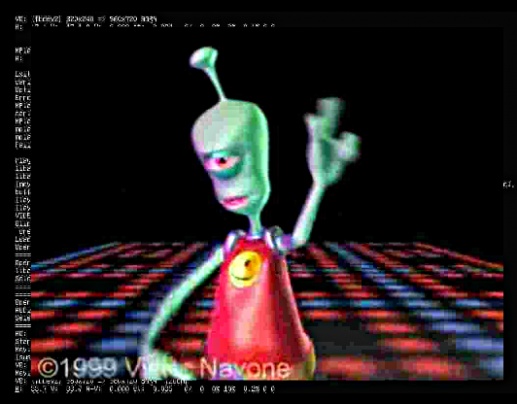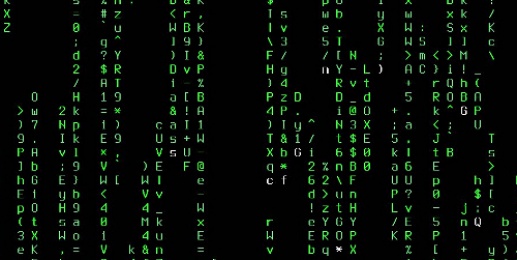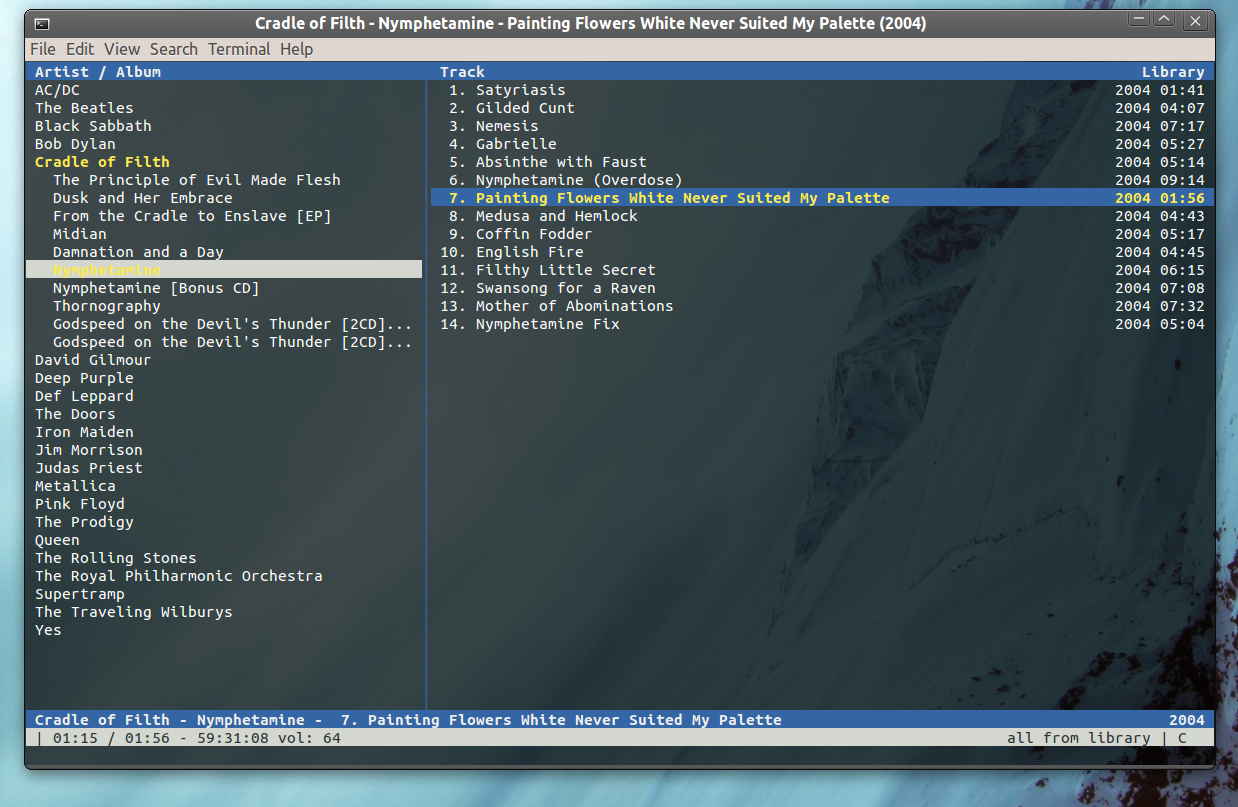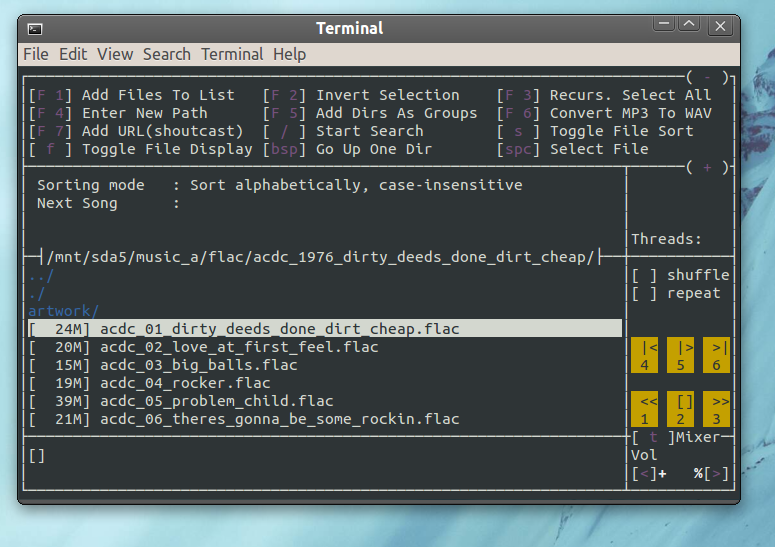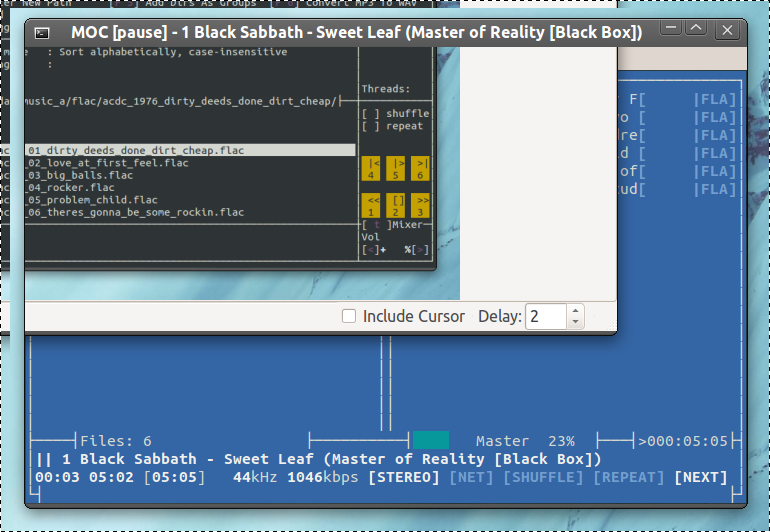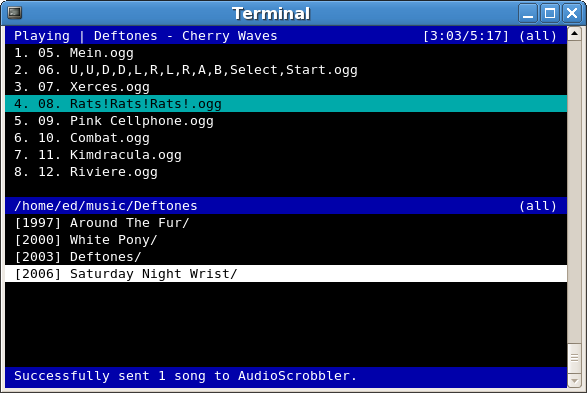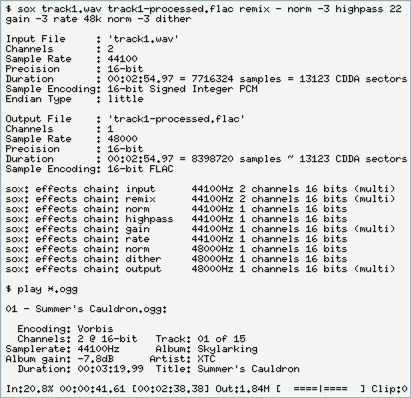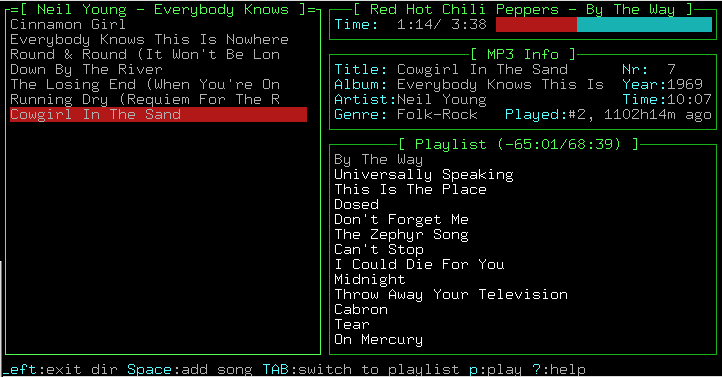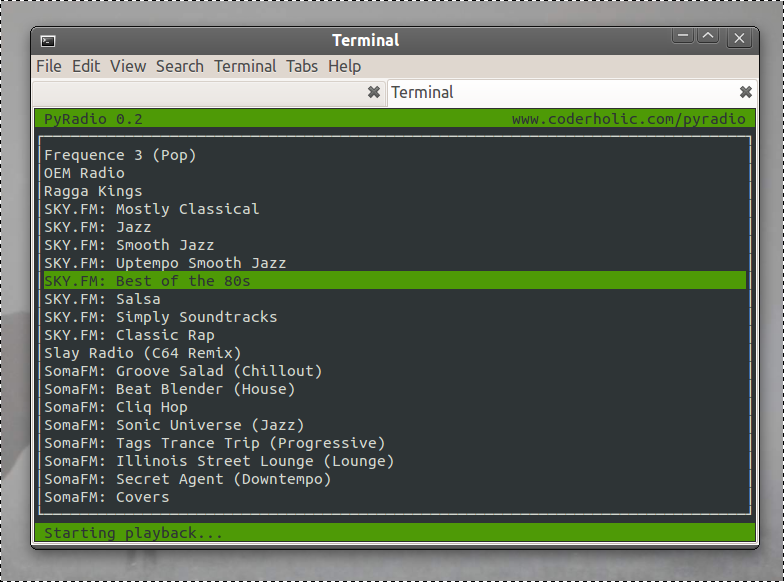- Мультимедийные приложения для консоли Linux
- MPlayer
- Программа для просмотра изображений fbi
- CMatrix Console Screensaver
- fbgs — программа для просмотра PDF
- Десять консольных музыкальных плейеров для Linux
- mp3blaster
- Herrie
- mplayer
- PyTone
- PyRadio
- ogg123
- mpg123
- MOCP — Music On Console Player
- Содержание
- Установка
- Интерфейс и управление
- Псевдографический интерфейс
- Управление из командной строки
- Графическое управление
- Интеграция с conky
- Настройка
- moc — консольный двухпанельный клиент-серверный проигрыватель музыки
Мультимедийные приложения для консоли Linux
Оригинал: Multimedia Apps for the Linux Console
Автор: CARLA SCHRODER
Дата публикации: 11 января 2018 года
Перевод: А. Кривошей
Дата перевода: октябрь 2018 г.
Для многих будет открытием тот факт, что консоль Linux поддерживает мультимедиа. Да, действительно! Вы можете наслаждаться музыкой, фильмами, фотографиями и даже читать PDF-файлы, не запуская X-сессию, с MPlayer, fbi и fbgs. И в качестве бонуса вы можете наслаждаться заставкой для консоли CMatrix в стиле матрицы.
MPlayer
Вы, наверное, знакомы с удивительным и универсальным плеером MPlayer, который поддерживает почти все видео и аудио форматы и работает практически на всех платформах, включая Linux, Android, Windows, Mac, Kindle, OS/2 и AmigaOS. Использование MPLayer в вашей консоли, вероятно, потребует некоторой настройки, в зависимости от вашего дистрибутива Linux. Для начала попробуйте воспроизвести видео:
Если это сработает, то вы можете потратить свое время на изучение полезных опций MPlayer, таких как управление размером экрана. Однако некоторые дистрибутивы Linux управляют фреймбуффером иначе, чем в старые времена, и вам, возможно, придется настроить некоторые параметры, чтобы заставить его работать. Вот как это можно сделать для последних выпусков Ubuntu.
Во-первых, добавьте себя в группу video.
Во-вторых, убедитесь, что в файле /etc/modprobe.d/blacklist-framebuffer.conf есть следующая строка: #blacklist vesafb. Она уже должна быть закомментирована, и если это не так, закомментируйте ее. Все остальные строки модуля должны быть раскомментированы, что не позволит им загружаться. Замечание: если вы хотите углубиться в управление фреймбуфером, модуль для вашей видеокарты может повысить производительность видео.
fbcon — консоль фреймбуфера Linux. Она работает поверх фреймбуфера и добавляет графические функции. Для этого требуется устройство фреймбуфера, которое предоставляется модулем vesafb.
Теперь вы должны отредактировать конфигурационный файл GRUB2. В файле /etc/default/grub вы должны увидеть следующую строку:
Могут быть другие варианты, но она должен быть там. Добавьте vga = 789:
Перезагрузитесь, войдите в консоль (Ctrl + Alt + F1) и попробуйте воспроизвести видео. Эта команда выбирает видеоустройство fbdev2. Я еще не понял, как узнать, какое из них использовать, но мне пришлось использовать его для воспроизведения видео. Размер экрана по умолчанию — 320×240, поэтому я масштабировал его до 960:
Результат на скриншоте ниже. Изображение зернистое, потому что у меня низкокачественная копия этого видео, а не потому, что MPlayer делает его зернистым.
MPLayer воспроизводит компакт-диски, DVD-диски, сетевые стримы и имеет гигантскую коллекцию опций воспроизведения, которую я оставлю для изучения в качестве домашней работы .
Программа для просмотра изображений fbi
fbi, или framebuffer image viewer, входит в пакет fbida в большинстве дистрибутивов Linux. Он имеет встроенную поддержку основных форматов файлов изображений и использует convert (из Image Magick), если он установлен, для других форматов. Простейший прример его использования — просмотр одного файла изображения:
Используйте клавиши со стрелками для прокрутки большого изображения, + и — для увеличения, а r и l — для поворота на 90 градусов вправо и влево. Нажмите клавишу Escape, чтобы закрыть изображение. Вы можете воспроизвести слайд-шоу, указав fbi список файлов:
fbi поддерживает автозапуск. С опцией -a fbi управляет коэффициентом масштабирования. —autoup и —autodown говорят fbi, что требуется увеличить или уменьшить масштаб. Контролируйте время между изображениями с помощью опции —blend [time], в миллисекундах. Используйте клавиши k и j, чтобы перепрыгнуть назад и вперед в списке файлов.
fbi имеет команды для создания списков файлов из изображений, которые вы просматривали, и для экспорта ваших команд в файл и множество других интересных опций. Почитайте man-страницу fbi для полной информации.
CMatrix Console Screensaver
Скринсейвер Matrix по-прежнему остается моим любимым. CMatrix запускается в консоли. Просто введите cmatrix, чтобы запустить его, и Ctrl + C, чтобы остановить. Запустите cmatrix -s, чтобы запустить его в режиме скринсейвера, который закрывается при нажатии на любую клавишу. Опция -C изменяет цвет. Варианты: green, red, blue, yellow, white, magenta, cyan и black.
CMatrix поддерживает асинхронные нажатия клавиш, что означает, что вы можете изменять его параметры во время работы.
fbgs — программа для просмотра PDF
Похоже, что зависимость от документов PDF является неизлечимой, хотя PDF-файлы становятся лучше, чем раньше, с живыми гиперссылками, копированием и хорошим текстовым поиском. Утилита для просмотра PDF-файлов fbgs является частью пакета fbida. Опции включают размер страницы, разрешение, выбор страниц и большинство опций fbi с исключениями, перечисленными в man-странице fbgs. Основная опция, которую я использую, — размер страницы; вы получаете -l, xl и xxl на выбор:
Источник
Десять консольных музыкальных плейеров для Linux
Это один из лучших и самых функциональных плейеров для консоли. Он создан с использованием ncurses и имеет текстовый пользовательский интерфейс с несколькими режимами просмотра, позволяющими упорядочить вашу музыку по исполнителям/альбомам, показывать ее в виде плейлистов или библиотеки, а также просматривать файловую систему. CMus также поддерживает поисковые функции и интеграцию с Last.fm/Libre.fm с помощью скриптов. Плейер использует клавиатурные сочетания в стиле Vi.
mp3blaster
mp3blaster — один из самых популярных консольных музыкальных плейеров. Он использует ncurses, а его возможности включают группировку треков и плейлистов, режимы случайного и циклического воспроизведения.
MOC значит Music on Console и он представляет собой двухпанельный аудиоплейер с файловым браузером в левой панели и плейлистом в правой. MOC также создан на базе ncurses и поддерживает режимы случайного и циклического воспроизведения, а также регулировку уровня громкости.
Herrie
Еще один консольный аудиоплейер на базе ncurses. Herrie представляет собой минималистичный плейер, поддерживающий плейлисты, различные типы аудио файлов, включая Ogg и MP3, и переход по трекам плейлиста.
mplayer
Это mplayer, известный видео/аудио плейер и конвертер. Однако MPlayer также можно использовать в качестве аудиоплейера командной строки, и он поддерживает практически все форматы файлов, включая Ogg, FLAC, MP3 и WAV.
Разработчики расшифровывают его название как «Sound eXchange, the Swiss Army Knife of audio manipulation», то есть своеобразный универсальный швейцарский нож в области аудио. И действительно, SoX — это очень мощная программа для работы с аудиофайлами, которая может быть использована в качестве терминального аудиоплейера с помощью команды play music_file.
PyTone
Написанный на Python, PyTone представляет собой еще один консольный аудиоплейер, простой и незамысловатый. Он поддерживает форматы MP3 и Ogg.
PyRadio
Еще одна программа, написанная на Python, PyRadio, которая способна воспроизводить интернет-радио в терминале. Для ее использования скачайте архив отсюда, распакуйте его и запустите скрипт ./pyradio.
ogg123
Эта маленькая утилита командной строки включена в состав пакета vorbis-tools и способная воспроизводить форматы Ogg и FLAC. Она обладает только базовой функциональностью, но зато работает очень быстро.
mpg123
То же самое, что и ogg123, но воспроизводит формат MP3.
Источник
MOCP — Music On Console Player
Содержание
MOCP (также именуется MOC) — аудиоплеер, известный прежде всего благодаря своему консольному интерфейсу, что во многих случаях является ощутимым преимуществом. он реализован в виде двух составных частей — собственно демона 1) -проигрывателя и псевдографического интерфейса на ncurses. вот небольшой список преимуществ данного проигрывателя:
Вкратце можно сказать, что mocp — отличный плеер для тех, кому от плеера требуется именно то, для чего он предназаченн — прослушивание музыки.
Установка
Первым делом потребуется установить пакет moc . например, с помощью apt-get :
Теперь нужно распаковать уже готовый пример файла настроек:
Интерфейс и управление
Псевдографический интерфейс
Установив пакет, запустите проигрыватель в терминале с помощью команды
Вы увидите знаменитый псевдографический интерфейс, который выглядит примерно так:
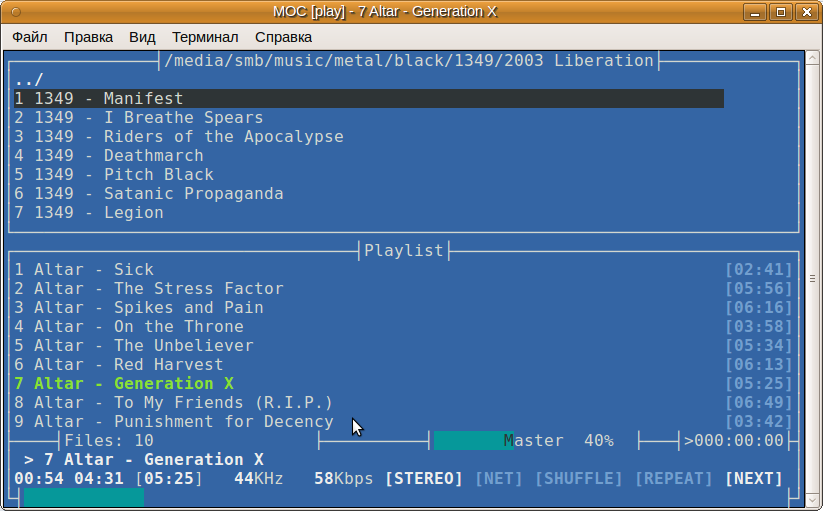
Честно говоря, при первом запуске он будет выглядеть немного иначе, но все можно настроить по вашему вкусу, о чем речь пойдет ниже. Сверху, на приведенном скриншоте, (по умолчанию в левой части) находится обозреватель файлов, из которого можно добавлять файлы и папки в плейлист, который находится внизу (а по умолчанию справа). В нижней части окна расположены индикаторы громкости, времени воспроизведения, указан текущий файл и прочая информация. Управление осуществляется с клавиатуры, поэтому рассмотрим основные сочетания клавиш:
Управление из командной строки
Проигрывателем можно управлять и без использования псевдографического интерфейса, напрямую из командной строки. Обо всех опциях можно почитать в
Здесь мы лишь рассмотрим основные команды:
Опции можно комбинировать.
очистит плейлист, добавит в него все содержимое папки «mp3/new», установит громкость в 55%, включит Shuffle и повтор и начнет воспроизведение.
Графическое управление
Возможность управления проигрывателем напрямую, без какого-либо интерфейса, можно использовать с применением творческого подхода. Можно назначить команды на комбинации клавиш (или использовать мультимедиа-кнопки клавиатуры при наличии таковых), можно поискать (или написать) какой-нибудь плагин к чему-нибудь… я же реализовал управление плеером, накидав на панель вот таких кнопок:
кнопки управления mocp на панели Gnome
Теперь разберемся, как их сделать. А делаются они точно так же, как любые другие кнопки запуска.
Для Gnome: щелчок правой кнопкой по панели → Добавить на панель… → Пользовательская кнопка запуска и задать команды для кнопок, иконки и подсказки к ним:
Создание кнопки запуска. (Самая полезная кнопка . Чтобы слушать музыку, достаточно курсором перенести файл или папку на эту кнопку)
Иконки взяты из стандартного набора Gnome, вы же можете подобрать любые другие на свой вкус. Ниже приводится список команд для каждой кнопки и иконки к ним.
| Действие | Команда | Путь к иконке |
|---|---|---|
| воспроизвести файл/папку | mocp -c -a «$1» -p -v 40 | /usr/share/icons/Humanity/emblems/48/emblem-sound.svg |
| предыдущий трек | mocp -r | /usr/share/icons/Humanity/actions/48/gtk-media-rewind-ltr.svg |
| пауза/воспроизведение | mocp -G | /usr/share/icons/Humanity/actions/48/stock_media-play.svg |
| следующий трек | mocp -f | /usr/share/icons/Humanity/actions/48/gtk-media-rewind-rtl.svg |
| выключить все | mocp -x | /usr/share/icons/Humanity/actions/48/gtk-media-stop.svg |
| текущий трек | moc-notify | /usr/share/icons/Humanity/actions/48/gtk-info.svg |
Уведомления: 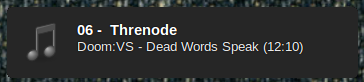
Тут немного сложнее, ибо все делается с помощью отдельного скрипта, о котором речь пойдет чуть ниже.
Интеграция с conky
Для вывода строки с названием артиста и песни можно воспользоваться следующим скриптом. Не забудьте сделать файл исполняемым.
В конфигурационный файл conky, добавьте строку:
В итоге будет выводиться бегущая строка шириной в 45 символов и одновременно будет выводиться только 20 из них.
Настройка
Настройки программы содержатся в файле .moc/config . здесь мы рассмотрим основные опции:
Помимо этого есть еще множество связанных со звуком настроек, но если все играет, трогать их стоит только если вы четко понимаете, чего хотите добиться.
Ниже приводится скрипт, отображающий popup-уведомление с данными о текущем треке:
Для корректной работы задайте значение параметра FormatString в
Источник
moc — консольный двухпанельный клиент-серверный проигрыватель музыки
В моём первом посте на хабре я хочу рассказать о замечательном музыкальном плеере, который я использую каждый день
$ mocp — запуск плеера (сервер и клиент)
Управление плеером осуществляется нажатием буквенных клавишь клавиатуры:
Q (Shift+q) — закрытие сервера и клиента moc
q — закрытие клиента moc, сервер при этом, продолжит проигрывание
moc — Двухпанельный плеер.
Левая панель — файловый менеджер
Правая панель — текущий плэйлист
Tab — Навигация между панелями
проигрывать файлы можно как из файлового менеджера, так и из плэйлиста
А теперь разберемся с плэйлистами
a — Добавить файл для воспроизведения в плэйлист
A (Shift+a) — рекурсивное добавление в плэйлист, те все музыкальные файлы, находящиеся в папке будут добавлены в плэйлист
moc — обладает удобнейшим редактором плэйлиста
музыкальные файлы, добавленные в плэйлист, проигрываются в порядке, в котором они находятся
u — переместить файл выше в плэйлисте
j — переместить файл ниже в плэйлисте
d — удалить файл из плэйлиста
V (Shift+v) — сохранить плэйлист
C (Ctrl+c) — очистить плэйлист
moc очень удобный и функционалный
ENTER — запустить шарманку
n — воспроизвести следующий трек
b — воспроизвести предыдущий трек
> (Shift+.) сделать громкость больше
Источник