- Небольшой гайд по командам и утилитам консоли Windows XP,7,8,10
- Команда чтения содержимого папки — dir
- Перейти в другую папку — cd
- Команда создать каталог — mkdir
- Удаление папки — rmdir
- Популярные утилиты и программы для консоли
- Выключение компьютера — shutdown
- Информация о системе — systeminfo
- Очищение экрана — cls
- Получение информации о сетевых настройках — ipconfig
- Проверка диска на ошибки — chkdsk
- Форматирование диска — format
- Информация о запущенных процессах — tasklist
- Завершение процессов — taskkill
- Редактор реестра — regedit
- Конфигурация системы — msconfig
- Проверка системных файлов — sfc
- В заключение
- Командная строка и консольные команды Windows 7-10
- 7 тайных инструментов для продвинутых пользователей Windows 10
- Сниффер сетевых пакетов Pktmon
- Менеджер пакетов Winget
- Windows Subsystem for Linux 2 (WSL 2)
- Инструмент восстановления файлов Windows
- PowerToys для Windows 10
- Windows Terminal
- PowerShell 7
Небольшой гайд по командам и утилитам консоли Windows XP,7,8,10
У консоли есть много команд, и этому посвящены отдельные учебники. Я покажу основные, самые популярные. Некоторые команды могут работать только в командной строке запущенной от имени администратора.
Почти любая команда может запускаться с параметрами. Чтобы посмотреть помощь по команде нужно ввести её со знаком вопроса, вот так: команда /?
Необязательные параметры обозначены в квадратных скобках:
Это дополнительные, т.е. уточняющие параметры вызова, которые можно не указывать, если устраивают умолчания.
Посмотрите небольшое видео как выполнять команды:
Команда чтения содержимого папки — dir
Отображает содержимое каталога. Для выбора другого каталога (не того, который отображается по умолчанию), необходимо указать требуемый путь. К примеру: dir C:\Temp
Перейти в другую папку — cd
Меняет каталог. Текущее «местонахождение» можно посмотреть здесь:
Для смены текущей папки нужно набрать команду: cd имя_каталога
Например: cd c:\windows
Чтобы перейти на другой диск, достаточно просто ввести имя диска с двоеточием, например d:
- не обязательно прописывать диск, если требуемый каталог находится на уже открытом диске;
- чтобы при вводе команды «cd» можно было перейти к другому диску, в команде необходимо прописать параметр /D (так называемый флаг). Тогда команда примет следующий вид: cd /D d:\temp
Команда создать каталог — mkdir
Создает новую папку с заданным названием. Для того, чтобы папка была создана в указанном каталоге, необходимо прописать соответствующую команду, например:
Эта же команда позволяет создать целое дерево каталогов, в таком случае команда будет выглядеть так:
mkdir c:\1\2\3\4\5\6 где цифры заменить на свои имена папок
Удаление папки — rmdir
Довольно полезная команда, с помощью которой можно удалить ненужный каталог. Выглядит она, например, вот так: rmdir c:\temp\test
Стоит учитывать, что в стандартном виде, командой удалятся только пустые каталоги. Если в папке есть содержимое любого вида, пользователю выдается сообщение «Папка не пуста». Для того чтобы удалить папку вместе с содержимым, к команде добавляют параметр /S. Тогда команда будет иметь следующий вид:
rmdir /s c:\temp\test
Подтверждается удаление нажатием клавиш «Y» и Enter.
Популярные утилиты и программы для консоли
Помимо встроенных команд, командную строку часто используют для запуска консольных (с текстовым интерфейсом) и обычных программ. Для этого не обязательно открывать саму консоль, а можно ввести команду прямо в окне «Выполнить». Но при этом, после её исполнения, окно быстро закроется и исчезнет. Т.е., если надо смотреть результаты исполнения утилиты, её надо запускать из самой командной строки.
Выключение компьютера — shutdown
Здесь большинство пользователей задают вполне логичный вопрос: зачем ради выключения компьютера лезть в консоль? Ответ прост. Для примера, компьютер работает над выполнением определенной задачи, прервать которую нельзя. А вам в это время нужно уйти, или банально лечь спать, при этом на всю ночь оставлять компьютер включенным не хочется.
Конечно, есть и другие способы включить таймер на выключение компьютера, но практически все эти способы связаны с запуском постороннего приложения. Если же их нет под рукой, то как нельзя кстати окажутся команды командной строки. Итак, для выключения компьютера, набираем: shutdown –s
Эта команда незамедлительно выключит компьютер. Если же необходимо отложить процесс, набираем: shutdown –s –t 1200
где цифры – это время, по истечении которого компьютер выключится (в секундах). После нажатия клавиши Enter, начнется отсчет времени до выключения ПК. При этом появится такое сообщение:
За 10 минут до конца появится ещё одно системное уведомление. Если необходимости в отключении компьютера больше нет, то остановить отсчет можно просто добавив к команде параметр –a: shutdown -a
Это отключит обратный отсчет.
Информация о системе — systeminfo
Как можно понять из названия, команда покажет пользователю некоторые сведения о системе и «железе» пользователя:
Но всё-таки, чтобы посмотреть параметры компьютера лучше использовать программы типа AIDA64.
Очищение экрана — cls
Позволяет очистить экран от введенных ранее команд. Вводится без параметров: cls
Получение информации о сетевых настройках — ipconfig
Команда без введения дополнительных параметров отобразит:
- информацию про IP-адрес
- маску подсети
- основной шлюз каждого из подключенных сетевых адаптеров.
Для получения более подробных сведений, команду вводят с параметром: ipconfig /all
Так можно узнать MAC-адреса сетевых карт, текущие DNS сервера, состояние IP-маршрутизации и другое.
Проверка диска на ошибки — chkdsk
Предназначена для проверки логических дисков и поиск возможных ошибок. Если не были введены дополнительные параметры, на экране появится информация о состоянии диска. Также вместе с данной командой часто используются некоторые ее параметры:
- /f – исправляет найденные на диске ошибки. При этом перед началом проверки диск необходимо заблокировать. Если этого не сделать, система запросит проверку при следующем запуске.
- /v – в процессе проверки выводит на экран имя каждого проверяемого файла и каталога.
- /r – обнаруживает поврежденные сектора и восстанавливает все данные, которые могут быть восстановлены.
Форматирование диска — format
Форматирует жесткий диск или флешку. Прописывается следующим образом: format С:
- /fs – определяет файловую систему форматируемого диска;
- /v – задает метку тома;
- /a – задает размер кластера. Не обязательно, т.к. система может определить размер кластера автоматически, в соответствии с размером диска.
Могут быть прописаны и другие команды, смотрите помощь. Форматировать диски в Windows 7/10 можно не только из командной строки, но и из контекстного меню диска в проводнике.
Информация о запущенных процессах — tasklist
Команда запускает утилиту, выводящую список запущенных процессов (с PID-кодами), а также предоставляет информацию о размере потребляемой оперативной памяти каждым процессом. Без дополнительных параметров утилита просто выведет список запущенных на компьютере процессов:
Если нужно просмотреть все процессы, запущенные на удаленном ПК, в команде прописывается параметр /s и указывается IP-адрес или доменное имя требуемого компьютера.
Завершение процессов — taskkill
Останавливает процесс, запущенный локальной или удаленной системой. Для остановки процесса по идентификатору, используется параметр /pid. То есть, команда будет выглядеть примерно так: taskkill /pid 5637
где 5637 – это PID (идентификатор процесса). Также есть возможность остановить процесс с определенным именем образа, для этого нужно добавить параметр /im. Впоследствии, команда будет выглядеть так: taskkill /im notepad.exe
где на месте «notepad.exe» своё имя программы. Иногда просто лень искать программу в меню «Пуск» и тогда я просто набираю имя запускаемого файла в окне «Выполнить». Самые часто используемые мной:
Редактор реестра — regedit
С этой утилитой многие уже имели возможность познакомиться, это редактор системного реестра. С помощью него изменяются скрытые настройки операционной системы, и лезть туда без надлежащих знаний не нужно, иначе можно сломать Windows.
Конфигурация системы — msconfig
Вызовет специальную службу «Конфигурация системы».
В принципе, большинство пользователей уже сталкивались с данным окном. Чаще всего им пользуются для отключения автозапуска программ.
Проверка системных файлов — sfc
Запускает утилиту, которая восстанавливает поврежденные системные файлы. Очень полезная утилита, которую можно дополнить также некоторыми командами:
- /scannow – для немедленной проверки защищенных системных файлов;
- /scanonce – для проверки защищенных системных файлов один раз при следующем запуске системы;
- /scanboot – для проверки защищенных системных файлов при каждом запуске системы.
Если при проверке обнаружатся повреждённые или «левые» файлы, то программа попросит вставить диск с установочным дистрибутивом Windows.
И напоследок утилиты, которыми я также часто пользуюсь:
- appwiz.cpl – открывает стандартное окно «Установка и удаление программ»
- calc – встроенный в Windows «Калькулятор»
- notepad – блокнот
- pbrush – графический редактор «Paint»
- diskmgmt.msc – окно управления дисками, здесь можно разбить жёсткий диск на разделы
- services.msc – управление системными службами
В заключение
Здесь предоставлен минимальный набор команд, которые можно использовать при работе с консолью. Существует еще много полезных, или даже просто интересных команд, многие из которых пользователь может изучить самостоятельно. Для этого, достаточно просто ввести в командную строку команду «help», и она покажет доступные команды.
А для того, чтобы узнать подробную информацию о любой из них – достаточно просто ввести запрос HELP и после пробела указать название команды. Консоль отобразит всю необходимую информацию, включая синтаксис и прочие составляющие команды.
Командная строка и консольные команды Windows 7-10
В данном материале представлены консольные команды и способы запуска Командной строки Windows версий 7-10
Командная строка Windows — это текстовый интерфейс, в котором команды нужно вводить с помощью клавиатуры
Вы можете использовать эти команды для быстрого доступа к административным службам и утилитам операционной системы
Для вызова команды используйте комбинацию клавиш 
Некоторые команды выводят информацию, а затем сразу закрывают окно консоли, поэтому для их использования сначала вызовите саму командную строку — нажмите 
Некоторые команды требуют запуска командной строки от имени администратора. Для этого в Windows 7 нажмите кнопку «Пуск» -> «Все программы». В разделе «Стандартные» найдите «Командная строка», кликните по ней правой кнопкой мыши и выберите пункт «Запустить от имени администратора»
7 тайных инструментов для продвинутых пользователей Windows 10
Сниффер пакетов, восстановление файлов, улучшенный терминал и другие фишки Windows 10, которые Microsoft тихо добавляет в систему.
За последний год Microsoft выпустила много новых встроенных консольных приложений для Windows 10, которые расширяют функциональность операционной системы. Microsoft официально не объявляла о появлении этих инструментов — их обнаружили пользователи.
В этой статье мы расскажем о новых программах и приложениях для опытных пользователей Windows 10.
Сниффер сетевых пакетов Pktmon
В Windows 10 есть встроенный сниффер сетевых пакетов «Pktmon». В мае 2020 года для него вышло обновление с двумя новыми функциями.
Сначала, в обновлении Windows 10 за октябрь 2018 года Microsoft незаметно внедрила инструмент мониторинга сетевого трафика в реальном времени под названием Pktmon.
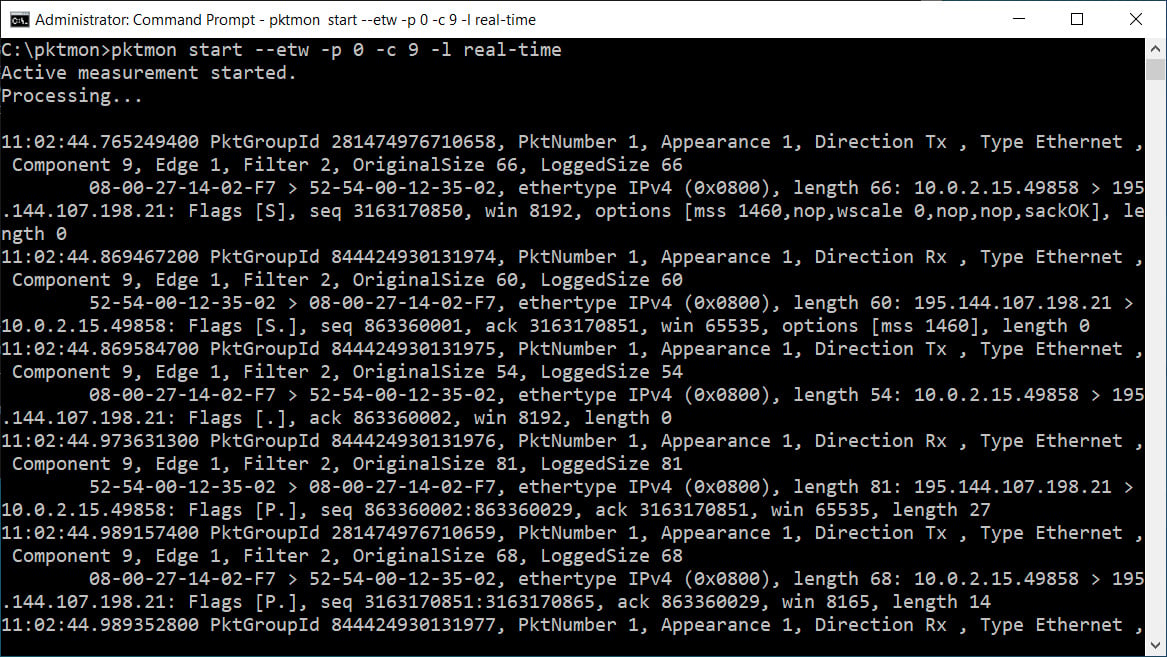
Затем в Pktmon были добавлены две дополнительные функции — возможность просматривать перехваченные пакеты в реальном времени и конвертировать журналы Pktmon в поддержку PCAPNG. Поскольку PCAPNG поддерживается во многих программах для мониторинга сети, таких как Wireshark, он дает дополнительные возможности для анализа журналов.
Менеджер пакетов Winget
В этом году Microsoft выпустила менеджер пакетов под названием Winget, который позволяет пользователям устанавливать приложения и управлять ими непосредственно из командной строки.
Чтобы установить приложения с помощью Winget, нужно ввести winget search для поиска приложения или winget install для установки, как показано ниже.
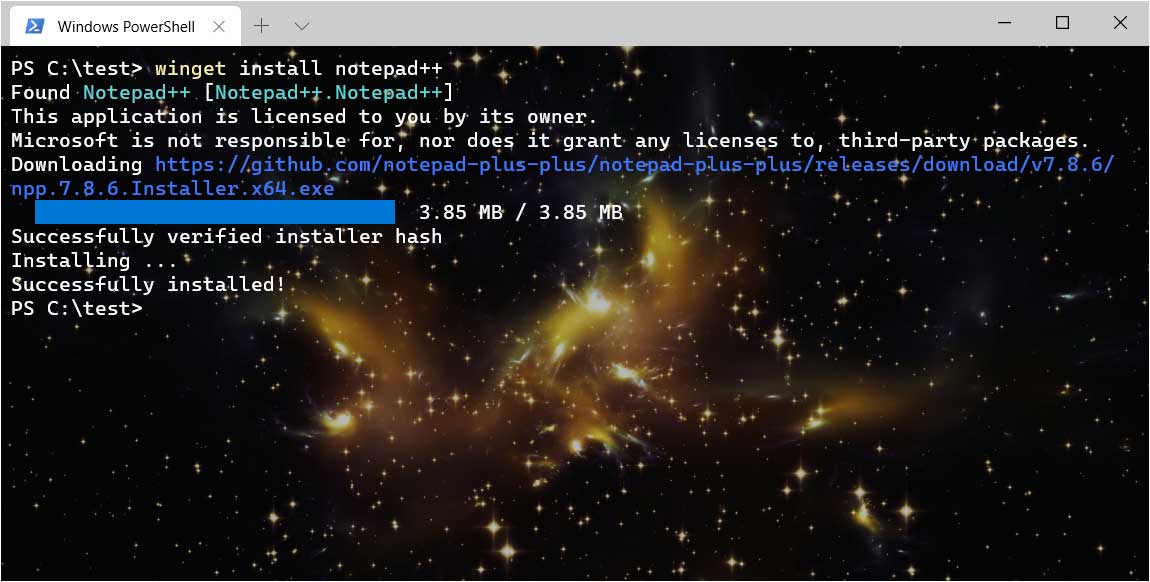
Microsoft создала репозиторий, содержащий сотни приложений, которые можно установить с помощью Winget.
Windows Subsystem for Linux 2 (WSL 2)
Версия Windows 10 2004 поставляется с новой подсистемой Windows для Linux, которая обеспечивает повышенную производительность и большую совместимость Windows с широким спектром приложений Linux.
В отличие от WSL первого поколения, WSL 2 включает настоящее ядро Linux с открытым исходным кодом на основе версии 4.19 с Kernel.org. WSL 2 также обеспечивает полный доступ к обычным системным вызовам, улучшает совместимость приложений Linux, увеличивает производительность файловой системы и многое другое.
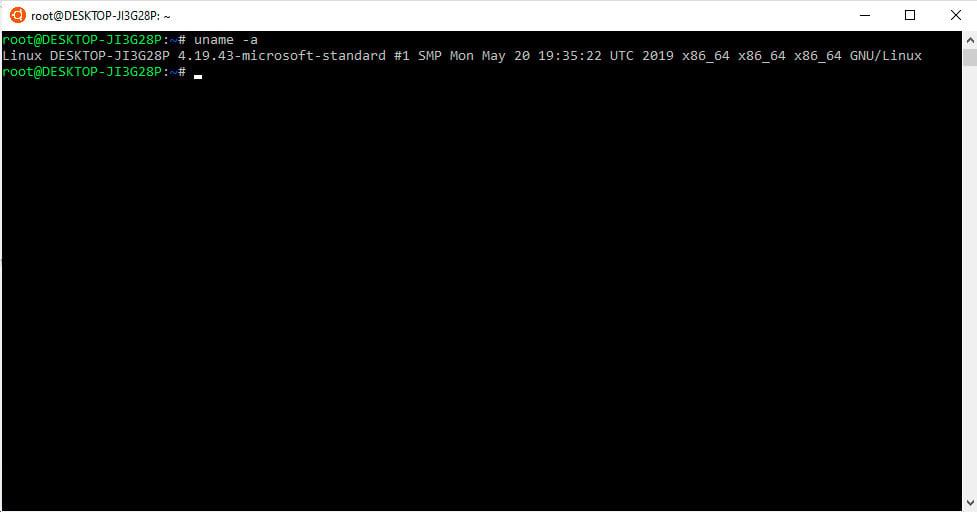
- Полноценное ядро Linux;
- Повышенная производительность файлового ввода-вывода;
- Полная совместимость с системными вызовами;
- Также WSL 2 использует меньший объем памяти при запуске.
Если вы уже используете WSL, вы можете обновить дистрибутивы Linux до новой версии с помощью команды wsl —set-version .
Инструмент восстановления файлов Windows
Microsoft также внедрила новый инструмент для командной строки Windows 10 File Recovery, который позволяет восстановить удаленные файлы с жесткого диска, USB-накопителей и SD-карт.
«Случайно удалили важный файл? Отформатировали жесткий диск? Не знаете, что делать с поврежденными данными? Windows File Recovery может помочь восстановить личные данные», — говорится в описании бесплатного инструмента.
Инструмент представляет собой исполняемый файл командной строки с именем winfr.exe. Справку можно увидеть ниже:
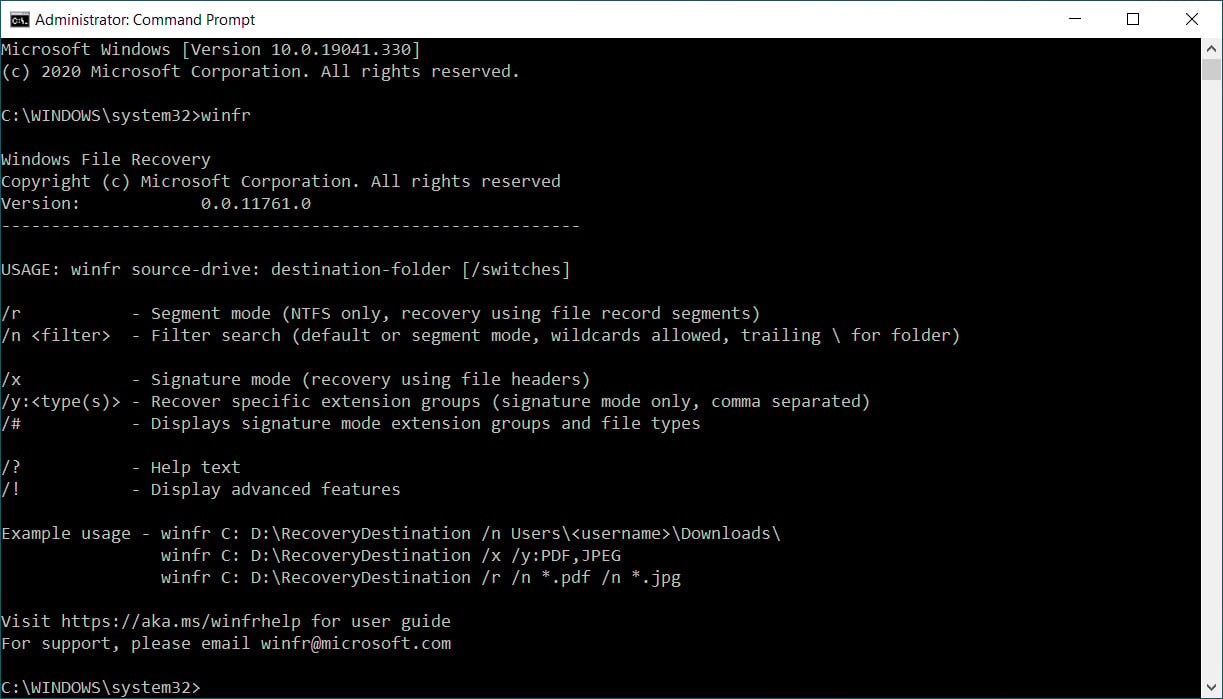
По умолчанию, в Windows File Recovery Tool есть три режима работы —«Default», «Segment» и «Signature», каждый со своими особенностями.
PowerToys для Windows 10
Windows 10 PowerToys — это набор инструментов с открытым исходным кодом. Они позволяют расширить возможности проводника, оптимизировать окна приложений для больших мониторов, изменять размер изображений и многое другое.
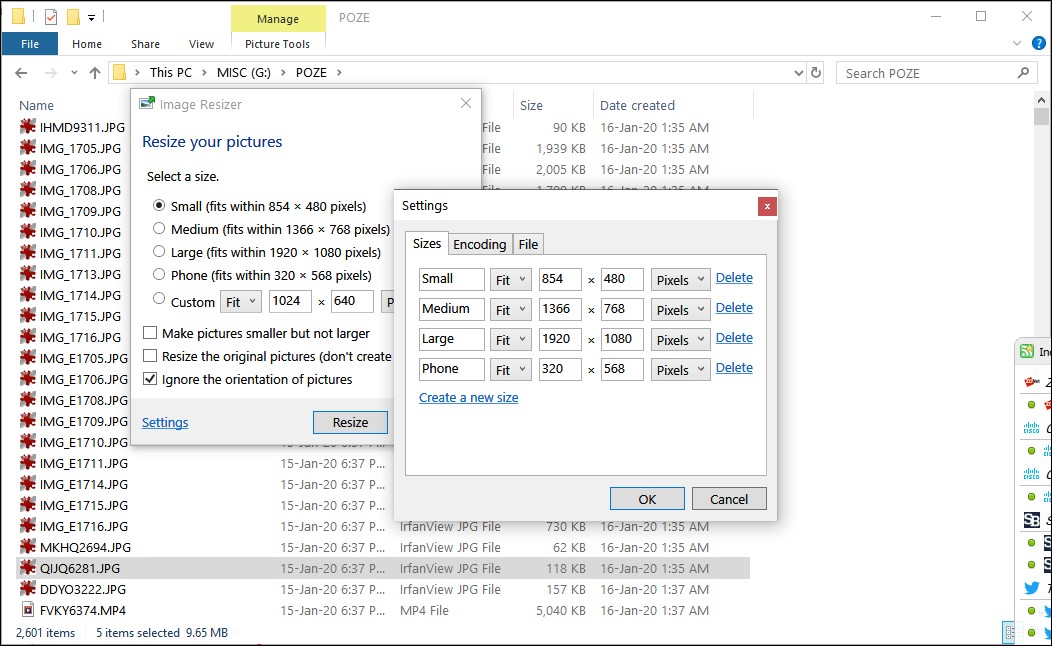
Часть функций PowerToys:
- Image Resizer;
- Windows File Explorer’s preview pane;
- Replace slow Windows Search with Run-like tool;
- Modify Keyboard shortcuts;
- Batch File Renamer;
- Color Picker;
Windows Terminal
Windows Terminal — это консольная программа с открытым исходным кодом. Она позволяет запускать несколько вкладок оболочки и консоли в одной Windows.
Например, в терминале Windows может быть вкладка с консолью PowerShell, другая — с командной строкой Windows 10, а еще одна — с оболочкой WSL Ubuntu.
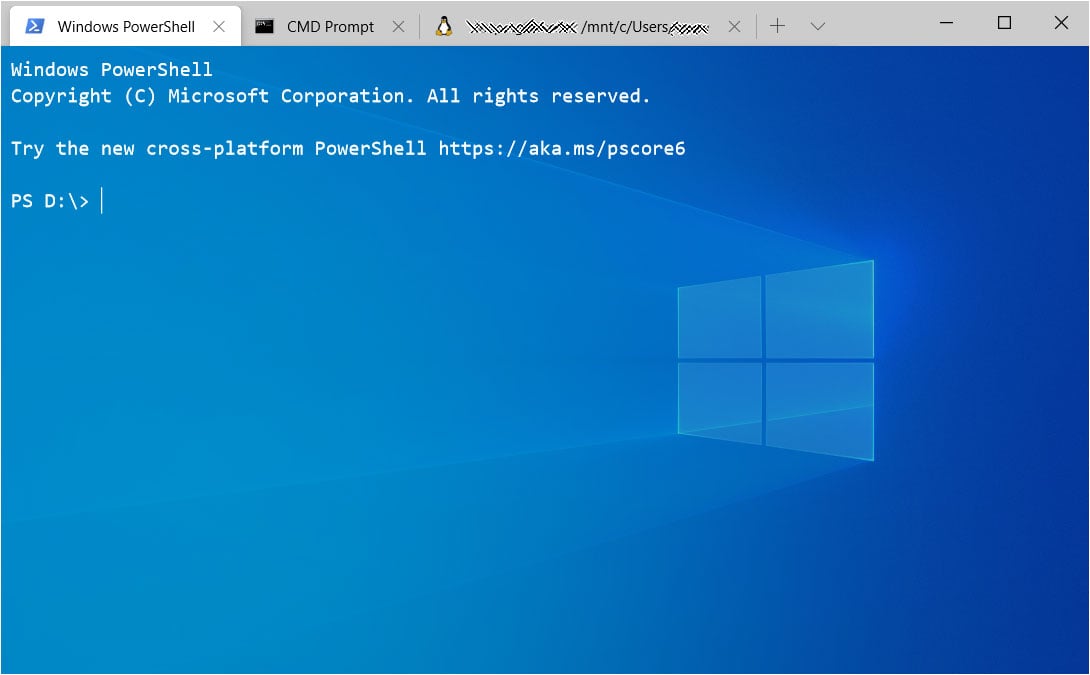
У терминала Windows широкие возможности настройки, с поддержкой гиперссылок, поддержкой мыши, фонов рабочего стола и возможностью отображать команды клавиатуры.
Если вы постоянно используете командную строку или другие оболочки, Windows Terminal — обязательный для вас инструмент.
PowerShell 7
Microsoft также опубликовала PowerShell 7 с несколькими новыми функция, включая автоматические уведомления о новых версиях, поддержку структурированных данных — JSON, CSV, XML, и другие улучшения.
- Распараллеливание конвейера с помощью ForEach-Object -Parallel ;
- Новые операторы:
- Тернарный оператор: a ? b : c
- Контейнерные операторы: || а также &&
- Оператор нулевого слияния: ?? и ?? =
- Упрощенное и динамическое представление ошибок и командлет Get-Error для более легкого исследования ошибок;
- Уровень совместимости, который позволяет пользователям импортировать модули в имплицитном сеансе Windows PowerShell;
- Автоматические уведомления о новых версиях;
- Возможность прямого вызова ресурсов DSC;
PowerShell 7 можно загрузить из Microsoft Store.
Подписывайся на Эксплойт в Telegram, чтобы не пропустить новые компьютерные трюки, хитрости смартфонов и секреты безопасности в интернете.









