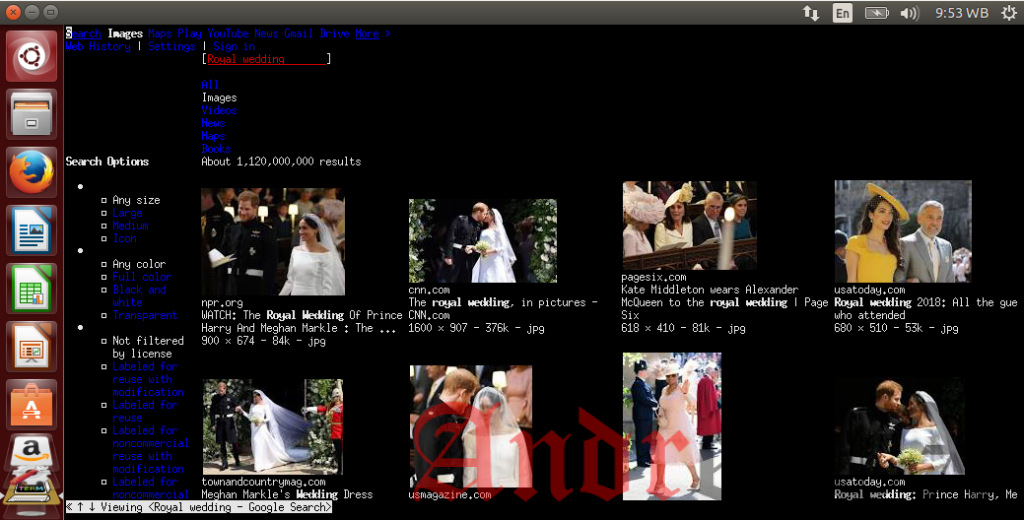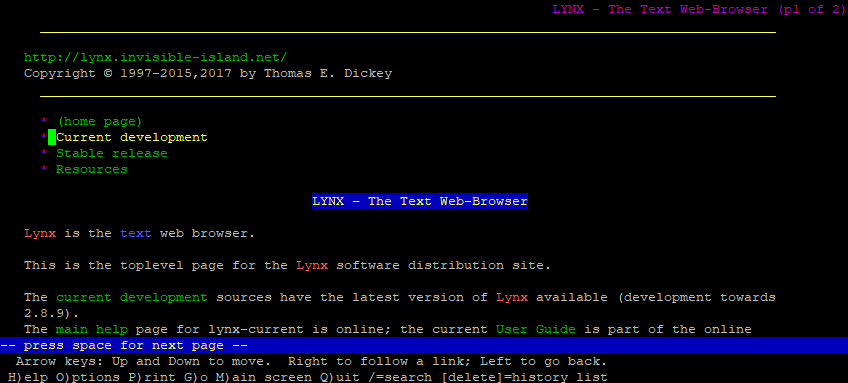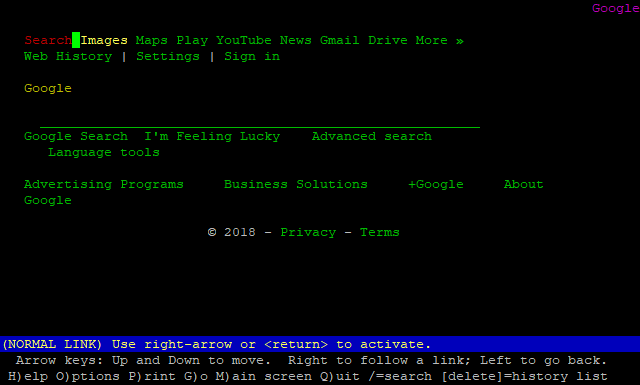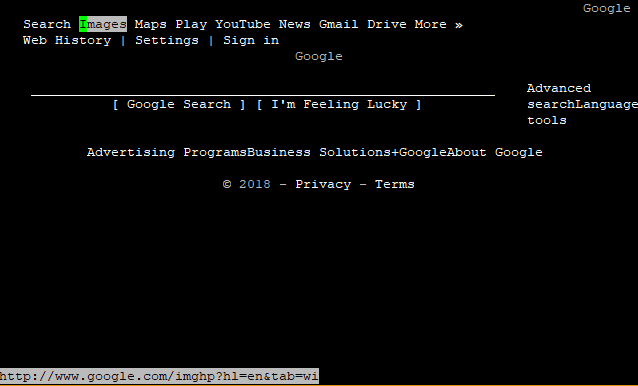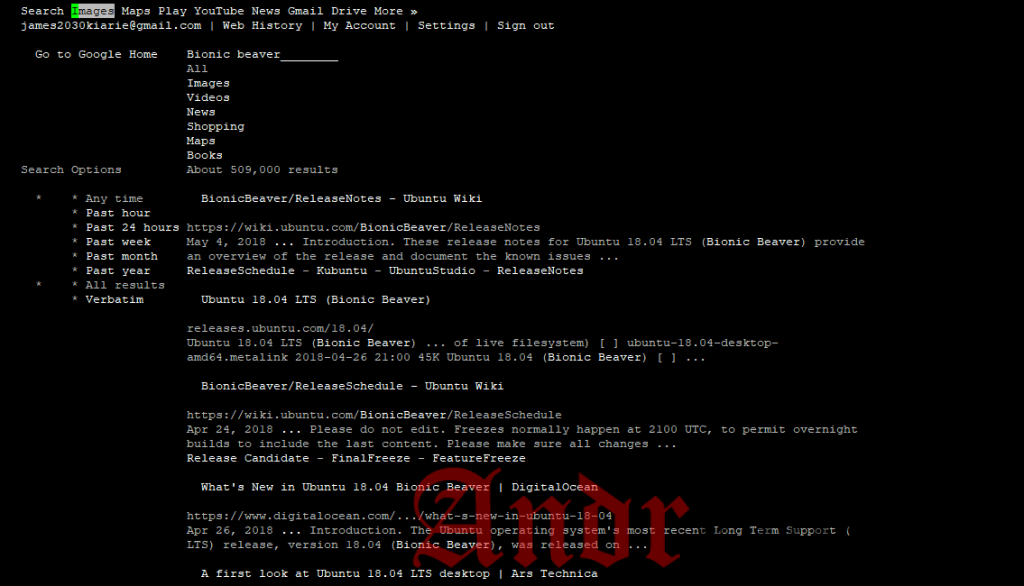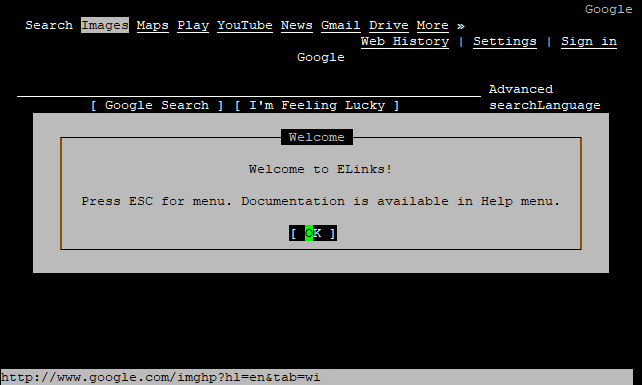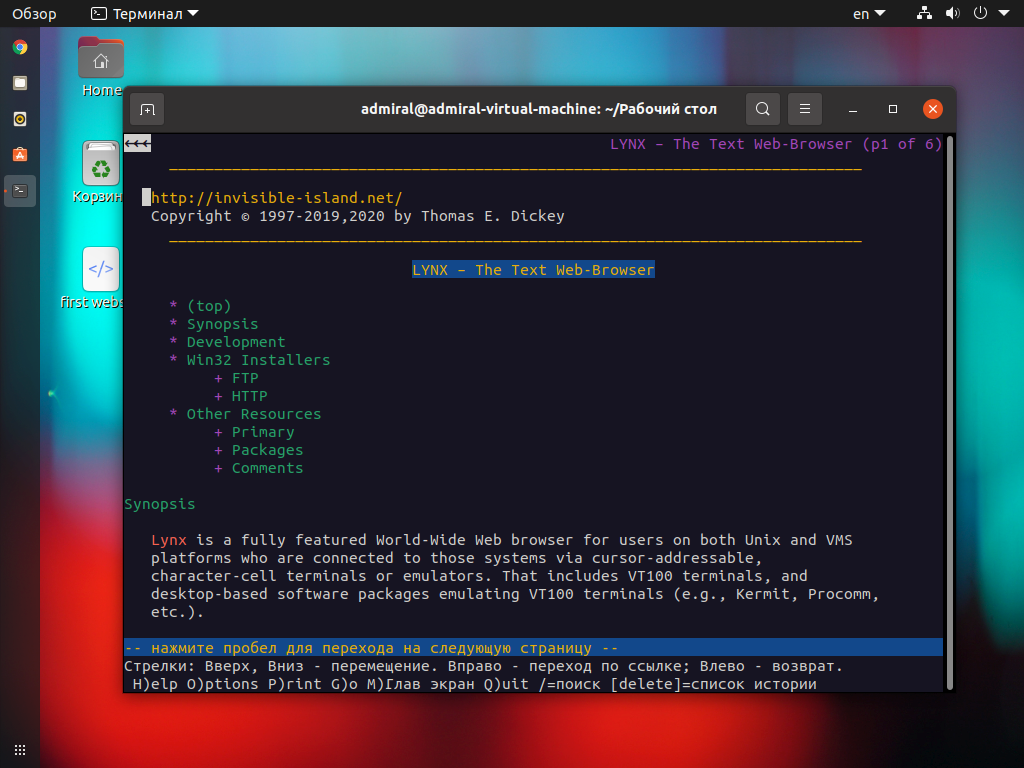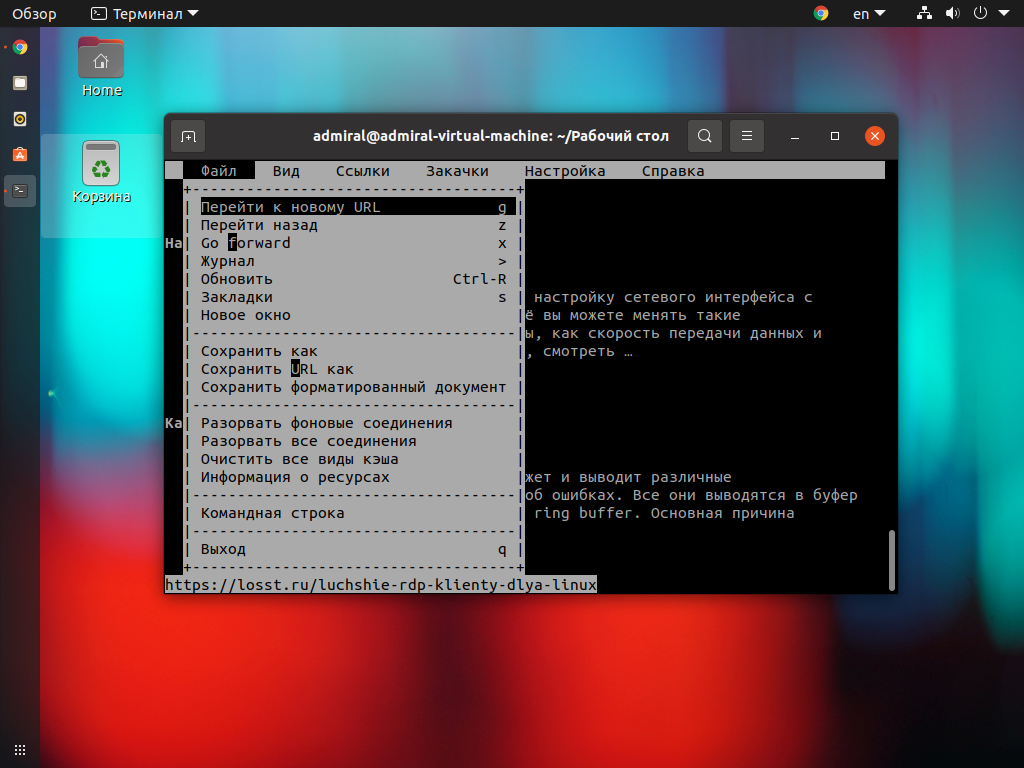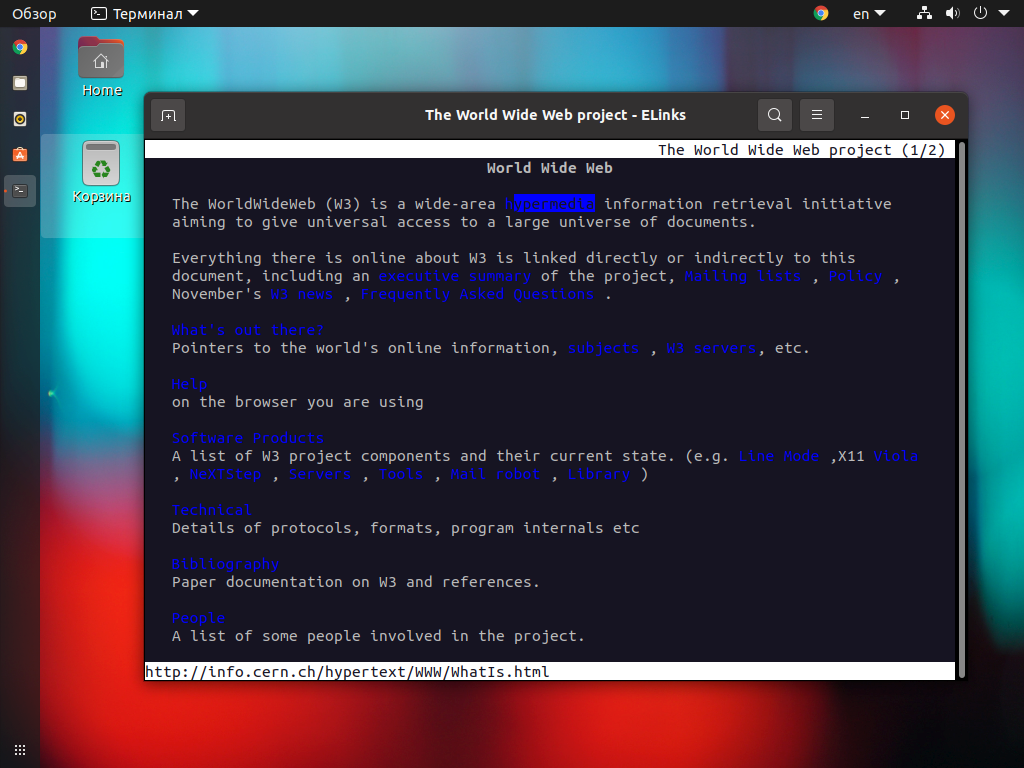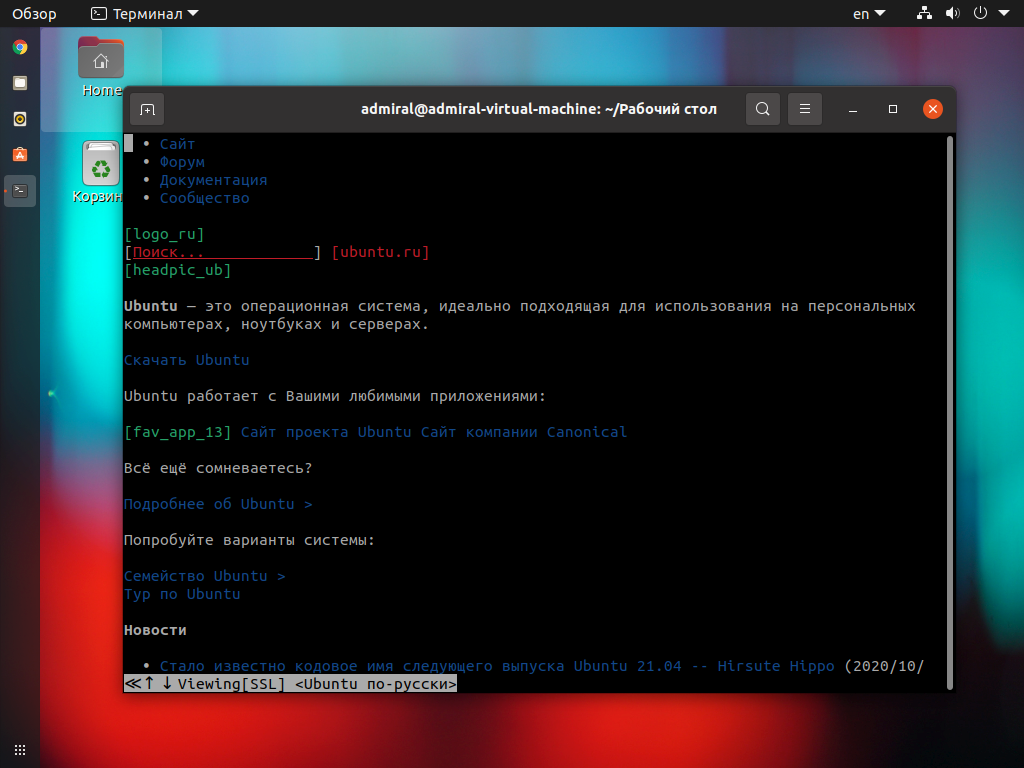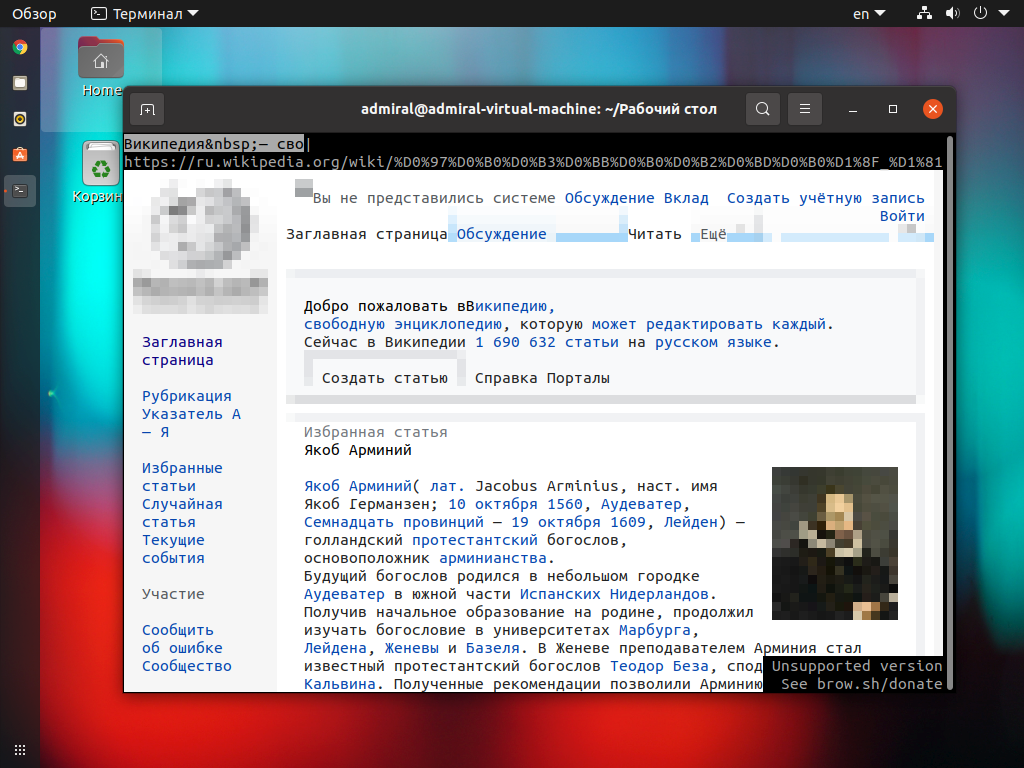- Обзор текстовых вeб браузеров
- Введение
- Edbrowse
- Links
- Elinks
- Links2
- Netrik
- 4 инструмента для просмотра Интернета с терминала Linux
- 1) инструмент w3m
- 2) Инструмент Lynx
- 3) Инструмент Links2
- 4) Инструмент eLinks
- Links – легкий консольный браузер для Linux
- Установка и первоначальная настройка
- Настройки программы Links
- Использование Links
- Лучшие консольные браузеры для Linux
- Лучшие консольные браузеры для Linux
- 1. Lynx
- 2. Links (Links2)
- 3. Elinks
- 4. w3m
- 5. Browsh
- Выводы
Обзор текстовых вeб браузеров
Введение
Lynx — является одним из первых и наиболее известным из текстовых браузеров, на данный момент поставляется в комплекте практически с любой *nix системой. Не имеет поддержки таблиц, фреймов и Java Script. Распространяется по лицензии GNU GPL.
Часто данный браузер используется для проверки, увидит ли бот поисковой системы все изменения на сайте, которые были произведены. Поддерживает протоколы: HTTP, FTP, Gopher, WAIS, NNTP. 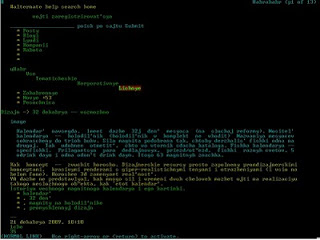
Поддерживаемые операционные системы и платформы:
— GNU/Linux, Minix
— *BSD
— HP-UX, Sun Solaris, IBM AIX,
— Windows и OS/2, а также DOS
— BeOS, ZetaOS
Ссылки для скачаивания:
— Windows — lynx
— *Nix — ищите в репозитариях, есть практически во все популярных дистрибутивах
Edbrowse
Edbrowse — практически полностью реализованный на Perl текстовый браузер. Главный разработчик браузера Karl Dahlke. На данный момент доступны версии для Windows и *nix. Имеется поддержка фреймов, java script, так же имеется встроенный почтовый клиент и поддержка proxy.
w3m — еще один текстовый браузер. Основной целью создания данного текстового браузера, является создание инструмента для быстрого просмотра HTML-страниц. Похож на Lynx, но в отличие от него некоторые операции, такие как навигация по страницам, выполняются немного по другому. Так же в отличие от Lynx может отрисовывать таблицы и фреймы и отображать документ, переданный через поток stdin. В xterm- или gpm-консоли поддерживает мышь. Существует интерфейс к w3m для Emacs под названием emacs-w3m, обеспечивающий просмотр веб-страниц в Emacs.
Домашняя страница проекта — w3m
Links
Links — наиболее популярный текстовый браузер, базирующийся на текстовом браузере Lynx, но в отличие от своего родителя имеет следующие особенности: имеется поддержка фреймов, вкладок, таблиц и java script. Браузер распространяется под лицензией GNU GPL. 
Домашняя страница — Links
Elinks
Elinks — текстовый браузер, базирующийся на браузере Links. Имеется поддержка таблиц, фреймов, цветовой палитры в 16, 88 или 256 цвета, HTTP, HTTPS, FTP и proxy аутентификацию, фоновые загрузки с оповещением об окончании загрузки, встроенная поддержка пользовательских протоколов: IRC, mailto, telnet, а также nntp и Gopher. Частично реализована поддержка каскадных стилевых таблиц CSS и ECMAScript, также присутствует поддержка вкладок (так называемых табов), и полная поддержка ввода/вывода UTF-8. 
Домашняя страница — Elinks
Links2
Links2 — ближайший родственние Links. В отличие от Links в нем произведены графические улучшнеия, добавили поддержку java script. Так же имеется графический режим. По умолчанию Links2 работает в текстовом режиме, а чтобы был доступен графический, надо включить его поддержку на этапе конфигурирования перед компиляцией. Что до запуска Links2 в графическом режиме, то для этого нужно запустить браузер из терминала с ключом -g. 
Домашняя страница — Links2
Netrik
Netrik — текстовый браузер, подобный w3m. Основной целью текстового браузера Netrik является использование vi-совместимых клавиш и макросов для просмотра интернет ресурсов. Работает с несколькими окнами, поддерживает JavaScript, CSS.
А так же менее популярные, но тоже давольно широко используемые среди текстовых веб браузеров:
*W3mmee — вариант W3m с расширенной поддержкой кодировок;
*Debris — на 25% меньше lynx, но с поддержкой форм и таблиц;
*Zen web browser — Консольный web-браузер, отличающийся возможностью отображения с использованием Frame Buffer, т.е. умеет отображать картинки, без необходимости запуска X Window и предъявляя минимальные требования к размеру ОЗУ;
p.s. В этой статье описаны конечно же не все текстовые браузеры, здесь описаны те которыми я либо пользовался либо пытался пользоваться, а так же наиболее популярные из ныне существующих.
UDP. Добавил информацию об Links2. Cпасибо хаброюзеру ilembitov
Отдельная благодарность за исправления — 2sexy2lazy,pwd,bolk
Источник
4 инструмента для просмотра Интернета с терминала Linux
Главное меню » Операционная система Linux » 4 инструмента для просмотра Интернета с терминала Linux
1) инструмент w3m
W3m – текстовый браузер, который можно использовать для просмотра в Интернете на терминале Linux. Мы посмотрим, как его можно использовать для просмотра веб-страниц.
Для начала нам нужно установить пакет w3m
Образец вывода
Чтобы подтвердить, что он установлен
Образец вывода
Перейти на веб-сайт. w3m url . Например
Вывод
При использовании Xterm вы даже можете просматривать изображения!
В приведенном ниже примере я искал Королевскую свадьбу
Чтобы открыть новые вкладки
Чтобы вернуться на одну страницу
Чтобы ввести новый URL-адрес,
затем введите URL-адрес и нажмите Enter.
2) Инструмент Lynx
Это другой текстовый браузер, разработанный под лицензией GNU GPLv2. Чтобы установить Lynx, запустите
Образец вывода
По завершении установки нам нужно подтвердить, что установка прошла правильно. бег
Вывод
Чтобы запустить Lynx, запустите
Вывод
Чтобы перейти к URL-адресу, запустите. lynx url
Введите Y для продолжения
3) Инструмент Links2
Это графический веб-браузер, который поддерживает мышь и щелчок. Чтобы установить инструмент links2
Образец вывода
По завершении установки нам нужно подтвердить, что установка прошла правильно.
Образец вывода
Посетите сайт, запустите links2 url
Вывод
Не стесняйтесь искать что-либо в строке поиска. В этом случае я искал Bionic Beaver, который является последней версией Ubuntu на момент написания этого
4) Инструмент eLinks
Наконец, у нас есть инструмент командной строки eLinks, который используется аналогично другим текстовым браузерам. Чтобы установить запуск
Образец вывода
Чтобы посетить тип сайта elinks url
Нажмите «Ввод», чтобы продолжить.
Теперь вы можете перейти к своей теме.
Мы рассмотрели несколько текстовых браузеров, которые geeky и опытные пользователи могут использовать для доступа в Интернет. Мы приветствуем вас попробовать один или два и дать нам свои мысли. Спасибо.
Если вы нашли ошибку, пожалуйста, выделите фрагмент текста и нажмите Ctrl+Enter.
Источник
Links – легкий консольный браузер для Linux
Современному пользователю Сети не вполне понятно, зачем вообще нужен консольный веб-браузер. На Windows он в общем-то и не нужен, но в Юниксовых ОС вполне может пригодиться, если, к примеру, не работает X Window System. Такие браузеры хороши именно в текстовом режиме. Лишь бы было доступно соединение с Интернетом. В отсутствие оконного менеджера браузер Links, обладающий довольно скромным функционалом (поддержка HTML 4.0, но без CSS; поддержка таблиц и фреймов; возможность запуска с GUI ) может здорово выручить искушенного пользователя ОС Линукс.
Установка и первоначальная настройка
Рассмотрим в качестве примера установку и настройку Links 2.8 в Linux Mint:
В терминале используем команду↓
Пробовать браузер будем в терминале, для этого запустим его командой↓
Появится окно приветствия, в котором Links сообщит, что его меню можно вызвать клавишей Esc.
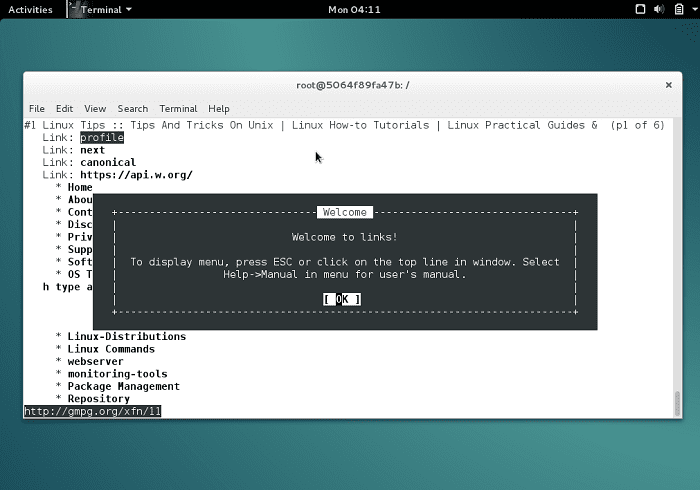
Воспользуемся данным советом. Но что же такое? Интерфейс на английском.
В общем-то, это совершенно нормально, но не знающим английского будет полезно переключиться на русский язык. Для этого выберите пункт меню «Setup» – «Language» – «Russian». А чтобы русскоязычные надписи отображались верно, выберите кодировку Unicode UTF-8 в меню «Setup» – «Character set».
Настройки программы Links
Что ж, программа установлена и даже переключена на русскую локаль. Продолжим разбирать настройки в соответствующем меню. В «Настройках терминала» можно установить внешний вид рамок вокруг меню и псевдоокон, включить цветовую подсветку различных элементов страницы, а также оформить курсор прямоугольником. Можно выбрать рамки VT100 как наиболее строгие. А вот рамки в стиле Linux не отобразились толком, может чего-то не хватает…
В «Настройках сети» можно ограничить максимальное количество попыток соединиться с сервером, а также поставить таймаут на приём. Кроме того, отсюда же можно получить доступ к настройках HTTP, FTP, SMB, IPv6 и прокси.
В настройках HTTP есть пункт «Retry on internal server errors (50x)», означающий, по всей видимости, что браузер будет усердно биться за доступ к странице, даже если сервер на той стороне лежит без сил.
Модная нынче опция «Do not track» (Не отслеживать) спряталась в самых глубинах настроек. Вот как к ней подобраться: Настройки — Настройки сети — Настройки HTTP – Header options – Send «do not track» request.
В настройках FTP можно задать пароль для анонимного входа и включить пассивный режим передачи. В настройках Proxies можно ввести параметры прокси-сервера, если таковым пользуетесь.
Прочие настройки Links скрываются под одноименным пунктом меню «Настройки». Там можно всего лишь задать адрес до файла закладок, да отметить, сохранять ли историю посещений на выходе из программы.
Как ни странно, предыдущий пункт меню шел не последним, и есть еще масса настроек. Например, «Кэш». Здесь можно ограничить размер кэша в памяти, введя значение в килобайтах. В «Почте и Telnet» задаются пути к сторонним программам для множества протоколов, которые сам браузер не обработает как надо. Здесь и почта, и telnet, и mms, и прочие.
Пункты «Сопоставления», «Расширения файлов», «Заблокированные изображения» рекомендуется оставить по умолчанию. Чтобы после перезапуска Links вспомнил все ваши предпочтения в опциях, выберите пункт меню «Настройки» – «Сохранить настройки».
На видео: Как пользоваться текстовым браузером llinks?
Использование Links
Теперь попробуем загрузить любую страницу при помощи Links, например, статью из Википедии.
Для этого можно воспользоваться меню «Файл» – «Перейти к новому URL», либо нажать «g» на клавиатуре. Затем придется ввести адрес страницы вручную, без автодополнения.
Перейти на предыдущую открытую страницу можно клавишей «Z», а на следующую — клавишей «X».
Там же, в меню «Файл» можно сохранить страницу на диск, разорвать соединение, очистить кэш, перейти в журнал и закладки. В меню «Вид» можно включить поиск на странице, получить информацию о документе, а также переключиться в режим просмотра исходного текста.
Кроме того, здесь же можно настроить отображение страниц сайтов — пункты «Настройки HTML» и «Цвета». В параметрах HTML отмечаются необходимые для отображения элементы, будь то таблицы, фреймы, ссылки на изображения. Сами изображения конечно не показываются. В настройках цвета можно задавать фоновые цвета для текста, ссылок и самого окна терминала. Меню «Ссылки» и «Загрузки» особого интереса не представляют, поскольку при веб-серфинге почти не используются. Разобраться в них труда не составит, если этот браузер станет для вас нужным инструментом.
Существуют сайты, которые оптимизированы под просмотр в консольных браузерах. Если на такой сайт зайти из Links, то меню не будет выстраиваться узким длинным столбиком, а места под картинки не будут резервироваться. Прежде всего, это касается официальных сайтов популярных дистрибутивов Linux – Slackware, Gentoo.
И конечно же, сайта Фонда свободного программного обеспечения, который тоже хорошо оптимизирован. А вот официальный сайт Ubuntu этим похвастать не может. Впрочем, кого это удивляет?… Важно лишь то, что Links вместе со своими братьями-аналогами занимает достойную нишу в мире консольных программ и стабильно развивается.
Источник
Лучшие консольные браузеры для Linux
Смартфон есть практически у каждого современного человека, поэтому найти информацию не так сложно. Но что делать, если вам надо скачать файл на удалённом сервере с помощью терминал? Вы можете найти ссылку и скачать его с помощью утилиты wget. А что если она длинная и набрать её не так просто? Выход есть – консольный браузер.
В этой статье мы собрали лучшие консольные браузеры для Linux. С их помощью вы можете не только найти и скачать файлы, но и оставить закладки для быстрого доступа к нужным страницам. Но использовать консольные браузеры на постоянной основе у вас не получится.
Лучшие консольные браузеры для Linux
1. Lynx
Lynx – это один из первых веб-браузеров. Он появился в далёком 1992 году и, что удивительно, разрабатывается по сей день. Он не может похвастать удобством использования и поддержкой JavaScript, но всё же с его помощью можно получить базовую функциональность. Подсказки по управлению находятся в нижней части.
Команды для установки Lynx с помощью менеджера пакетов apt:
sudo apt install lynx
С помощью менеджера пакетов RPM:
sudo yum install lynx
2. Links (Links2)
Links – это, пожалуй, лучший консольный браузер. Lynx-подобный, именно так называют свой браузер разработчики. Но это утверждение верно лишь отчасти. На деле же их роднит только одно – текстовый режим. Одно время существовало две версии браузера, но установив Links2 вы получите всё тот же Links, версия программы одна и та же – 2.2x.
Управление сделано удобно. Запоминать комбинации клавиш не требуется, всё необходимое есть в панели инструментов (вызывается клавишей Esc). Курсор также работает, панель можно вызвать, кликнув по первой строке. Заявлена поддержка скриптов, но на деле это не сильно улучшает отображаемые страницы. Стоит отметить наличие графического режима (у Links2), который по сути представляет то же самое, но с возможностью отображения картинок. При скачивании файлов они сохраняются в той же директории, из которой был вызван браузер. Искать скачанные программы, скрипты и конфигурационные файлы не придётся.
Команды для установки Links для apt:
sudo apt install links
sudo yum install links
3. Elinks
Elinks – это ответвление Links. Этот браузер лучше работает с цветом, что улучшает восприятие страницы. Однако, из-за ограниченной поддержки скриптов и таблиц стилей, результат может оказаться противоположным. Используйте команду Shift+5 для переключения режимов.
Управление осуществляется схожим образом, но в Elinks элементы расположены несколько иначе. Да и в целом организация меню более интуитивна. Последняя версия вышла в 2012 году. Но даже она во многом превосходит Links, который обновляется до сих пор.
Команды для установки Elinks в Ubuntu или Debian:
sudo apt install elinks
В CentOS, Fedora или RedHat:
sudo yum install elinks
4. w3m
w3m, в отличие от предыдущих браузеров, вышел уже во время повсеместного использования интернета, в 2011 году. Если терминал поддерживает курсор, то можно получить доступ к элементам управления через контекстное меню (правая кнопка мыши). Если же возможности использовать мышь нет, обратитесь к подсказке (H), чтобы узнать горячие клавиши.
Скрипты поддерживаются частично, но опять же, текстовый браузер в принципе не способен иметь полноценную поддержку JavaScript. Нельзя не упомянуть то, что браузер доступен в виде плагина для Emacs.
Команды для установки w3m в apt:
sudo apt install w3m
sudo yum install w3m
5. Browsh
Браузер Browsh интересен в первую очередь тем, что способен наиболее полно отобразить страницу. Нет, это не самостоятельный браузер. Он базируется на Firefox, который работает в фоне. Иными словами, изображение рендерится полноценным браузером, а затем переводится в текст.
Страницы могут отображаться по-разному, в зависимости от того, какой терминал используется. Но в любом случае потребуется поддержка цвета и правильная кодировка. К сожалению, проект Browsh разрабатывается всего одним человеком и далёк до завершения. Из самых значимых недостатков стоит отметить сложность в управлении и нехватку документации.
Выводы
Это все лучшие консольные браузеры для Linux. Самым удобным и функциональным из них бесспорно является Links и его ответвление Elinks. Он не только имеет самый простой интерфейс, но и способен хоть как-то, но отображать современные сайты. С его помощью вы без особых проблем скачаете файлы по прямым ссылкам. В противном случае можете скачать файлы на смартфон и запустить на нём сервер FTP, чтобы получить доступ к ним извне.
Браузер Browsh выглядит перспективно, но пока что находится на ранней стадии разработки и малопригоден для использования. Но сам факт того, что отображается практически все содержимое страницы впечатляет. А приходится ли вам использовать консольный браузер? Как отображает страницы ваш терминал? Делитесь своим мнением в комментариях.
Источник