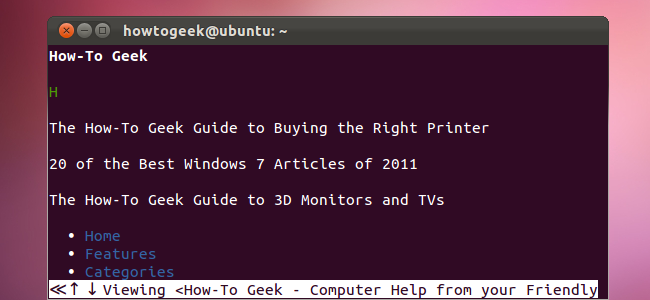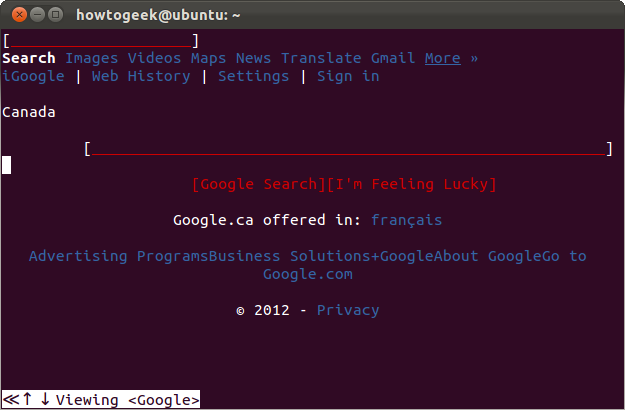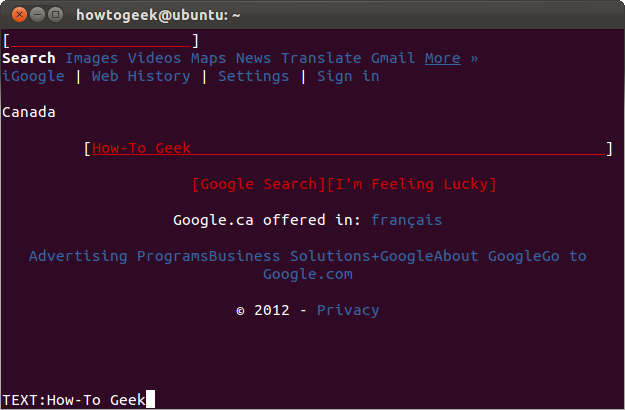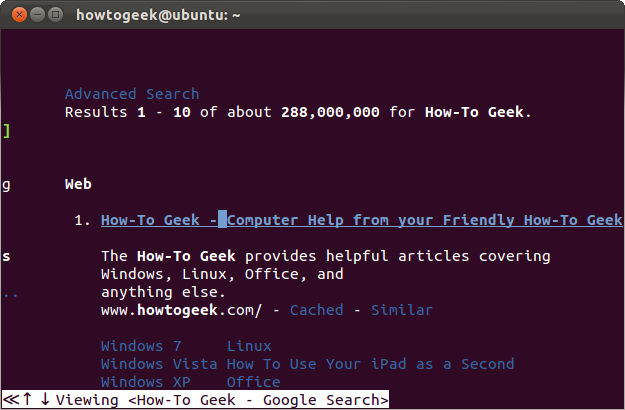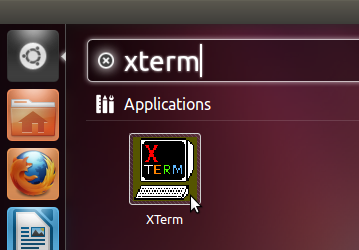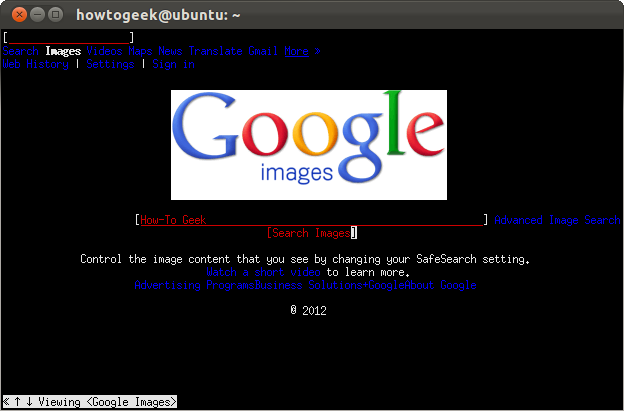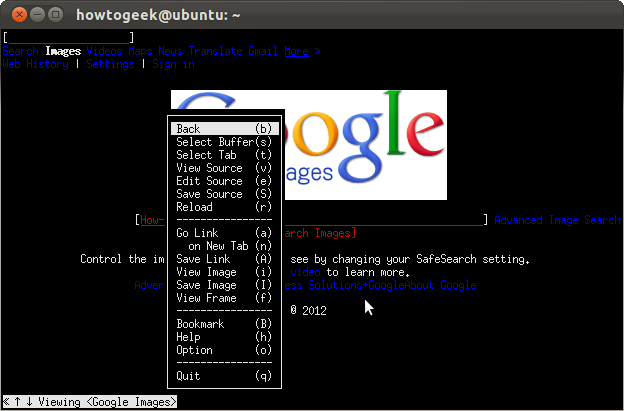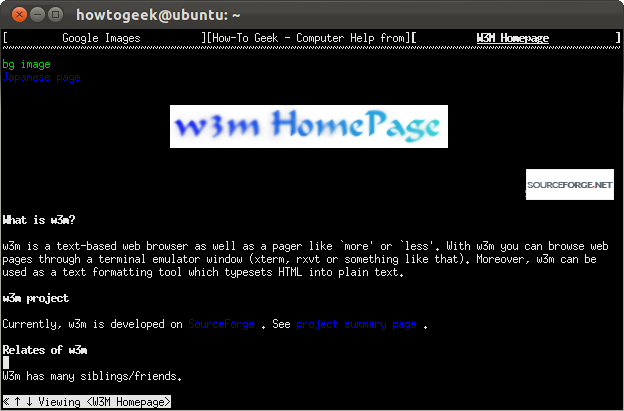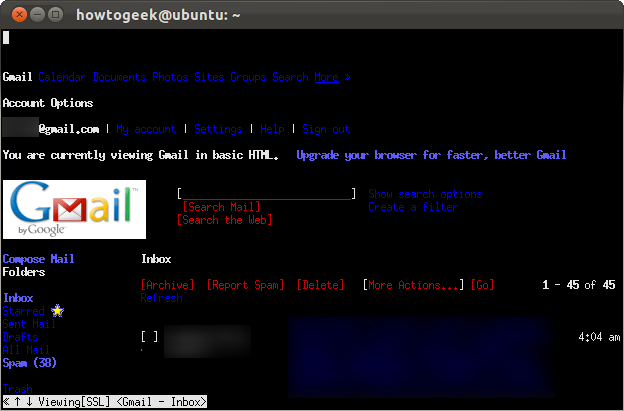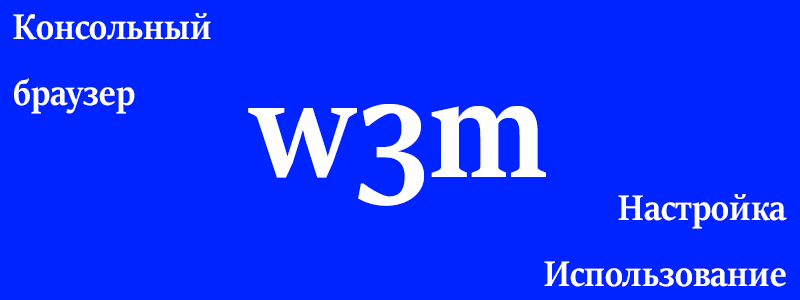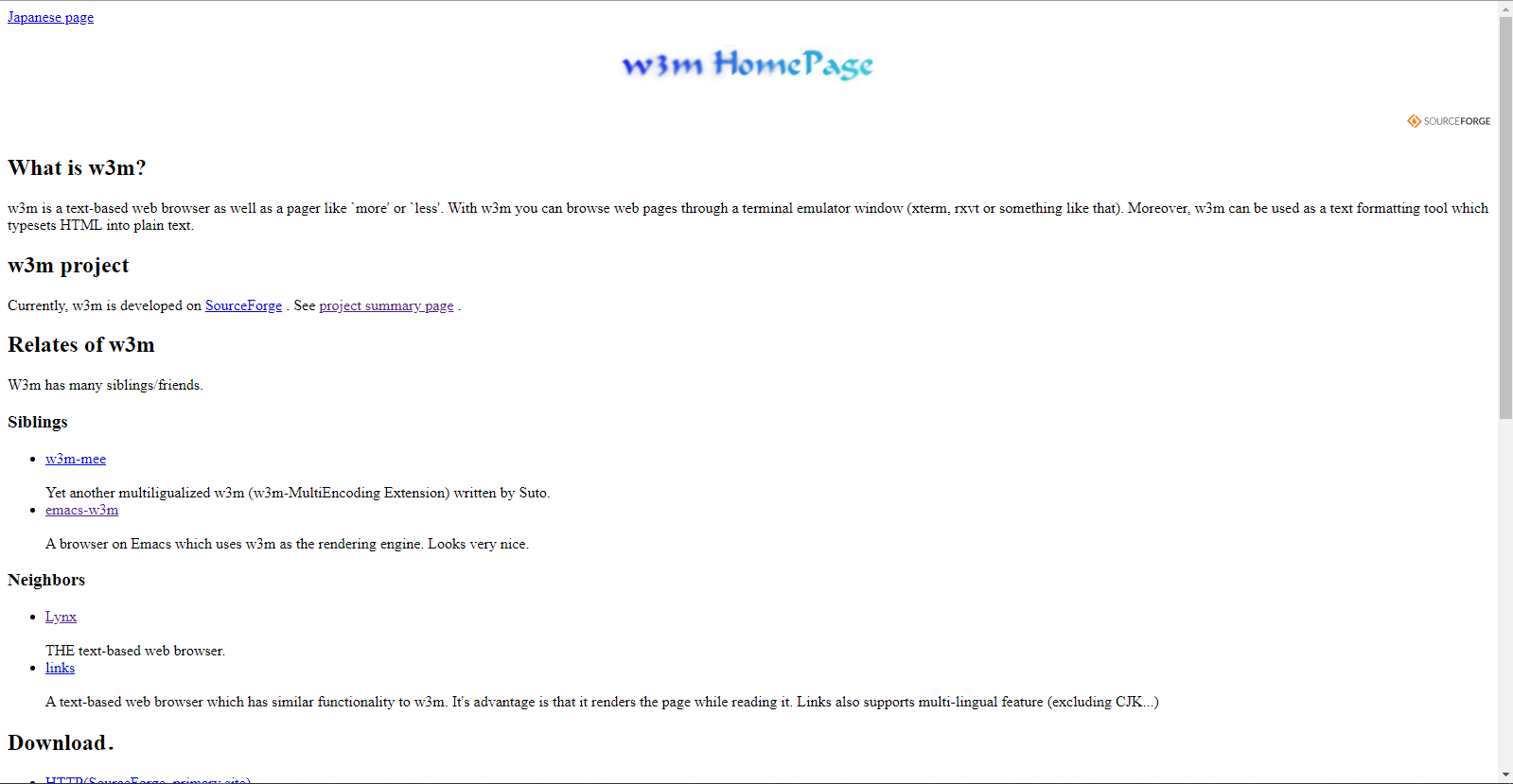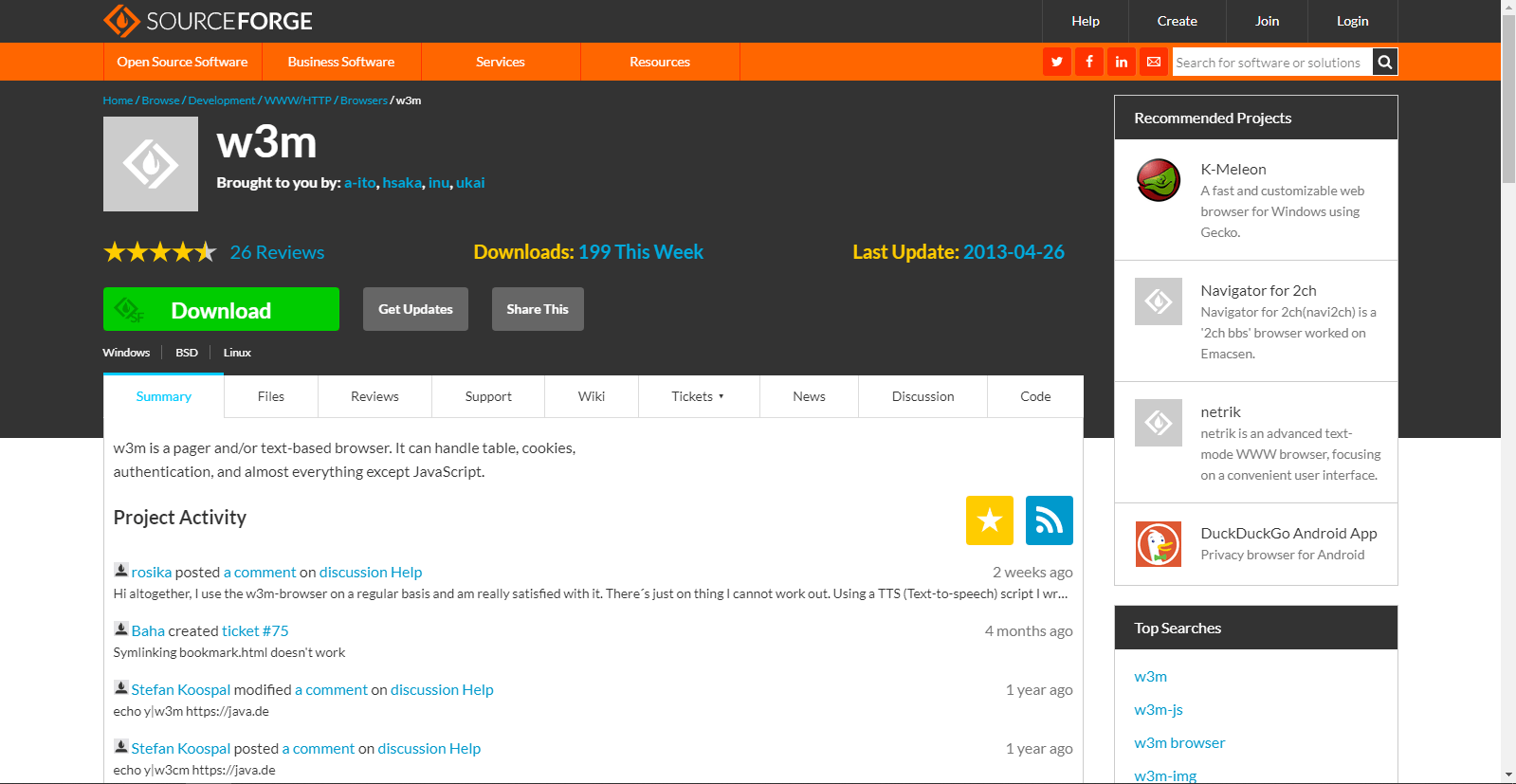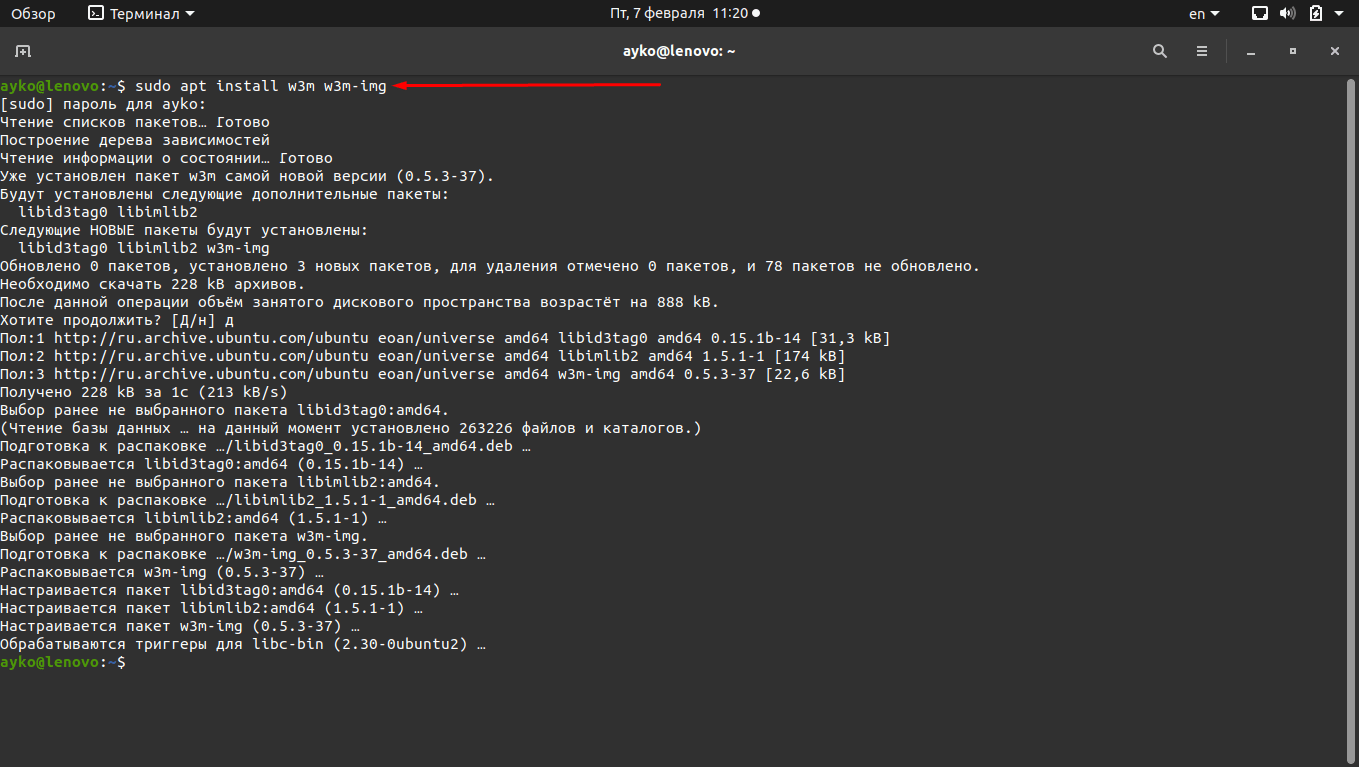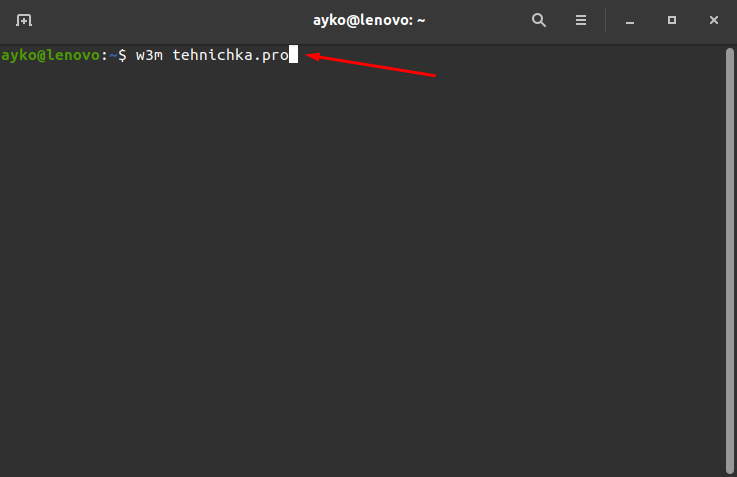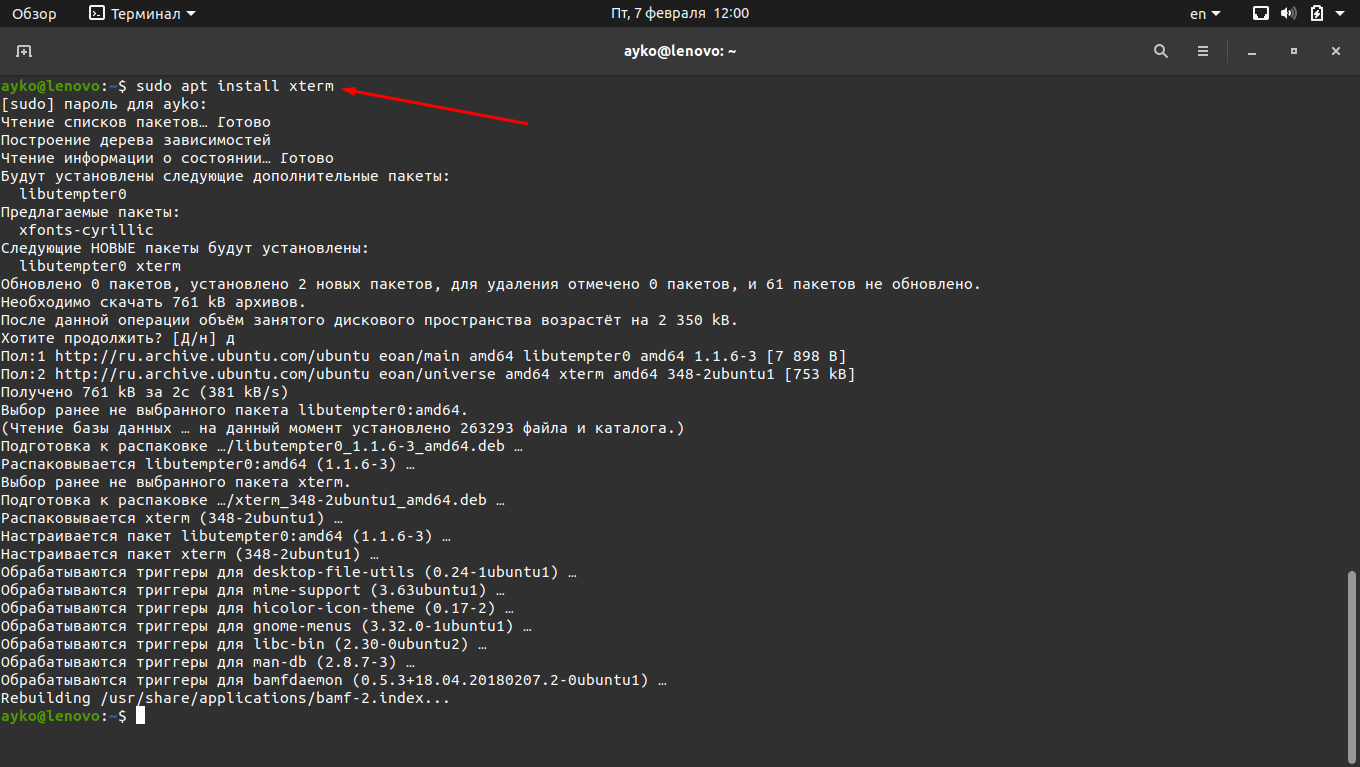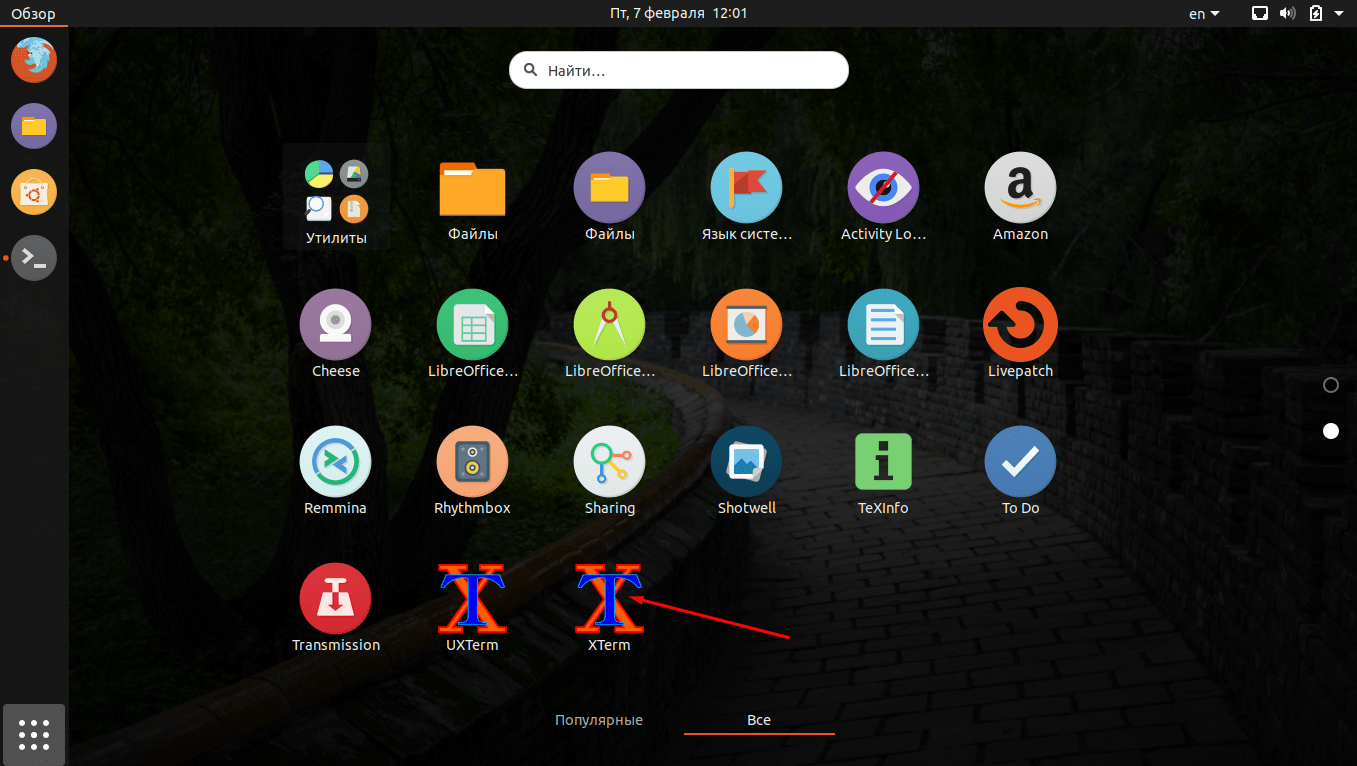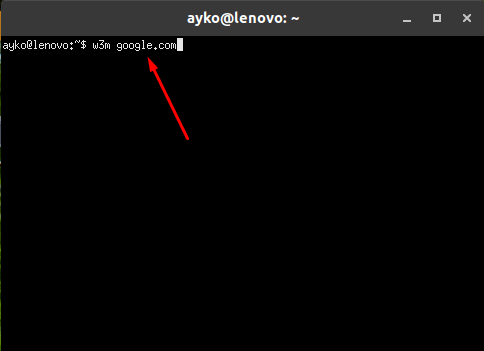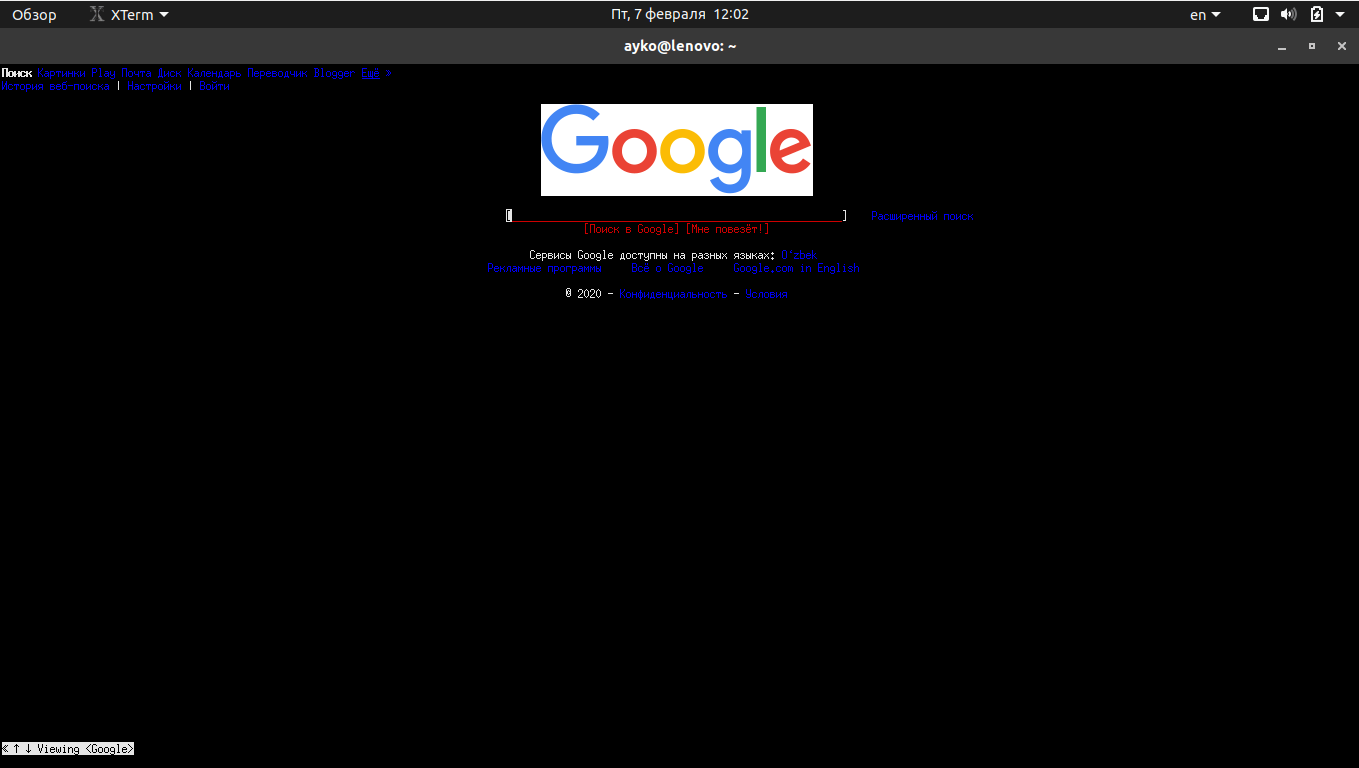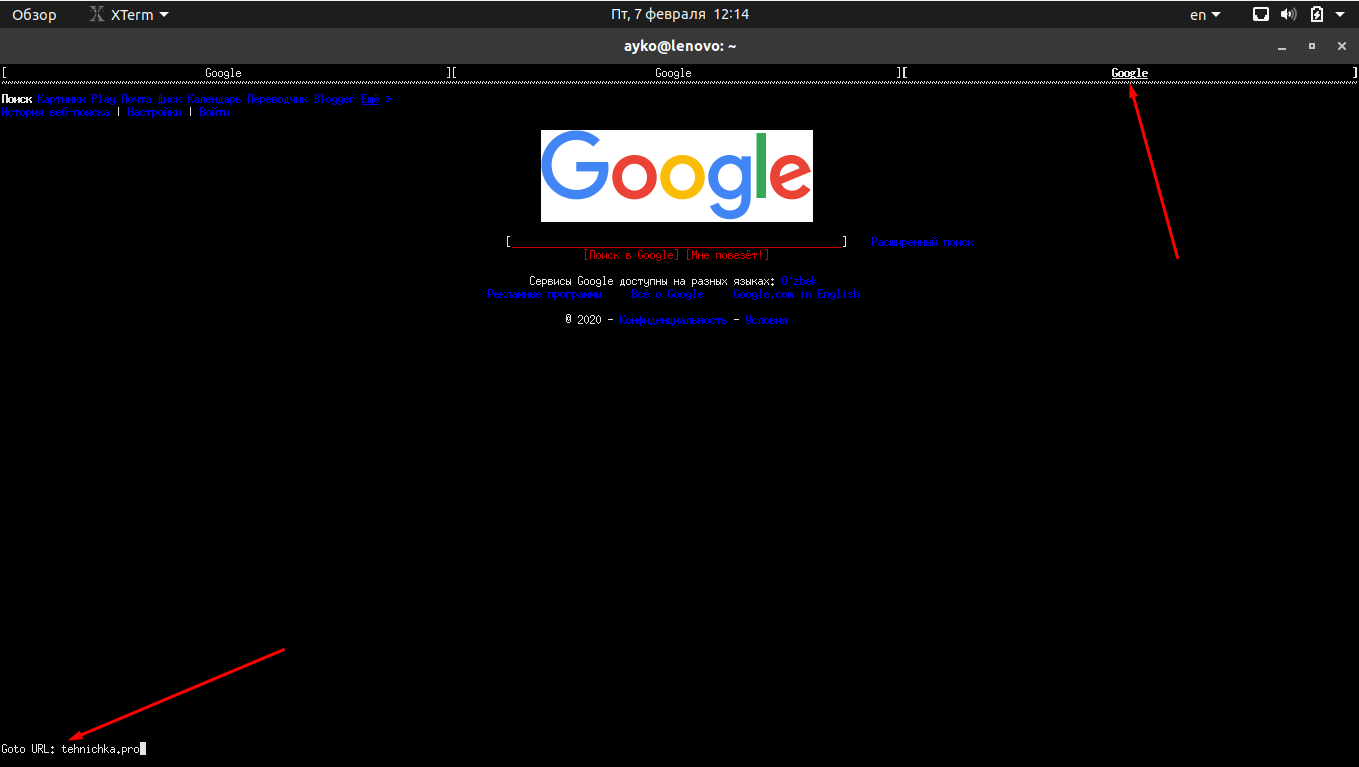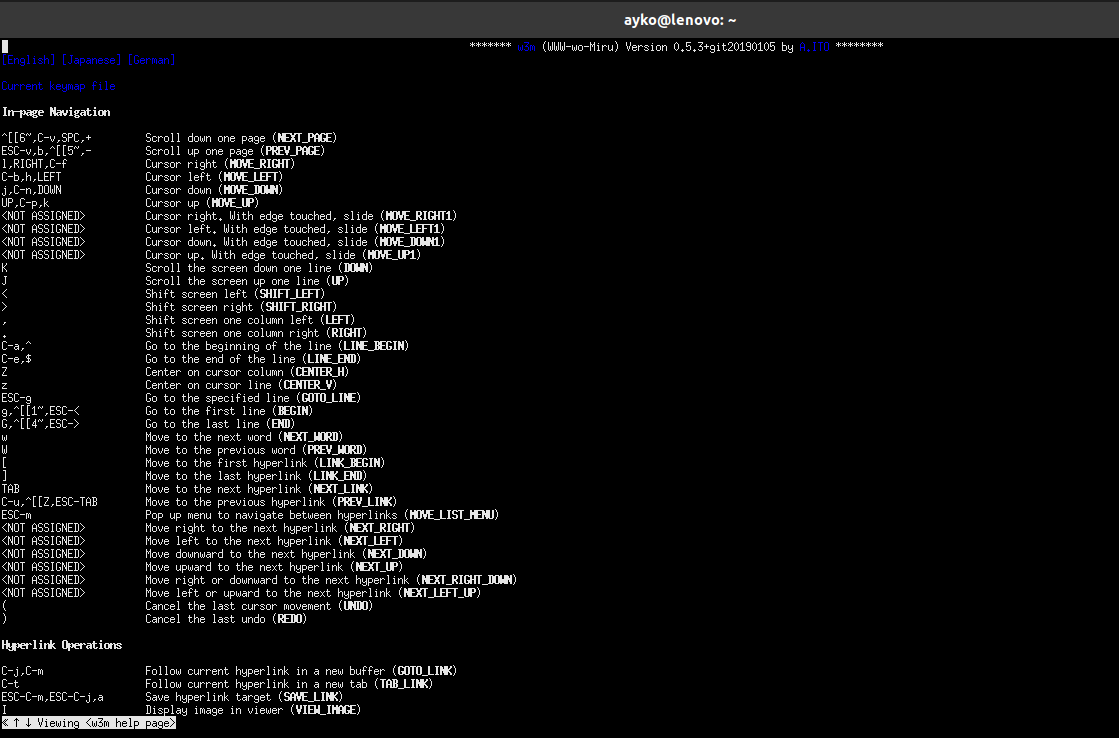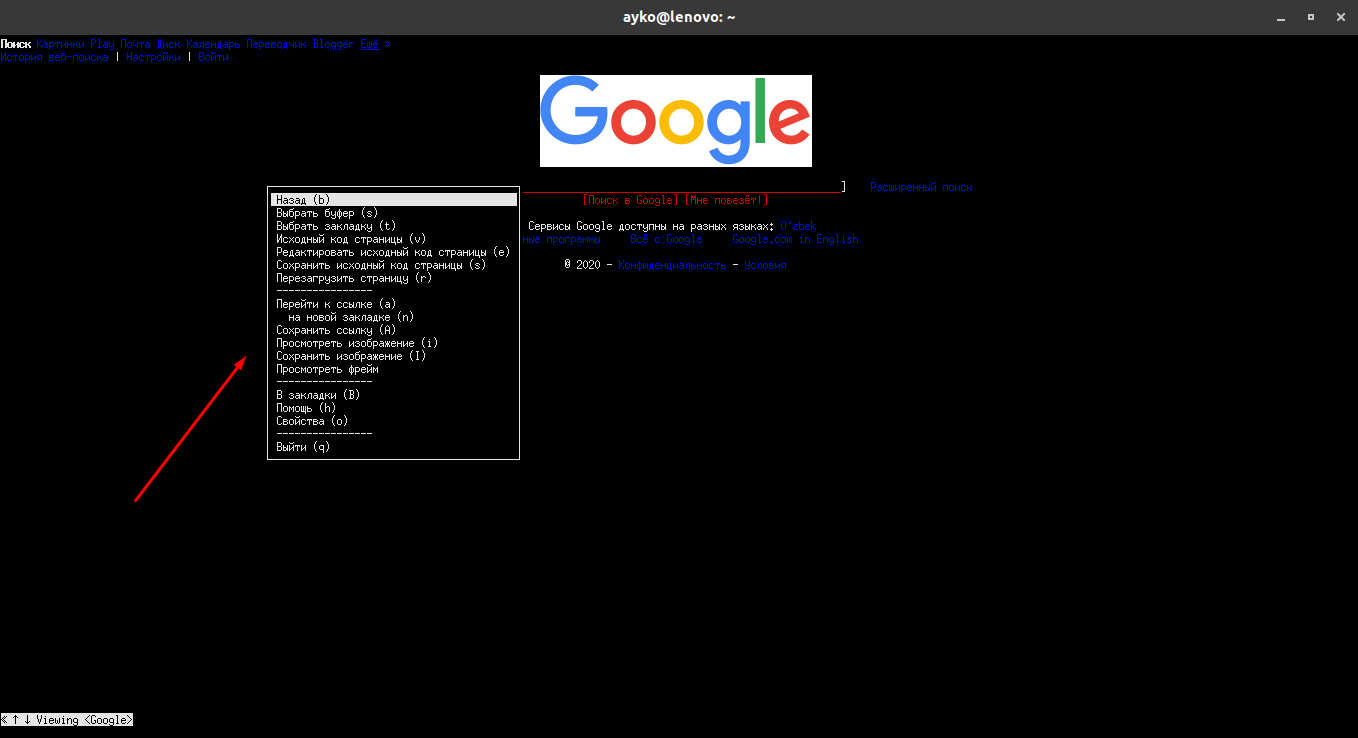- Интернет-серфинг в консоли с помощью W3M
- Установка W3M
- Основы
- Изображения в терминале
- Вкладки
- Gmail в терминале
- Документация
- Обзор текстовых вeб браузеров
- Введение
- Edbrowse
- Links
- Elinks
- Links2
- Netrik
- Браузер w3m – настройка и использование
- Для чего нужен w3m
- Как установить w3m на компьютер
- Как пользоваться браузером
- Горячие клавиши w3m
- Заключение
Интернет-серфинг в консоли с помощью W3M
W3M — это консольный веб-браузер для Linux. Он имеет некоторые необычные возможности, включающие поддержку изображений, вкладок, таблиц, фреймов и других вещей, которые обычно не поддерживаются консольными браузерами.
Если вы — пользователь Linux со стажем, наверняка вам приходилось пользоваться консольными браузерами для поиска решения в том случае, когда ваш X-сервер отказывался загружаться. С тех пор графические серверы стали гораздо более надежными, но W3M и другие консольные браузеры все еще могут быть полезными.
Установка W3M
По умолчанию W3M не установлен в большинстве дистрибутивов Linux. Вам необходимо установить главный пакет w3m, а также w3m-img, если вам нужна встроенная поддержка изображений. В Ubuntu это выполняется с помощью следующей команды:
Основы
W3M имеет достаточно большое количество опций командной строки, но обязательных среди них нет. Единственное, что нужно указать — адрес веб-страницы, которую вы хотите открыть. Например, для Google это будет команда w3m google.com.
Вы можете использовать клавиши со стрелками для перемещения курсора, или просто кликнуть на нужное место, чтобы сразу переместить туда курсор. Если вам нужно ввести информацию в текстовое поле, переместите туда курсор и нажмите Enter перед вводом текста, так как если вы просто начнете печатать, W3M будет обрабатывать нажатия клавиш как команды.
Переход по гиперссылке осуществляется путем ее выделения с помощью курсора и нажатия Enter. Необязательно выделять гиперссылку вручную — для этого можно воспользоваться клавишей Tab.
Shift-B возвращает вас на страницу назад. Если вы хотите загрузить другой URL, нажмите Shift-U. Если вы хотите просмотреть полный список клавиатурных сокращений, используйте Shift-H.
Изображения в терминале
W3M поддерживает изображения, так почему же мы их не видим? Дело в том, что такие эмуляторы терминала, как GNOME Terminal и Konsole из KDE не могут отображать изображения в W3M. Другие, например Xterm, могут. W3M также может отображать изображения в консоли, запущенной в режиме фреймбуфера, поэтому вам не нужно запускать графический сервер, чтобы активировать эту возможность.
Еще одна функция, которая не работает в GNOME Terminal и Konsole — это контекстное меню W3M, вызываемое правой кнопкой мыши.
Вкладки
Как мы раньше жили без вкладок? Сегодня это одна из основных возможностей десктопных браузеров. W3M также поддерживает вкладки. Просто нажмите Shift-T, чтобы открыть новую вкладку.
Конечно, вы можете переключаться между вкладками, кликая по ним. Но если вы работаете в консоли, мыши может и не быть. В таком случае для переключения между вкладками используются клавиши < и >(или Shift-[ и Shift-], что тоже самое).
Gmail в терминале
W3M не застрял в прошлом, как Lynx (еще один консольный браузер). Он способен отображать таблицы, фреймы, и даже поддерживает базовый HTML-интерфейс Gmail.
Вероятно, более комфортабельно пользоваться Gmail в терминале с помощью IMAP-клиента, но тем не менее это работает.
Документация
Помимо страницы помощи, вызываемой по Shift-H, вы можете найти полное руководство на веб-сайте W3M, которое включает полный список ключей командной строки и клавиатурных сочетаний.
W3M по прежнему трудно сравнивать с десктопными браузерами, так как он не поддерживает JavaScript. Есть экспериментальное расширение w3m-js, которое вы можете скомпилировать и установить самостоятельно, но я бы не стал слишком полагаться на него. Неужели вам действительно нужен JavaScript в консольном браузере?
Источник
Обзор текстовых вeб браузеров
Введение
Lynx — является одним из первых и наиболее известным из текстовых браузеров, на данный момент поставляется в комплекте практически с любой *nix системой. Не имеет поддержки таблиц, фреймов и Java Script. Распространяется по лицензии GNU GPL.
Часто данный браузер используется для проверки, увидит ли бот поисковой системы все изменения на сайте, которые были произведены. Поддерживает протоколы: HTTP, FTP, Gopher, WAIS, NNTP. 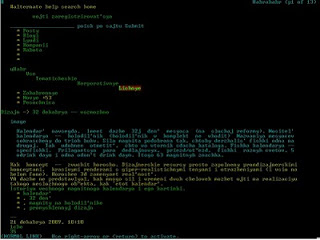
Поддерживаемые операционные системы и платформы:
— GNU/Linux, Minix
— *BSD
— HP-UX, Sun Solaris, IBM AIX,
— Windows и OS/2, а также DOS
— BeOS, ZetaOS
Ссылки для скачаивания:
— Windows — lynx
— *Nix — ищите в репозитариях, есть практически во все популярных дистрибутивах
Edbrowse
Edbrowse — практически полностью реализованный на Perl текстовый браузер. Главный разработчик браузера Karl Dahlke. На данный момент доступны версии для Windows и *nix. Имеется поддержка фреймов, java script, так же имеется встроенный почтовый клиент и поддержка proxy.
w3m — еще один текстовый браузер. Основной целью создания данного текстового браузера, является создание инструмента для быстрого просмотра HTML-страниц. Похож на Lynx, но в отличие от него некоторые операции, такие как навигация по страницам, выполняются немного по другому. Так же в отличие от Lynx может отрисовывать таблицы и фреймы и отображать документ, переданный через поток stdin. В xterm- или gpm-консоли поддерживает мышь. Существует интерфейс к w3m для Emacs под названием emacs-w3m, обеспечивающий просмотр веб-страниц в Emacs.
Домашняя страница проекта — w3m
Links
Links — наиболее популярный текстовый браузер, базирующийся на текстовом браузере Lynx, но в отличие от своего родителя имеет следующие особенности: имеется поддержка фреймов, вкладок, таблиц и java script. Браузер распространяется под лицензией GNU GPL. 
Домашняя страница — Links
Elinks
Elinks — текстовый браузер, базирующийся на браузере Links. Имеется поддержка таблиц, фреймов, цветовой палитры в 16, 88 или 256 цвета, HTTP, HTTPS, FTP и proxy аутентификацию, фоновые загрузки с оповещением об окончании загрузки, встроенная поддержка пользовательских протоколов: IRC, mailto, telnet, а также nntp и Gopher. Частично реализована поддержка каскадных стилевых таблиц CSS и ECMAScript, также присутствует поддержка вкладок (так называемых табов), и полная поддержка ввода/вывода UTF-8. 
Домашняя страница — Elinks
Links2
Links2 — ближайший родственние Links. В отличие от Links в нем произведены графические улучшнеия, добавили поддержку java script. Так же имеется графический режим. По умолчанию Links2 работает в текстовом режиме, а чтобы был доступен графический, надо включить его поддержку на этапе конфигурирования перед компиляцией. Что до запуска Links2 в графическом режиме, то для этого нужно запустить браузер из терминала с ключом -g. 
Домашняя страница — Links2
Netrik
Netrik — текстовый браузер, подобный w3m. Основной целью текстового браузера Netrik является использование vi-совместимых клавиш и макросов для просмотра интернет ресурсов. Работает с несколькими окнами, поддерживает JavaScript, CSS.
А так же менее популярные, но тоже давольно широко используемые среди текстовых веб браузеров:
*W3mmee — вариант W3m с расширенной поддержкой кодировок;
*Debris — на 25% меньше lynx, но с поддержкой форм и таблиц;
*Zen web browser — Консольный web-браузер, отличающийся возможностью отображения с использованием Frame Buffer, т.е. умеет отображать картинки, без необходимости запуска X Window и предъявляя минимальные требования к размеру ОЗУ;
p.s. В этой статье описаны конечно же не все текстовые браузеры, здесь описаны те которыми я либо пользовался либо пытался пользоваться, а так же наиболее популярные из ныне существующих.
UDP. Добавил информацию об Links2. Cпасибо хаброюзеру ilembitov
Отдельная благодарность за исправления — 2sexy2lazy,pwd,bolk
Источник
Браузер w3m – настройка и использование
Целью создания консольных браузеров было обеспечение надежности и конфиденциальности при просмотре информации в сети. Сейчас графические приложения стали куда более безопасными, но и текстовые браузеры до сих пор не потеряли своей актуальности. W3m чаще всего используется в Linux при невозможности загрузки X-сервера. Я расскажу об его основных характеристиках, способах установки, настройки и использования.
Для чего нужен w3m
w3m – консольный браузер, созданный в 1995 году. В нем реализовано не так много функций, как в аналогичных приложениях. Это базовый набор, содержащий следующие возможности:
- обработка таблиц и куки, но только опционально;
- показ изображений на странице (при загрузке встроенного пакета);
- наличие контекстного меню;
- возможность одновременной загрузки нескольких вкладок;
- работа в интерфейсе Emacs;
- отображение документа, переданного через поток stdin;
- поддержка работы с мышью через консоли xterm или gpm.
В настройке он не нуждается, так как функционал его, как я и говорила, максимально прост. Лишь для отображения изображения необходимо будет использовать не стандартную командную строку «Терминал», а стороннее приложение. Но об этом позже.
Как установить w3m на компьютер
Официальный ресурс браузера – w3m.sourceforge.net. Очень простенький, минимум изображений и максимум полезной информации.
Очень простенький сайт. Здесь есть ссылки на скачивание, часто задаваемые вопросы и даже страницы других консольных браузеров
На нем опубликована основная информация, руководство пользователя, список часто задаваемых вопросов, а также ссылка для скачивания установщика и доступных обновлений – sourceforge.net/projects/w3m. Для инсталляции данного браузера в ОС Windows используется именно эта страница.
Скачать архив и обновления текстового браузера w3m можно вот с этой страницы. Тут есть и поддержка
В большинстве дистрибутивов ОС Linux предусмотрен встроенный пакет для установки браузера w3m. В Ubuntu простейшая команда для скачивания и инсталляции выглядит вот так:
sudo apt install w3m
Можно добавить в конце элемент w3m-img, если необходимо включить встроенную поддержку изображений.
Для установки браузера в ОС Linux Ubuntu необходимо лишь задать команду в консоли «Терминал»
Как пользоваться браузером
Пользоваться браузером w3m в ОС Linux можно только с помощью терминала. Для его запуска необходимо просто ввести команду w3m и адрес ссылки, затем нажать на клавишу Enter. В результате в этом же окне консоли откроется заданная мной страница, но без картинок.
Вот таким способом можно открыть наш сайт в браузере w3m
А вот как включить поддержку изображений… В «Терминале» она отсутствует, но для этого можно использовать другие его аналоги. К примеру, Xterm, который легко можно установить с помощью командной строки. Для этого необходимо дать вот такой запрос:
sudo apt install xterm
Стандартный «Терминал» для отображения картинок не подойдет, поэтому я устанавливаю xterm, дав вот такую команду
После завершения загрузки просто запускаю приложение, найдя соответствующую иконку в меню.
Перехожу к меню и выбираю в списке элемент xterm
Уже в новом окне ввожу запрос, к примеру, w3m google.com, и жму на кнопку Enter для его запуска.
Вот такую команду надо дать в консоли xterm для открытия браузера с загрузкой изображений
В результате на экране отобразится нужная мне страница с прогруженным изображением.
Вот так выглядит главная страница Google при ее открытии в консольном браузере с поддержкой изображений
Горячие клавиши w3m
Для управления используются следующие комбинации и клавиши.
- Tab – переход между гиперссылками. Именно между ссылками, текстовые фрагменты будут пропущены.
- Клавиши вверх-вниз – перемещение по строчкам, то есть по вертикали.
- Клавиши вправо-влево – перемещение по буквам и символам.
- Shift + B – возврат на предыдущую страницу.
- Shift + T – открытие новой вкладки. Правда, есть один нюанс – при открытии в новой вкладке отображается тот же сайт, что и в предыдущей.
Чтобы ввести что-то в поисковом поле, необходимо перейти к нему, нажать на кнопку Enter, затем уже вводить запрос.
- Shift + [ и Shift + ] – переключение между вкладками.
- Shift + U – ввод и загрузка нового URL адреса.
Наверху отображаются несколько вкладок, а вот внизу вводится запрос для поиска
- Shift + H – просмотр всех доступных клавиатурных комбинаций.
В этом окне отображаются все доступные комбинации, а наверху есть ссылки на справочную информацию
И последнее, пожалуй, о чем я упомяну – это возможность вызова контекстного меню на странице. Для этого надо просто нажать правой кнопкой мыши по любому месту на странице, хоть по ссылкам.
Для открытия контекстного меню необходимо нажать по любому участку страницы правой кнопкой мыши
Заключение
Собственно, это вся информация по браузеру w3m. Он очень прост в использовании, в нем нет никаких дополнительных функций, которые было бы трудно активировать. Просмотр изображений доступен через консоль, не системную, а стороннюю, но не в этом суть. Главное то, что он остается очень удобным и востребованным до сих пор.
Источник