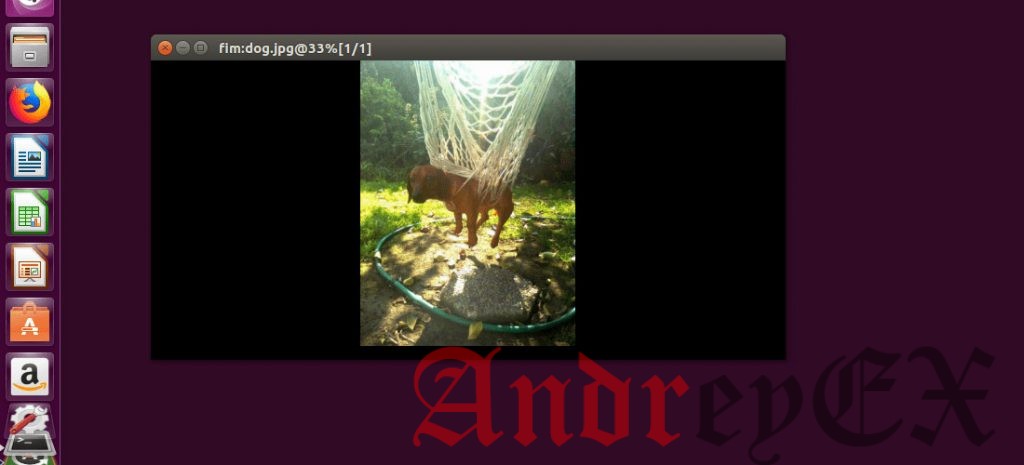- Просмотр картинок прямо из терминала
- Как отображать изображения в терминале в Linux
- Показ изображений в Терминале с помощью FIM
- Установка FIM
- Использование FIM
- Консольные утилиты Linux, которые смогут облегчить вам жизнь
- Почему стоит написать об этом
- Перейдем к списку
- Передвижение по директориям
- Ranger
- Быстрый поиск
- autojump
- Редактирование
- Сами терминалы
- Alacritty (самый быстрый)
- Hyper (самый красивый)
- Быстрая справка (или поиск чего-либо)
- howdoi
- Веб-разработка
- Дополнительные утилиты
- trash-cli
- text-meme-cli
- asciinema
- Youtube-dl
- picofeed
- terminalnews
- А что за список?
- MNorin.com
- Блог про Linux, Bash и другие информационные технологии
- Просмотр файлов в консоли Linux
- Просмотр документов в консоли
- Просмотр графических файлов
- Просмотр видео в консоли
Просмотр картинок прямо из терминала
Ранее я использовал xterm, и из-за некоторых обстоятельств теперь вынужден перейти на urxvt. Если на первом с показом картинок никаких проблем не было, то сейчас (на втором, т. е. urxvt) замечается их искажённый показ. Экспериментально установлено, что проблема в больших размерах: с маленькими (т. е. которые могут уместиться в окно терминала) картинками всё нормально.
Кто-нибудь встречался с этим? Или может подсказать решение?
Такие что-ли? Кроме xterm это никто не умеет.
Use-case в pastbin, пжлст.
urxvt умеет настоящие картинки (по крайней мере в w3m-img они отображаются). Могу пруф дать.
На скрине urxvt и w3m-img.
Дай угадаю, прозрачность ? Насколько я помню, в urxvt если убрать её, то все отображает z можно ещё с TERM поиграться, что-то вроде xterm-256color

Вроде бы, не такие (вывод сделан из того, что картинки показываются не только в xterm). А в pastbin, собственно, нечего класть. Вот ещё дополнение в первый пост:

Для просмотра картинок использую ranger (файловый менеджер) в связке с w3m (что важнее). А w3m — это такой консольный браузер, который умеет в показ картинок. Если важно знать какой конкретно механизм он для этого использует, то я так с ходу не отвечу.
Добавил ещё ranger и w3m в теги.
Ладно, спрошу по другому: как ты эти катринки в xterm показывал?
xterm — единственный терминал поддерживающий tektronix, а другие способы высести (векторыне) «картинки» в терминал мне не известны. (Кроме разве что aalib, но это не в счёт, т.ч. читерство.)
Источник
Как отображать изображения в терминале в Linux
Главное меню » Операционная система Linux » Как отображать изображения в терминале в Linux
Показ изображений в Терминале с помощью FIM
FIM означает Fbi IMproved. Для тех, кто не знает, Fbi в Linux framebuffer imageviewer. Он использует видеобуфер системы для отображения изображений непосредственно из командной строки. По умолчанию отображаются BMP, GIF, JPEG, PPhotoCD, png, ppm, tiff и XWD на самом терминале. Для других форматов, он будет пытаться использовать ImageMagick.
FIM основан на Fbi и это очень настраиваемый и скриптах просмотра изображений, ориентированный на пользователей, которые знакомы с программным обеспечением, как текстовый редактор Vim или почтовый агент пользователя Mutt. Он отображает изображения в полноэкранном режиме, и изображения можно контролировать (например, изменение размеров, масштабирование и др.) с помощью сочетания клавиш. В отличие от Fbi, утилита FIM является универсальной: она может открыть множество форматов файлов и может отображать изображения в следующих режимах видео:
- Графически, с устройством фреймбуффера Linux.
- Графический под X/Xorg, используя библиотеку SDL.
- Графический под X/Xorg, используя библиотеку Imlib2.
- Вынесено в ASCII Art в любой текстовой консоли, используя библиотеку AAlib.
FIM является полностью бесплатным и с открытым исходным кодом.
Установка FIM
Просмотрщик изображений FIM доступен в репозитории по умолчанию систем DEB на базе таких как Ubuntu, Linux Mint. Таким образом, вы можете установить FBI с помощью команды:
Если он не доступен в репозитории по умолчанию вашего дистрибутива Linux, вы можете загрузить, собрать и установить из источника, как показано ниже.
Использование FIM
После установки, вы можете отобразить изображение с опцией «auto zoom» с помощью команды:
Вот пример вывода из консоли Ubuntu
Как вы можете видеть на скриншоте выше, FIM не использует никаких внешних просмотрщиков GUI изображения. Вместо этого он использует видеобуфер нашей системы, чтобы отобразить изображение.
Если у вас есть несколько файлов .jpg в текущем каталоге, вы можете использовать подстановочные знаки, чтобы открыть все из них, как показано ниже.
Чтобы открыть все изображения в каталоге, например, картинки, выполните следующую команду:
Мы также можем открыть изображения рекурсивно в папке и ее вложенную папку, а затем отсортировать спискок, как показано ниже.
Для того, чтобы сделать изображение в формате ASCII, вы можете использовать флаг -t.
Для выхода из FIM, нажмите ESC или q.
Горячие клавиши
Вы можете использовать различные сочетания клавиш для управления изображениями. Например, чтобы загрузить следующее изображение и предыдущие изображения, нажмите PgUp/PgDown. Увеличение или уменьшение масштаба используйте кнопки +/-. Вот общие клавиши, используемые для контроля изображения в FIM.
- PageUp / Вниз : Предыдущая/Следующая фотография
- +/- : Увеличение/уменьшение
- a : Автомасштабирование
- w : По ширине
- h : По высоте
- j/k : вниз/вверх
- f/m : Переворачивать/Зеркальное отображение
- r/R : Вращать (по часовой стрелке и против часовой стрелки)
- ESC/q : Выход
Для получения полной информации см man page
Это все. Надеюсь это поможет. Будьте на связи!
Если вы нашли ошибку, пожалуйста, выделите фрагмент текста и нажмите Ctrl+Enter.
Источник
Консольные утилиты Linux, которые смогут облегчить вам жизнь
Немного о утилитах на консоли, которые знают немногие, однако они могут быть полезны как для начинающего джуна, так и для крепкого сеньора.
Почему стоит написать об этом
Написать о утилитах (прежде всего консольных) стоит из-за того, что я вижу, как многие люди не используют мощность консоли на все 100%. Многие ограничиваются простым созданием файлов, а также переходом между директориями, работая в консоли. Я считаю что это следствие того, что в рунете мало источников, где бы могли нормально рассказать о утилитах, как на них работать, и что они делают.
Оценивать утилиты мы будем по 5-бальной шкале. Сделано это для того, чтобы вы сразу могли понять, где на мой субъективный взгляд, одна утилита на голову выше другой. Я не призываю использовать что-то определенное, или использовать только командные утилиты. Нет, наоборот, я просто даю вам выбор. Пользоваться или нет полученными знаниями, на которые я потратил кучу времени — дело ваше.
Я сразу хочу сказать, что в этом посте присутствуют утилиты, которые понадобились непосредственно мне при разработке. Если у вас есть свои предложения как дополнить этот список, милости прошу в комментарии.
Перейдем к списку
Передвижение по директориям
ViFM — vim-подобный файловый менеджер, который способен быстро переходить между директориями и выполнять какие-либо операции с файлами и директориями посредством ввода команд или хоткеев. По умолчанию представляет из себя две панели (чёрную и белую) между которыми вы можете переключаться.
Оценка: 3, ибо для того чтобы пользоваться этим ФМ, вам нужно будет выучить кучу vim-подобных команд, а также знать хоткеи vim’а
mc (Midnight Commander) — классика в Linux’e. С помощью него вы сможете также быстро перемещаться между директориями, менять права доступа, открывать файлы с помощью встроенного редактора, а также многое другое. В программу встроен довольно понятный интерфейс, где внизу находятся хоткеи, а вверху две панели (между которыми вы переключаетесь с помощью клавиши Tab).
Оценка: 5. Это то, что нужно новичку, и подходит продвинутому пользователю. Вам не нужны никакие предварительные знания, чтобы полноценно использовать этот ФМ.
Ranger
Ranger — ещё один ФМ с вим-подобной раскладкой. Однако, на этот раз утилита написана на Python, что делает её медленнее, но в то же время чертовски гибкой и удобной. Вы можете открывать файлы сразу из менеджера с помощью rifle (сценарий, который ищет какая программа подойдет для открытия данного файла на вашем ПК). Также доступно редактирование, просмотр быстрых клавиш (отдельно от мануала, который вызывается командой :help), и много других плюшек.
Оценка: 4. Было бы 5, если бы не скорость работы
Быстрый поиск
Быстрый поиск не доступен на оболочке Gnome, например. (Здесь говорится о быстром поиске включая содержимое файлов. Gnome же обладает просто поиском, причем ещё и очень медленным)
fzf (FuzzyFinder) — утилита для быстрого поиска среди директорий, а также текста в определенном массиве файлов. Она может быть легко заменена на find, однако является его более быстрым и удобным аналогом.
Оценка: 5. Утилита отлично выполняет свою работу.
hf (happyfinder) — ещё одна утилита для быстрого поиска в директориях и файлах. Отличается тем, что доступны также некоторые хоткеи и использование команд в самой утилите реализовано чуточку удобнее, чем у конкурента
autojump
autojump — утилита для быстрого перепрыгивания через папки к определенному файлу.
Редактирование
Тут я ограничюсь только списком утилит. Ибо редактор — то, чем вы пользуетесь постоянно (а если не пользуетесь, то тем более вам не нужны лишние объяснения), поэтому тут на вкус и цвет
- Vim
- NeoVim
- Nano (стандартный редактор Linux)
- Vi (ещё один стандартный редактор Linux)
- Emacs
- Micro
- Kakoune
- Doom Emacs (просто конфигурация Emacs, однако изменяет его так, что это уже совсем не похоже на ванильный Emacs)
Сами терминалы
Alacritty (самый быстрый)

Alacritty — эмулятор терминала на Linux/Windows/MacOS, который считается самым быстрым (так пишет сам автор этого терминала)
Оценка: 4. На мой субъективный взгляд — не самый удобный и комфортный терминал.
Hyper (самый красивый)
Hyper — терминал, который заслуживает того, чтобы вы попробовали использовать его на своей системе. Его интерфейс сделан с помощью CSS/HTML, а базируется он на фреймворке Electron (что конечно же будет делать его немножко прожорливее)
Оценка: 5. Терминал удобный и красивый. Он расширяемый и в нём есть куча фич.
Быстрая справка (или поиск чего-либо)
ddgr — командная утилита, которая позволяет пользоваться DuckDuckGo прямо из консоли.
Оценка: 5. Программа быстро выполняет запрос и отдаёт результаты (естественно, ибо не нужно прогружать HTML/CSS. Всё быстренько парсится)
tldr — замена стандартного man, который умеет всё тоже самое, однако вместо того, чтобы давать полный мануал к программе, она даёт краткие вырезки для быстрого использования
Оценка: 4. Иногда tldr выдаёт уж слишком короткую справку, а также на многие программы просто нет документации в tldr
howdoi
howdoi — парсит ответы с разных сайтов на вопросы о программировании.
Оценка: 3. Часто находит ответы на совсем не те вопросы. Также крайне неудобно, что ответ выводится только один
navi — консольная утилита, подобная howdoi, однако отвечающая сугубо на вопросы о командах консоли
how2 — утилита подобная howdoi, однако дающая выбор на какой вопрос посмотреть ответ. (Парсит всё с StackOverflow)
Оценка: 5. Лучшая утилита для быстрого поиска решений
Веб-разработка
Surge — утилита для быстрого пуша сайтов на бесплатный (или платный, в зависимости от ваших требований) сервер
Caniuse — консольная утилита, которая говорит какие теги поддерживаются в браузерах
Дополнительные утилиты
trash-cli
trash-cli — утилита для просмотра того, что содержится в корзине
buku — утилита для быстрой сортировки и хранения закладок сайтов со всех браузеров.
tmux — терминальный мультиплексор. Делит окно вашего терминала на панели. Очень удобно, когда в вашем распоряжении нет GUI вообще.
text-meme-cli
text-meme-cli — утилита для создания анимации текста на каком-либо фоне.
asciinema
asciinema — утилита для записи хронологии команд терминала в гиф-файл.
Youtube-dl
youtube-dl — утилита для скачивания видео/аудио с видеохостинга Youtube.
picofeed
picofeed — легкий RSS клиент для консолей
terminalnews
terminalnews — ещё один удобный RSS-клиент для консоли.
А что за список?
Это список утилит, которые я использую сам лично. Дополнительный список вы можете найти здесь ссылка на репозиторий GitHub
Я настоятельно попрошу вас дополнить список своими утилитами в комментариях. Если этот пост принёс в ваш терминал хоть чуточку чего-нибудь нового — был рад посодействовать.
Источник
MNorin.com
Блог про Linux, Bash и другие информационные технологии
Просмотр файлов в консоли Linux

Просмотр документов в консоли
Вот подборка программ, которые могут потребоваться для просмотра файлов документов различных форматов:
| Формат | Программа | Пакет |
|---|---|---|
| pdftotext | poppler-utils | |
| .doc | antiword catdoc word2x strings | antiword catdoc Устарел binutils |
| .xls | xls2csv strings | xls2csv binutils |
| .djvu | djvused | djvulibre-bin |
| .odt | odt2txt | odt2txt |
Просмотр графических файлов
Для просмотра графических файлов можно использовать fbi из одноименного пакета. Эта программа нативно поддерживает PhotoCD, jpeg, ppm, gif, tiff, xwd, bmp, png и webp. Для других форматов программа пытается использовать утилиту convert, входящую в комплект ImageMagick.
Также хороша для просмотра графических файлов в консоли программа zgv.
Просмотр видео в консоли
Кроме файлов документов в консоли также можно просматривать и видео. Самый лучший вариант для этого — широко известный mplayer. Вот как это выглядит в командной строке:
При этом вы должны входить в группу video, чтобы получить доступ к устройству /dev/fb0. Кроме этого, у вас должны быть права на запись в /dev/ttyX, где X — номер запущенной консоли. Плюс к этому, система должна поддерживать framebuffer для вашей видеокарты. Если поддержки фреймбуфера нет, то изображение будет формироваться текстовыми символами при помощи библиотеки libcaca, что при низком разрешении (в текстовых символах) выглядит достаточно некрасиво, если отойти подальше или прищуриться, то немного полегчает. К сожалению, в некоторых версиях directfb есть проблемы с поддержкой фреймбуфера и посмотреть фильм можно будет только в виде текстовых символов.
Для просмотра также можно использовать vlc, если точнее, его консольную версию, cvlc. Этот плейер автоматически определяет, что используется текстовый режим, и отображает видео с использованием текстовых символов, если нет поддержки фреймбуфера. Если поддержка фреймбуфера есть, то команда выглядит так:
Источник