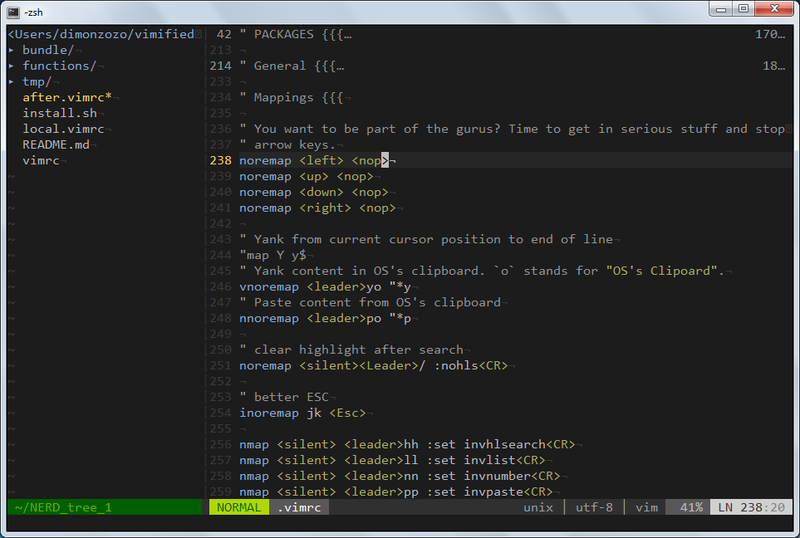- Лучший текстовый редактор для Windows — это Vim
- Лирическое отступление
- На этом лирическое отступление заканчивается
- Консольный VIM в Windows
- Введение
- Cygwin и Mintty спешат на помощь
- Заключение
- Знаменитый текстовый редактор Vim в исполнении под Windows
- Версия редактора Vim для Windows
- Как использовать FTP через VIM?
- Как пользоваться текстовым редактором vim
- Минимальные основы
- Как использовать редактор Vim
- Командный режим Vim
- Командная строка Vim
- Редактирование файла в Vim
- Поиск и замена в Vim
- Одновременное редактирование нескольких файлов
- Буфер обмена Vim
- Кириллица в Vim
- Выводы
Лучший текстовый редактор для Windows — это Vim
[EDIT 2014] Лучший текстовый редактор для любой системы — это Sublime Text. Говорю как большой фанат вима.
Лирическое отступление
Твой текстовый редактор или IDE – он как гостиничный номер. Это может быть трехзвездочный или пятизвездочный номер, и тебе в нем нравится. Его обставили ради твоего удобства, он довольно уютный, в ванной всегда есть свежие полотенца и, возможно, в минибаре есть кое-какая выпивка.
Вот только если твои ноги, по стечению обстоятельств, не умещаются в кровати, придется либо искать другую гостиницу, либо мириться с этим небольшим неудобством. Это ведь не так сложно, присогнуть ноги, когда спишь? И еще подтыкать щипцы для льда, чтоб пользоваться кондиционером при открытом окне. И мириться со всеми остальными неудобствами ради минибара и полотенец.
Vim, он не такой. Vim – это новенькая трехкомнатная квартира в модном комплексе, которую ты только что выиграл в лотерею. Именно в этой квартире ты реализуешь все те фантазии, о которых мечтал украдкой всю свою жизнь. Именно в ней твой ребенок сделает свои первые шаги, а потом – и первые домашние задания.
Конечно, мебели в этой квартире пока нет, и первое время придется поспать на полу. Но кровать в твоей спальне будет именно такая, как тебе нравится. И сантехнику ты выберешь сам. И каждую мелочь, которая тебя достает, сможешь исправить раз и навсегда, чтобы больше никогда о ней не вспоминать. Твой дом — твоя крепость.
Не забывай, что, в отличие от реальных квартир, Vim раздается бесплатно. И, в отличие от реальных квартир, его не ограбят и в нем не случится пожар.
На этом лирическое отступление заканчивается
(Я не буду давать советов по использованию Vim, их и без меня больше чем надо. Просто немного наведем порядок.)
Первое – скачивай наиболее полную сборку Vim для Windows. С той, которая на официальном сайте, будут потом проблемы. Та, которая называется Cream, пытается обставить твою квартиру дешевой китайской пластиковой мебелью.
Второе – забудь про vim.exe . Консольная версия вима для тех людей, у которых есть нормальный эмулятор консоли, то есть не для пользователей Windows. Твой выбор — gVim , графическая версия Vim, использующая такие прелести оконного интерфейса, как полоса прокрутки и меню.
Третье. Свежеустановленный Vim умеет порадовать своей лаконичной внешностью. Назвать его красивым могут только те, ко кроме Emacs в жизни ничего не видели.
Не пугайся, сейчас мы это исправим
Первым делом предлагаю поменять шрифт. Шрифт в Vim можно выбрать командой :set guifont=* , которая выдаст диалог выбора шрифта, однако чтоб сохранить эту настройку, ножно записать ее в c:\Users\YOURNAME\_vimrc . Можешь пока дописать туда строчку
Кроме этого, можно избавиться от полоски с кнопками, которая, как по мне, только раздражает.
Настоятельно рекомендую установить кодировку UTF8 по умолчанию – вроде в современной Windows везде используется именно она.
Все остальное — сам. [Гугл в помощь](http://google.com/search?q=vim tutorial), как говорится.
Последний совет – в Vim табы называются буферами ( :help buffers ), а то, что в виме называется табом, не имеет аналогов в других редакторов. Ближайшим приближением будет workspace из Eclipse, но разница все равно огромная. Поэтому тебе нужны буферы, а не табы.
Консольный VIM в Windows
Введение
Бывают ситуации, когда очень хочется использовать любимый редактор, но под рукой нету *nix операционных систем, либо разработка ведётся на Windows.
Первое что приходит на ум — использование Windows версии gVim, но в этом случае возникает куча проблем с установкой плагинов, переносом конфигов и адаптации всего и вся. Что-то не будет компилироваться без бубна (например Ctrl-p), а что-то падать во время работы.
Cygwin и Mintty спешат на помощь
Качаем с сайта и устанавливаем последнюю версию Cygwin.
При установке выбираем любое зеркало из списка доступных.
Выбираем следующие пакеты:
- git
- Vim
- ruby
- libsasl2
- ca-certificates
Пока пакеты качаются и ставятся, самое время добыть удобный терминал. Мой выбор пал на mintty. Установка осуществляется копированием mintty.exe в папку bin Cygwin-а.
Для того, чтобы всё выглядело прилично — его нужно поднастроить. Запускаем mintty, тыкаем правой кнопкой на иконку в левом верхнем углу консольки и выбираем «Options. ».
Выключаем опцию Blinking, чтобы не отвлекало, выбираем привычный Block в качестве курсора.
Выбираем шрифт по вкусу, ставим сглаживание в Full, Locale — C, Character Set — UTF-8.
Очень важно поставить тип терминала в xterm-256color.
Одно несомненное преимущество данного подхода это то, что теперь можно использовать ту же самую конфигурацию Vim, что и в *nix системе. А так же мы получаем в своё распоряжение полноценную консоль и можем работать с Windows файлами с помощью утилит grep, find, ack.
Рекомендую создать приватный репозиторий со всеми конфигами совершенно бесплатно на каком-нибудь Bitbucket. Такие подборки обычно называют dotfiles.
Одним приятным открытием в плане конфигурации Vim-а для меня стал Vimified, который базируется на Vundle.
Его лучше ставить по шагам, а то мало-ли что-то пропустили во время установки Cygwin. Шаги установки подробно расписаны в описании к репозиторию.
Первый запуск Vim может пройти с ошибками из-за того, что предусмотренные конфигурацией пакеты ещё не установлены, но это не страшно.
Перезапускаем Vim. И вот что у нас должно получится после небольших корректировок и правок.
Заключение
В итоге мы получили:
- Полноценный рабочий Vim
- Приятная цветовая схема и палитра, которая радует глаз
- Работает прокрутка колесом мыши (для любителей)
- Работает изменение размера панелей простым кликом и перетаскиванием
Спасибо за внимание. Надеюсь кому-нибудь пригодится.
Извещения об ошибках — хабрапочтой.
Только зарегистрированные пользователи могут участвовать в опросе. Войдите, пожалуйста.
Знаменитый текстовый редактор Vim в исполнении под Windows
Vim — это продвинутый и очень расширяемый текстовый редактор для Linux, Windows и Mac OS. Он был разработан по такому принципу, чтобы процесс создания и редактирования текста был как можно более эффективным. На первый взгляд Vim совсем не кажется удобным, но первое впечатление как всегда обманчиво. Многие считают его текстовым редактором программиста и даже IDE, что не удивительно, ведь наибольшую популярность этот редактор приобрел именно в среде программистов. Похвально также, что пожертвования этому проекту идут на благотворительные цели. Так что Vim молодец во всех смыслах и ему уже больше 20 лет! О nix-версияx (для операционных систем группы Unix и Linux) этого редактора я говорил в своей статье — консольный текстовый редактор Vi, сегодня я расскажу о Vim под Windows.
Первый вопрос, возникающий у пользователя при первом знакомстве с этим редактором: «Как его закрыть?». Я сразу дам ответ на этот вопрос, чтобы снять напряжение, закрыть редактор без сохранения изменений можно с помощью команды:
Но закрыть его «так сложно» только в консольном режиме, в средах, оснащенных графическим интерфейсом пользователя, достаточно закрыть окно с программой.
Версия редактора Vim для Windows
Под Windows существует даже 2 версии этого редактора, обе из которых можно свободно скачать в сети. Первая — подразумевает работу с редактором в консольном режиме. Я не советую вам использовать эту версию, потому что работа с консольным текстовым редактором в cmd.exe (стандартный эмулятор терминала в OS Windows), это далеко не так удобно, как работа в bash (аналогичный эмулятор в OS Linux). Приверженцы MS Windows вспомнят о PowerShell, но в любом случае, я не советую вам работать с консольными программами в системах не оснащенных удобным интерфейсом командной строки.
Второе исполнение Vim для Windows — это программа работающая в стандартном оконном режиме. Все возможности Vim при этом сохраняются, многие функции доступны из панели инструментов, но далеко не все. Все функциональные возможности этого редактора не сможет вместить ни одна панель инструментов программ, работающих в графическом оконном режиме. Чтобы не искать сайт разработчика (я и сам его не помню) можете скачать эту версию редактора по моей прямой ссылке. Сама программа называется GVim (Gnome Vim), точно так же, как версия для DE Gnome в операционных системах Linux.
При работе с этой программой у меня возникла необходимость открывать и редактировать файлы, которые находятся на удаленном FTP-сервере. На этом сервере нет SSH или SFTP доступа. Вот пара рецептов для этого.
Как использовать FTP через VIM?
Согласно руководству, поддержку Vim FTP можно организовать следующим образом. В режиме ввода команд (задействуется автоматически при открытии редактора) нужно набрать следующее:
После открытия можно модифицировать и сохранить указанный файл. Но если в вашем случае этот способ не работает, тогда нужно соблюсти пару правил:
- Не забудьте создать временный каталог C:\Temp, или C:\TMP, или каталог согласно пути, который прописан в настройках программы. Windows Vim нуждается в нем для хранения временных файлов.
- При открытии файла по FTP, убедитесь, что вы прописали двойной слеш в подобном случае:
Например, я попытался открыть файл
и это сработало.
Но когда я попытался открыть
программа выдала ошибку!
И в варианте написания
файл снова получилось открыть.
Немного непривычные требования, но меня этот способ устраивает.
Как пользоваться текстовым редактором vim
Опытные пользователи Linux часто используют терминал, потому что так можно намного быстрее выполнить необходимые действия. Во время настройки системы нам довольно часто приходится редактировать различные файлы. Это могут быть настройки программ, какие-нибудь данные или обычные текстовые файлы.
В операционной системе Linux есть несколько текстовых редакторов, которые работают в терминале. Чаще всего новички используют редактор nano, но если вы заметили на нашем сайте во всех статьях используется текстовый редактор vi. Nano неудобный, и недостаточно функционален. Я сознательно не пишу в своих статьях о nano. Есть намного лучший текстовый редактор, это редактор vi. Здесь поддерживается быстрое перемещение по тексту, удобное редактирование, команды для изменения настроек работы, выполнение команд терминала из редактора, а также плагины для расширения функциональности. Но он немного сложный для новичков и очень непривычный.
В этой статье мы рассмотрим как пользоваться vim, рассмотрим основы работы с этим редактором, а также его основные команды.
Минимальные основы
На данный момент существует две версии редактора — vi и vim. Vim расшифровывается как Vi Improved, улучшенный vi. Это новая версия, которая принесла очень много улучшений. В большинстве современных дистрибутивов используется именно она. Поэтому если я буду писать vi, это значит, что я предполагаю использование vim.
Текстовый редактор Vim может работать в двух режимах. Это и есть его главная особенность. Первый режим, который используется по умолчанию при открытии редактора — это командный. В этом режиме вы можете вводить команды vi, а также использовать символьные клавиши для управления редактором. Второй режим — обычное редактирование текста, он работает так же как и редактирование текста в nano. Для переключения в командный режим используется клавиша Esc. Для переключения в режим редактирования — клавиша i. Если вас интересует только как в редакторе vi сохранить и выйти, листайте вниз, но если вы хотите узнать как пользоваться текстовым редактором vim, эта статья для вас.
Перед тем как идти дальше я бы посоветовал вам пройти курс обучения встроенный в редакторе. Выполнение всех обучающих заданий займет 25-30 минут. Но после того как вы освоите все что там написано, эта статья поможет вам закрепить материал. Дело в том, что команд и сочетаний клавиш у vim очень много и запомнить их все без практики невозможно. Для запуска обучения наберите:
Но делать это сейчас необязательно, в этой статье есть вся необходимая базовая информация и после ее прочтения вы уже сможете уверенно пользоваться vim, а обучение пройти чуть позже.
Как использовать редактор Vim
Начнем мы, как обычно с запуска программы, а также опций, которые ей можно передать. Синтаксис Vim очень прост:
$ vim опции имя_файла
$ vi опции имя_файла
Простой запуск vim без указания имени файла приведет к созданию пустого файла. А теперь давайте рассмотрим основные опции запуска:
- +номер — переместить курсор к указной строке после запуска.
- +/шаблон — выполнить поиск по шаблону и переместить курсор к первому вхождению
- «+команда» — выполнить команду после запуска программы
- -b — двоичный режим, для редактирования исполняемых файлов.
- -d — режим поиска различий в файлах, нужно указать несколько файлов для открытия.
- -g — графический режим.
- -n — не использовать автосохранение для восстановления файла при сбое.
- -R — режим только для чтения.
- -w — сохранить все действия в файл.
- -x — шифровать файл при записи.
- -C — режим совместимости с Vi.
Круто, правда? Но это только начало. Опции ничего по сравнению с командами редактора.
Командный режим Vim
В командном режиме вы можете перемещаться по редактируемому тексту и выполнять действия над ним с помощью буквенных клавиш. Именно этот режим открывается по умолчанию при старте редактора. Здесь вы будете использовать краткие команды, перед которыми может устанавливаться номер, чтобы повторить команду несколько раз. Для начинающих может быть поначалу очень запутанно то, что в командном режиме символы интерпретируются как команды.
Для перемещения используются такие команды:
- h — на один символ влево;
- l — на один символ вправо;
- j — на одну строку вниз;
- k — на одну строку вверх;
- w — на слово вправо;
- b — на слово влево;
- H — перейти в низ экрана;
- G — перейти в конец файла;
Можете запустить редактор и поэкспериментировать, чтобы было легче понять как это работает. Если перед тем как нажать кнопку буквы нажать цифру, то эта команда будет повторена несколько раз. Например, 3j переведет курсор на три строки вверх.
Для переключения в режим редактирования используются такие команды:
- i — вставить текст с позиции курсора, символ под курсором будет заменен;
- I — вставить текст в начало строки;
- a — добавить текст начиная от позиции курсора;
- o — вставить новую строку после этой и начать редактирование;
- O — вставить новую строку перед этой и начать редактирование;
- r — заменить текущий символ;
- R — заменить несколько символов.
К этим командам тоже применимы символы повторения. Поэкспериментируйте, можно получить интересный и не совсем ожиданий результат.
Более сложны команды редактирования текста. Вы можете править текст не только в обычном режиме, но и в командном с помощью команд. Для этого применяются такие команды:
- d — удалить символ;
- dd — удалить всю строку;
- D — удалить символы начиная от курсора и до конца строки;
- y — копировать символ;
- yy или Y — скопировать всю строку;
- v — выделить текст;
Эти команды редактора vim работают немного по-другому после нажатия одной из них ничего не произойдет. Мы еще можем задать количество символов, к которым будет применена команда и направление, с помощью кнопок перемещения курсора. Например, чтобы удалить два символа справа от курсора нажмите d3l, а чтобы удалить три строки вниз — d3j. Команды yy, dd, Y — не что иное, как сокращения.
Кроме этих команд, есть еще несколько полезных, которые мы не можем не рассмотреть:
- p — вставить после позиции курсора;
P — вставить перед позицией курсора; - u — отменить последнее действие;
- . — повторить еще раз последнее действие;
- U — отменить последнее действие в текущей строке;
- /шаблон — искать вхождение;
- %s/шаблон/заменить — заменить первое слово на второе;
- n — продолжить поиск вперед;
- N — продолжить поиск назад;
С основными командами разобрались. Но у нас есть еще командная строка Vim, которая сама по себе тоже представляет огромный интерес.
Командная строка Vim
Командная строка Vim запускается в командном режиме нажатием двоеточия — «:«. Здесь доступны команды для сохранения файла и выхода из редактора, настройки внешнего вида и взаимодействия с внешней оболочкой. Рассмотрим наиболее часто используемые команды редактора vim:
- :w — сохранить файл;
- :q — закрыть редактор;
- :q! — закрыть редактор без сохранения;
- :e файл — прочитать содержимое файла в позицию курсора;
- :r файл — вставить в содержимое файла в следующую строку;
- :r! — выполнить команду оболочки и вставить ответ в редактор;
- :set переменная=значение — установить значение переменной, например, tabstop=4, или set number, с помощью этой команды можно управлять многими аспектами работы vim.
- :buffers — посмотреть открытые файлы.
Со всеми основами разобрались, и вы теперь использование vim не будет казаться вам таким сложным. Но это еще далеко не все, этот мощный редактор может еще очень многое. Дальше мы рассмотрим несколько примеров использования vim, чтобы вам было легче справиться с новой программой.
Редактирование файла в Vim
Несмотря на то, что из всего вышесказанного можно понять как это делается рассмотрим еще раз. Чтобы открыть файл выполните:
Затем, если вы не хотите пока использовать возможности командного режима просто нажмите i, чтобы перейти в режим редактирования. Здесь вы можете редактировать файл так же, как и в nano. После того как завершите нажмите Esc, чтобы перейти в командный режим и наберите :wq. Записать и выйти. Все, готово.
Поиск и замена в Vim
Довольно часто нам нужно найти определенную последовательность в тексте. Текстовый редактор Vim умеет это делать.
Во-первых, если нужно найти символ в строке, нажмите f и наберите нужный символ, курсор будет перемещен к его позиции.
Для поиска по всему файлу используйте команду /. После нее нужно ввести слово, которое нужно найти. Для поиска следующего вхождения используйте n, для предыдущего — N.
Для замены будет использоваться немного другая конструкция:
Двоеточие запускает командную оболочку с командой s для замены. Символ % означает что обрабатывать нужно весь файл, а g значит, что нужно обработать все найденные строки, а не только первую. Чтобы программа спрашивала перед каждой заменой можно добавить в конец строки опцию c.
Одновременное редактирование нескольких файлов
Чтобы открыть несколько файлов, просто передайте их в параметры при запуске программы:
vim файл1 файл2 файл3
Редактор vim linux откроет первый файл, для переключения ко второму используйте команду :n, чтобы вернутся назад :N.
С помощью команды :buffers вы можете посмотреть все открытые файлы, а командой :buffer 3 переключится на третий файл.
Буфер обмена Vim
Текстовый редактор Vim имеет свой буфер обмена. Например, вам нужно скопировать в четыре строки и вставить их в другое место программы, для этого выполните такую последовательность действий:
- Нажмите Esc, чтобы перейти в командный режим;
- Наберите 4yy чтобы скопировать четыре строки;
- Переместите курсор в место где нужно вставить эти строки;
- Нажмите p для вставки.
Также можно использовать выделение vim, чтобы скопировать строки. Выделите текст с помощью v, а затем нажмите y, чтобы скопировать.
Кириллица в Vim
Кириллица в Vim работает превосходно. Но есть одно но, когда включена кириллица в системе, все команды vim не работают, им и не нужно работать, они же не приспособлены для кириллицы.
Но переключать каждый раз раскладку, когда работаете в командном режиме тоже не очень удобно, поэтому открываем файл
/.vimrc и добавляем туда такие строки:
set keymap=russian-jcukenwin
set iminsert=0
set imsearch=0
Теперь раскладка клавиатуры в командном режиме переключается по Ctrl+^ и все команды работают.
Выводы
В этой статье мы рассмотрели как пользоваться текстовым редактором vim. Это еще далеко не все его возможности, но теперь вы можете уверенно обращаться с редактором и забыть о nano. Более подробно о настройке Vim читайте тут. А вы уже пользуетесь Vim? Или другим редактором? Напишите в комментариях!
Еще немного информации по использованию Vim можно почерпнуть из видео: