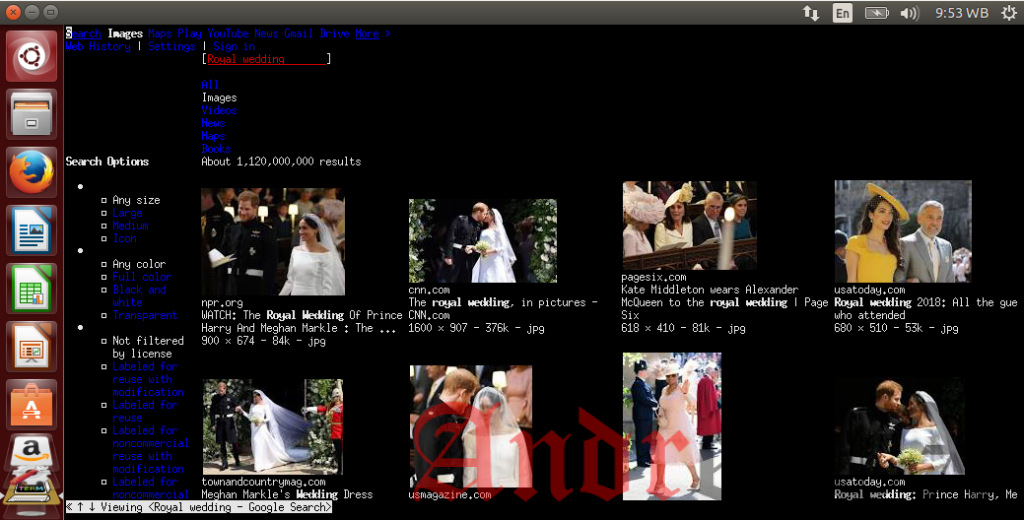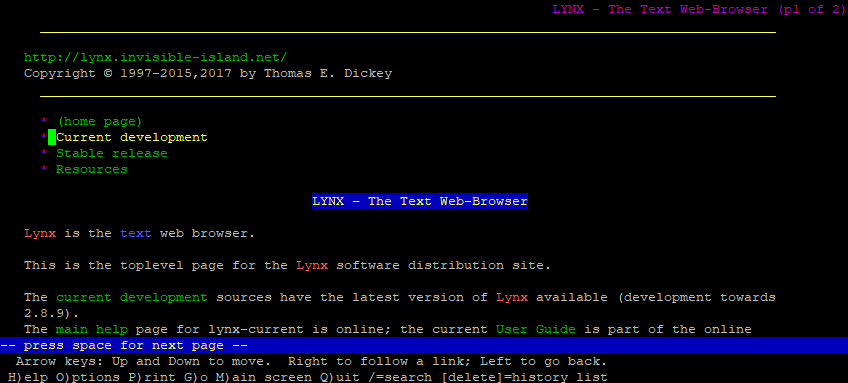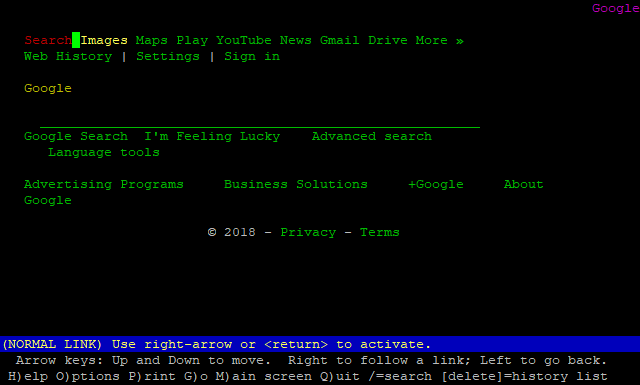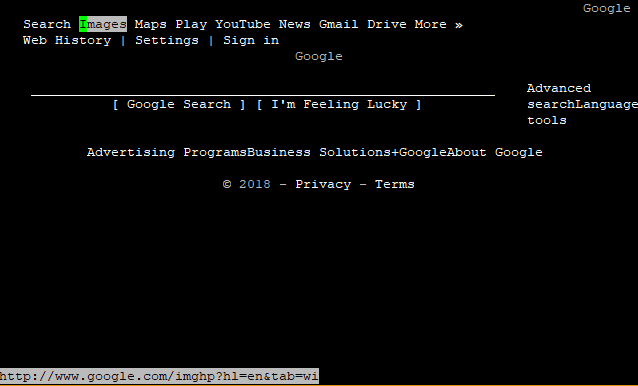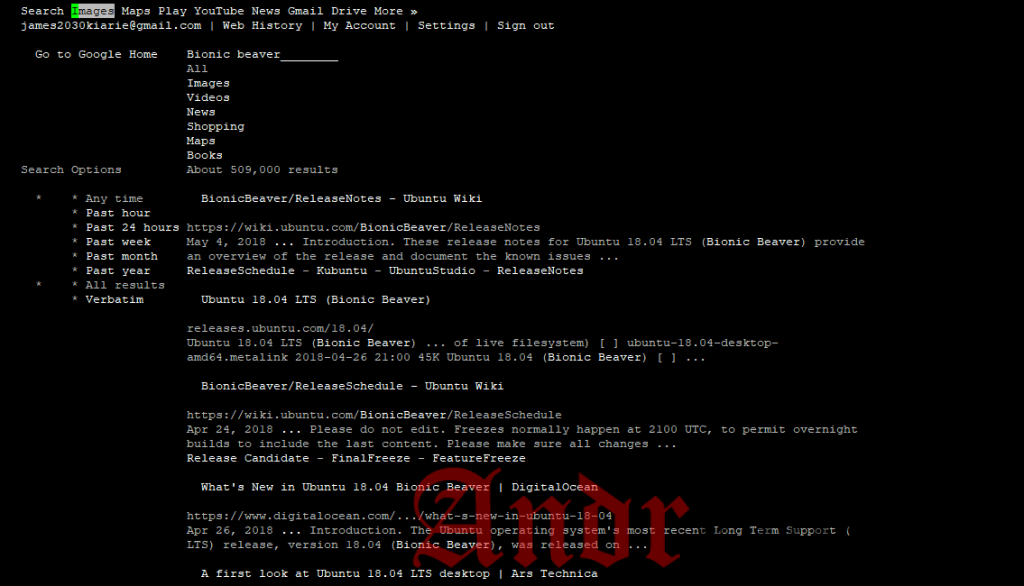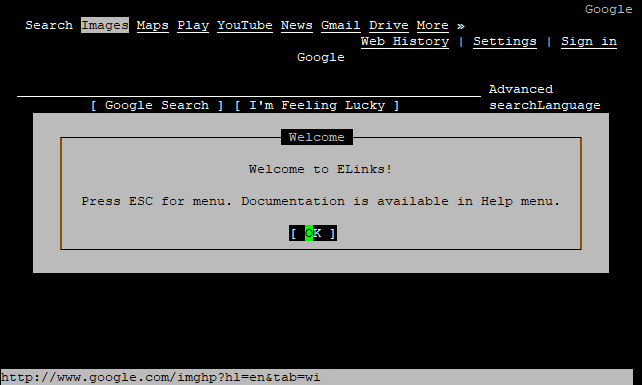- Links2 — продвинутый консольный браузер для Linux
- Немного истории
- Скриншоты
- Описание
- Сильные стороны Links2:
- Слабые стороны Links2:
- Установка
- Links – легкий консольный браузер для Linux
- Установка и первоначальная настройка
- Настройки программы Links
- Использование Links
- 4 инструмента для просмотра Интернета с терминала Linux
- 1) инструмент w3m
- 2) Инструмент Lynx
- 3) Инструмент Links2
- 4) Инструмент eLinks
Links2 — продвинутый консольный браузер для Linux
Сервер, работающий на ОС Linux, у хорошего системного администратора не имеет графического интерфейса, так как все системные ресурсы должны быть направлены в нужное русло и тратить их на вырисовывание всяких «окошечек» не хорошо.
Для того, чтобы выйти в Интернет на таком сервере и нужны консольные браузеры. Таким инструментом может выступать консольный бразер Links2, который не смотря на свою «консольность» умеет немало. Основным достоинством браузера Links2 является то, что он умеет подгружать картинки.
Немного истории
Peter Gervai разработал консольный браузер Links, который позднее разделился на 3 независимых дистрибутива: ELinks, Links Hacked и Links2.
Отличительная особенность ELinks заключается в наличие встроенного языка программирования Lua. Links Hacked — это попытка доработать браузер ELinks. Links2 — это консольный браузер, о котором пойдет речь далее.
Скриншоты
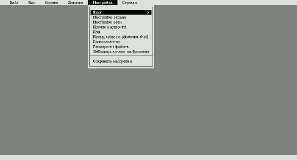
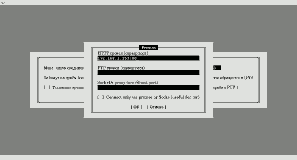
Описание
Сильные стороны Links2:
- Links2 является консольным браузером, по этому он работает без какой-либо графической оболочки.
- Браузер умеет загружать картинки.
- Links2 умеет добавлять WEB-страницу в закладки.
- Встроенный менеджер закачек.
- Корректно работает с сайтами, использующих frame.
- Links2 умеет обрабатывать JavaScript код на WEB-странице.
- Поддерживается работа через proxy.
- Есть возможность просмотра HTML-кода страницы..
- Есть версии для ОС: Windows, Linux и Unix.
- Ведется история посещенных сайтов.
- Составление «БАН»-листа ненужных изображений.
Слабые стороны Links2:
- Не поддерживается CSS. Сайты выводятся сплошным HTML-потоком.
- Не поддерживается работа с RSS.
- Не «вкладочный» интерфейс.
- Язык интерфейса: русский, английский и т.д.
- Лицензия: GNU GPL ver.2
- Домашняя страница:http://links.twibright.com
Установка
Links2 входит в состав официального репозитория семейства операционных систем *buntu.
Для установки Links2 в *buntu:
Для загрузки сайтов социальных сетей В контакте и Одноклассники, браузер Links2 скорее всего не подойдет, так как поддержка CSS отсутствует и отображаться эти сайты будут не совсем корректно.
С помощью этого браузера можно комфортно открывать сайты на компьютере, на котором отсутствует графическая оболочка.
- Тарас #
27 июня, 23:53
Links2 – это браузер, который работает как в консольном так и в графическом режиме, при чем в консольном режиме он картинки не отображает, А если с консоли виполнить комманду links2 -g, то он тебе вибъет ошибку.
B консоли он запускается коммандой links2, а в графическом – xlinks2 или – links2 -g.
Кстати, еще хорошими аналогами есть Lynx и w3m – оба также есть в официальных репозиториях Ubuntu. при чём w3m действительно отображает картинки, но только в емуляторах терминала, КОТОРЫЕ ЭТО ПОДДЕРЖИВАЮТ .
Тарас – в консольном режиме он всё прекрасно отображает, только нужно установить поддержку framebuffer и DirectFB. Единственный минус – то что приходится запускать это дело под рутом: sudo links2 -g. И ещё жалко, что не играет напрямую ролики YouTube.
Согласен с тарасом, текст ошибки: (. ) *** WARNING [out of memory] *** [../../../src/core/input.c:1133 in init_axes()] (. ) *** ONCE [Joystick sends JS_EVENT_INIT events, make sure it has been calibrated using ‘jscal -c’
] *** [../../../inputdrivers/joystick/joystick.c:99 in joystick_handle_event()]
Согласен с Andrei, если запускать из-под root: sudo links2 -g
то ошибки нет. Проверено на ubuntu server 12.04
если на сервере не работает,то иначе зачем он мужен?
вот что:
sweesroot@ubuntu:
© 2001-2008 The world wide DirectFB Open Source Community © 2000-2004 Convergence (integrated media) GmbH ————————————————————————————————
(*) DirectFB/Core: Single Application Core. (2014-10-24 12:35)
(!) Direct/Util: opening ‘/dev/fb0’ failed —> Permission denied
(!) DirectFB/FBDev: Error opening framebuffer device!
(!) DirectFB/FBDev: Use ‘fbdev’ option or set FRAMEBUFFER environment variable.
(!) DirectFB/Core: Could not initialize ‘system_core’ core! —> Initialization error!
Could not initialize any graphics driver. Tried the following drivers:
x:
Can’t open display “(null)”
fb:
Could not get VT mode.
directfb:
Initialization error!
Браузер linx2 очень понравился. но есть одна проблема. при открытии web интерфеса роутера sagemcom коректно просит логин и пароль но после авторизации показывает пустой экран. не отабражает не меню не содержимое.
может кто знает как победить?
ури, вы либо читать не умеете, либо с английским у вас туговато
(!) Direct/Util: opening ‘/dev/fb0’ failed —> Permission denied
доступа нету, а это значит что нужно из под рута запускать
Добавь пользователя в группу video и можно от пользователя запустить.
Источник
Links – легкий консольный браузер для Linux
Современному пользователю Сети не вполне понятно, зачем вообще нужен консольный веб-браузер. На Windows он в общем-то и не нужен, но в Юниксовых ОС вполне может пригодиться, если, к примеру, не работает X Window System. Такие браузеры хороши именно в текстовом режиме. Лишь бы было доступно соединение с Интернетом. В отсутствие оконного менеджера браузер Links, обладающий довольно скромным функционалом (поддержка HTML 4.0, но без CSS; поддержка таблиц и фреймов; возможность запуска с GUI ) может здорово выручить искушенного пользователя ОС Линукс.
Установка и первоначальная настройка
Рассмотрим в качестве примера установку и настройку Links 2.8 в Linux Mint:
В терминале используем команду↓
Пробовать браузер будем в терминале, для этого запустим его командой↓
Появится окно приветствия, в котором Links сообщит, что его меню можно вызвать клавишей Esc.
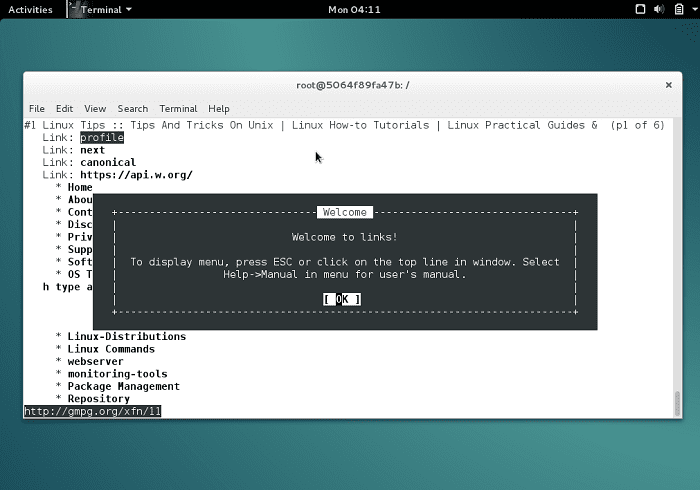
Воспользуемся данным советом. Но что же такое? Интерфейс на английском.
В общем-то, это совершенно нормально, но не знающим английского будет полезно переключиться на русский язык. Для этого выберите пункт меню «Setup» – «Language» – «Russian». А чтобы русскоязычные надписи отображались верно, выберите кодировку Unicode UTF-8 в меню «Setup» – «Character set».
Настройки программы Links
Что ж, программа установлена и даже переключена на русскую локаль. Продолжим разбирать настройки в соответствующем меню. В «Настройках терминала» можно установить внешний вид рамок вокруг меню и псевдоокон, включить цветовую подсветку различных элементов страницы, а также оформить курсор прямоугольником. Можно выбрать рамки VT100 как наиболее строгие. А вот рамки в стиле Linux не отобразились толком, может чего-то не хватает…
В «Настройках сети» можно ограничить максимальное количество попыток соединиться с сервером, а также поставить таймаут на приём. Кроме того, отсюда же можно получить доступ к настройках HTTP, FTP, SMB, IPv6 и прокси.
В настройках HTTP есть пункт «Retry on internal server errors (50x)», означающий, по всей видимости, что браузер будет усердно биться за доступ к странице, даже если сервер на той стороне лежит без сил.
Модная нынче опция «Do not track» (Не отслеживать) спряталась в самых глубинах настроек. Вот как к ней подобраться: Настройки — Настройки сети — Настройки HTTP – Header options – Send «do not track» request.
В настройках FTP можно задать пароль для анонимного входа и включить пассивный режим передачи. В настройках Proxies можно ввести параметры прокси-сервера, если таковым пользуетесь.
Прочие настройки Links скрываются под одноименным пунктом меню «Настройки». Там можно всего лишь задать адрес до файла закладок, да отметить, сохранять ли историю посещений на выходе из программы.
Как ни странно, предыдущий пункт меню шел не последним, и есть еще масса настроек. Например, «Кэш». Здесь можно ограничить размер кэша в памяти, введя значение в килобайтах. В «Почте и Telnet» задаются пути к сторонним программам для множества протоколов, которые сам браузер не обработает как надо. Здесь и почта, и telnet, и mms, и прочие.
Пункты «Сопоставления», «Расширения файлов», «Заблокированные изображения» рекомендуется оставить по умолчанию. Чтобы после перезапуска Links вспомнил все ваши предпочтения в опциях, выберите пункт меню «Настройки» – «Сохранить настройки».
На видео: Как пользоваться текстовым браузером llinks?
Использование Links
Теперь попробуем загрузить любую страницу при помощи Links, например, статью из Википедии.
Для этого можно воспользоваться меню «Файл» – «Перейти к новому URL», либо нажать «g» на клавиатуре. Затем придется ввести адрес страницы вручную, без автодополнения.
Перейти на предыдущую открытую страницу можно клавишей «Z», а на следующую — клавишей «X».
Там же, в меню «Файл» можно сохранить страницу на диск, разорвать соединение, очистить кэш, перейти в журнал и закладки. В меню «Вид» можно включить поиск на странице, получить информацию о документе, а также переключиться в режим просмотра исходного текста.
Кроме того, здесь же можно настроить отображение страниц сайтов — пункты «Настройки HTML» и «Цвета». В параметрах HTML отмечаются необходимые для отображения элементы, будь то таблицы, фреймы, ссылки на изображения. Сами изображения конечно не показываются. В настройках цвета можно задавать фоновые цвета для текста, ссылок и самого окна терминала. Меню «Ссылки» и «Загрузки» особого интереса не представляют, поскольку при веб-серфинге почти не используются. Разобраться в них труда не составит, если этот браузер станет для вас нужным инструментом.
Существуют сайты, которые оптимизированы под просмотр в консольных браузерах. Если на такой сайт зайти из Links, то меню не будет выстраиваться узким длинным столбиком, а места под картинки не будут резервироваться. Прежде всего, это касается официальных сайтов популярных дистрибутивов Linux – Slackware, Gentoo.
И конечно же, сайта Фонда свободного программного обеспечения, который тоже хорошо оптимизирован. А вот официальный сайт Ubuntu этим похвастать не может. Впрочем, кого это удивляет?… Важно лишь то, что Links вместе со своими братьями-аналогами занимает достойную нишу в мире консольных программ и стабильно развивается.
Источник
4 инструмента для просмотра Интернета с терминала Linux
Главное меню » Операционная система Linux » 4 инструмента для просмотра Интернета с терминала Linux
1) инструмент w3m
W3m – текстовый браузер, который можно использовать для просмотра в Интернете на терминале Linux. Мы посмотрим, как его можно использовать для просмотра веб-страниц.
Для начала нам нужно установить пакет w3m
Образец вывода
Чтобы подтвердить, что он установлен
Образец вывода
Перейти на веб-сайт. w3m url . Например
Вывод
При использовании Xterm вы даже можете просматривать изображения!
В приведенном ниже примере я искал Королевскую свадьбу
Чтобы открыть новые вкладки
Чтобы вернуться на одну страницу
Чтобы ввести новый URL-адрес,
затем введите URL-адрес и нажмите Enter.
2) Инструмент Lynx
Это другой текстовый браузер, разработанный под лицензией GNU GPLv2. Чтобы установить Lynx, запустите
Образец вывода
По завершении установки нам нужно подтвердить, что установка прошла правильно. бег
Вывод
Чтобы запустить Lynx, запустите
Вывод
Чтобы перейти к URL-адресу, запустите. lynx url
Введите Y для продолжения
3) Инструмент Links2
Это графический веб-браузер, который поддерживает мышь и щелчок. Чтобы установить инструмент links2
Образец вывода
По завершении установки нам нужно подтвердить, что установка прошла правильно.
Образец вывода
Посетите сайт, запустите links2 url
Вывод
Не стесняйтесь искать что-либо в строке поиска. В этом случае я искал Bionic Beaver, который является последней версией Ubuntu на момент написания этого
4) Инструмент eLinks
Наконец, у нас есть инструмент командной строки eLinks, который используется аналогично другим текстовым браузерам. Чтобы установить запуск
Образец вывода
Чтобы посетить тип сайта elinks url
Нажмите «Ввод», чтобы продолжить.
Теперь вы можете перейти к своей теме.
Мы рассмотрели несколько текстовых браузеров, которые geeky и опытные пользователи могут использовать для доступа в Интернет. Мы приветствуем вас попробовать один или два и дать нам свои мысли. Спасибо.
Если вы нашли ошибку, пожалуйста, выделите фрагмент текста и нажмите Ctrl+Enter.
Источник