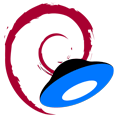- Консольный клиент Яндекс.Диска для Linux
- Консольный клиент Яндекс.Диска для Linux
- Команды и параметры
- Команды
- Дополнительные параметры [OPTION]
- Вход, выход и установка программы
- Установить программу
- Мастер начальной настройки
- Выбрать файлы и папки для синхронизации
- Как выбрать другую папку для синхронизации с сервером
- Выборочная синхронизация папок
- Хранить файл или папку и в облаке, и на компьютере
- Хранить файл или папку только в облаке
- Выбрать файлы и папки для синхронизации
- Как выбрать другую папку для синхронизации с сервером
- Выборочная синхронизация папок
- Хранить файл или папку и в облаке, и на компьютере
- Хранить файл или папку только в облаке
- Записки IT специалиста
- Установка консольного клиента Яндекс.Диск на Debian / Ubuntu
- Дополнительные материалы:
Консольный клиент Яндекс.Диска для Linux
Консольный клиент Яндекс.Диска для Linux позволяет вам управлять файлами на Диске без использования оконного интерфейса.
Где скачать программу и что делать дальше.
Какие команды и параметры используются для работы с клиентом.
GUI от сторонних разработчиков.
Где скачать программу и что делать дальше.
Какие команды и параметры используются для работы с клиентом.
GUI от сторонних разработчиков.
Консольный клиент Яндекс.Диска для Linux
Консольный клиент Яндекс.Диска для Linux позволяет вам управлять файлами на Диске без использования оконного интерфейса.
 | ||||||||||||||||||||
 | ||||||||||||||||||||
 |
 | ||||||||||||||||||
 |
| Формат пакета | 32-bit | 64-bit |
|---|---|---|
| .deb (Ubuntu, Debian) | yandex-disk_latest_i386 | yandex-disk_latest_amd64 |
| .rpm (Fedora, Red Hat Enterprise Linux, CentOS) | yandex-disk-latest.i386 | yandex-disk-latest.x86_64 |
| Формат пакета | 32-bit | 64-bit |
|---|---|---|
| .deb (Ubuntu, Debian) | yandex-disk_latest_i386 | yandex-disk_latest_amd64 |
| .rpm (Fedora, Red Hat Enterprise Linux, CentOS) | yandex-disk-latest.i386 | yandex-disk-latest.x86_64 |
Вы также можете добавить репозиторий с пакетом yandex-disk в список доступных репозиториев менеджера пакетов и установить пакет с помощью утилиты apt-get или yum .
Установка с помощью apt-get
Содержимое файла yandex.repo :
Мастер начальной настройки
Вы можете выполнить начальную настройку клиента с помощью команды setup .
Выбрать файлы и папки для синхронизации
Яндекс.Диск выглядит как обычная папка на компьютере. По-другому эту папку можно назвать папкой синхронизации — именно с ней синхронизируется Диск на сервере, когда есть подключение к интернету. Но можно синхронизировать только часть файлов. Для этого настройте выборочную синхронизацию.
Как выбрать другую папку для синхронизации с сервером
Выборочная синхронизация папок
Программа Яндекс.Диск 3.0 позволяет синхронизировать с компьютером не все файлы с вашего Диска, чтобы сэкономить место на компьютере. Например, если вы часто работаете с папкой Документы , включите для нее синхронизацию — эта папка будет храниться на компьютере. Остальные папки будут храниться только в облаке, но будут также доступны в программе.
Статус синхронизации отображается на значке файла или папки.
- — идет синхронизация;
- — файл или папка хранится на компьютере;
- — содержимое папки частично хранится на компьютере;
- — файл или папка хранится только в облаке;
- — состояние синхронизации неизвестно;
- — ошибка синхронизации.
Хранить файл или папку и в облаке, и на компьютере
Чтобы включить синхронизацию файла или папки, выделите их в списке и нажмите кнопку Сохранить на компьютере над списком файлов или в контекстном меню. Когда файл синхронизируется с компьютером, значок на нем изменится с на . После этого вы можете просмотреть его в папке Диска: для этого в контекстном меню файла нажмите Показать в Проводнике .
Хранить файл или папку только в облаке
Для этого выделите его в списке и нажмите кнопку Хранить только в облаке над списком файлов или в контекстном меню файла. Когда файл или папка удалится с компьютера, значок на нем изменится с на .
Выбрать файлы и папки для синхронизации
Яндекс.Диск выглядит как обычная папка на компьютере. По-другому эту папку можно назвать папкой синхронизации — именно с ней синхронизируется Диск на сервере, когда есть подключение к интернету. Но можно синхронизировать только часть файлов. Для этого настройте выборочную синхронизацию.
Как выбрать другую папку для синхронизации с сервером
Выборочная синхронизация папок
Программа Яндекс.Диск 3.0 позволяет синхронизировать с компьютером не все файлы с вашего Диска, чтобы сэкономить место на компьютере. Например, если вы часто работаете с папкой Документы , включите для нее синхронизацию — эта папка будет храниться на компьютере. Остальные папки будут храниться только в облаке, но будут также доступны в программе.
Статус синхронизации отображается на значке файла или папки.
— идет синхронизация;
— файл или папка хранится на компьютере;
— содержимое папки частично хранится на компьютере;
— файл или папка хранится только в облаке;
— состояние синхронизации неизвестно;
— ошибка синхронизации.
Хранить файл или папку и в облаке, и на компьютере
Чтобы включить синхронизацию файла или папки, выделите их в списке и нажмите кнопку Сохранить на компьютере над списком файлов или в контекстном меню. Когда файл синхронизируется с компьютером, значок на нем изменится с 

Хранить файл или папку только в облаке
Для этого выделите его в списке и нажмите кнопку Хранить только в облаке над списком файлов или в контекстном меню файла. Когда файл или папка удалится с компьютера, значок на нем изменится с 

Записки IT специалиста
Технический блог специалистов ООО»Интерфейс»
- Главная
- Установка консольного клиента Яндекс.Диск на Debian / Ubuntu
Установка консольного клиента Яндекс.Диск на Debian / Ubuntu
Яндекс.Диск — популярный отечественный облачный сервис для хранения и синхронизации пользовательских данных. Многие администраторы широко применяют его в своей повседневной деятельности для организации обмена файлами или хранения резервных копий. Чаще всего Яндекс.Диск используют на платформе Windows, для которой существует простое и удобное графическое приложение. Но далеко не все знают, что существует не менее удобный консольный клиент для ОС семейства Linux, о котором мы сегодня хотим вам рассказать.
Идея использовать Яндекс.Диск как дополнительное хранилище резервных копий является весьма интересной, потому как на клиентское приложение сервиса можно переложить достаточно большой пласт задач, связанный с размещением данных в облаке и контролем их целостности. Действительно, нам не нужно ни о чем заботиться, кроме как положить файлы в нужную папку локально, остальное клиент берет на себя.
Ценовая политика сервиса позволяет достаточно недорого получить пространство, достаточное для хранения данных небольших и средних организаций. Так годовую подписку на 100 ГБ можно сегодня приобрести за 990 руб, а на 1 ТБ за 2500 руб. Это недорого, собственная инфраструктура обойдется вам существенно дороже, 2500 руб — это цена одиночного жесткого диска на 1 ТБ, добавим к нему еще один диск (RAID 1), железо для NAS (или готовое устройство), канал связи, ИБП. Да и разместить это все надо надежно где-то за пределами офиса.
Перейдем от слов к делу. В нашем случае были использованы системы на Debian 9 и Ubuntu Server 16.04, но данная инструкция будет справедлива для любого основанного на них дистрибутива, в т.ч. настольного. Все описанные ниже действия следует выполнять с правами суперпользователя.
Прежде всего подключим репозиторий Яндекс.Диска:
Скачаем и установим в систему его GPG-ключ:
Теперь обновим список пакетов и установим клиент Яндекс.Диска
Для первоначальной настройки следует воспользоваться мастером установки:
Будет задано несколько простых вопросов, после чего клиент будет автоматически сконфигурирован и добавлен в автозапуск.
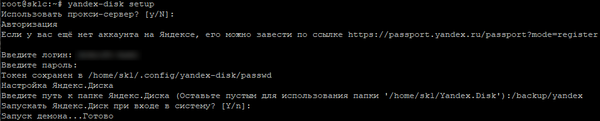
Сразу после запуска службы начнется синхронизация. Текущий статус можно выяснить командой:
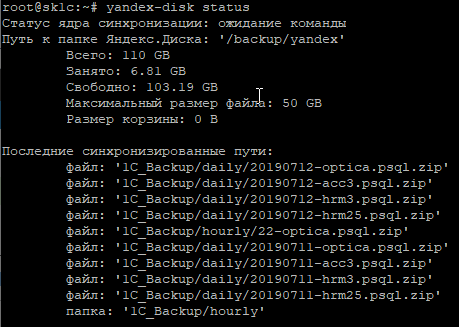
/.config/yandex-disk/config.cfg и добавим туда строку:
Путь к папкам исключениям следует указывать относительно корневой папки Яндекс.Диска, которая указана в опции:
Т.е. если у вас существует директория /backup/yandex/mydir1/mydir2, то в исключениях следует указать mydir1/mydir2. директории перечисляются через запятую, без пробелов. После внесения изменений сервис необходимо перезапустить:
Больше параметров можно узнать в официальной документации: https://yandex.ru/support/disk/cli-clients.html
Если речь идет о настольной системе, то этого достаточно, Яндекс.Диск будет запускаться при входе в систему текущего пользователя и в фоне заниматься своим делом. Но для консольных серверов он не подходит, так как вошедших в систему пользователей там может и не быть. Для полноценной работы в этой среде нам нужно настроить работу Яндекс.Диска как системной службы.
Для начала остановим приложение:
Затем перенесем каталог настроек в директорию /etc, хранить настройки системной службы в директории пользователя — не самая лучшая идея:
После чего откроем /etc/yandex-disk/config.cfg и исправим путь к файлу токена:
Теперь создадим юнит для systemd, прежде всего сам файл:
И внесем в него следующий текст:
И запустим саму службу:
Проконтролировать ее работу можно командой:

И удалим скрипт автозагрузки приложения при входе в систему:
Как видим, установить консольный клиент Яндекс.Диск совсем несложно, при этом по удобству использования он мало отличается от своего настольного собрата, позволяя полноценно использовать сервис даже в среде Linux-серверов.
Дополнительные материалы:
Помогла статья? Поддержи автора и новые статьи будут выходить чаще:
Или подпишись на наш Телеграм-канал:
 — идет синхронизация;
— идет синхронизация; — содержимое папки частично хранится на компьютере;
— содержимое папки частично хранится на компьютере; — состояние синхронизации неизвестно;
— состояние синхронизации неизвестно; — ошибка синхронизации.
— ошибка синхронизации.