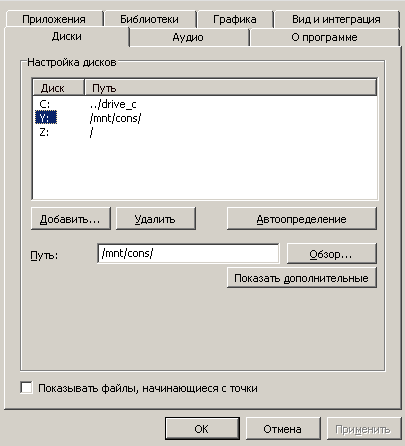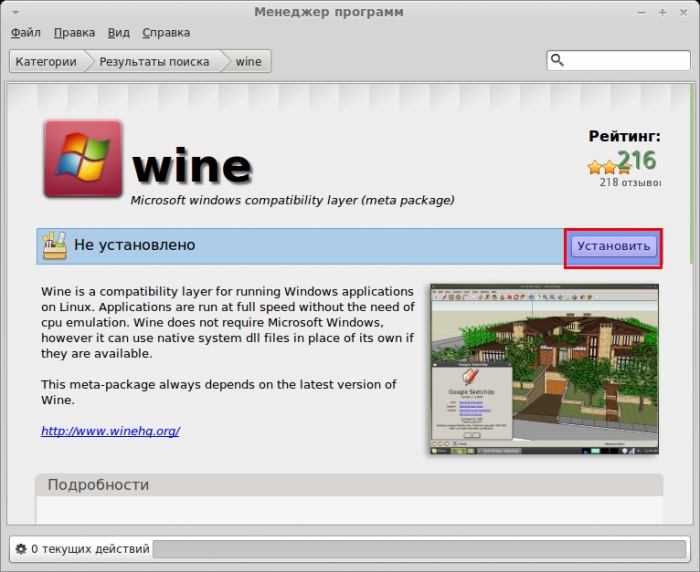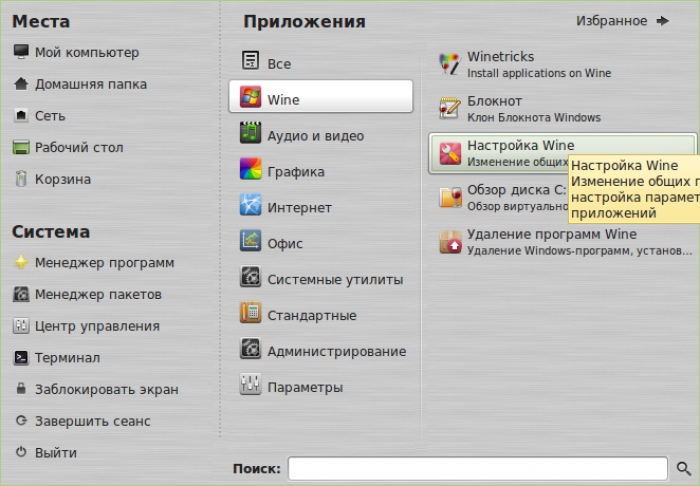- КонсультантПлюс:Форумы
- #1 10.11.2008 10:48:57
- Консультант под Linux и другие системы
- #2 10.11.2008 13:06:42
- Re: Консультант под Linux и другие системы
- #3 10.11.2008 13:20:06
- Re: Консультант под Linux и другие системы
- #4 11.11.2008 11:46:10
- Re: Консультант под Linux и другие системы
- Отдел колонтитула
- ITstory
- вторник, 23 апреля 2013 г.
- Консультант+ в Linux.
- КонсультантПлюс
- Содержание
- Установка КонсультантПлюс [ править ]
- Настройка клиент-серверной версии [ править ]
- Настройка станции администратора [ править ]
- Подключение сетевого диска [ править ]
- Регистрация [ править ]
- Обновление БД [ править ]
- Автообновление БД по расписанию [ править ]
- Настройка клиентских станций [ править ]
- Настройка файловой версии [ править ]
- Многопользовательский режим (для файловой версии) [ править ]
- Установка справочно-правовой системы КонсультантПлюс на Linux (на примере Linux Mint)
КонсультантПлюс:Форумы
Страницы: 1
#1 10.11.2008 10:48:57
Консультант под Linux и другие системы
Добрый день!
Наша компания использует систему Консультант плюс и уже частично перешла на OS Linux, в связи с этим возникает вопрос переносимости системы КП на ОС Linux.
1. Планируется ли в ближайшее время написание оболочки под данный тип систем?
2. Когда будет введена отдельная ветка форума для возможности обсуждения портирования и актуальности его для ОС Linux?
3. Планируется ли написание инстукций по использование Консультанта под Wine? (имеется ввиду оригинальная версия данного продукта www.winehq.org)
С уважением и надеждой на дальнейшее сотрудничество.
#2 10.11.2008 13:06:42
Re: Консультант под Linux и другие системы
По данному вопросу обратитесь в обслуживающий Вас Региональный Информационный Центр Сети КонсультантПлюс (http://www.consultant.ru/about/company/structure/ric/).
Напоминаем, что в данном разделе Вы можете задать вопросы, возникающие у вас в процессе работы с www-сервером КонсультантПлюс или Интернет-версиями системы КонсультантПлюс.
#3 10.11.2008 13:20:06
Re: Консультант под Linux и другие системы
По данному вопросу обратитесь в обслуживающий Вас Региональный Информационный Центр Сети КонсультантПлюс (http://www.consultant.ru/about/company/structure/ric/).
Напоминаем, что в данном разделе Вы можете задать вопросы, возникающие у вас в процессе работы с www-сервером КонсультантПлюс или Интернет-версиями системы КонсультантПлюс.
На какой из 3 вопросов может ответить Региональный центр?
По поводу отдельного форума, у регионального центра есть возможность создать дополнительную ветку форума?
#4 11.11.2008 11:46:10
Re: Консультант под Linux и другие системы
В ближайшее время новой ветки форума по указанной вами теме не будет.
По остальным вопросам обратитесь в обслуживающий вас региональный центр, как и было указано выше.
Страницы: 1
Отдел колонтитула
Powered by PunBB
© Copyright 2002–2008 PunBB
Источник
ITstory
вторник, 23 апреля 2013 г.
Консультант+ в Linux.
При переводе бухгалтерии на Xubuntu 12.04 возникла проблема с Консультантом. Предыдущий админ его и 1С настраивал через подключение к терминальному серверу, но это не наш метод!
Итак, вводная. Имеем честно купленную сетевую верси Консультант+, установленную на терминальном сервере с размещением данных на Samba-шаре. Виндовые клиенты спокойно регистрируются и работают. Для регистрации станций создан ярлык вида \\files\cons\CONS.exe /adm /inet. Запускаем программу с этими ключами, а потом выполняем запуск на клиентской машине (это если кто не в курсе как Консультант работает).
Первым делом решаю пойти по проторенному пути. Подключаюсь с машины под openSUSE 12.1 r samba серверу и с помощью wine запускаю экзешник. Вываливается куча ошибок, регистрация не проходит, ничего не работает. Увы. 8((
Чтож — google, google, google. Странно, но самая свежая найденная информация, которая мне встречается, датирована 2011 годом. Работающего рецепта, кстати, я так и не нашел. Но надо же проверить на практике.
На этот раз использую тестовую машину с рабочим конфигом сотрудников — Xubuntu 12.04 и wine 1.5.28. Пробую все способы сразу.
Монтирую шару с Консультантом по nfs (можно и по smb, без разницы)
vim /etc/fstab
files:/cons /mnt/cons nfs defaults 0 0
mkdir /mnt/cons
mount -a
Указываем в wine полученный каталог как отдельный диск
К сожалению, я не смог найти ресурс, на котором нашел способ ее убрать. Вроде бы это был форум Консультанта, ссылку привести не могу. Чтобы это сообщение не появлялось, нужно выполнять запуск приложения с ключом /yes. Еще где-то видел информацию про ключ /LINUX. Позднее я выяснил, что он используется на машине администратора при регистрации станций (если она тоже на linux), но субъективно с этим ключом программа становится несколько отзывчивей, поэтому я его использую везде. Таким образом строка запуска принимает вид
wine /mnt/cons/cons.exe /LINUX /yes
или
wine Y:\\cons.exe /LINUX /yes
если вы диск подключили.
На радостях, что все работает, тут же устанавливаю приложение всей бухгалтерии. Ярлык на подключение к терминалу удаляю. И тут начинается.
При сворачивании окна Консультанта иногда его размер уменьшается до стандартного при использовании кнопки «Восстановить положение окна». При этом содержимое окна остается прежним, то есть видно только верхний угол без элементов управления. Лечится щелчком правой кнопки на заголовке и нажатием «Восстановить», а затем разворачиванием окна.
Скорость работы libreoffice в wine никакая, поэтому бухгалтерам рекомендовано не использовать функции просмотра форм в Консультанте, а вначале просто сохранить их на рабочий стол, а уже оттуда открыть.
Вот и все. Бухгалтерия работает, а я доволен, что еще одно препятствие в переходе на linux устранено.
Источник
КонсультантПлюс
Содержание
Установка КонсультантПлюс [ править ]
Для запуска под ALT оболочки КонсультантПлюс необходим Wine + движок Gecko. Установите Wine согласно инструкции.
Настройка клиент-серверной версии [ править ]
Для примера, директория Консультанта с базами данных и запускаемым файлом cons.exe уже размещена на сетевом ресурсе сервиса Samba в директории //server/public/consultant .
Также пользователя необходимо добавить в группу users:
Настройка станции администратора [ править ]
Подключение сетевого диска [ править ]
Лучше всего для подключения ресурса использовать утилиту autofs. Настроить нужно по инструкции: Autofs#samba, предварительно заведя на Самбе необходимого пользователя. Имя директории для монтирования указывается при настройке в файле /etc/auto.tab в начале строки. Пусть это будет consultant, следовательно ресурс смонтируется в папку /mnt/auto/consultant . После настройки autofs — не забудьте включить одноименный сервис.
Далее от обычного пользователя запускаем команду winecfg и в открывшемся окне переходим на вкладку «Диски». Добавляем диск K: -> /mnt/auto/consultant, нажимаем кнопку «Дополнительно» и тип диска устанавливаем «Сетевой». Затем выполняем следующие команды:
после этого появится ярлык на рабочем столе пользователя (к команде в нем необходимо будет добавить /LINUX).
При необходимости более точного соответствия внешнего вида, можно под пользователем установить шрифты:
Регистрация [ править ]
Главное, что потребуется — бинарник conslin, собранный под соответствующую архитектуру, который согласно прилагаемой к нему инструкции помещают в /usr/local/bin и запускают с правами суперпользователя. Для успешных регистрации и обновления баз, данный бинарник должен быть запущен, проще всего настроить его на автостарт при каждом запуске через rc.local. На данный момент его можно найти в поставке Консультанта:
Затем нужно выполнить запуск Консультанта с ключом /REG:
С помощью представителя Консультант регистрируем комплект, а после запускаем с ключом /ADM: чтобы произошло формирование словарей.
Обновление БД [ править ]
Обновление баз производится вызовом команды:
если у Вас мало дискового пространства на станции администратора, также лучше указать временную папку на сетевом ресурсе, добавив соответствующий ключ: /TEMPINETDIR=K:\TEMP
Автообновление БД по расписанию [ править ]
Поставьте на расписание от пользователя команду
xvfb-run придётся доустановить, он нужен поскольку cons.exe необходим десктоп для вывода сообщений о ходе обновления. В /etc/crontab команда на запуск по расписанию, скажем в 3:00 ежедневно, может выглядеть например так:
и не забудьте запустить сервис crond.
Настройка клиентских станций [ править ]
Сводится к установке требуемых пакетов (Wine и autofs ) и настройке сетевого диска (см. выше).
Подключение каждого нового пользователя на машинах с Линуксом не требует регистрации новой рабочей станции в КонсультантПлюс через станцию администратора, в отличии от Windows (в этом случае нужно с ключом /ADM зайти в меню «Сервис» -> «Регистрация станций»)
Настройка файловой версии [ править ]
Помимо установки Wine, потребуется заготовить непривилегированного пользователя — пусть это тоже будет пользователь consultant — и отдельный каталог для компонентов приложения и баз данных, например /opt/consultant
Требуется право записи в каталог для группы consultant, в любом случае на подкаталог /ADM точно требуется. Весь комплект КонсультантПлюс следует записать в отведенный каталог, и делать это либо от пользователя consultant, либо после копирования назначить его и группу владельцами. Всех локальных пользователей, которым нужно ПО, следует включить в группу consultant. Если этого не сделать, характерной ошибкой будет сообщение о недоступности файла CONS.ADM
Чтобы WINE получил каталог, проще всего сделать символическую ссылку на /opt/consultant из домашнего каталога пользователя.
Если поместить ссылку в /etc/skel, каждый новый пользователь получит её автоматически. От обычного пользователя КонсультантПлюс будет запускаться так:
Нормально будет изготовить такой ярлык и раздать его на рабочие столы пользователей и в /etc/skel если необходимо.
Регистрация станции администратора и обновление БД в этом случае необходимо делать под пользователем consultant. Процедуры аналогично описанным для сетевой версии.
Многопользовательский режим (для файловой версии) [ править ]
Можно подключить пользователей по протоколу NX через FreeNX и nxclient. Если изначально поставить сервер под КонсультантПлюс в режиме «Рабочая станция», при установленном туда freenx-server в распоряжении пользователей сразу окажется LibreOffice и (если настроено) печать на локальные принтеры. Работает также буфер обмена. Если же порт tcp/22 сервера пропустить в Интернет, то пользователи умеющие установить дома nxclient и помнящие пароль смогут воспользоваться базами Консультанта и во внеурочное время.
Приятно, что при этом способе подключение каждого нового пользователя не требует регистрации новой рабочей станции в КонсультантПлюс, поскольку для него все пользователи считаются локальными. И вообще вмешательства администратора, если настроить /etc/skel.
Источник
Установка справочно-правовой системы КонсультантПлюс на Linux (на примере Linux Mint)
Кстати, работает КонсультантПлюс на Linux стабильно — без каких-либо глюков. В нём реализована полная функциональность, можно искать, обновлять базы. Обновления баз, вроде бы, происходит дольше чем на Windows, зато поиск и открытие программы — быстрее.
1. Установка необходимых программ. Необходимая программа, на самом деле, одна — Wine, но для удобства установим ещё Krusader — это двухоконный файловый менеджер, наподобие Total Commander (лично я, без этих программ, чувствую себя как без рук). Я не любитель консольных команд, поэтому нужные нам программы будем устанавливать через «Менеджер программ» с графической оболочкой. Здесь всё просто, открываем этот менеджер и вводим в окно «Поиск» «Wine» (ясное дело, без кавычек). Выбираем первый результат в списке поиска:
и устанавливаем его:
То же самое проделываем и для Krusader.
2. Первый запуск Wine. Для того, чтобы программа Wine создала необходимые ей папки, запускаем один раз любой пункт из меню Wine, например «Настройка Wine»:
Появится надпись об «обновлении конфигурации», ждём пока это обновление завершиться и закрываем окно настройки Wine (оно нам не понадобиться).
3. Копирование файлов в каталог Wine’а. С помощью Krusader переходите в каталог .wine/drive_c (в моём случае полное имя папки /home/mial/.wine/drive_c, понятно, что вместо mial должно быть ваше имя на компьютере). Создаём папку ConsFed и копируем туда оболочку. От обычной оболочки Windows наша ничем не отличается. Но на Linux КонсультантПлюс каждый раз нужно запускать с ключом /LINUX, чтобы не вводить его каждый раз, можно создать файл в каталоге Консультанта с названием start.key и любым текстовым редактором добавить туда строчку
/LINUX
4. Копируем необходимые базы в папку BASE , а необходимые дины из папки Service в папку DISTR/DIN.
5. Установка и запуск драйвера conslin. Открываем «Мой компьютер»:
Переходим к файловой системе в папку /usr/local , кликаем правой кнопкой мыши по папке bin и выбираем там «Открыть как администратор»:
Откроется вот такое окно с малиновым фоном:
В это окно «бросаем» (либо копируем) файл conslin.
По этому файлу кликаем правой кнопкой, выбираем вкладку «Права» и ставим галочку на «Разрешить исполнение файла как программы»:
Теперь открываем терминал:
И набираем там такую команду sudo /usr/local/bin/conslin
6. Регистрация КонсультантПлюс . Регистрация на Linux ничем не отличается от регистрации на Windows машинах.

Единственный вопрос, который может возникнуть, это как запустить КонсультантПлюс с ключами? Для этого есть несколько способов:
1) можно в консоле набрать
wine ‘полный_путь_до_файла/cons.exe’ /adm /reg /linux
(Если название папок содержат пробелы, то обязательно нужны кавычки)
Например, команда может выглядить так:
wine /home/mial/.wine/drive_c/ConsFed/cons.exe /adm /reg /linux
то же самое, но чуть короче
wine
/.wine/drive_c/ConsFed/cons.exe /adm /reg /linux
Кстати тильда (
) означает домашний каталог пользователя, в моём случае это /home/mial/
2) В Krusader переходим в папку с установленным консультантом. Почти в самом низу находим там поле для ввода команд и набираем там
wine cons.exe /reg /adm /linux
нажимаем [Enter]
7. Ярлыки . При первом запуске КонсультантПлюс сам создаст ярлык. Этим ярлыком можно открывать программу. Дополнительно можно самостоятельно создать ярлыки с наиболее частыми командами.
Создадим, к примеру, ярлык для обновления программы. Для этого кликаем по рабочему столу правой кнопкой и выбираем там
«Создать новый документ» → «Пустой документ»
Переименовываем файл, например в «Обновление К+». Открываем любым текстовым редактором и копируем туда
/.wine/drive_c/ConsFed
env WINEPREFIX=
/.wine wine C:\ConsFed\CONS.EXE /yes /adm /base* /receive
exit 0
Сохраняем и закрываем.
На рабочем столе кликаем по ярлыку правой кнопкой, выбираем вкладку «Permissions» и ставим галку на «Allow executing file as programm», т. е. делаем файл исполнимым:
По желанию, можно выбрать какую-нибудь новую иконку для нашего ярлыка.
Т.е. для обновления нам достаточно скопировать файлы обновлений в каталог RECEIVE и запустить наш ярлык.
Ещё несколько команд, для каждой из них можно создать отдельный ярлык или просто копировать их в терминал:
Запуск с ключём AMD:
/.wine/drive_c/ConsFed
env WINEPREFIX=
/.wine wine C:\ConsFed\cons.exe /adm
exit 0
Запуск с ключём SYSTEM:
/.wine/drive_c/ConsFed
env WINEPREFIX=
/.wine wine C:\ConsFed\cons .exe /system
exit 0
/»Бэкап КонсультантПлюс/ConsFed/» #здесь задаётся директория в которую делается бэк-ап
cd
/.wine/drive_c/ConsFed/ | cpio -mup —make-directories «$pathForBackUp»
exit 0
Бэкап (без NX и RX):
/»Бэкап КонсультантПлюс/ConsFed/» #здесь задаётся директория в которую делается бэк-ап
cd
/.wine/drive_c/ConsFed/
find . -iregex ‘.[^(nx|rx)]*’ | cpio -mup —make-directories «$pathForBackUp»
exit 0
Для выполнения определённых операций выбираем необходимый ярлык и кликаем по нему два раза. Сейчас нам необходимо запустить КонсультантПлюс с ключём /ADM. Для этого кликаем по соответствующему ярлыку и выбираем «Run».
При первом запуске появляется окно:
Я в нём ничего не менял, просто нажал ОК. И происходит формирование объединённых словарей:
8. Добавление драйвера conslin в автозагрузку . В терминале набираем команду sudo chmod a+x /etc/rc.local
В стандартном проводнике (с правами администратора) переходим в каталог /etc , находим там файл rc.local и открываем его любым текстовым редактором:
По умолчанию, у нас там написано примерно следующее:
Перед строчкой exit 0 добавляем строку /usr/local/bin/conslin
В результате получается:
Закрываем с сохранением и, для проверки, перезагружаемся. Сразу после перезагрузки пробуем запустить КонсультантПлюс, если он запустился без ошибок, то значит всё сделано правильно.
9. Обновление . Обновление без лоадера проходит в обычном режиме и полностью идентично обновлению на Windows, в этом можно убедиться по следующим скриншотам:
Можно обновляться через лоадер.
10. Создание бэкапа. Я уже написал про создание ярлыков для бэкапа. Для изменения каталогов, куда будут делаться бэкапы, оба эти файла можно открыть любым текстовым редактором. Там содержиться следующая строчка (она вторая сверху):
pathForBackUp=
/»Бэкап КонсультантПлюс/ConsFed/» #здесь задаётся директория в которую делается бэк-ап
В ней задаётся директория, куда будет делаться бэк-ап. При этом символ «
» означает домашнюю папку пользователя. Данную директорию можно заменить на любую другую.
Типсы и триксы (необязательные советы):
11. Запуск в Linux КонсультантПлюс, который расположен на Windows разделе . Я не могу полностью отказаться от использования Windows, а держать две копии консультанта, обе их обслуживать (обновлять) мне не хочется. Для этого можно иметь одну копию на Windows разделе и запускать её из любой операционной системы. Чтобы это стало возможным, открываем «Настройка Wine», вкладку «Диски». Там кликаем «Добавить…», добавляем диск D и в качестве пути выбираем наш Windows раздел.
После этого в Wine будет доступен диск D, понятно, что пути в ярлыках нужно будет соответственно изменить. Также в ярлыки нужно будет добавить ключ /LINUX, а файл start.key удалить, т. к. если в Windows будет открываться cons.exe с ключём /LINUX, то будет появляться ошибка.
12. Патч ресов . Описанные выше процедуры в большинстве случаев достаточны для работы КонсультантПлюс, но если вы пользуетесь дополнительными утилитами от CL TEAM, то необходимо проделать следующее:
— положить рес в папку с консультантом;
— запустить файл skp_injector.exe;
— выбираем рес, который нужно пропатчить;
— нажимаем «Patch Res»
— переименовываем файл msimg32.dll в skp.dll
Эту процедуру можно делать как в Linux, так и в Windows.
Послесловие:
Данный мануал применим в полной мере к Linux Mint, которая, в свою очередь, основана на Ubuntu. На этих версиях, данный мануал применим в полной мере, на других — возможно изменения в командах, путях и пр.
Поделитесь этой статьёй с друзьями, если хотите выхода новых статей:
Источник