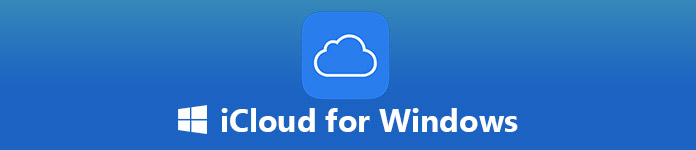- iCloud 7.21.0.23
- Описание и рекомендации
- Краткий обзор возможностей
- Эффективное использование памяти
- Семейный доступ
- Конфиденциальность
- Преимущества и недостатки
- Заключение
- Четыре способа переноса контактов с iPhone
- Способ 1. iCloud.com
- Способ 2. My Contacts Backup
- Способ 3. iCloud + Dropbox
- Способ 4. CardDAV
- iCloud для Windows
- Обзор Softonic
- Автоматическая синхронизация содержимого между iOS и ПК
- Синхронизация данных на всех ваших устройствах
- Интеграция с проводником Windows
- Полезно для доступа к вашим данным, где бы вы ни находились
- Как использовать iCloud в Windows 10 и более ранних версиях
- Часть 1 : Что такое iCloud для Windows
- Часть 2 : Как настроить и использовать iCloud в Windows 10
- Как настроить iCloud в Windows 10
- Как синхронизировать фотографии из iCloud в Windows 10
- Как просмотреть ваши файлы в iCloud Drive
- Как сохранить почту, контакты и другие обновления
- Как изменить план хранения iCloud в iCloud для Windows
- Часть 3 : Что можно делать, если iCloud не работает в Windows 10
- Как использовать лучшую альтернативу iCloud для Windows
- Заключение
iCloud 7.21.0.23
Описание и рекомендации
iCloud – приложение для работы в облачном сервисе, ориентированное преимущественно для владельцев мобильных устройств Apple.
Софт устанавливается на стационарные ПК, работоспособен в операционной среде Mac OS X (выпуск Lion и выше) или платформе iOS (от 5.0), а также для Windows 10/8/7. Интерфейс программы мультиязычный, присутствует поддержка русского языка. Обязательное требование – наличие Apple ID.
Краткий обзор возможностей
Программный продукт iCloud позволяет синхронизировать облачное хранилище с ПК и мобильными аппаратами. Приложение обеспечивает полноценный доступ к одноименному сервису с любых электронных устройств.
Софт предоставляет доступ к ICloudDrive, содержит ряд встроенных функций:
Последняя опция позволяет запоминать интересные веб страницы, приложения.
Важно, что все изменения: редактирование документов, добавление новых фотографий, закладок, производятся непосредственно в облаке. Поэтому совершённые модификации отображаются на любом устройстве.
Отдельные функции выделены под работу с офисными документами. Pagers ориентирована на текстовые файлы, Numbers используется для электронных таблиц, KeyNote – под презентации.
Эффективное использование памяти
Организация хранения фотографий, видео, другого объемного контента организована следующим образом. Все оригиналы помещаются непосредственно на облако. Устройства содержат сжатые копии изображений, но с возможностью просмотра полноценных картинок без потери качества.
Семейный доступ
Это особенно привлекательная функция iCloud. Сервис позволяет добавить до 5 человек для обмена электронным контентом.
Под общее использование попадают:
- Apple книги;
- iTunes музыка;
- программные продукты, включая игры;
- другие покупки в App Store.
Загрузка приобретений доступна на всех устройствах членов семейного сообщества.
Конфиденциальность
Облачное хранилище iCloud содержит пользовательские данные в зашифрованном формате. Аналогичным образом осуществляется передача информации между сервисом и приложением.
Дополнительные меры безопасности связаны с доступом к учетной записи. В программе используется схема двухфакторной аутентификации.
Преимущества и недостатки
Программу АйКлауд скачать на ПК мотивируют следующие факторы:
- мобильный доступ к собственным файлам: фото, документам и прочему;
- безопасное, надежное и бесплатное резервное хранилище электронной информации размером в 5 Гб;
- создание дополнительных сервисов – электронной почты, групп семейного доступа и прочее;
- мгновенная пересылка изображений на хранение в оригинальном формате без потери качества;
- функция поиска мобильного Apple устройства;
- русскоязычный интерфейс;
- откат к начальному состоянию файла – отмена внесенного редактирования.
Отрицательных аспектов у приложения существенно меньше. Основной недостаток – платное расширение объема облака свыше 5 Гб.
Максимальный размер тарифного хранилища – 2 Тб. Доставляет неудобства также зависимость функционала iCloud от региона.
Заключение
Программу iCloud скачать на компьютер бесплатно с русскоязычным интерфейсом и последними обновлениями удобно с нашего сайта.
Приложение привязывается только к учетной записи (Apple ID). Несмотря на freeware статус софта, сервис имеет ряд платных функций: расширение объема облачной памяти, например.
Четыре способа переноса контактов с iPhone
Быстро, без потерь, разными способами.
Надоел iPhone, хочется сменить мобильную платформу или возникла необходимость во втором смартфоне на базе Android/Windows Phone? Сегодня мы расскажем о том, как быстро перенести контакты с iPhone на Android (или другую ОС). Четыре универсальных способа, которые помогут в экспорте книги контактов.
Способ 1. iCloud.com
Любой пользователь iPhone однозначно пользуется учетной записью Apple ID, которая необходима как для загрузки приложений из магазина AppStore, так и для синхронизации содержимого устройства с удаленным облачным сервисом iCloud.
Примечание. Перед началом экспорта убедитесь, что в настройках включена синхронизация контактов. Откройте Настройки – iCloud и включите ползунок напротив пункта Контакты.
Для данного способа потребуется ноутбук или компьютер с полноценным браузером (предпочтительнее использовать Safari). Прилагаемые скриншоты размещены в том порядке, в котором требуется осуществлять экспорт.
- Откройте сайт iCloud и пройдите авторизацию, используя свою учетную запись Apple ID.
- Среди предложенных пиктограмм выберите Контакты. Дождитесь окончания загрузки списка контактов.
- Подсветите любой из контактов (тапните один раз), а затем нажмите комбинацию клавиш CMD + A (для MAC) или CTRL + A (для Windows), тем самым выделив все контакты в списке.
- Нажмите на шестеренку в нижнем левом углу и выберите пункт Экспорт vCard.
- Браузер автоматически загрузит файл с расширением VCF, в котором и хранятся все ваши контакты. Отправьте данный файл на новое устройство и запустите его. Экспорт контактов в память смартфона произойдет автоматически.
Данный вариант экспорта позволяет получить полноценную автономную копию всех ваших контактов в небольшом файле, который совместим как со смартфонами, так и с мобильным телефонами «прошлых лет».
Способ 2. My Contacts Backup
В магазине приложений App Store есть внушительный ассортимент приложений, которые позволяют экспортировать контакты с iPhone. Остановимся на бесплатном варианте – утилите My Contacts Backup (Скачать из App Store).
Для экспорта контактов достаточно выполнить несколько несложных шагов:
- Установите приложение My Contacts Backup и после запуска разрешите доступ к контактам на iPhone.
- Нажмите зеленую клавишу Backup и дождитесь окончания процесса (занимает не более нескольких секунд даже при внушительном размере контактной книги).
- Нажмите клавишу Email и отправьте письмо с прикрепленным VCF-файлом себе на почту.
- Загрузите VCF-файл на новом устройстве из собственной почты и запустите его. Экспорт контактов произойдет автоматически.
Доступ к VCF-файлу можно получить и из браузера нового устройства, включив на iPhone в приложении My Contacts Backup сервер (Настройки – Wi-Fi Managmenent) и открыв соответствующий адрес (в формате: 192.168.1.100:8080). Обратите внимание, чтобы оба смартфона были подключены к одной сети Wi-Fi.
Способ 3. iCloud + Dropbox
Рассмотренный Способ 1требует наличия стационарного компьютера или ноутбука, но при желании можно обойтись и штатным iOS-браузером Safari.
- На iPhone в браузере Safari откройте страницу iCloud.com.
- Нажмите на клавишу Поделиться (прямоугольник со стрелкой) и найдите пункт Полная версия сайта.
- Будет загружена полноценная версия страницы. Авторизуйтесь, указав данные вашего Apple ID.
- После прохождения авторизации вы будете направлены в меню iCloud. Увы, масштабирование может не работать и навигация по странице станет невозможной. Чтобы увидеть все разделы, еще раз из меню Поделиться выберите Полную версию сайта. Страница перезагрузится и вы получите доступ ко всем элементам.
- Откройте Контакты.
- Нажав на шестеренку в левом нижнем углу тапните по пункту Выбрать все (коснутся к пункту дважды). Как только все контакты станут синими, повторно нажмите на шестеренку и выберите Экспорт vCard.
- После загрузки файла VCF откроется новая вкладка в браузере Safari. Выберите пункт Открыть в… и сохраните в любом из облачных сервисов: DropBox, Google Drive, OneDrive и т.д.
- На новом устройстве достаточно загрузить отправленный в облачное хранилище файл и экспортировать контакты в память смартфона.
Способ 4. CardDAV
Еще один вариант экспорта контактов на смартфон, работающий под управлением Android, использование сервера iCloud и специализированного приложения CardDAV.
- На Android-смартфон установите бесплатную версию приложения CardDAV (Скачать из Google Play).
- Запустите приложение и в списке учетных записей выберите CardDav.
- В качестве сервера введите следующий: p02-contacts.icloud.com. Имя пользователя и пароль – данные вашей учетной записи Apple ID. Нажмите Далее.
- Введите любое имя учетной записи и ОБЯЗАТЕЛЬНО поставьте галочку напротив пункта Синхронизировать только с сервера на телефон. Нажмите Завершить.
- Начнется синхронизация и контакты будут автоматически загружены в память вашего смартфона.
Идея данного способа заключается в прямом экспорте контактов с серверов Apple. Изучив настройки приложения CardDAV, вы можете включить автоматическую синхронизацию: добавляя новый контакт на iPhone, он будет автоматически добавляться и на смартфон, работающий под управлением другой операционной системы.
iCloud для Windows
Обзор Softonic
Автоматическая синхронизация содержимого между iOS и ПК
iCloud — это онлайн-хранилище Apple для Windows. Он имеет панель управления, которая позволяет вам управлять онлайн-контентом, хранящимся в учетной записи iCloud, и синхронизировать его между всеми видами устройств Apple, а также с ПК.
Синхронизация данных на всех ваших устройствах
С iCloud для Windows пользователи iOS могут легко обновлять электронные письма, контакты и календари между своими устройствами Apple и их ПК.
Программа предоставляет параметры синхронизации ваших закладок в Internet Explorer, Firefox и Google Chrome (Windows) с закладками Safari на iOS и Mac.
iCloud автоматически загружает фотографии, сделанные для доступа к ним непосредственно с вашего компьютера. То же самое применяется наоборот, когда фотографии добавляются в папку iCloud Photos (доступны в браузере файлов после установки iCloud), они автоматически синхронизируются со всеми вашими устройствами Apple.
Наконец, стоит упомянуть, что доступны различные варианты обмена фотографиями и видео с другими людьми. Другие могут добавить свои собственные фотографии, видео и комментарии.
Интеграция с проводником Windows
Конечно, чтобы использовать iCloud, у вас должно быть хотя бы одно мобильное устройство Apple и Apple ID . Конфигурирование программного обеспечения чрезвычайно просто, все, что нужно пользователю — это выбрать, какой тип контента они хотят синхронизировать или нет.
Затем, если вы не хотите изменять параметры синхронизации, все происходит в Windows Explorer, который интегрирован с iCloud через две папки (iCloud Photos и iCloud Drive), доступные в меню избранных. Чтобы загрузить файлы в iCloud, просто перетащите или скопируйте и вставьте их в эти папки.
Полезно для доступа к вашим данным, где бы вы ни находились
iCloud очень полезен для синхронизации и поиска ваших данных на нескольких устройствах. Настройка его — это кусок пирога, и его интеграция с Windows Explorer делает управление файлами намного проще .
Как использовать iCloud в Windows 10 и более ранних версиях
Размещено от Джордж Коннор Июль 03, 2019 14: 45
Логично, что Apple останавливает iTunes, если вы считаете, что iTunes слишком толстый и полон ошибок. На самом деле, пользователи iPhone не паникуют, когда узнают о новостях, отчасти потому, что им удобнее использовать iCloud для управления данными, передачи и резервного копирования.
Теперь, ICloud доступно на Windows 10 и более ранние системы. Это отличная новость для людей, у которых есть iOS-устройство и компьютер. В этой статье мы покажем вам конкретное руководство Панель управления iCloud для ПК.
- Часть 1: что такое iCloud для Windows
- Часть 2: как настроить и использовать iCloud в Windows 10
- Часть 3: что вы можете сделать, если iCloud не работает в Windows 10
Часть 1 : Что такое iCloud для Windows
iCloud для Windows является Панель управления iCloud на ПК, Пользовательский интерфейс очень похож на панель управления для Mac. Это позволяет вам:
- 1. Загрузите фото и видео с вашего ПК для доступа на iOS.
- 2. Пригласите членов своей семьи поделиться своими фотографиями и видео.
- 3. Доступ или добавить документы на каждом устройстве с iCloud Drive.
- 4. Держите вашу электронную почту, контакты, календари и напоминания в актуальном состоянии.
- 5. Обновите закладки IE, Firefox или Chrome с помощью закладок Safari.
- 6. Управляйте своими настройками iCloud, хранилищем и элементами.
- 7. Синхронизируйте фотографии с приложением «Фотографии» в Windows 10.
Очевидно, iCloud для Windows 10 / 8 / 7 / XP — это удобный способ управления, синхронизации и доступа к iCloud на ПК.
Часть 2 : Как настроить и использовать iCloud в Windows 10
Чтобы настроить и использовать iCloud в Windows 10, вам необходимо получить последнюю версию iTunes, Outlook 2010-2016 и веб-браузер.
Как настроить iCloud в Windows 10
Шаг 1 , Откройте браузер, откройте iCloud для Windows и нажмите Скачать кнопка, чтобы получить установщик. Еще один способ получить iCloud в Windows 10 — это магазин приложений Microsoft.
Наконечник: Убедитесь, что вы скачали правильную версию; в противном случае вы столкнетесь с ошибкой установщика iCloud для Windows.
Шаг 2 . Дважды щелкните файл установщика, чтобы установить панель управления iCloud на свой компьютер. Если будет предложено, примите Условия использования. Затем перезагрузите компьютер, чтобы завершить установку.
Шаг 3 , Запустите iCloud для Windows на рабочем столе, введите свой Apple ID и другие сведения, нажмите войдите кнопка. Если вы включили двухфакторная аутентификация, включите ваш iPhone и введите шестизначный код появится на экране.
Шаг 4 , После всего этого вы увидите панель управления iCloud и начнете использовать iCloud в Windows 10.
Как синхронизировать фотографии из iCloud в Windows 10
Шаг 1 , Откройте iCloud для Windows 10 и нажмите Опции рядом с Фото .
Шаг 2 . Проверить ICloud Photo Library и Моя Photo Stream , Затем установите папки загрузки и загрузки фотографий, нажав Изменить кнопку.
Шаг 3 , Нажмите Готово кнопку, чтобы подтвердить это. Затем фотографии из вашей библиотеки фотографий iCloud будут синхронизированы с ПК, а фотографии, которые вы добавите в папку загрузки, автоматически перейдут в iCloud.
(Фотографии не загружаются в iCloud? Проверьте решения здесь.)
Как просмотреть ваши файлы в iCloud Drive
Когда вы включаете iCloud Drive в iCloud для Windows 10 / 7 / XP, папка называется ICloud Drive будет создан в вашем проводнике. По умолчанию он находится в C: \ Пользователи \ .
Все ваши файлы в iCloud Drive будут загружаться в папку самопроизвольно. Что вам нужно сделать, это открыть папку и получить доступ к файлам, как вы хотите.
Как сохранить почту, контакты и другие обновления
Шаг 1 , Запустите iCloud для Windows 10, установите флажок рядом с почта , Контакты , Календари и Задачи И нажмите Применить кнопку.
Шаг 2 , Включите ваше устройство iOS, перейдите к Настройки > ICloud и включите соответствующие опции.
Затем вы можете увидеть свою учетную запись почты iCloud в вашем Outlook.
Вы также можете получить контакты из iCloud прямо в этом посте.
Как изменить план хранения iCloud в iCloud для Windows
Шаг 1 , Проверьте строку состояния в iCloud для Windows 10 и нажмите Хранение кнопка, если вы хотите изменить его.
Шаг 2 , В появившемся диалоговом окне выберите новый план и нажмите Далее обновить iCloud для Windows.
Часть 3 : Что можно делать, если iCloud не работает в Windows 10
Некоторые люди сообщали, что iCloud не работает на Windows 10. Резервное копирование и восстановление данных Apeaksoft iOS это лучшая альтернатива.
- Резервное копирование всех или выбранных данных с iOS на ПК быстро.
- Поддержка широкого спектра типов данных.
- Доступно для всех устройств под управлением iOS 14/13/12/11 или более ранней версии.
- Восстановите потерянные файлы из резервной копии iOS просто.
Скачать для WinСкачать для Mac
Как использовать лучшую альтернативу iCloud для Windows
Шаг 1 , Получите лучшую альтернативу iCloud
Запустите iOS Data Backup & Restore после того, как вы установили его на свой компьютер.
Подключив ваш iPhone к компьютеру, он обнаружит ваше устройство.
Шаг 2 , Сделайте резервную копию вашего iPhone
Чтобы загрузить файлы с iPhone на ПК, нажмите Резервное копирование данных iOS Кнопка на главном интерфейсе. Выберите типы данных, которые вы хотите загрузить, и нажмите Далее кнопка. Здесь вам будут представлены два варианта, Стандартное резервное копирование и Зашифрованная резервная копия , Выберите один на основе ваших потребностей и нажмите Запустить кнопка, чтобы начать резервное копирование.
Наконечник: Чтобы выполнить резервное копирование всего iPhone, установите флажок рядом с Выбрать все в окне типа данных.
Шаг 3 , Восстановить потерянные файлы из резервной копии
Если вы хотите вернуть потерянные файлы с iPhone, выберите Восстановление данных iOS выберите нужный файл резервной копии и нажмите Просмотр сейчас чтобы открыть это. Затем вы можете просмотреть все данные в резервной копии iOS по категориям. Отметьте все файлы, которые вы хотите получить, и нажмите Восстановить на устройство or Восстановить на ПК кнопка, чтобы начать процесс.
Заключение
iCloud для Windows 10/8/7 / XP — это удобный способ синхронизации данных между iCloud и ПК. Аналогичным образом он работает с iCloud для Mac. Разница в том, что вам необходимо установить панель управления iCloud в Windows. Если вы внимательно прочитали наше руководство, вы должны научиться настраивать и использовать iCloud для Windows. Кроме того, мы также поделились одной из лучших альтернатив iCloud, Apeaksoft iOS Data Backup & Restore. Если у вас есть лучшие предложения, не стесняйтесь оставлять свои сообщения под этим сообщением.