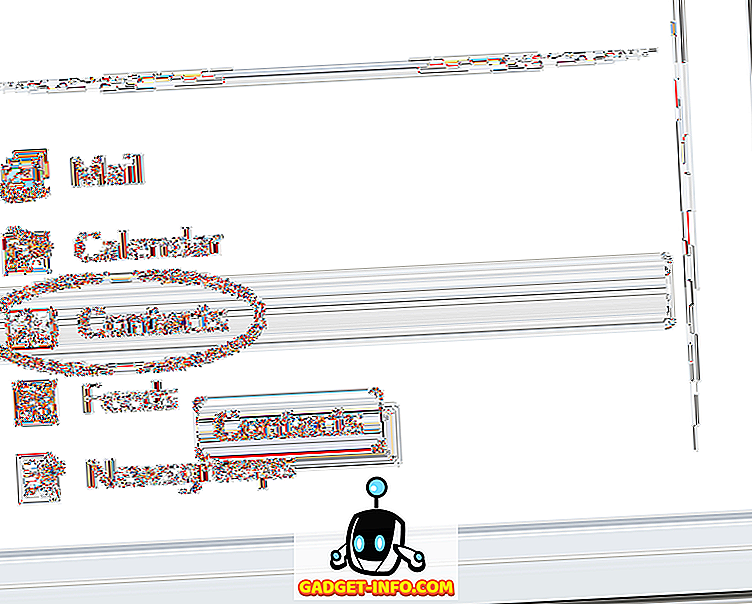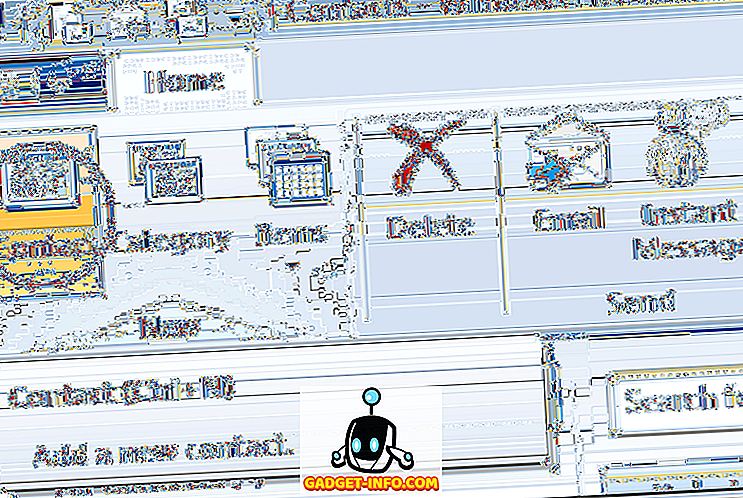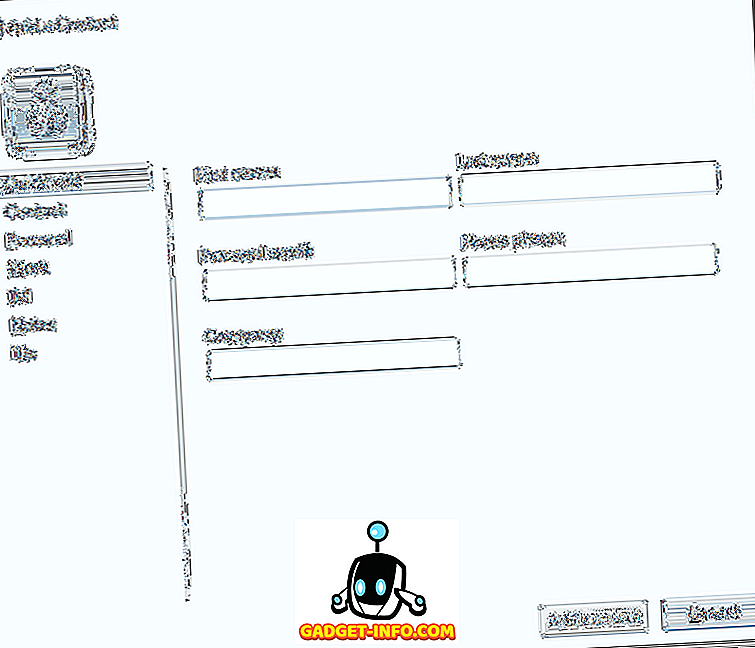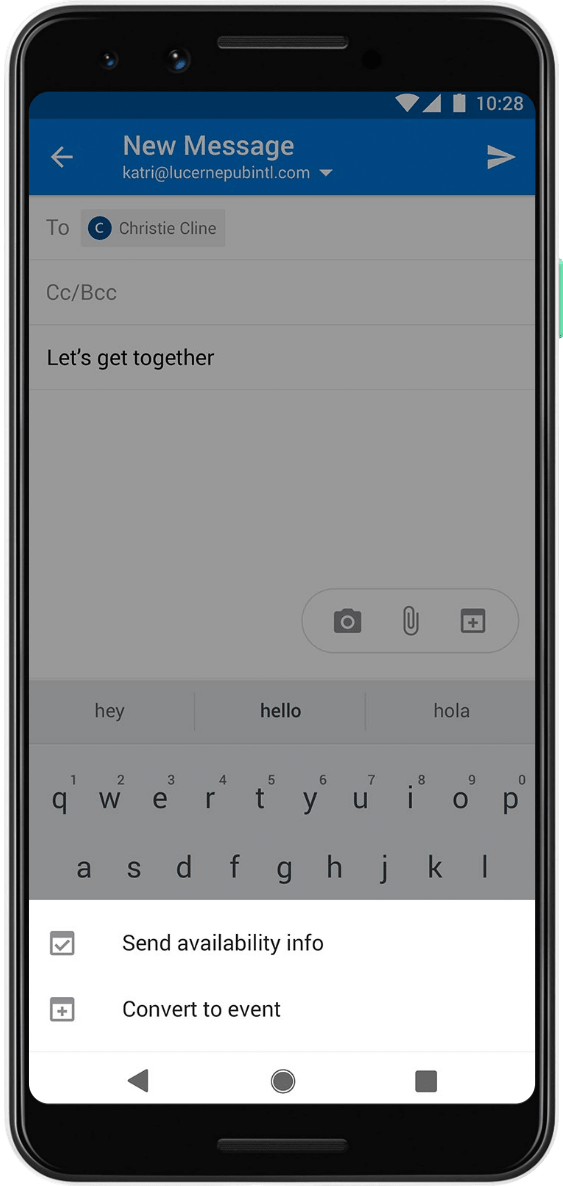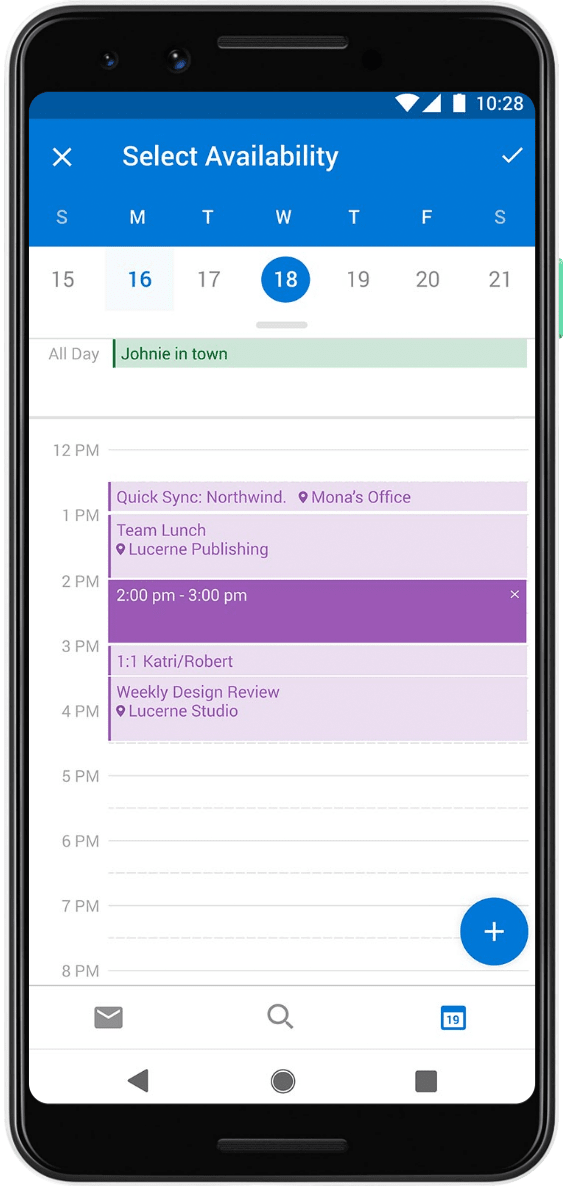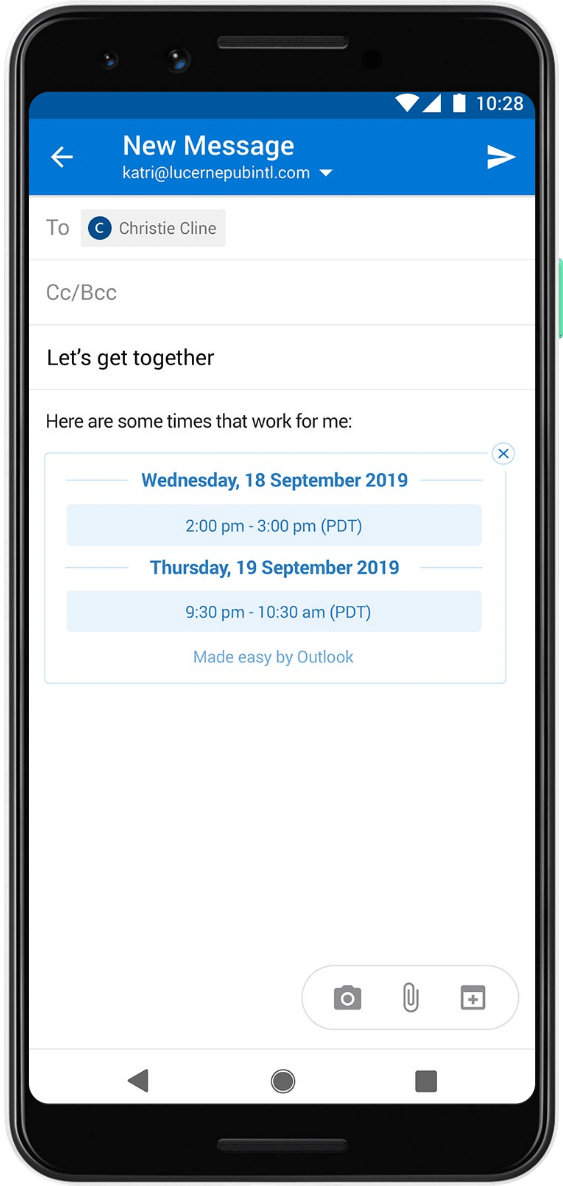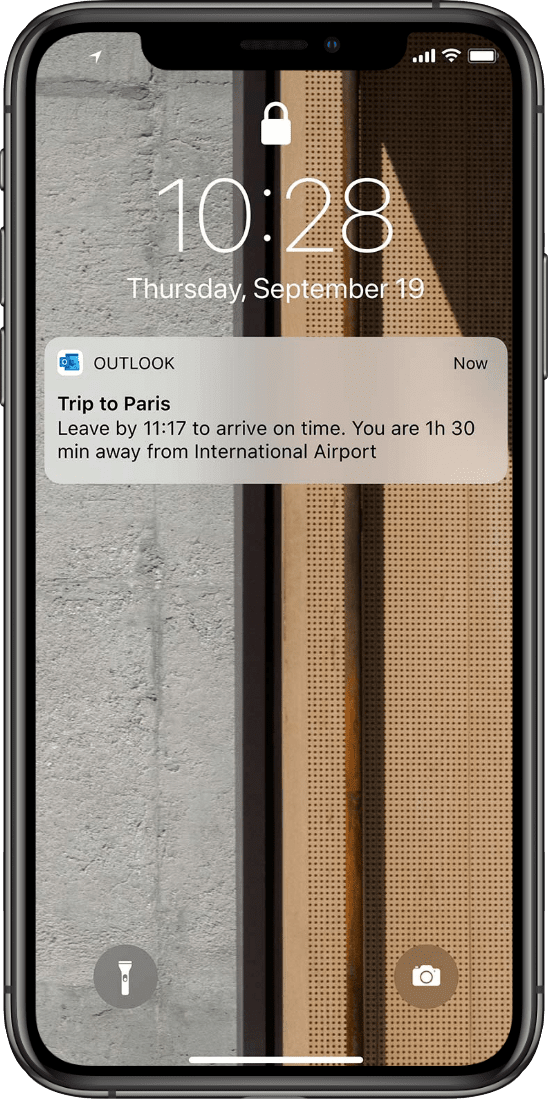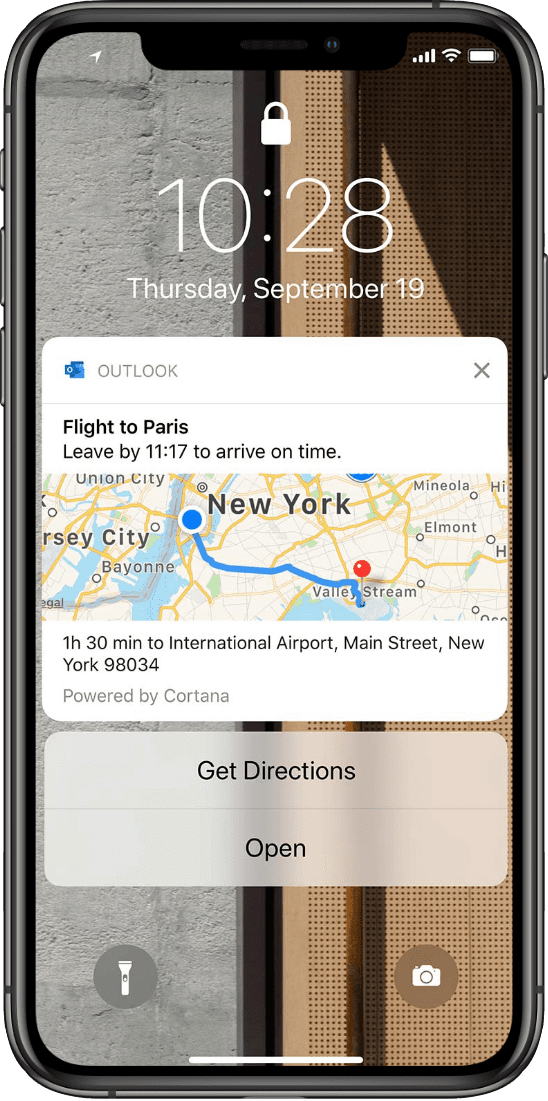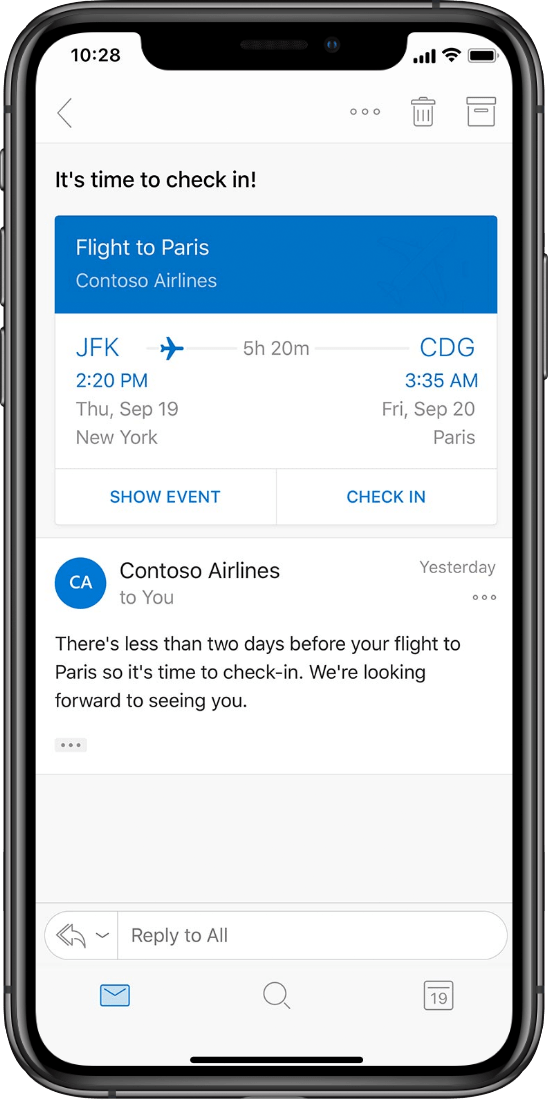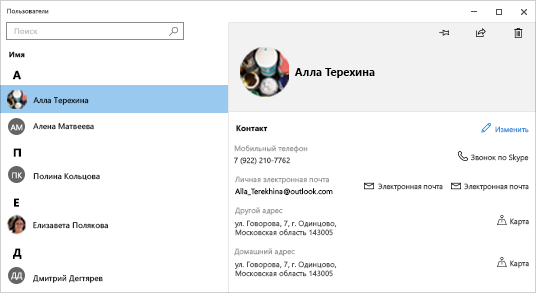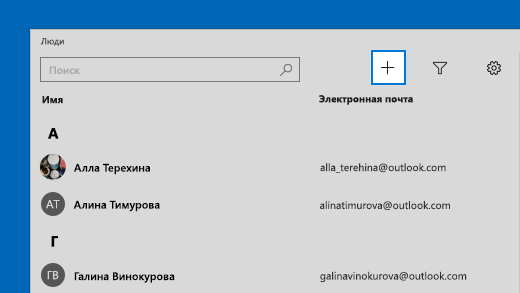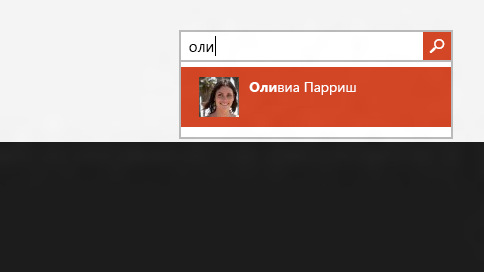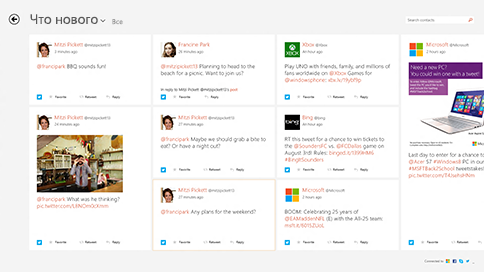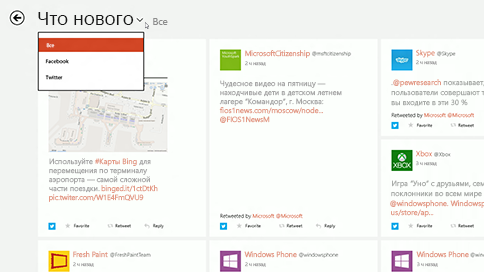- Добавление контакта в адресную книгу почты Windows Live вручную
- Добавление контактов в Почту Windows Live
- Добавление контакта в адресную книгу почты Windows Live вручную
- Урок #114. Контакты
- Скачайте бесплатное приложение Outlook для своего телефона
- Outlook
- Бесплатные почта и календарь Outlook
- Бесплатные почта и календарь Outlook
- Скачайте бесплатное приложение Outlook для своего телефона.
- Электронная почта и календарь в одном удобном приложении
- Защита корпоративного класса
- Доступ к Office. Бесплатно.
- Поддерживайте порядок в делах
- Еще больше специальных возможностей
- Ищете Hotmail?
- Вас приветствует Outlook
- Расширьте возможности Outlook
- Почта Windows Live контакты не добавляются в Адресную книгу
- Ответы (4)
- Справка по приложению «Люди»
- Начало работы
- Все о контактах
- Люди на панели задач
- Все о контактах
- Уведомления и новости из социальных сетей
- Сочетания клавиш для приложения «Люди»
Добавление контакта в адресную книгу почты Windows Live вручную
Контакты в любой программе электронной почты позволяют легко отслеживать получателей и легко отправлять сообщения электронной почты нескольким людям одновременно. Почта Windows Live позволяет добавлять контакты в несколько категорий, чтобы упорядочить их. Узнайте, как вручную добавить контакт в список контактов Windows Live Mail.
Добавление контактов в Почту Windows Live
Несколько опций в Почте Windows Live позволяют легко создавать и поддерживать актуальный список контактов. Один вариант позволяет автоматически добавлять контакты в адресную книгу, когда вы отвечаете на них определенное количество раз. Однако иногда вам просто нужно добавить контакт в адресную книгу вручную, а не ждать ответа на сообщение электронной почты.
Добавление контактов в адрес вручную имеет несколько преимуществ. Основным преимуществом является то, что вы можете быть уверены, что информация для контакта включает в себя всю информацию, которую вы хотите включить.
Возможно, вы хотите указать место работы контактного лица или, возможно, все, что вас волнует, — это адрес электронной почты получателя. Что бы вы ни предпочли, вы можете быстро добавить контакт вручную в Windows Live Mail и избежать необходимости ждать, пока приложение сделает это за вас.
Добавление контакта в адресную книгу почты Windows Live вручную
Откройте Windows Live Mail и щелкните папку « Контакты » в левом нижнем углу приложения. Обратите внимание, что лента меняется, чтобы показать вам варианты, доступные для управления контактами.
В левой части ленты найдите раздел с надписью « Новый» и нажмите кнопку « Контакт» .
Откроется окно Добавить контакт . Вы должны отметить несколько вещей об этом окне. Во-первых, по умолчанию для добавления нового контакта в адресную книгу используется метод « Быстрое добавление» . Этот метод позволяет добавить имя, фамилию, личный адрес электронной почты, домашний телефон и компанию вашего нового контакта. Это общий шаблон для быстрого добавления контакта.
Во-вторых, есть три другие категории, которые вы можете использовать, чтобы добавить свой контакт. Наиболее общей является категория контактов . Эта категория предлагает больше полей, таких как Рабочий телефон, Мобильный телефон и Другая электронная почта .
Оставшиеся две категории, Личная и Работа, показывают только те поля, которые могут быть включены для контакта в этих категориях. Например, категория « Работа » включает в себя поля, не найденные в категории « Личные », такие как « Компания» и « Должность», а « Личные» содержит поля « День рождения» и « Годовщина» . Когда вы закончите добавление контакта, нажмите кнопку « Добавить контакт», и ваш новый контакт будет немедленно добавлен в вашу адресную книгу Windows Live Mail.
Почта Windows Live имеет встроенную функцию, которая позволяет вручную добавлять контакты в адресную книгу. Быстрое добавление позволяет вам добавить основную информацию о новом контакте, в то время как категории « Контакты», « Личные» и « Работа» предлагают вам больше полей, связанных с этими типами контактов. Таким образом, вы можете вручную добавлять контакты и помещать их в категории для упрощения сортировки и поиска.
Урок #114. Контакты
В программе Почта Windows Live есть возможность создавать адресную книгу и затем использовать контакты из книги при отправке сообщений. Чтобы перейти в раздел Контакты нужно кликнуть по соответствующему пункту в области 5 (рис.293).
 |
| Рис. 317. Панель инструментов в разделе Контакты |
Мы можем создавать как отдельные контакты, так и формировать из контактов группы, т.е. присваивать контакт той или иной категории. Например, мы можем создать категории Друзья, Коллеги, Семья и т.д. Затем контакты можем рассортировать по категориям и получать быстрый доступ к нужному контакту или отправлять одно сообщение целой категории.
Давайте создадим контакт. Для этого на панели инструментов Создать (рис.317) нажмем на кнопку Контакт.
Появится новое окно (рис.318), в котором мы можем заполнить информацию о контакте. В окне есть множество вкладок, позволяющие нам указать не только имя, фамилию и адрес электронной почты, но и должность, телефон, адрес, оставить заметку о контакте и т.д.
 |
| Рис. 318. Заполнение формы контактов |
После того, как вся необходимая информация заполнена, нажимаем на кнопку Добавить контакт. Далее мы можем создать категорию, кликнув по одноименной кнопке на панели инструментов (рис.319).
 |
| Рис. 319. Создание категории |
Вписав имя категории в соответствующее поле, вы можете указать из списка те контакты, которые вы хотите присвоить этой категории. Затем нажать кнопку Сохранить.
Рабочая область Контактов по аналогии с Почтой разбита на три области. В первой отображаются категории (в скобках указывается количество контактов в каждой категории). Во второй области отображаются контакты выбранной категории, а в третьей – информация о выбранном контакте.
 |
| Рис. 320. Отображение контактов в рабочей области |
Выбрав контакт, вы можете сразу отправить ему электронное письмо. Для этого на панели инструментов необходимо нажать соответствующую кнопку (рис.321).
 |
| Рис. 321. Отправка сообщения контакту |
Откроется стандартное окно, в котором вы сможете написать текст сообщения, но в поле Кому уже будет подставлен электронный адрес контакта. Причем электронный адрес вставляется в виде гиперссылки — отображается имя и фамилия контакта (рис.322).
Также при создании новых сообщений вы можете пользоваться созданной вами адресной книгой. При нажатии на кнопки Кому, Копия или Скрытая копия откроется окно, в котором вы сможете выбрать контакты, записанные в вашей адресной книге.
Также в адресную книгу вы можете добавлять контакты из полученной вами корреспонденции.
Например, вы можете добавить отправителя сообщения в Контакты, просто нажав на соответствующую ссылку около его имени в письме (рис.323).
Скачайте бесплатное приложение Outlook для своего телефона
На этом сайте используются файлы cookie для аналитики, персонализированного содержимого и рекламы. Продолжая просматривать этот сайт, вы соглашаетесь с таким использованием.
Outlook
Подключитесь. Наведите порядок. Работайте эффективно.
Бесплатные почта и календарь Outlook
Все необходимое, чтобы эффективно решать задачи и всегда оставаться на связи — дома, в дороге и где угодно.
Бесплатные почта и календарь Outlook
Все необходимое, чтобы эффективно решать задачи и всегда оставаться на связи — дома, в дороге и где угодно.
Скачайте бесплатное приложение Outlook для своего телефона.
Электронная почта и календарь в одном удобном приложении
Всегда будьте в курсе важных событий и сохраняйте доступ к сообщениям.
Электронная почта one-place-interface-icon-calendar
Отправляйте, получайте и упорядочивайте электронную почту.
Планируйте и организовывайте встречи, собрания и мероприятия.
Просматривайте сведения о контактах, наводя указатель мыши на имя.
Определяйте приоритетность задач с помощью Microsoft To Do.
Находите сообщения, людей и документы.
Защита корпоративного класса
Outlook круглосуточно защищает вашу конфиденциальность и предотвращает получение спама.
- Защита с помощью тех же средств Майкрософт, которые используются для корпоративных клиентов. Шифрование данных в почтовом ящике и после отправки электронной почты. Автоматическая блокировка небезопасных ссылок, которые связаны с фишингом, вирусами и вредоносными программами. Premium Обнаружение программ-шантажистов и восстановление важных файлов в OneDrive. Premium
Доступ к Office. Бесплатно.
Совместная работа — это просто, если вы пользуетесь Word , PowerPoint и Excel . А с помощью Skype вы можете общаться в реальном времени — не покидая свою папку «Входящие».
Поддерживайте порядок в делах
Встроенный календарь Outlook с широкими возможностями поможет вам отслеживать встречи и планировать собрания.
Еще больше специальных возможностей
Мы разработали Outlook.com, чтобы они были доступны для всех пользователей, с интуитивной навигацией в системе управления, поддержкой нескольких специальных устройств и многое другое.
Ищете Hotmail?
Вот он! Hotmail превратился в Outlook, но это по-прежнему лучшая бесплатная служба электронной почты и календарей.
Вас приветствует Outlook
Электронная почта, календарь и многое другое.
Расширьте возможности Outlook
Мы разработали набор расширенных возможностей Outlook для людей, которые активно работают с электронной почтой и календарем. Оформите подписку на Microsoft 365, чтобы получить доступ к интерфейсу без рекламы, использованию личных доменов, расширенным функциям обеспечения безопасности, полной классической версии Office и 1 ТБ облачного хранилища. Сведения о премиум-возможностях Outlook, доступных по подписке на Microsoft 365
Почта Windows Live контакты не добавляются в Адресную книгу
Ответы (4)
- Откройте приложение Почты и откройте Параметры
- Нажмите на Учетные записи
- Выберите Contacts Directory
- Проверьте, добавлена ли Active Directory (имеется ли в списке)
- Если нет, то добавьте. Если Active Directory уже добавлена, то передобавьте ещё раз.
Был ли этот ответ полезным?
К сожалению, это не помогло.
Отлично! Благодарим за отзыв.
Насколько Вы удовлетворены этим ответом?
Благодарим за отзыв, он поможет улучшить наш сайт.
Насколько Вы удовлетворены этим ответом?
Благодарим за отзыв.
Был ли этот ответ полезным?
К сожалению, это не помогло.
Отлично! Благодарим за отзыв.
Насколько Вы удовлетворены этим ответом?
Благодарим за отзыв, он поможет улучшить наш сайт.
Насколько Вы удовлетворены этим ответом?
Благодарим за отзыв.
Имя сервера должно выглядеть следующим образом: ldap.domain.com (где domain.com — это Ваш домен). Для получения настроек сервера, пожалуйста, обратитесь к системному администратору Вашего домена.
Был ли этот ответ полезным?
К сожалению, это не помогло.
Отлично! Благодарим за отзыв.
Насколько Вы удовлетворены этим ответом?
Благодарим за отзыв, он поможет улучшить наш сайт.
Справка по приложению «Люди»
Примечание: С 29 января 2021 г. приложение «Люди» больше не будет запускаться напрямую (например, через меню «Пуск» или поиск) в Windows 10. Вы по-прежнему сможете запускать его с помощью значков «Люди» в Почте, Календаре и других приложениях.
Приложение «Люди» — это ваша адресная книга. Вы можете добавлять контакты и общаться с друзьями и родными. Приложения «Люди», «Почта» и «Календарь» работают вместе так, чтобы вы могли легко отправить сообщение по электронной почте важным для вас людям или назначить с ними встречу. Удаление контактов.
Начало работы
Чтобы убедиться, что у вас установлена последняя версия приложения «Люди», проверьте наличие обновлений для приложения «Люди» в Microsoft Store.
Нажмите кнопку Пуск , а затем выберите элемент Microsoft Store .
Выберите Подробнее рядом с аватаром учетной записи.
Выберите Загрузки и обновления.
При запуске приложения «Люди» в первый раз:
Выберите Начало работы.
Вам будет предложено разрешить приложению «Люди» доступ к вашей электронной почте и календарю.
Если вы уже добавили свою учетную запись Майкрософт на компьютере с Windows 10, приложение автоматически импортирует контакты из этой учетной записи. Вы также можете выбрать пункт Импорт контактов , чтобы добавить другую учетную запись, например Outlook, Exchange, Google и iCloud.
Когда вы закончите, выберите Готово к работе.
После этого можно добавить дополнительные учетные записи в любой момент:
Выберите «Люди», а затем кнопку «Начните».
Выберите Добавить учетную запись , а затем выберите тип учетной записи, которую нужно добавить, и следуйте инструкциям.
Если вы больше не требуется, чтобы данные учетной записи импортировались в приложение «Люди», ее можно удалить.
Выберите кнопку «Начните» и выберите «Параметры».
Выберите «Учетные записи> электронные & учетные записи.
Выберите учетную запись электронной почты для удаления.
Выберите Удалить учетную запись с этого устройства и следуйте инструкциям на экране.
Все о контактах
Приложение «Люди» используется для синхронизации всех контактов на устройстве. Вы можете импортировать контакты из различных служб, включая Outlook, Exchange, Gmail и iCloud.
Нажмите кнопку Пуск , а затем выберите Люди .
Нажмите Добавить учетную запись , выберите тип учетной записи, которую нужно добавить, и следуйте указаниям на экране, чтобы импортировать контакты.
Добавление контактов по одному
Нажмите кнопку Пуск , а затем выберите Люди .
Нажмите кнопку Создать контакт .
При отображении запроса выберите, какую учетную запись необходимо использовать для сохранения контактов. Если вы создали нескольких учетных записей электронной почты в приложении «Почта», приложение «Люди» спросит, в какую учетную запись необходимо добавить новый контакт.
Заполнение формы «Создать контакт».
Нажмите кнопку Сохранить.
Добавление контакта из почты
Если вы используете приложение «Почта», можно сохранить контакт из почты в приложении «Люди».
Выберите «Начните», а затем выберите «Почта».
Выберите сообщение. Выберите имя отправителя сообщения или любого из получателей.
Если вы создали нескольких учетных записей электронной почты в приложении «Почта», приложение «Люди» спросит, в какую учетную запись необходимо добавить новый контакт. Выберите учетную запись.
Добавьте любые дополнительные сведения, а затем нажмите Сохранить.
Из приложения «Люди» и импортированных учетных записей можно удалять контакты. При удалении контакта он удаляется из импортированной учетной записи и приложения «Люди».
Примечание. Приложение «Люди» не может удалять контакты в Skype.
Нажмите кнопку Пуск , а затем выберите Люди .
В поле поиска введите имя контакта, который хотите удалить. По мере ввода вы увидите список контактов. Выберите контакт, который требуется удалить.
Выберите значок корзины , а затем выберите Удалить.
Нажмите кнопку Пуск , а затем выберите Люди .
В поле поиска введите имя контакта, который хотите удалить. По мере ввода вы увидите список контактов. Выберите контакт, который требуется удалить.
Нажмите и удерживайте (или щелкните правой кнопкой мыши) контакт, выберите «Удалить» и следуйте указаниям на экране.
Когда вы закрепляете пользователя на начальном экране, там появляется плитка с изображением его профиля. Коснитесь этой плитки или щелкните по ней, чтобы быстро увидеть контактные данные этого пользователя.
Нажмите кнопку Пуск , а затем выберите Люди .
Выберите человека из списка контактов, к которому необходимо быстро получить доступ.
Нажмите и удерживайте (или щелкните правой кнопкой мыши) контакт, а затем выберите пункт Закрепить на начальном экране .
В отобразившемся окне нажмите Да.
Вы можете редактировать контакты, если их данные изменились.
Примечание. Если контакт связан, будет необходимо выбрать, какой контакт требуется изменить.
Нажмите кнопку Пуск , а затем выберите Люди .
В поле поиска введите имя контакта, данные которого нужно изменить. По мере ввода вы увидите список контактов. Выберите необходимый контакт.
Выберите Изменить , а затем — Добавить.
Внесите необходимые изменения и нажмите кнопку Сохранить .
Вы можете добавлять или изменять фотографию для контакта в списке контактов.
Нажмите кнопку Пуск , а затем выберите Люди .
В поле поиска введите имя контакта, для которого требуется добавить или изменить фотографию. По мере ввода вы увидите список контактов. Выберите необходимый контакт.
Нажмите кнопку Изменить .
Выберите Добавить фотографию, если у контакта нет фотографии. Выберите фотографию контакта, если таковая имеется.
Выберите фотографию на своем устройстве. Затем в появившемся диалоговом окне обрежьте фотографию соответствующим образом. По завершении нажмите кнопку Готово.
Повторяющиеся контакты можно объединять. Таким образом все сведения контактов будут объединены в один контакт и ничего не будет удалено.
Нажмите кнопку Пуск , а затем выберите Люди .
В поле поиска введите имя контакта, данные которого нужно объединить. По мере ввода вы увидите список контактов. Выберите нужный контакт.
Выберите Найти контакт для объединения.
В поле поиска введите имя контакта, данные которого нужно объединить с данными того контакта, который вы выбрали. По мере ввода вы увидите список контактов. Выберите контакт, который требуется объединить с контактом, который вы выбрали.
В приложении «Люди» можно отправлять контакты пользователям и в приложения.
Нажмите кнопку Пуск , а затем выберите Люди .
В поле поиска введите имя контакта, данными которого вы хотите поделиться. По мере ввода вы увидите список контактов. Выберите необходимый контакт.
В правом верхнем углу выберите Поделиться .
Выберите Поделиться контактом.
Выберите пользователя, с которым вы хотите поделиться контактом, и следуйте инструкциям, чтобы отправить контакт по электронной почте. Либо выберите приложение, в которое требуется отправить контакт, и следуйте инструкциям.
Можно выбрать контакт и адрес электронной почты, на который требуется отправить контакт. Для отправки электронной почты в приложении «Люди» используется почтовый клиент по умолчанию.
Нажмите кнопку Пуск , а затем выберите Люди .
В поле поиска введите имя контакта, который требуется отправить по электронной почте. По мере ввода вы увидите список контактов. Выберите нужный контакт.
Выберите Электронная почта .
Можно просматривать информацию, которой вы обмениваетесь с контактом в настоящее время или обменивались в прошлом.
Нажмите кнопку Пуск , а затем выберите Люди .
В поле поиска введите имя контакта, беседу с которым вы хотите просмотреть. По мере ввода вы увидите список контактов. Выберите нужный контакт.
В разделе Беседы вы увидите последние сообщения электронной почты и другие разговоры. Выберите любой из них, чтобы открыть.
Если вы используете Microsoft 365 или Microsoft Exchange, то для контактов, относящихся к вашей организации, будет отображаться организационная диаграмма.
Нажмите кнопку Пуск , а затем выберите Люди .
В поле поиска введите имя контакта, организационную диаграмму которого требуется просмотреть. По мере ввода вы увидите список контактов. Выберите нужный контакт.
В разделе Организационная диаграмма выберите Дополнительно, чтобы просмотреть организационную диаграмму для контакта.
По умолчанию в списке контактов отображаются все контакты из добавленных учетных записей. Но вы можете настроить отображение контактов только из определенных учетных записей.
Нажмите кнопку Пуск , а затем выберите Люди .
Выберите Фильтровать контакты .
Используйте флажки, чтобы выбрать учетные записи, контакты которых должны отображаться в вашем списке контактов. По завершении нажмите кнопку Готово.
Создайте группу контактов или список рассылки в Outlook, Outlook.com или другой учетной записи электронной почты, чтобы отправить электронное сообщение многим пользователям одновременно без добавления имени каждого контакта в строки «Кому», «Копия» или «Скрытая копия». Чтобы узнать, как сделать это в Outlook для ПК, прочитайте статью «Создание группы контактов или списка рассылки в Outlook для ПК».
Экспортировать контакты напрямую из приложения «Люди» нельзя, однако можно экспортировать контакты из учетной записи электронной почты, а затем импортировать их в другую учетную запись электронной почты, которая связана с приложением «Люди», чтобы эти контакты отобразились в приложении «Люди». Чтобы узнать, как экспортировать контакты из различных поставщиков электронной почты в учетную запись Outlook.com, прочитайте статью «Импорт контактов в Outlook.com.»
Люди на панели задач
Если у вас на панели задач есть элемент «Люди» , вы можете быстро перейти к разговору с наиболее частыми собеседниками с помощью панели задач на устройстве с Windows 10. Закрепив самые частые контакты на панели задач, вы можете отправить им сообщение электронной почты, позвонить или написать в Skype, выполнив всего несколько щелчков мыши.
Чтобы начать работу, выберите Люди на панели задач.
Примечание: Если элемент Люди не отображается на панели задач, выполните нажатие и удерживание на панели задач (или щелкните по ней правой кнопкой мыши) и проверьте, стоит ли флажок рядом с пунктом Показывать элемент «Люди» на панели задач . Если это не так, установите флажок Показывать элемент «Люди» на панели задач.
Выберите «Люди» на панели задач.
Выберите один из ваших контактов или выберите Найти и закрепить контакты, чтобы просмотреть все контакты.
После того как вы выберете контакт, он отобразится на панели задач рядом с вкладкой Люди .
Примечание: На панели задач отображаются только первые три закрепленных контакта. Все контакты, закрепленные после этого, отображаются в разделе Больше закрепленных контактов при выборе вкладки Люди на панели задач.
Нажмите и удерживайте контакт (или щелкните его правой кнопкой мыши), а затем выберите Открепить от панели задач .
Чтобы изменить порядок контактов на панели задач, выберите контакт и перетащите его в нужное место.
При наличии более трех закрепленных контактов их можно переместить с панели задач в приложение «Люди» в раздел Другие закрепленные контакты или из приложения «Люди» на панель задач.
После закрепления контактов вы можете позвонить или отправить сообщение кому-нибудь в Skype непосредственно с панели задач.
Примечание: Чтобы вы могли позвонить закрепленному на панели задач контакту или отправить ему сообщение, у этого контакта должна быть учетная запись Skype.
Чтобы позвонить кому-нибудь в Skype, выполните следующие действия
Выберите закрепленный на панели задач контакт или выберите Люди , а затем выберите контакт.
Чтобы позвонить, выберите Голосовой звонок . Чтобы начать видеовызов, выберите Видеовызов . (Чтобы начать видеовызов, у вас и у пользователя, которому вы звоните, должна быть веб-камера.)
Чтобы отправить кому-нибудь сообщение в Skype, выполните следующие действия.
Выберите закрепленный на панели задач контакт или выберите Люди , а затем выберите контакт.
Введите текст сообщения, а затем выберите Отправить .
Выберите закрепленный на панели задач контакт или выберите Люди , а затем выберите контакт.
В нижней части окна выберите пункт Новое сообщение .
Введите адрес электронной почты, а затем Отправить по завершении.
Когда вы впервые откроете приложение Люди на панели задач и выберете раздел Приложения, вы увидите плитки для приложений «Почта», Skype и «Люди».
Импорт контактов из других приложений.
Выберите Люди > Приложения, а затем выберите Скачать другие приложения в Microsoft Store.
Выберите приложение в списке и на странице его описания выберите Получить.
После установки приложения выберите Люди > Приложения и выберите приложение, чтобы импортировать контакты.
Примечание: Чтобы импортировать контакты из приложения, которое вы добавили в Люди, необходимо войти в учетную запись этого приложения.
Приложение «Люди» — это одновременно адресная книга и приложение для социальных сетей. Вы можете добавлять контакты и общаться с друзьями и родными по Skype — все в одном приложении.
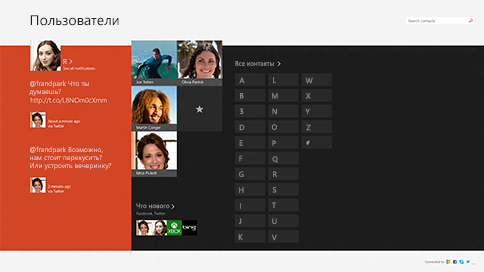
Приложения «Люди», «Почта» и «Календарь» работают совместно. Поэтому, когда вы создаете сообщение в приложении «Почта», оно находит электронный адрес контакта в приложении «Люди» (где и хранятся контактные данные).
Примечание: Приложение «Люди » для Windows 8/8.1 больше не поддерживает интеграцию с сетями Facebook и Sina Weibo из-за изменений программного обеспечения для подключения к обеим службам. Это означает, что приложение «Люди» больше не сможет получить доступ к информации из Facebook или Sina Weibo и отправить ее в эти службы.
Все о контактах
На начальном экране выберите элемент Люди.
Проведите пальцем от правого края экрана и нажмите кнопку Параметры.
(Если вы используете мышь, найдите правый нижний угол экрана, переместите указатель мыши вверх и нажмите кнопку «Параметры».)
Выберите элемент Учетные записи.
Нажмите Добавить учетную запись, выберите тип учетной записи, которую нужно добавить, и следуйте указаниям на экране.
Примечание: С 30 января 2013 года Google перестает поддерживать новые подключения EAS (Exchange ActiveSync) в некоторых случаях. Порядок добавления контактов в приложение «Люди» может измениться.
Добавление контактов по одному
На начальном экране выберите элемент Люди.
Выполните прокрутку от нижнего края экрана к центру, чтобы открыть команды приложения.
(Если вы используете мышь, щелкните правой кнопкой мыши в приложении.)
Нажмите Создать контакт.
Введите нужные сведения для этого контакта, а затем нажмите кнопку «Сохранить».
Для одновременного добавления нескольких контактов можно импортировать их в одну из учетных записей, которые вы уже добавили в приложение «Люди», и они появятся в этом приложении при следующей синхронизации.
Добавление контакта из почты
На начальном экране коснитесь элемента Почта или щелкните его.
Коснитесь сообщения или щелкните его, затем выберите имя отправителя или любого из получателей.
Нажмите Добавить контакт.
Введите дополнительную информацию (если возможно), а затем нажмите кнопку «Сохранить» .
На начальном экране выберите элемент Люди.
В поле поиска введите имя контакта, данные которого нужно изменить. Выберите нужный контакт из списка, который будет отображаться по мере ввода.
Выполните прокрутку от нижнего края экрана к центру, чтобы открыть команды приложения.
(Если вы используете мышь, щелкните правой кнопкой мыши в приложении.)
Нажмите Изменить, внесите необходимые изменения, а затем нажмите кнопку «Сохранить» на экране.
Из приложения «Люди» можно удалять только Outlook.com контактов Outlook или контактов Outlook. Если вы подключили другие социальные сети, например LinkedIn или Twitter, откройте соответствующее приложение или веб-сайт, чтобы удалить ненужные контакты.
На начальном экране выберите элемент Люди.
В поле поиска введите имя контакта, данные которого нужно удалить. Выберите нужный контакт из списка, который будет отображаться по мере ввода.
Выполните прокрутку от нижнего края экрана к центру, чтобы открыть команды приложения.
(Если вы используете мышь, щелкните правой кнопкой мыши в приложении.)
Выберите команду Удалить.
Вы можете изменить фотографию для контакта в списке. Для этого выполните следующие действия.
На начальном экране выберите элемент Люди.
Введите имя контакта в поле поиска. Выберите нужный контакт из списка, который будет отображаться по мере ввода.
Нажмите или щелкните фотографию контакта (если фотография отсутствует — место, где она должна быть), выберите элемент Изменить фотографию, выберите фотографию и нажмите Открыть.
Вот несколько способов быстро найти человека в списке контактов:
На начальном экране выберите элемент Люди.
Введите имя контакта в поле поиска. Выберите нужный контакт из списка, который будет отображаться по мере ввода.
Быстрый переход к букве алфавита
На начальном экране выберите элемент Люди.
Выберите букву алфавита, на которую начинается имя нужного человека.
По умолчанию в списке контактов отображаются все контакты из добавленных вами учетных записей. Но вы можете настроить отображение контактов только из определенных учетных записей. Люди, с которыми вы знакомы по другим сетям, будут скрыты, но при этом контакты из нескольких сетей будут по-прежнему отображаться. Кроме того, избранные контакты будут видны всегда (независимо от выбранных вами учетных записей), а в результатах поиска будут доступны все контакты.
Изменение видимых контактов
На начальном экране выберите элемент Люди.
Проведите пальцем от правого края экрана и нажмите кнопку Параметры.
(Если вы используете мышь, найдите правый нижний угол экрана, переместите указатель мыши вверх и нажмите кнопку «Параметры».)
В разделе Показывать только эти контакты снимите флажки напротив сетей, которые нужно скрыть. Чтобы снова увидеть контакты из этих сетей, установите соответствующие флажки.
Когда вы закрепляете пользователя на начальном экране, там появляется плитка с изображением его профиля. Нажмите эту плитку, чтобы получить его контактные данные. Затем вы можете быстро отправить контакту текстовое сообщение или письмо, позвонить ему, поговорить с ним в чате или сделать видеозвонок по Skype.
На начальном экране выберите элемент Люди.
Выберите контакт, чтобы быстро к нему перейти.
Выполните прокрутку от нижнего края экрана к центру, чтобы открыть команды приложения.
(Если вы используете мышь, щелкните правой кнопкой мыши в приложении.)
Нажмите Закрепить на начальном экране, при необходимости введите псевдоним, а затем нажмите Закрепить на начальном экране.
Добавление в избранное
Избранным контактом может быть кто угодно — мама, начальник, коллега или лучший друг. Добавив контакт в избранное, вы увидите его на домашней странице приложения «Люди» и сможете написать ему письмо, позвонить или отправить сообщение, просто нажав изображение этого контакта.
На начальном экране выберите элемент Люди.
Нажмите плитку со звездочкой.
Выберите нужный контакт и коснитесь элемента Добавить или щелкните его.
Удаление из избранного
На начальном экране выберите элемент Люди.
Коснитесь контакта, который нужно удалить из избранного, или щелкните его.
Коснитесь элемента Избранное или щелкните его. Когда вы вернетесь на домашнюю страницу приложения «Люди», этот контакт больше не будет отображаться в списке избранного.
При этом учетная запись удаляется из области «Люди», но контакты из исходной учетной записи не удаляются. Они будут доступны при входе в эту учетную запись напрямую.
На начальном экране выберите элемент Люди.
Проведите пальцем от правого края экрана и нажмите кнопку Параметры.
(Если вы используете мышь, найдите правый нижний угол экрана, переместите указатель мыши вверх и нажмите кнопку «Параметры».)
Выберите элемент Учетные записи.
Выберите учетную запись для удаления.
Выберите одно из следующих действий: Удалить учетную запись, Удалить все учетные записи или Управление этой учетной записью через Интернет.
Примечание: При удалении учетной записи Майкрософт (учетной записи, которая используется для входа в Windows) будут удалены все учетные записи из приложений «Люди», «Почта», «Календарь» и «Сообщения». Можно скрыть эти контакты, а не удалять учетную запись.
Уведомления и новости из социальных сетей
Все компьютеры с Windows RT 8.1 и Windows 8.1 устанавливаются вместе со Skype, и вы можете легко связаться с кем-либо в Skype из приложения «Люди». Для этого выполните следующие действия.
На начальном экране выберите элемент Люди.
Введите имя контакта Skype (если вы подключили Skype и вошли с помощью учетной записи Майкрософт, контакты Messenger должны автоматически добавиться в список контактов). Выберите нужный контакт из списка, который будет отображаться по мере ввода.
Затем выберите способ связи с контактом (отправить сообщение, позвонить или сделать видеозвонок).
Вы можете опубликовать собственные обновления в приложении «Люди». Кроме того, вы можете делиться в социальных сетях ссылками, фотографиями и сообщениями из других приложений и веб-сайтов. Вот как создать твит:
На начальном экране выберите элемент Люди.
Выберите элемент Я.
В окнах«Новые возможности» выберите социальную сеть, впишите сообщение, а затем нажмите кнопку «Отправить» 
С помощью приложения «Люди» следите за новыми и близкими. Подключив свои учетные записи, например Twitter и LinkedIn, вы сможете просматривать все свежие новости, твиты и фотографии в одном приложении. Вы можете сделать ретвит, не открывая другое приложение.
На начальном экране выберите элемент Люди.
Выберите элемент Что нового.
Вы увидите последние обновления и твиты, которые можно прокомментировать, отметить как понравившиеся или ретвитнуть.
Примечание: С мая 2016 года новости из Twitter и LinkedIn больше не доступны.
На начальном экране выберите элемент Люди.
Выберите элемент Что нового.
Нажмите или щелкните стрелку рядом с кнопкой «Что нового», а затем выберите сеть, которую вы хотите увидеть.
Примечание: С мая 2016 года новости из Twitter и LinkedIn больше не доступны.
Закрепить людей на ленте «Начните», чтобы их фотографии и новые обновления были обновлены, не открывая приложение. Кроме того, это удобный и быстрый способ отправлять контактам письма, начинать с ними чат и делать многое другое.
Для этого выполните следующие действия.
На начальном экране выберите элемент Люди.
В поле поиска введите имя контакта, который хотите закрепить. Выберите нужный контакт из списка, который будет отображаться по мере ввода.
Выполните прокрутку от нижнего края экрана к центру, чтобы открыть команды приложения.
(Если вы используете мышь, щелкните правой кнопкой мыши в приложении.)
Нажмите Закрепить на начальном экране, при необходимости введите псевдоним, а затем нажмите Закрепить на начальном экране.
Примечание: С мая 2016 года новости из Twitter больше не отображаются на плитках, закрепленных на начальном экране.
Сочетания клавиш для приложения «Люди»
В таблице иже приведены сочетания клавиш для работы с приложением «Люди».