- Как добавить в контекстное меню Windows 10 пункты смены владельца объектов
- Контекстное меню Изменить владельца для файлов и папок в Windows 10
- Владельцы файлов в Windows 10
- Как добавить контекстное меню Изменить владельца для файлов и папок в Windows 10
- Как работает контекстное меню Изменить владельца
- Изменение и просмотр владельца файлов и папок
- Просмотр текущего владельца
- Заменить на Администраторы
- Заменить на Все
- Заменить на Система
- Заменить на TrustedInstaller
- Сохранение целостности и безопасности системных файлов
- Расширенное контекстное меню
- Как редактировать контекстное меню Windows 10, 8.1 и Windows 7 в EasyContextMenu
- Использование EasyContextMenu для редактирования контекстных меню Windows
- Видео демонстрация процесса изменения пунктов контекстного меню с помощью EasyContextMenu
Как добавить в контекстное меню Windows 10 пункты смены владельца объектов
В процессе работы c Windows 10 иногда возникает необходимость получить доступ к папке или файлу, который создан пользователем другой учетной записи или записи, которая больше не существует. Получение доступа к таким данным может оказаться проблематичным, поэтому в таких случаях очень неплохо иметь под рукой опцию, которая позволяла бы быстро просматривать имя владельца объекта и заменять его.
Например, владельцем большинства системных файлов является TrustedInstaller, которые другие пользователи могут только читать, но не изменять.
Чтобы изменить разрешения на такой файл, нужно зайти в его свойства, нажать «Дополнительно» и произвести ряд манипуляций по назначению файлу нового владельца. Вы можете существенно упростить эту процедуру, добавив пункты смены владельца непосредственно в контекстное меню файлов и каталогов.
Скачайте по ссылке yadi.sk/d/7KYVpxyaE9fz1A архив с твиками реестра и выполните слияния файла «Add Change Owner.reg».
Если вы хотите, чтобы новый пункт был доступен только при вызове контекстного меню с зажатой Shift , выполните слияния файла «Add Shift Click Change Owner.reg». Новый пункт меню «Сменить владельца» будет доступен для файлов, папок, ярлыков и разделов.
В результате в контекстном меню у вас появится новый пункт «Сменить владельца» с пятью подпунктами:
- Получить имя владельца — опция выводит в PowerShell имя текущего владельца файла, папки, ярлыка и раздела.
- Присвоить права Администратора — опция «передает» файл или каталог во владение пользователям, входящим в группу Администраторов.
- Присвоить права всем пользователям — опция делает объект доступным всем пользователям.
- Присвоить права Системы — эта опция разрешает изменять файл только учетной записи «Система».
- Присвоить права TrustedInstaller — опция разрешает изменять файл только учетной записи «TrustedInstaller».
Содержащиеся в папках данные обрабатываются рекурсивно в командной строке, то есть если вы присвоите папке права TrustedInstaller , то эти права будут автоматически унаследованы всеми содержащимися в этой папке файлами. Исключение составляют системные каталоги с важными файлами, расположенные на диске C, например, Windows , Program Files , ProgramData , Users и некоторые другие, так как изменение прав доступа для них может повлечь за собой серьезные ошибки в работе операционной системы.
Если вы не найдете добавленных в меню опций для этих папок, то знайте, что так и должно быть. Для прочих каталогов и файлов интегрированные опции будут доступны всем пользователям, однако изменять права объектов без подтверждения смогут только администраторы.
Контекстное меню Изменить владельца для файлов и папок в Windows 10
Как добавить контекстное меню Изменить владельца для файлов и папок в Windows 10
Иногда вам нужно получить полный доступ к какому-либо файлу или папке в Windows 10. Это может быть системный файл или папка, или файл, созданный учетной записью пользователя, которая больше не существует. В большинстве случаев операционная система Windows запрещает вам выполнять какие-либо операции с такими файлами и папками. В этом случае очень полезно увидеть текущего владельца и иметь возможность быстро его сменить.
Владельцы файлов в Windows 10
По умолчанию почти все системные файлы, системные папки и даже ключи реестра в Windows 10 принадлежат специальной встроенной учетной записи пользователя под названием «TrustedInstaller». Другие учетные записи пользователей настроены только на чтение файлов.
Когда пользователь обращается к каждому файлу, папке, разделу реестра, принтеру или объекту Active Directory, система проверяет его разрешения. Файловая система поддерживает наследование прав для объекта, например, файлы могут наследовать разрешения от своей родительской папки. Также у каждого объекта есть владелец, который представляет собой учетную запись пользователя, которая может устанавливать права владения и изменять разрешения.
Совет: TakeOwnershipEx — утилита с графическим интерфейсом, позволяющая вам буквально одним щелчком мышки получить полный доступ к файлу или папке, и стать её владельцем. Она позволит вам сэкономить немало времени, и работает без проблем в Windows 10.
В этой статье будет показано, как добавить команду Изменить владельца в контекстное меню файлов и папок в Windows 10.
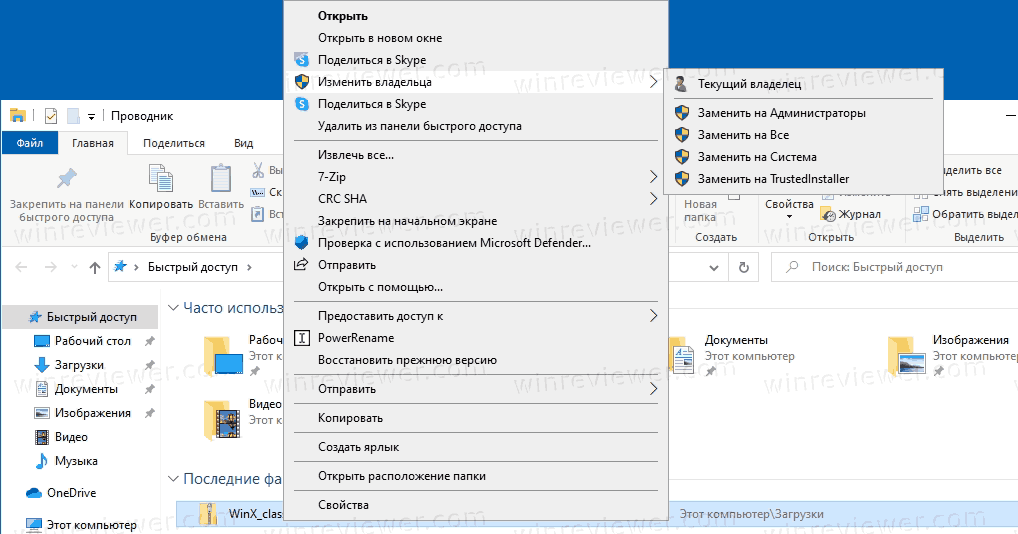
Добавив специальное контекстное меню «Изменить владельца», вы можете быстро просмотреть текущего владельца файла или папки и изменить владельца на одну из предопределенных системных учетных записей, включая «Администраторы», «Все», «SYSTEM» или «TrustedInstaller» при необходимости. Вы должны войти в систему с учетной записью администратора, чтобы добавить меню. Также для смены владельца необходимы права администратора, а для просмотра текущего владельца — не нужны.
Как добавить контекстное меню Изменить владельца для файлов и папок в Windows 10
- Скачайте следующий ZIP-архив: Скачать архив.
- Разблокируйте файл.
- Распакуйте его содержимое в любую папку. Вы можете разместить файлы прямо на рабочем столе.
- Дважды щелкните файл « Add Change Owner To Context Menu.reg », чтобы добавить контекстное меню.
- Либо используйте файл « Add Shift Click Change Owner To Context Menu.reg », чтобы добавить меню, которое появляется при нажатии и удерживании клавиши Shift.
- Чтобы позднее удалить контекстного меню «Изменить владельца», используйте предоставленный файл Remove Change Owner From Context Menu.reg .
Как работает контекстное меню Изменить владельца
Приведенные выше REG файлы добавляют ряд записей в следующие ветки реестра.
- HKEY_CLASSES_ROOT \ * \ shell \ Change_Owner — эти записи реализуют меню для всех файлов.
- HKEY_CLASSES_ROOT \ Directory \ shell \ Change_Owner — эти записи реализуют меню для всех папок
- HKEY_CLASSES_ROOT \ Drive \ shell \ Change_Owner — эти записи реализуют меню для дисков
Изменение и просмотр владельца файлов и папок
Команды контекстного меню работают следующим образом.
Большинство команд требует запуска от имени администратора, однако, опция просмотра текущего владельца их не требует. Все остальные записи используют экземпляр PowerShell с повышенными привилегиями для выполнения своей работы.
Просмотр текущего владельца
Чтобы отобразить текущего владельца файла или папки, в контекстном меню вызывается PowerShell команда Get-ACL . Она считывает списки управления доступом (ACL) для данного объекта файловой системы. ACL определяет разрешения, которые имеют пользователи и группы для файла или папки. Это единственная команда в контекстном меню, которая запускается с правами обычного пользователя. Синтаксис команды:
Get-ACL ‘ ‘ | Format-List -Property Owner
Она выводит текущего владельца файла или папки в отдельной строке.
Заменить на Администраторы
Этот пункт меню будет работать с повышенными правами (от имени администратора). Он вызывает команду icacls , чтобы изменить владельца файла на встроенную системную группу «Администраторы». Группа существует в Windows 10 по умолчанию, поэтому все члены этой группы станут «владельцами» текущего файла, и смогут дальше управлять своими разрешениями. Команда для этого пункта контекстного меню выглядит следующим образом.
icacls /setowner «Administrators» /t /c /l
Заменить на Все
Группа «Все» — это системная группа, в которую входят все пользователи, успешно выполнившие вход в систему. Также она включает ряд встроенных учетных записей, таких как учетная запись Гостя, и несколько других встроенных учетных записей безопасности, таких как SERVICE, LOCAL_SERVICE, NETWORK_SERVICE, и т.п. Чтобы изменить владельца на Все, используется следующая команда:
icacls /setowner «Everyone» /t /c /l
Заменить на Система
Учетная запись SYSTEM, также известная как LocalSystem, — это специальная учетная запись, используемая диспетчером управления службами. Проще говоря, эта учетная запись используется для запуска различных служб в Windows 10. Команда для этого случая:
icacls /setowner «SYSTEM» /t /c /l
Заменить на TrustedInstaller
Ну и наконец, TrustedInstaller — это специальная системная учетная запись, которая добавляет дополнительный уровень защиты в критические области системы. Ему «принадлежат» важные ключи реестра и системные файлы. Он не отображается в списке учетных записей пользователей, и вы не сможете легко выбрать его вручную при смене владельца. Его имя необходимо явно ввести вручную, чтобы установить или восстановить владение TrustedInstaller. Следующая команда используется для изменения владельца на TrustedInstaller.
icacls /setowner «NT Service\TrustedInstaller» /t / c / l
Сохранение целостности и безопасности системных файлов
Так как можно случайно запустить эти команды контекстного меню на каком-либо важном системном каталоге или файле, это может навредить операционной системе. Чтобы предотвратить эту ситуация, файлы реестра используют расширенные параметры метаданных для фильтрации команд для критических системных объектов. Следующие папки и файлы защищены, и контекстное меню с ними не работает:
C: \ — системный диск
C: \ Users — путь к профилю пользователя
C: \ ProgramData — общий путь к профилю пользователя
C: \ Windows — каталог Windows
C: \ Windows \ System32 — каталог с важными файлами операционной системы.
C: \ Program Files — каталог со всеми установленными программами
C: \ Program Files (x86) — каталог со всеми установленными 32-битными программами в 64-битной Windows 10.
Это реализуется с помощью хорошо известных prop: values, также известных как метаданные из системы свойств Windows, которые могут быть установлены для файлов, папок и других объектов файловой системы. Вы можете получить полный список таких значений на следующей странице MSDN: MSDN: Свойства Windows
Подобная реализация меню дает защиту ОС, и не позволит пользователю испортить её.
Расширенное контекстное меню
Файл реестра с именем «Add Shift Click Change Owner To Context Menu.reg» добавляет «расширенное контекстное меню», которое появляется только тогда, когда вы нажимаете и удерживаете клавишу Shift при щелчке правой кнопкой мыши по файлу, папке или диску. Это реализовано для пользователей, которые предпочитают, чтобы контекстное меню Проводника не было загроможденным. Таким образом, контекстное меню «Сменить владельца» появляется когда нужно, ведь врядли вы им будете пользоваться постоянно.
💡Узнавайте о новых статьях быстрее. Подпишитесь на наши каналы в Telegram и Twitter.
Поделиться этой статьёй:
Вы здесь: Главная страница » Windows » Windows 10 » Контекстное меню Изменить владельца для файлов и папок в Windows 10
Как редактировать контекстное меню Windows 10, 8.1 и Windows 7 в EasyContextMenu
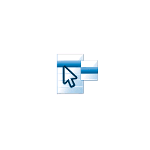
В этой инструкции подробно о функциях и использовании программы EasyContextMenu для редактирования элементов контекстных меню Windows. Если вам интересно, как это выполняется вручную, а также другие возможности, обратите внимание на отдельные инструкции: Как убрать пункты из контекстного меню Windows 10, Как изменить пункты меню «Открыть с помощью», Как изменить контекстное меню «Пуск» Windows 10.
Использование EasyContextMenu для редактирования контекстных меню Windows
После запуска программы EasyContextMenu (при необходимости включить русский язык интерфейса зайдите в Options — Languages и включите его) вы увидите список контекстных меню, редактирование которых возможно в программе:
- Контекстное меню рабочего стола
- Контекстное меню моего компьютера (появляющееся при нажатии правой кнопкой мыши по «Этот компьютер»).
- Контекстное меню дисков
- Меню папок
- Меню файлов (без учета типа)
- Контекстное меню EXE файлов
Для каждого из меню в программе уже предусмотрен список наиболее часто используемых действий, и вы можете включить их, отметив соответствующий элемент.
Для того, чтобы изменения были применены, в меню «Файл» нажмите «Применить изменения», после этого можно проверить новое контекстное меню.
В случае, если необходимого вам действия нет в списке, вы можете создать его самостоятельно:
- Откройте редактор списка команд в меню «Файл» или нажав по кнопке с изображением мыши и шестеренки.
- Выберите конкретное меню, в котором нужно создать ваш элемент и подраздел в нем (можно создать свой, нажав «Добавить меню» после выбора нужного контекстного меню).
- Нажмите «Добавить команду» и укажите исполняемый файл на компьютере для запуска требуемой команды.
- Укажите имя пункта контекстного меню, а также параметры запускаемой программы или действия при необходимости. Выберите значок пункта контекстного меню и задайте другие необходимые параметры при необходимости (например, запуск от имени администратора). Нажмите «Сохранить».
- Теперь созданное вами действие будет доступно в главном окне EasyContextMenu, где его можно включить, применить изменения, и оно появится в соответствующем контекстном меню Windows.
Среди дополнительных возможностей программы EasyContextMenu:
- В пункте меню «Файл» — «Чистка контекстного меню» вы можете удалить ненужные пункты, добавленные другими программами, уже имеющиеся в нем.
- В меню «Дополнительно» есть несколько полезных опций позволяющих, например, убрать стрелки с ярлыков, или убрать подпись «Ярлык» при создании ярлыка.
- Изучив редактор списка команд, вы можете узнать, с помощью каких команд реализованы отдельные действия, например, блокировка доступа к папке и файлу или получение доступа («Стать владельцем») к ней.
- Доступно сохранение текущих настроек списка команд и последующего восстановления в любой момент времени.
- Вы можете сделать так, чтобы отдельные пункты контекстного меню появлялись только при удержании Shift (однако в моем тесте это не сработало).
Видео демонстрация процесса изменения пунктов контекстного меню с помощью EasyContextMenu
Подводя итог: очень удобная и полезная бесплатная утилита. Если у вас возникают задачи настройки контекстных меню Windows — рекомендую к использованию. Официальный сайт, где можно скачать EasyContextMenu — https://www.sordum.org/7615/easy-context-menu-v1-6/, кнопка загрузки находится внизу указанной страницы перед комментариями.
А вдруг и это будет интересно:
Почему бы не подписаться?
Рассылка новых, иногда интересных и полезных, материалов сайта remontka.pro. Никакой рекламы и бесплатная компьютерная помощь подписчикам от автора. Другие способы подписки (ВК, Одноклассники, Телеграм, Facebook, Twitter, Youtube, Яндекс.Дзен)
15.02.2020 в 10:55
Ок. Спасибо! Преинтереснейшая программка.
16.02.2020 в 10:47
Приветствую.
Пишу подробно — дабы поспособствовать…
На «компе» — есть пункт контекстного меню «Скопировать путь». Захотел сделать такой и на «ноуте». Программой Easy Context Menu в разделе «чистка», посмотрел расположение пункта в реестре. Далее разбираться с новой для меня программой пока не стал, а открыл редактор реестра, экспортировал нужный раздел (только раздел) в файл целиком (на ноуте такого раздела не было), и добавил все в реестр ноута (переместив и запустив на нем этот файл реестра).
Результат — раздел появился и прекрасно работает.
Текст можно скопировать в блокнот, сохранить с расширением «reg» и запустить (тестилось на Win 10 1909).
Интересно как сделать это посредством программы Easy Context Menu?
Буду пробовать…
16.02.2020 в 14:36
Здравствуйте.
А этот пункт вроде стандартным всегда был: просто для него Shift нужно нажимать при вызове контекстного меню (будет называться «Копировать как путь»).
и он это системными механизмами делает. Возможно, можно и вручную, но сходу метода не предложу (предполагаю, что bat-ником, где мы сначала берем путь, а потом помещаем в буфер)
16.02.2020 в 11:17
При copy/paste нужно заменять все фигурные кавычки обратно — на двойные.
12.03.2020 в 06:58
Официальный сайт Easy Context Menu предоставляет только англоязычную версию своей программы. По указанному в статье пути русский не настраивается. Можете ли помочь скачать эту программу на русском от безопасного источника?
12.03.2020 в 10:05
Здравствуйте.
Я именно с официального сайта для статьи брал и там был русский язык в параметрах…
03.09.2020 в 13:53
windows 10 ни одна из представленных программ не работает. Из контекстного меню вообще ничего никуда не девается. Не только программно. Но и ручками если в реестре удалять параметр или делать LegacyDisable (нашёл на англ. сайтах инструкцию). Вообще по барабану. И после перезагрузки тоже.
03.09.2020 в 14:02
Странно то, что вы описываете. Работает всё это в 10-ке, в том числе в последней версии.
Почему у вас нет — не ясно. Реестр случайно каким-то неведомым образом сам не восстанавливается в исходный вид?
23.11.2020 в 21:45
В Вин 7 при перетягивании файла на рабочем столе в папку он копируется, а как сделать чтобы перемещался, в Easy Context Menu не нашёл такой возможности. Спасибо.
24.11.2020 в 12:17
Здравствуйте.
Удерживать Shift можно.
Хотя вообще странно. Если папка на диске C, то должен именно перемещаться по умолчанию. А вот если на другом разделе — то да, по умолчанию именно копирование.
10.02.2021 в 13:55
Не нашел ни где как отредактировать в контекстном меню пункт создать


















