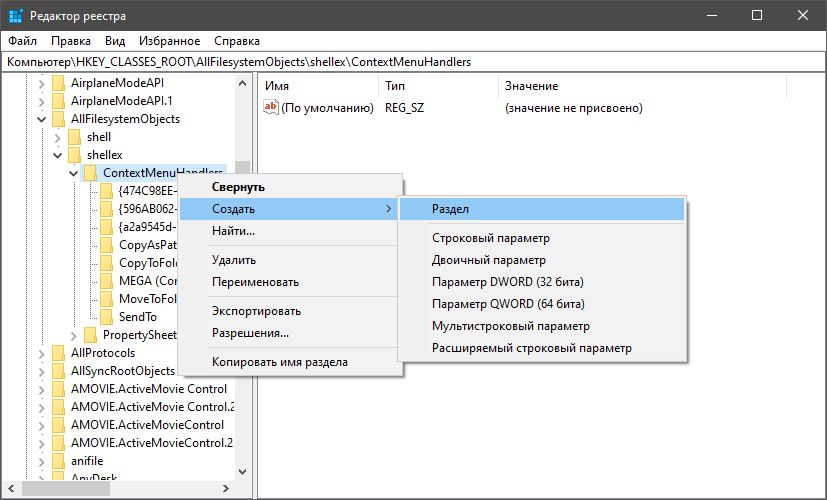- Как добавить «переместить в» или «копировать в» в контекстное меню Windows 10
- Добавить «переместить в» в контекстное меню
- Готовые ключи реестра
- в меню создать нет ворда
- Как Редактировать, добавлять, удалять элементы из контекстного меню «Создать» в Windows 10.
- Удалить элементы из контекстного меню «Создать»
- Как добавить файл в контекстное меню «Создать» с помощью реестра.
- Как настроить контекстное меню Windows 10: добавление, удаление команд и т.д.
- Добавление и удаление объектов в контекстное меню
- Бонус
- Как добавить любую программу в контекстное меню рабочего стола Windows 10?
Как добавить «переместить в» или «копировать в» в контекстное меню Windows 10
Привычки работать с текстом или файлами за компьютером обычно делают эту самую работу удобней и быстрее. Тут и горячие клавиши, использование контекстного меню правой кнопки мыши и другие навыки, которые повышают продуктивность и делают рутину несколько удобней.
В Windows 10 есть скрытая функция, которая позволяет добавить в контекстное меню правой кнопки мыши перемещение и копирование файлов и папок в определенное место по вашему выбору. Нужно лишь немного изменить реестр Windows.
Disclaimer: неправильное изменение реестра, может привести к повреждению системы, создайте точку восстановления системы, чтобы обезопасить себя!
Добавить «переместить в» в контекстное меню
Чтобы добавить «переместить в» в контекстное меню, нужно открыть редактор реестра. Для этого нажмите Windows+R, введите regedit в текстовом поле и нажать клавишу Enter.
Перейдите в адресную строку редактора реестра и вставьте данные из строки ниже чтобы сразу перейти к excnre редактирования:
Нужно присвоить значение или создать два раздела CopyToFolder или MoveToFolder соответственно. Теперь дважды кликните «по умолчанию», вставьте следующую строку в поле «Значение данных» и нажмите Enter:
У меня например эти разделы были уже созданы, я лишь прописал значение и все заработало. Но лучше перезагрузить компьютер или сделать выход из системы.
Готовые ключи реестра
Если не хотите заморачиваться с реестром, я подготовил готовые файлы. Скачайте ZIP-архив, распакуйте в любое место и запустите ключи поочередно. Подтвердите согласием на добавление их в реестр.
Вот так выглядят пункты контекстного меню после включения этой функции. Очень удобно для работы мышкой с объемами файлов и просто для структурирования данных в системе. Если вы хотите избавится от и вернуть все назад, просто удалите значения в соответствующих разделах реестра по обратной схеме. Я же оставлю и попробую с этим пожить.
в меню создать нет ворда
Добавить элемент в контекстное меню можно следующем образом.
Внимание! Перед внесением изменений рекомендуется создать резервную копию системного реестра и изучить процедуру его восстановления. Дополнительные сведения о создании резервной копии, восстановлении и изменении реестра см. в следующей статье базы знаний Майкрософт:
256986 Описание реестра Microsoft Windows
1. Нажмите правой кнопкой мыши на кнопку Пуск -> Выполнить и введите команду regedit
2. Затем разверните ключ HKEY_CLASSES_ROOT
3. В данном каталоге найдите ключь с названием формата нужно файла (в данном случае это .docx)
4. В ключе .docx создайте ключь ShellNew (Правой кнопкой мыши в том же самом окне Создать -> Ключь и назовите его ShellNew )
5. В ключе ShellNew в соседним окне необходимо нажать правой кнопкой мыши Создать -> Строковый параметр назовите его NullFile и задайте его значение как 1.
После этого у Вас должна появиться возможность создать новый документ Word из контекстного меню.
Чтобы удалить элемент из контекстного меню, необходимо найти его разрешение (.ppt .xml и так далее) в каталоге HKEY_CLASSES_ROOT и удалить ключь (папку) ShellNew для этого элемента.
Иногда необходимо сделать ещё несколько действий, чтобы добавить элемент в контекстное меню.
Всё что Вы сделали до этого, Вы сделали правильно и теперь нужно сделать следующие:
1. Создайте новый пустой файл Word и назовите его template.docx
2. Поместите данный файл в папку C:\Windows\ShellNew
3. В реестре в ключе HKEY_CLASSES_ROOT\.docx\ShellNew (тоже самое место, где Вы создавали параметр в прошлый раз) создайте новый строковой параметр Создать->Строковый параметр назовите его FileName и задайте его значение как C:\Windows\ShellNew\template. docx
4. Перезагрузите компьютер
Более подробную информацию касательно данной проблемы, Вы можете найти в следующей статье.
Как Редактировать, добавлять, удалять элементы из контекстного меню «Создать» в Windows 10.
Публикация: 15 Февраль 2017 Обновлено: 13 Январь 2019
Кликом правой кнопкой мыши на пустом пространстве рабочего стола или открытой папки откроется контекстное меню, Пункт меню «Создать» предоставляет дополнительные функциональные возможности, предлагая вам различные действия. Контекстное меню Создать позволяет создавать новые документы, папки, ярлыки.
Но с течением времени, вы можете понять, что на самом деле вы не используете большинство пунктов контекстном меню Создать, и решите удалить некоторые пункты или добавить несколько записей которые необходимы для вашей работы. В этой статье мы рассмотрим, как редактировать, добавлять или удалять элементы из контекстного меню «Создать» В Windows 10/8/7, с помощью редактора реестра, это легко.
Удалить элементы из контекстного меню «Создать»
Откройте редактор реестра и перейдите к следующему разделу и откройте его:
Найдите нужное расширение файла, который вы хотели бы удалить из контекстного меню «Создать». Если вы хотите удалить Документ Microsoft Word, вам придется найти раздел .docx и открыть его. После того как вы открыли его, вы увидите раздел ShellNew — который и нужно удалить. Это позволит удалить запись — Документ Microsoft Word, из контекстного меню «Создать».
Как добавить файл в контекстное меню «Создать» с помощью реестра.
Чтобы добавить новый элемент или тип файла, найдите в HKEY_CLASSES_ROOT Нужное вам расширение. Мы будем добавлять файл .psd для программы Photoshop.
Кликните правой кнопкой мыши на нем и выберите Создать> Раздел и назовите его ShellNew.
Теперь в правой панели выберите Создать → Строковой параметр, назовите его NullFile и установите значение равным 1 .
Все теперь если вы перейдете в контекстном меню в пункт «Создать». Вы сможете быстро создавать файлы с расширением .psd.
Как настроить контекстное меню Windows 10: добавление, удаление команд и т.д.
Если оставить всё как есть, контекстные меню в системе Windows быстро становятся переполненными. Когда в меню при нажатии правой кнопкой мыши слишком много объектов, через которые нельзя прокручивать колесом мыши, приходится нажимать на стрелки наверху и внизу, что неудобно.
При этом, наверняка, в контекстном меню есть по меньшей мере одна программа, которую вы никогда не используете.
Вы можете настроить контекстное меню по своему усмотрению, избавившись от ненужных добавленных сторонними приложениями команд. Различные инструменты упрощают процесс добавления команд в часто используемое программное обеспечение, утилиты и т.д.
Microsoft даёт возможность получить быстрый доступ к разным панелям управления и местоположениям, нажав правой кнопкой мыши на меню «Пуск» или используя сочетание клавиш Windows + X. При этом в контекстных меню не хватает множества полезных команд.
Например, не помешала бы возможность очищать корзину на рабочем столе Windows при помощи контекстных меню из любого места системы. Добавление команды очистки корзины при нажатии правой кнопкой мыши по рабочему столу позволит обойтись без использования иконки корзины.
Другие идеи для добавления в контекстное меню Windows:
- Командная строка с правами администратора
- Возможность подтверждать владение файлами и папками
- Команды для перезагрузки, выключения и спящего режима
- Ускорение доступа к инструментам вроде «Очистка системы», «Восстановление системы» и тому подобным, которые обычно находятся глубоко внутри меню
Утилита «Управление компьютером» в Windows даёт доступ к менеджеру диска операционной системы, диспетчеру устройств, монитору производительности, планировщику задач, просмотрщику событий, сервисам и т.д. в одном месте. Удобно было бы добавить её в контекстное меню.
Нужно иметь в виду, что многие инструменты контекстного меню правильно работают только при запуске с правами администратора.
Такой вариант запуска должен быть доступен в тот момент, когда вы правой кнопкой мыши щёлкните на исполняемый файл. Также вы можете кликнуть на программу, удерживая на клавиатуре Control и Shift.
Добавление и удаление объектов в контекстное меню
Если вы хотите удалить из меню только один объект, лучше делать это при помощи возможностей самой системы.
Другим наиболее быстрым способом является утилита CCleaner Portable (Инструменты > Запуск> Контекстное меню), хотя во время тестирования здесь не было полного списка программного обеспечения из контекстного меню. Рекомендуется использовать эту портативную версию предложения, которую можно быстро удалить.
Glary Utilities предлагает похожий уровень функциональности с более удобным интерфейсом, но программа бесплатная только поначалу.
Бонус
Можно выбрать, будет появляться контекстное меню слева или справа от указателя мыши. Откройте диалоговое окно «Выполнить» и введите для запуска окна «Параметры планшетного компьютера»:
Откройте вкладку «Другие» для выбора стороны отображения меню.
Как добавить любую программу в контекстное меню рабочего стола Windows 10?
Порой нам необходимо, чтобы некоторые программы были в быстром доступе — ведь это очень ускоряет работу и взаимодействие с компьютером.
Пример тому подменю «Создать» , когда мы нажимаем правой кнопкой мыши на рабочем столе. В выпадающем списке появляется множество различных функций: создать папку, ярлык, таблицу Excel или документ Word (у кого установлен Офис), текстовый документ (блокнот) и так далее:
Сегодня мы научимся добавлять любые программы в меню быстрого доступа из рабочего стола в Windows 10. Работать будем с реестром, поэтому, сразу говорю: реестр опасен, — одно неверное движение и придётся переустанавливать всю систему. Всё делаем на свой страх и риск, я ответственности не несу.
Первым делом заходим в реестр («Win» + «R» ➡ вводим «regedit», жмём «Enter»), далее в адресной строке вводим и жмём интер (либо находим путь вручную):
Правой кнопкой мыши жмём на папку «shell» ➡ «Создать» ➡ «Раздел» (скриншот №1) ➡ далее вводим название, которое будет отображаться в контекстном меню (скриншот №2). Я назвал просто — Paint , т.к. именно это приложение мне нужно для быстрого запуска.
Теперь открываем строковый параметр (двойной щелчок по «(По умолчанию)» и вводим значение «&Paint» (скриншот №3) . При нажатии в контекстном меню той буквы, которая идёт после значка & (в данном случае это » P «) можно будет сразу открывать нужную программу.
Далее жмём правой кнопкой на свежесозданную папку «Paint» ➡ «Создать» ➡ «Раздел» ➡ называем «command» (скриншот №4).
Теперь нам нужно прописать путь к файлу, который должен открываться при нажатии на пункт в контекстном меню (по нажатию на «Paint»). Сделать это достаточно легко: открываем нужную нам программу ➡ заходим в Диспетчер задач (правой кнопкой мыши на панель задач ➡ диспетчер задач) ➡ ищем процесс с запущенным приложением ➡ правой кнопкой мыши ➡ «Открыть расположение файла» (скриншот №1).
Зажимаем «Shift» ➡ правой кнопкой на «mspaint» (если нужен Пэйнт) ➡ «Копировать как путь» (скриншот №2) . Затем возвращаемся в реестр, переходим в папку » command » ➡ открываем строковый параметр (двойной щелчок по (По умолчанию)) ➡ в поле «Значение» вставляем скопированный путь к исполняемой программе ➡ завершаем клавишей «ОК» — скриншот №3 — (в моем случае: «C:\Windows\System32\mspaint.exe»).
Важно! Кавычки не убираем, оставляем так, как скопировалось.
Закрываем реестр, проверяем (скриншот №4) и радуемся — теперь мы сможем быстро открыть Paint из контекстного меню на рабочем столе Windows 10.