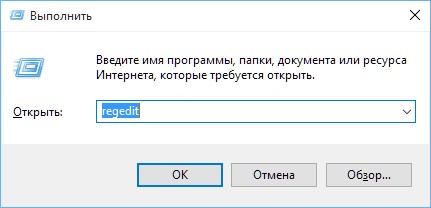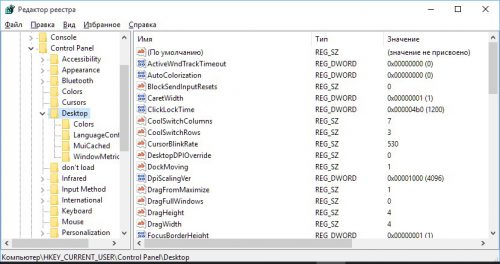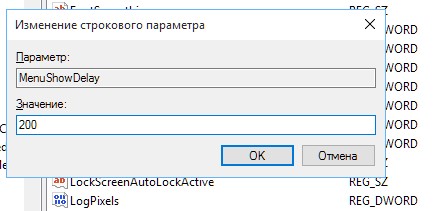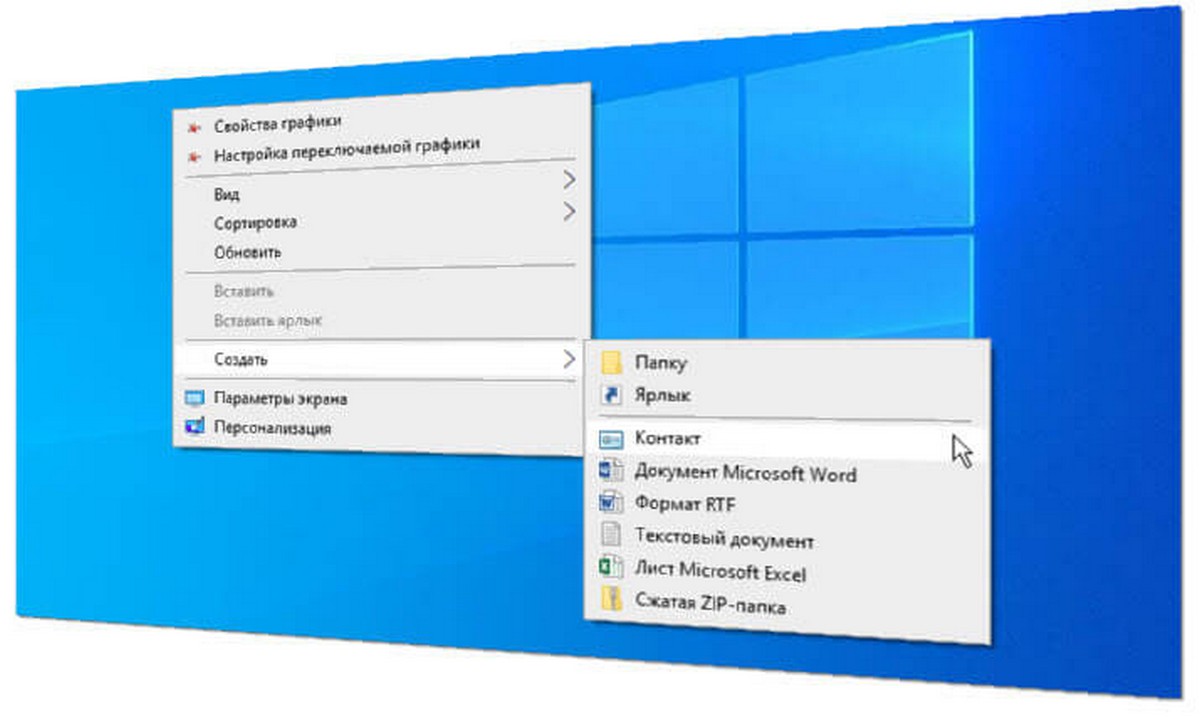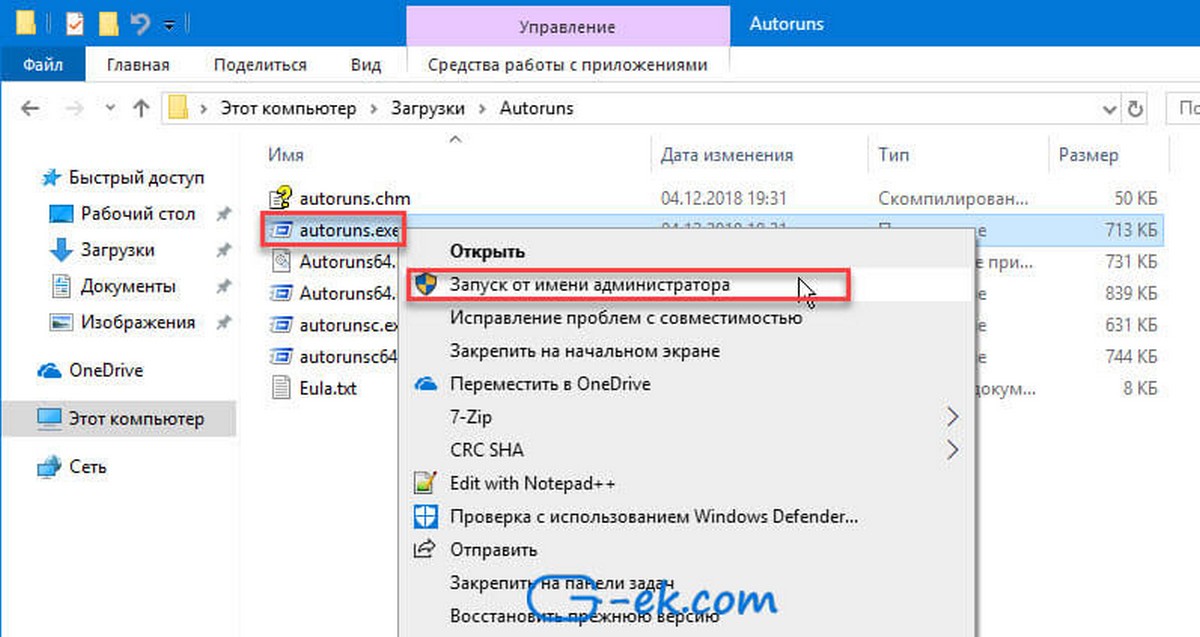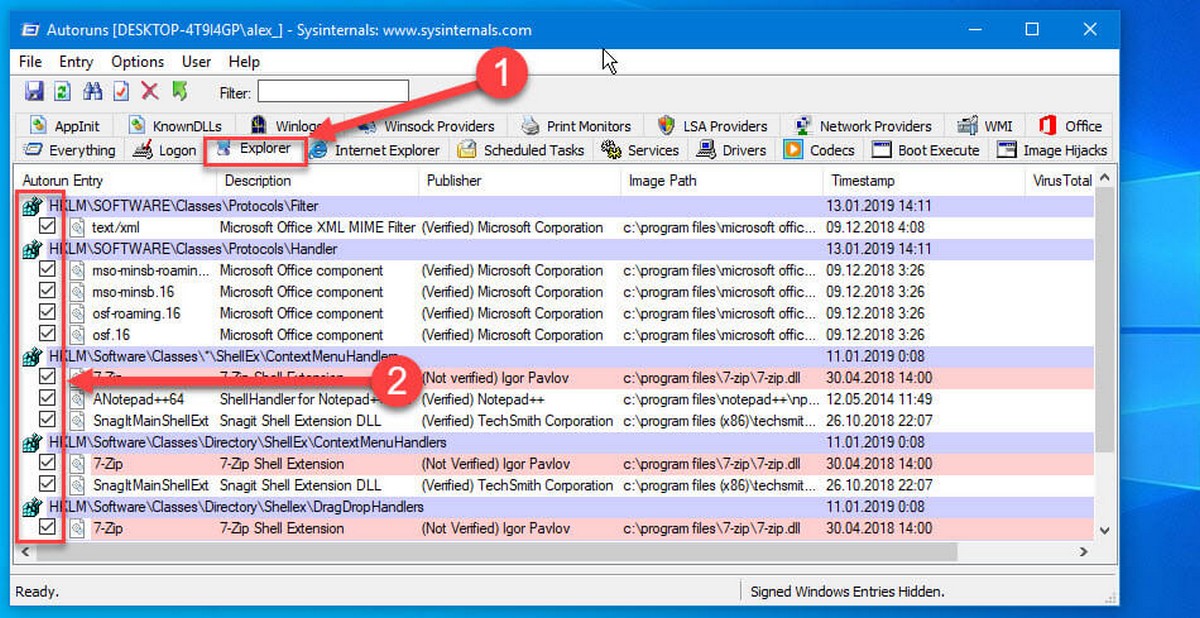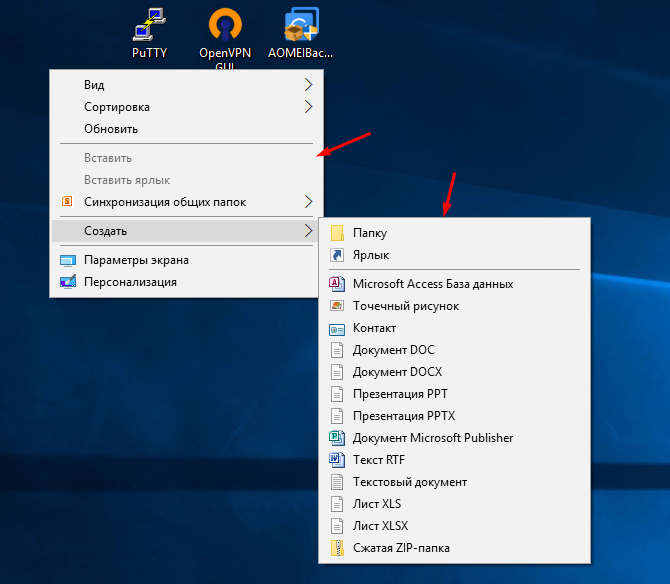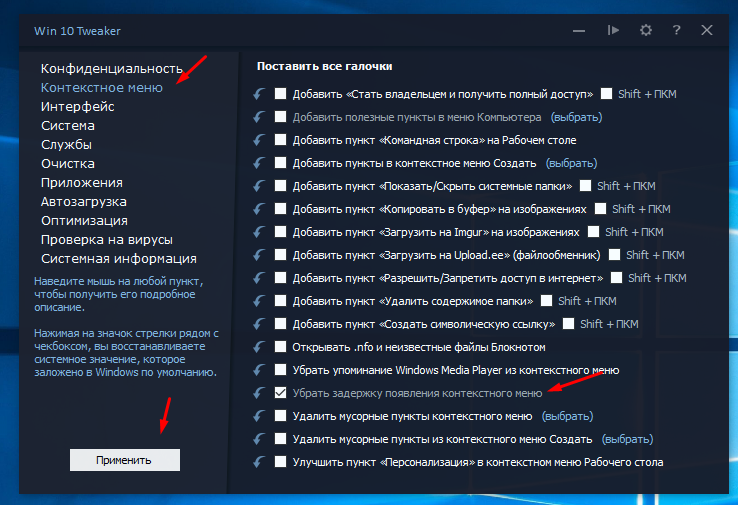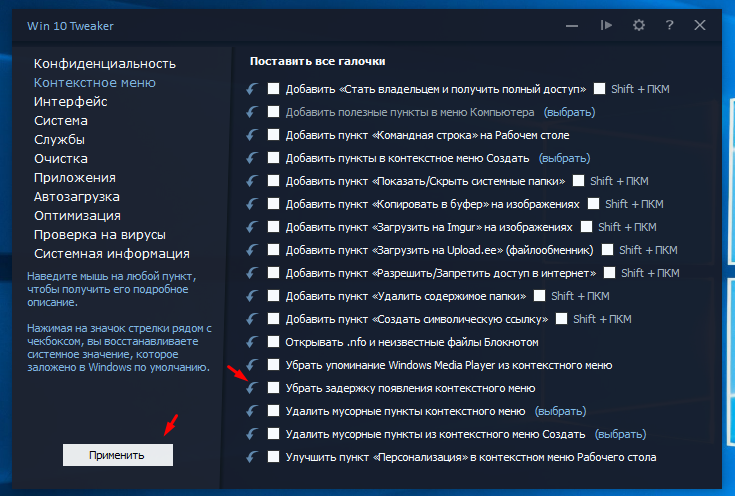- Ускоряем отклик контекстного меню в Windows 10
- Как ускорить отклик меню?
- Вместо послесловия
- Контекстное меню зависает или медленно открывается в Windows 10/8/7
- Контекстное меню зависает или медленно открывается
- Убрать задержку при вызове контекстного меню «Создать» в Windows 10.
- Чтобы убрать задержку при вызове контекстного меню «Создать» в Windows 10 выполните следующее:
- Как убрать задержку появления контекстного меню в Windows 10
- Самый простой способ отключить задержку появления меню
- Подвисания при вызове контекстного меню
Ускоряем отклик контекстного меню в Windows 10
Интерфейс системы Windows 10 дружественный и удобный. Однако, как говорится, нет предела совершенству,- время отклика контекстного меню можно существенно уменьшить с помощью системного твика, унаследованного еще от Windows 95 и работающего по сей день…
Как ускорить отклик меню?
Твик выполнить очень просто. Нажимаем «Win+R» и в открывшемся окошке набираем команду «regedit».
В редакторе реестра переходим в раздел:
HKEY_CURRENT_USER/Control Panel/Desktop
Находим параметр:
MenuShowDelay
Если таковой отсутствует, то создаем новый строковый параметр с таким же названием. Далее выставляем его значение в пределах от 100 до 600 (целое число). Эти цифры – время задержки появления контекстного меню в миллисекундах после клика мышкой. Системное значение времени задержки по умолчанию – 400 миллисекунд, его можно выставить по вашему желанию.
Не устанавливайте значение параметра MenuShowDelay равным нулю, иначе с меню работать будет невозможно. Попробуйте начать с 200 миллисекунд, а если вам покажется много – потихоньку уменьшайте эту величину до 100.
По завершения кликните «ОК» — изменения вступят в силу. Если этого не случилось – перезапустите проводник. Если по каким-либо причинам вам нужно будет вернуть изменения – установите значение MenuShowDelay равным 400 или вовсе удалите этот параметр.
Вместо послесловия
Надеемся, вам пригодится этот твикинг. В дальнейших публикациях мы будем держать наших читателей в курсе о новых возможностях и тонкой настройке Microsoft Windows 10.
Контекстное меню зависает или медленно открывается в Windows 10/8/7
Вы используете компьютер с Windows 10, и происходит нечто странное. По какой-то причине при щелчке правой кнопкой мыши контекстное меню зависает или открывается медленно. Этого не должно происходить, потому что, хотя щелчок правой кнопкой мыши используется не так часто, как щелчок левой кнопкой мыши, – это все еще распространенная проблема. В основном это происходит потому, что когда вы устанавливаете программы, они продолжают добавлять свои записи в контекстное меню, и если они плохо запрограммированы, вы можете получить не отвечающее контекстное меню.
Если при щелчке правой кнопкой мыши на рабочем столе или в Проводнике файлов контекстное меню зависает или медленно открывается на компьютере с Windows, вот несколько вещей, на которые необходимо обратить внимание, чтобы устранить проблему.
Контекстное меню зависает или медленно открывается
Не нужно беспокоиться, потому что решить проблему не сложно. Просто следуйте инструкциям ниже, и все будет хорошо.
Первое – это первое; Вы должны выполнить чистую загрузку вашего компьютера с Windows 10. В Clean Boot State, если вы обнаружите, что проблема исчезает, вам нужно отключить одну программу за другой и посмотреть, не улучшит ли это какую-либо ситуацию.
Если это не помогает, вам нужно нормально загрузиться и удалить некоторые элементы из контекстного меню.
Вот несколько сообщений, которые могут вам помочь:
- Удалить элементы из нового контекста
- Удалить запись CRC-SHA из контекстного меню
- Удалить пункт «Предоставить доступ» в контекстном меню
- Удалите пункт «Поделиться» из контекстного меню, вызываемого правой кнопкой мыши.
Вы также можете использовать бесплатный редактор контекстного меню, чтобы удалить ненужные элементы контекстного меню. В этом посте я говорю о редакторе Easy Context Menu. Если у вас есть CCleaner в вашей системе, то вы определенно можете его использовать, но он не имеет много опций, связанных с контекстным меню, с которыми можно поиграться.
Итак, после загрузки программного обеспечения нет необходимости устанавливать что-либо, поскольку это переносное приложение, просто щелкните исполняемый файл, будь то 32-разрядный или 64-разрядный, если он подходит для вашего компьютера с Windows 10.
Теперь пользовательский интерфейс прост для понимания. Вы можете легко добавить несколько параметров или удалить параметры одним нажатием кнопки.
Вы должны в основном смотреть на элементы, добавленные сторонним программным обеспечением, и отключать те, которые вам не нужны.
После того, как вы закончите, просто нажмите «Применить изменения» и продолжайте.
Нужно быть осторожным с параметрами, которые они выбирают, потому что они могут определить, что добавляется или удаляется из контекстного меню. Убедитесь, что то, что вы удаляете или добавляете, является правильным выбором, прежде чем приступить к реализации своего плана.
Другая проблема, с которой вы можете столкнуться – сбой проводника Windows при щелчке правой кнопкой мыши. В такой ситуации прочитайте это руководство, чтобы разобраться.
Убрать задержку при вызове контекстного меню «Создать» в Windows 10.
Публикация: 13 Январь 2019 Обновлено: 13 Январь 2019
Многие пользователи Windows 10 жалуются, что, при вызове правой кнопкой мыши контекстного меню «Создать» на рабочем столе происходит задержка до 3-4 секунд. Ниже рассмотрим, как исправить данную проблему.
Задержку при вызове контекстного меню могут вызывать пункты меню автозапуска программ, которые были предустановлены производителем ноутбука или установленные пользователем самостоятельно. Для решения данной проблемы воспользуйтесь «Чистой загрузкой системы» или утилитой «Autoruns», размещенной на сайте Microsoft.
Чтобы убрать задержку при вызове контекстного меню «Создать» в Windows 10 выполните следующее:
Шаг 1: Перейдите по ссылке и загрузите программу, распакуйте архив и запустите Autoruns.exe от имени администратора. Вы, вероятно, удивитесь, как много исполняемых файлов запускается автоматически!
Шаг 2: В открывшимся окне программы перейдите на вкладку «Explorer».
Шаг 3: Будьте терпеливы пока программа проведет анализ. В результате сканирования на вкладке «Explorer» будет показан список точек автозапуска, которые отвечают за пункты контекстного меню, внесенные сторонними программами.
Шаг 4: Теперь на вкладке «Explorer» снимите все отметки, в столбце «Autorun Entry» (см. картинку).
Шаг 5: Перезагрузите Проводник или выйдите и войдите в систему.
В большинстве случаев вы избавитесь от задержки при открытии контекстного меню рабочего стола.
Шаг 6: Если контекстное меню открывается без задержки, необходимо выяснить какой из отключенных пунктов вызывает проблему. Вы можете вернуть все отметки обратно и снимать их по одной, перезапуская «Проводник» Шаг 5, пока не будет найдена точка расширения автозапуска которая отвечает за проблему. Найдя пункт, из-за которого происходит задержка вызова контекстного меню оставьте его отключенным и закройте программу.
Все! Надеюсь информация будет полезной.
Как убрать задержку появления контекстного меню в Windows 10
В операционной системе Windows 10 по умолчанию включена задержка открытия контекстного меню. Благодаря этому оно открывается плавно но медленно. Я уверен что большая часть пользователей даже не задумывалась над тем как ускорить открытие какого либо контекстного меню, но на самом деле сделать это можно и даже очень просто. Сегодня хочу с вами поделиться самым простым способ с помощью которого можно отключить задержку появления контекстного меню в Windows 10.
Самый простой способ отключить задержку появления меню
На самом деле способов достаточно много, но все они требует от пользователя определенных знаний. Я предлагаю воспользоваться бесплатной программой Win 10 Tweaker.
С её помощью можно убрать задержку появления контекстного меню в несколько кликов мышкой.
Скачиваем и запускаем программу, слева выбираем пункт «Контекстное меню» и отмечаем «Убрать задержку появления контекстного меню», после чего нажимаем «Применить».
Отменить изменения можно кликнув рядом с нужным пунктом на стрелку.
Честно говоря, лично я не увидел большого прироста в скорости открытия контекстного меню.
Подвисания при вызове контекстного меню
При вызове контекстного меню правой кнопкой мыши на рабочем столе происходят «подвисания» до 3-4 секунд. В чем может быть проблема и как ее исправить?
Задержку при вызове контекстного меню могут вызывать пункты меню относящиеся к программам, которые были предустановлены производителем ноутбука. Для возможного решения проблемы воспользуйтесь программой Autoruns, размещенной на сайте Microsoft. Программа не требует установки. Порядок действий такой:
- Загрузите программу и распакуйте файл Autoruns.zip в отдельную папку. Запустите Autoruns.exe от имени администратора и в окне программы перейдите на вкладку «Explorer».