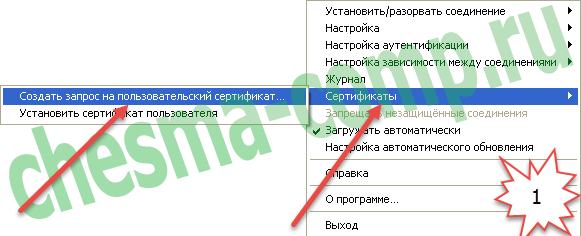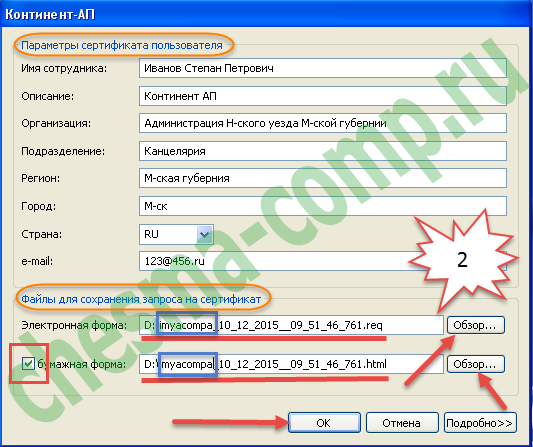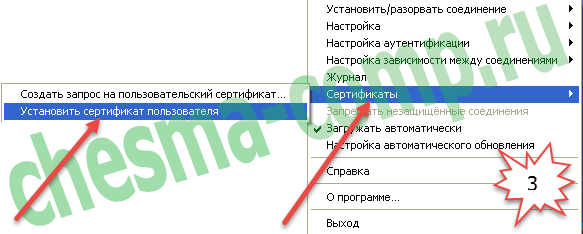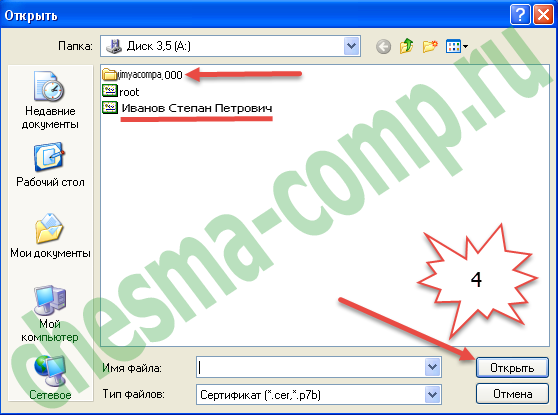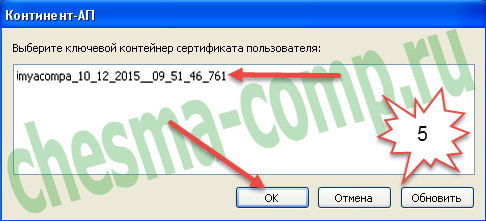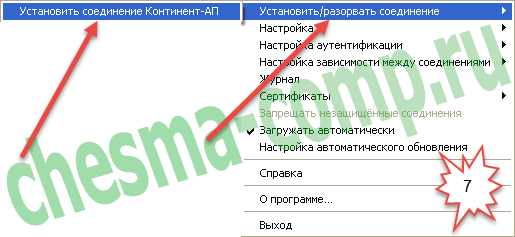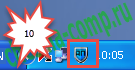Как установить Континент АП на Windows 10? §
Операционные системы развиваются, появилась Windows 8, следом Windows 10, и наконец-то у Федерального казначейства появилась программа Континент АП, которую можно установить на эти операционные системы. Сегодня я покажу как установить эту программу на Windows 10. Про «восьмерку» речь не веду, потому что она обновляется через интернет до «десятки».
Но сначала, я хотел бы показать, что старая версия Континента АП, а именно, 3.5.68.0, не устанавливается на Windows 10. Я попытался это сделать, и вот какое сообщение я получил в результате:
На рис. 1 это сообщение я обвел жирной красной рамкой. Ну что ж, значит нужна другая версия программы и она есть у нас. Итак приступим. Сначала выдержка из инструкции по установке программы:
Перед установкой комплекса убедитесь, что компьютер удовлетворяет всем требованиям, предъявляемым к аппаратному и программному обеспечению. Программное обеспечение комплекса устанавливается в соответствии с одним из трех вариантов, обеспечивающим необходимый уровень безопасности:
- низкий — соответствует классу КС1;
- средний — соответствует классу КС2;
- высокий — соответствует классу КС3.
Предусмотрено два варианта программы установки ПО комплекса:
- обычная установка — используется для низкого и среднего уровней безопасности;
- расширенная установка, включающая в себя установку ПО Secret Net, — используется для высокого уровня безопасности.
В общем там много еще чего написано, инструкции есть в архиве с программой, можете почитать. Я понимаю, что читать мануалы всегда некогда, поэтому расскажу, как понял сам.
Для установки программы со средним и высоким уровнем безопасности, необходимо наличие платы и ПО ПАК «Соболь». Кроме этого, для установки с высоким уровнем безопасности, дополнительно необходимо наличие ПО Secret Net версии, зависящей от используемой ОС. А вот для установки программы с низким уровнем безопасности ничего из выше перечисленного не нужно. Это нам как раз и подходит. Будем устанавливать с низким уровнем безопасности.
Итак, вы скачали архив с программой, разархивировали его и после этого переходите в папку «Setup». Что же мы тут видим? А видим мы два исполняемых файла «ts_setup» и «ts_sn_setup» (рис. 2):
Какой же из них надо запускать? Один из файлов используется для установки программы с низким и средним уровнем безопасности, второй — с высоким. Нас интересует первый в списке файл «ts_setup». Запустим его, откроется окно (рис. 3):


Сделаем так, как предписывает нам рис. 3, 4 и 5. На картинках всё понятно и перейдем «Далее» (рис. 5). Откроется окно (рис.6), где остановимся подробнее:
Еще в этой статье мы сталкивались с понятием «Межсетевой экран». Там мы его отключали. Тут он называется «Брандмауэр», но функцию выполняет такую же, как там. А зачем он тогда нужен? Кто устанавливал Континент АП предыдущей версии вместе с межсетевым экраном, тот, скорее всего, намучился с внезапным отключением интернета и других танцев с бубном. А оно нам надо, наступать на те же грабли? Поэтому галку «Брандмауэр» (рис. 6) снимаем и жмем «Далее»:

Проверяем путь установки. Кстати, для жителей Челябинской области, менять его не советую. Потому что, для создания запросов на сертификат для Континента АП, предстоит смена шаблона печатной формы, который можно скачать отсюда. А там в инструкции по замене шаблона указан как раз этот путь установки программы (рис. 7). Жмем «Далее»:


На рис. 8 как раз и выбираем установку программы с низким уровнем безопасности и нажимаем «Установить». Установка проходит достаточно быстро, не больше минуты. После ее завершения жмем «Далее» (рис. 9) и перезагружаем компьютер (рис. 10).
После перезагрузки я немножко «офигел», увидев такую картину, как на рис. 11. Я сначала подумал, что это у меня с компьютером что-то случилось. Потом прочитал сообщение и понял, что это наверно разработчики программы так прикололись. Скучно им наверное. Круглая, бело-синяя мишень передвигается по экрану вашего монитора. Ваша задача кликать мышкой по этой мишени, как бы «стреляя». В результате этих действий будет двигаться индикатор, и когда он достигнет правого положения, всё закончится. В трее у вас должен появиться значок Континента АП, такой как на картинке ниже:
Красная стрелка на него указывает (рис. 12). Он серого цвета. Если соединение с сервером доступа будет установлено, то он поменяет свой цвет на зеленый (рис. 13):
Еще один момент. Для создания запроса на сертификат Континента АП и последующей его установкой, воспользуйтесь моей вот этой статьёй. Там всё подробно описано и пункты меню в новой программе соответствуют пунктам меню в старой.
Совсем недавно в нашем управлении федерального казначейства по Челябинской области изменили адрес сервера доступа Континента АП. Но не все клиенты знают где его нужно поменять в программе. Я получаю очень много звонков с просьбой подсказать, как сменить адрес сервера доступа. Поэтому я тут, как всегда, в картинках, решил показать как это сделать, чтобы хотя бы снять часть звонков.
Итак, правая кнопка мышки на значке Континента АП в трее и дальше смотрите картинки:

Как видно из рисунков, наш адрес сервера доступа я замазал, мало ли. Кому надо — тот знает, а кто не знает — тому не надо. На этом всё, программа установлена и находится в работоспособном состоянии. Удачи!
И напоследок. Если вам понравилась эта статья и вы почерпнули из нее что-то новое для себя, то вы всегда можете выразить свою благодарность в денежном выражении. Сумма может быть любой. Это вас ни к чему не обязывает, все добровольно. Если вы всё же решили поддержать мой сайт, то нажмите на кнопку «Поблагодарить», которую вы можете видеть ниже. Вы будете перенаправлены на страницу моего сайта, где можно будет перечислить любую денежную сумму мне на кошелек. В этом случае вас ждет подарок. После успешного перевода денег, вы сможете его скачать.
Комментарии
Мишени — это не прикол от разработчиков, а генератор случайных чисел, т.к. компьютер не может самостоятельно генерировать действительно случайные числа, а только псевдослучайные из-за того, что работает он по заранее заданному алгоритму. Для генерации действительно случайных чисел используются дополнительные данные. В данном случае нажатия пользователя на мишени.
А вот решение проблемы с пропаданием сети после установки Континент АП от УФК:
В свойствах вашего основного соединения нужно снять галку с компонента Continent 3 MSE Filter.
Например для изменения настроек сетевого подключения нужно перейти в Пуск>Панель управления>Цент р управления сетями и общим доступом>Измене ние параметров адаптера. Далее нажав правой клавишей мыши по значку «подключение по локальной сети» выбрать «свойства». В окошке снять галку с компонента Continent 3 MSE Filter. Нажать «ОК».
Сертификат Континента АП.
В одной из своих статей я рассказывал как установить программу Континент АП на Windows 7. Дело в том, что эта программа использует в своей работе сертификаты, с помощью которых создается защищенное соединение и обмен данными с сервером доступа Континента АП. В этой статье я постараюсь рассказать как создать запрос на издание сертификата для Континента АП, а также как установить этот сертификат в программу.
Показывать буду как всегда с картинками, правда сделаны они были на компьютере, под управлением Windows XP. Итак приступим.
После установки Континента АП, у вас в трее должен появиться значёк «серый щит». Если кликнуть этот «щит» правой кнопкой мышки, то появится контекстное меню, как показано на картинке ниже:
Тут надо выбрать пункт меню «Сертификаты», а затем «Создать запрос на пользовательский сертификат». Откроется следующее окошко (рис.2):
Эту форму необходимо заполнить. Перед этим не забудьте вставить чистый ключевой носитель. Ведь после заполнения этой формы начнется генерация закрытых ключей, которая происходит на отторгаемый ключевой носитель. Это может быть, например, флешка. Если вы используете на своём компьютере программу Крипто ПРО 3.6 и выше, то там флешки включены по умолчанию. А если быть более точным, то «Все съёмные носители». Генерацию на ключевой носитель типа «Реестр» не рассматриваю, т.к. это запрещено в нашем УФК.
Итак, вернемся к заполнению формы (рис.2). Как можно видеть, она состоит как бы из двух блоков. Я их обвел желтым контуром. Если с верхним блоком все интуитивно понятно (надо заполнить все поля), то на нижнем остановлюсь подробнее. Сразу необходимо установить галку «бумажная форма». По умолчанию она не установлена. По кнопкам «Обзор» можно выбрать место для сохранения файлов. А их будет два. *.reg и *.html. Имена файлов можно отредактировать так, как вам будет удобно, не меняя, конечно же, расширения файлов.
По умолчанию программа предлагает сохранить под следующим именем: имя компьютера в сети (я обвёл синим контуром), дата и время создания запроса. Как видно из рисунка, запрос создавался 10.12.2015 в 9 часов 51 минуту 46 секунд на компьютере с именем «imyacompa». Последние 3 символа добавляются случайным образом. Они всегда состоят из трёх цифр и какой-то системы в их генерации я не заметил.
Стоит отметить, что если вы скачали у меня с сайта программу Континент АП версии 3.5.68.0, то скорее всего там старый шаблон печатной формы. После установки данной программы, вам необходимо поменять этот шаблон. Это актуально для нашего региона, а именно Челябинской области. Изменение шаблона печатной формы затронет только печатную форму в формате *.html, на *.req файл это не окажет никакого влияния.
Если у вас в регионе используется старый шаблон, то вы должны действовать в соответствии с рекомендациями для вашего региона. Скачать новый шаблон можно по следующей ссылке. Если же вы находитесь в нашем регионе, то перед генерацией ключей и запроса на сертификат, поменяйте шаблон в соответствии с инструкцией в приложенном файле.
Итак, определившись с именем файлов, можно запустить генерацию запроса на сертификат, нажав кнопку «ОК». Как уже было сказано выше, мы получим 2 файла *.req и *.html, а также закрытые ключи на флешке или любом другом носителе.
Дальше необходимо действовать в соответствии с порядком предоставления запросов на сертификат, который действует в вашем УФК. У нас мы распечатываем *.html файл на бумажном носителе, подписываем владельцем сертификата и руководителем организации. Затем передаем в казначейство бумажный экземпляр и *.req файл на съёмном носителе и взамен получаем сертификат.
Итак, запрос отправлен в УФК, мы получили сертификат. Кстати, между отправкой запроса и получением сертификата может пройти время, у всех по разному, но главное дождаться сертификата. Что же дальше? А дальше кликаем правой кнопкой мыши на «щите» Континента АП и делаем то, что показано на рисунке ниже:
А именно: идем опять на «Сертификаты», а потом «Установить сертификат пользователя». Стрелочки на рисунке 3 показывают, что надо делать. Перед этим вставьте ключевой носитель с закрытыми ключами, полученными в результате генерации, а также подготовьте полученный из УФК сертификат. Я его переписал на ключевой носитель, чтобы он всегда был под рукой. Вы можете поступить по своему: переписать его куда угодно, главное, чтобы при установке Вы смогли до него добраться. Кстати, вместе с пользовательским сертификатом, наше УФК выдает также и корневой сертификат Континента АП. Этот сертификат, при установке, должен быть расположен в том же каталоге, что и пользовательский. В общем, на рисунке ниже всё это показано:
Корневой сертификат Континента АП — это файл root. Этот сертификат нужен при установке Континента АП в первый раз. После установки пользовательского сертификата, программа устанавливает корневой, если он не установлен. В противном случае — ничего не делает. Но если в первый раз программа не найдет корневой, то будут проблемы. Поэтому лучше пусть будет всегда вместе с сертификатом пользователя в одном каталоге.
Здесь, рисунок 4, при установке надо выбирать, конечно же, сертификат пользователя. Он подчеркнут мною на картинке. А желтая папка — это закрытые ключи, полученные при генерации запроса. Там шесть файлов с расширением *.key. Кстати, ключи стандартные для программы Крипто Про 3.6. Ведь именно она генерирует эти ключи. Итак, выбрав сертификат пользователя, нажимаем кнопку «Открыть» и попадаем на следующую картинку:
Самая верхняя строчка — это как раз и есть ключевой контейнер с закрытыми ключами. А на этом этапе мы как раз и должны указать программе соответствующий нашему сертификату ключевой контейнер. А именно тот, который был сгенерирован при создании запроса на сертификат. Вообще, позволю себе небольшое отступление. Все ЭЦП, которые генерируются с помощью Крипто Про (вы ведь не думаете, что ключи генерирует Континент АП), состоят из двух частей:
- закрытый ключ — это ключевой контейнер, получаемый при генерации;
- открытый ключ — это сертификат, полученный из казначейства.
Эти части соединяются (опять же, с помощью Крипто Про) только в том случае, если они соответствуют друг другу. Не составляет труда сделать вывод: если одна из частей утеряна или повреждена, то перестаёт работать всё ЭЦП. И исправить эту ситуацию невозможно, кроме генерации новой ЭЦП. Есть способы сделать копию ЭЦП, но в этой статье я касаться этого не буду.
Итак, возвращаемся к «нашим баранам». На рисунке 5 надо обязательно кликнуть по верхней строчке с ключевым контейнером, а потом нажать «ОК». После того как всё это будет проделано, Вы получите следующее окно:
Ну тут только «ОК», других путей не дано. Поздравляю Вас, сертификат установлен. Настало время проверить его работоспособность. Для этого надо сделать так, как подсказывает нам следующая картинка:
ПКМ на «щите», идем «Установить/разорвать соединение» -> «Установить соединение Континент АП» и попадаем в следующее окно:
Нажмем туда, куда показывает красная стрелка (рис. 8). Если на предыдущих этапах Вы следовали этой инструкции, то у Вас выскочит как минимум один сертификат. Вы должны выбрать именно тот, который только что установили (см. рис 9):
Выбрав его, отметьте галочкой «всегда использовать данный сертификат при подключении». В этом случае Ваш Континент АП будет подключаться к серверу используя указанный сертификат. В противном случае (если галка не установлена), он будет предлагать выбрать сертификат при каждом подключении. Чтобы узнать правильно ли был выбран сертификат, можно воспользоваться кнопкой «Свойства». Она покажет всё о выбранном сертификате. В конце, как всегда кнопка «ОК». Начнется процесс подключения Континента АП к серверу доступа. Если все сделано правильно, то в результате вы увидите в трее, как «щит» сменил цвет с серого на синий:
Если у Вас получилось то же, что и у меня, то я рад поздравить Вас с удачной установкой сертификата для континента АП. После того, как Вы подключились к серверу доступа, можете загружать СУФД и начинать в ней работать.
P.S. Ну и ещё: Я думаю, что я достаточно подробно тут всё изложил. Но все равно могут возникнуть какие-нибудь вопросы. В этом случае пишите их в комментариях ниже. Кстати, для зарегистрированных пользователей моего сайта, комментарии появляются сразу, без модерации.
И напоследок. Если вам понравилась эта статья и вы почерпнули из нее что-то новое для себя, то вы всегда можете выразить свою благодарность в денежном выражении. Сумма может быть любой. Это вас ни к чему не обязывает, все добровольно. Если вы всё же решили поддержать мой сайт, то нажмите на кнопку «Поблагодарить», которую вы можете видеть ниже. Вы будете перенаправлены на страницу моего сайта, где можно будет перечислить любую денежную сумму мне на кошелек. В этом случае вас ждет подарок. После успешного перевода денег, вы сможете его скачать.