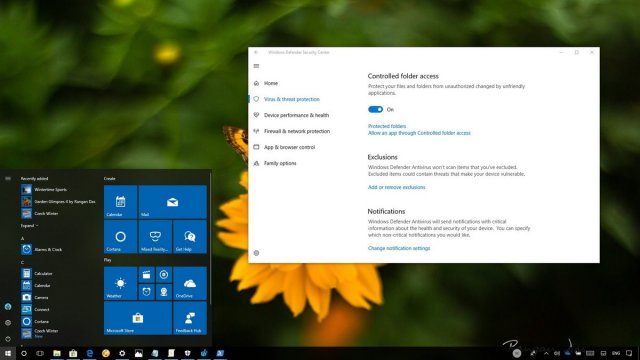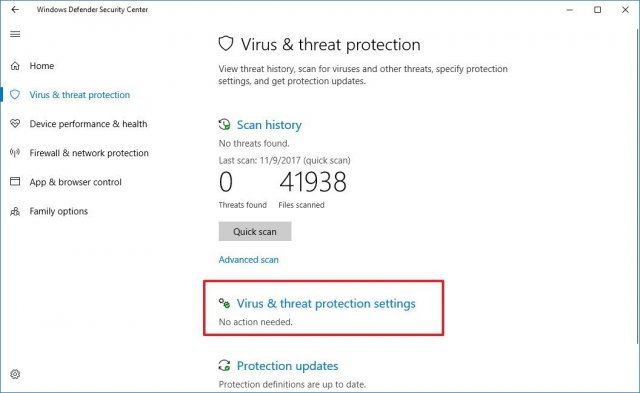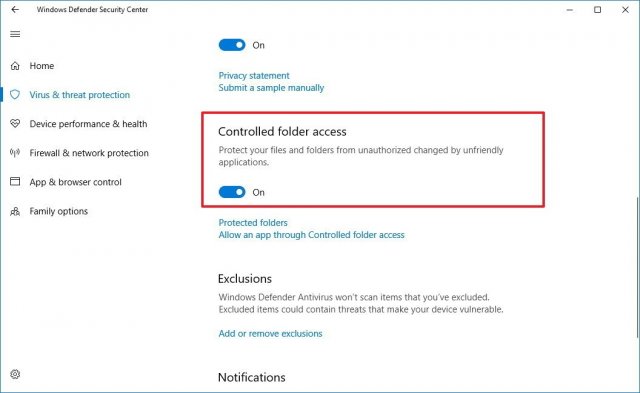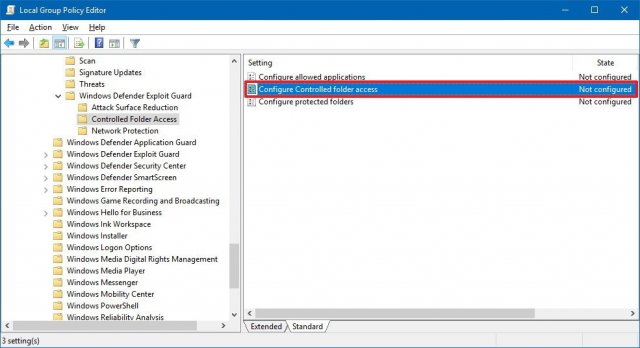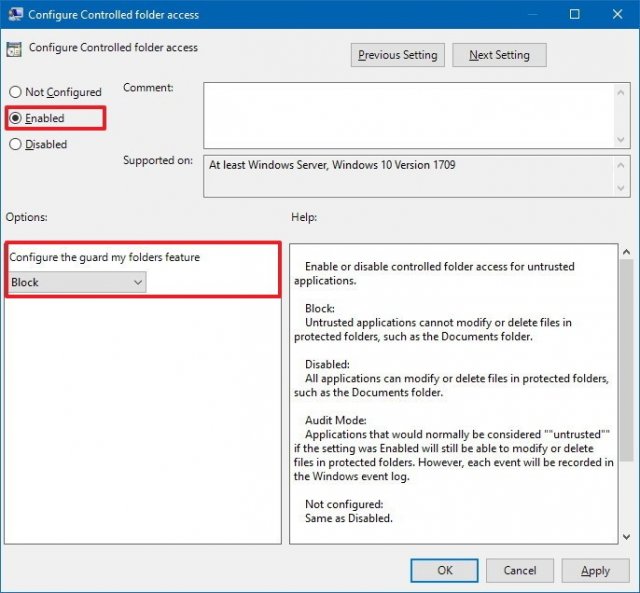- Как включить контроль доступа к папкам в Windows 10 Fall Creators Update
- Как включить или отключить контролируемый доступ к папкам в Windows 10
- Как включить или отключить контролируемый доступ к папкам в приложении «Безопасность Windows»
- Как включить или отключить контролируемый доступ к папкам в Windows PowerShell
- Доступ к файловой системе и конфиденциальность в Windows 10
- Принцип работы параметров доступа к файловой системе
- Исключения из параметров конфиденциальности доступа к файловой системе
- Как настроить Контролируемый доступ к папкам в Windows 10
- Контролируемый доступ к папкам
- Центр безопасности Защитника Windows
- Защищенные папки
- Разрешить работу приложения через контролируемый доступ к файлам
- Групповые политики
- PowerShell
- События функции “Контролируемый доступ к папкам”
Как включить контроль доступа к папкам в Windows 10 Fall Creators Update
В этом руководстве будет информация о том, как включить контроль доступа к папкам с помощью трех различных методов.
Как включить контроль доступа к папкам с помощью Security Center
Самый простой способ включить и настроить контроль доступа к папкам — использовать Панель инструментов Windows Defender Security Center. Вот как это сделать:
1. Откройте Центр безопасности Windows Defender.
2. Нажмите Защита от вирусов и угроз.
3. Выберите Параметры защиты от вирусов и угроз.
4. Включите переключатель доступа к контролируемой папке.
После того, как вы выполните эти шаги, Windows Defender Antivirus будет постоянно защищать ваши файлы и папки от несанкционированного доступа.
Как включить доступ к контролируемой папке с помощью групповой политики
Если вы используете Windows 10 Pro или Enterprise, то можно настроить контроль доступа к папкам с помощью Local Group Policy Editor. Вот как это сделать:
1. Используйте комбинацию клавиш Windows + R, чтобы открыть панель Выполнить.
2. Введите gpedit.msc и нажмите ОК, чтобы открыть Local Group Policy Editor.
3. Просмотрите следующий путь:
Конфигурация компьютера> Административные шаблоны> Компоненты Windows> Защитник Windows Defender> Защитник Windows Defender Guard> Контроль доступа к папкам
4. Дважды щелкните политику Configure Controlled folder access.
5. Выберите параметр Включено.
6. В разделе Параметры выберите опцию Блок в раскрывающемся меню.
7. Нажмите Применить.
8. Нажмите ОК.
Как включить контроль доступа к папкам с помощью PowerShell
Кроме того, вы можете включить и настроить контроль доступа к папкам с помощью команд PowerShell. Вот как это сделать:
1. Откройте меню Пуск
2. Найдите Windows PowerShell, щелкните правой кнопкой мыши результат и нажмите Запуск от имени администратора.
3. Введите следующую команду, чтобы включить эту функцию, и нажмите Enter:
Set-MpPreference -EnableControlledFolderAccess Enabled
Как включить или отключить контролируемый доступ к папкам в Windows 10
В данной статье показаны действия, с помощью которых можно включить или отключить контролируемый доступ к папкам в операционной системе Windows 10.
Контролируемый доступ к папкам помогает защитить файлы, папки и области памяти на устройстве от несанкционированных изменений вредоносными приложениями.
Функция контролируемый доступ к папкам является частью приложения «Безопасность Windows».
Контролируемый доступ к папкам проверяет приложения, которые могут вносить изменения в файлы в защищенных папках. Иногда приложение, которое безопасно использовать, будет определено как вредное. Это происходит потому, что Microsoft хочет сохранить в безопасности ваши файлы и папки с данными и иногда может ошибаться и это может помешать тому, как вы обычно используете свой компьютер. Но при необходимости можно добавить приложение в список безопасных или разрешенных приложений, или же полностью отключить контролируемый доступ к папкам чтобы предотвратить их блокировку.
Чтобы включить или отключить доступ к контролируемым папкам, необходимо войти в систему с правами администратора
Как включить или отключить контролируемый доступ к папкам в приложении «Безопасность Windows»
Чтобы включить или отключить контролируемый доступ к папкам, откройте приложение «Безопасность Windows» и выберите Защита от вирусов и угроз
Затем в разделе «Защита от программ-шантажистов» нажмите на ссылку Управление защитой от программ-шантажистов
Установите переключатель Контролируемый доступ к папкам в соответствующее положение: Откл. или Вкл.
Как включить или отключить контролируемый доступ к папкам в Windows PowerShell
Чтобы отключить контролируемый доступ к папкам, откройте консоль Windows PowerShell от имени администратора и выполните следующую команду:
Set-MpPreference -EnableControlledFolderAccess Disabled
Чтобы включить контролируемый доступ к папкам, откройте консоль Windows PowerShell от имени администратора и выполните следующую команду:
Set-MpPreference -EnableControlledFolderAccess Enabled
Доступ к файловой системе и конфиденциальность в Windows 10
Некоторым приложениям требуется доступ к файловой системе, чтобы предоставлять пользователям все возможности. Предоставление приложению разрешения на доступ к файловой системе позволяет ему обращаться к тем же файлам и папкам, к которым есть доступ у вас. Приложение должно запросить такой доступа, а вы можете разрешить или отклонить запрос.
Предоставление доступа к файловой системе может дать приложению доступ к личному содержимому, которое требуется настроить. Именно поэтому мы позволяем вам контролировать файлы, к которым предоставляется доступ, давая возможность выбрать, каким приложениям разрешен доступ к файловой системе. Если вы предоставили разрешение для приложения, но позже изменяли его, вы можете отключить доступ этого приложения к файловой системе, перейдя > Параметры > Конфиденциальность > файловой системе.
Примечание: Доступ к файловой системе может быть уже отключен, если вы используете устройство, выданное вам на работе, или если вы добавили рабочую учетную запись на собственное устройство. В этом случае в верхней части страницы параметров файловой системы появится сообщение «Некоторые параметры управляются организацией».
Принцип работы параметров доступа к файловой системе
Чтобы разрешить или запретить доступ к файловой системе для конкретного приложения или службы
Нажмите кнопку Пуск и выберите параметры > > Конфиденциальность > файловой системе.
Убедитесь , чтовключен параметр Разрешить приложениям доступ к файловой системе .
В разделе выберите приложения, которые могут получать доступ к вашей файловой системевыберите отдельные приложения и службы, для которых вы хотите разрешить или заблокировать доступ к файловой системе, а также изменить параметры на вкл или выкл.
Чтобы запретить доступ к файловой системе для большинства приложений
Нажмите кнопку Пуск и выберите параметры > > Конфиденциальность > файловой системе.
Убедитесь, что параметр Разрешить приложениям получать доступ к файловой системе отключен. Это запретит приложениям доступ к файловой системе на устройстве, на котором выполнен вход. Если другие пользователи работают на этом устройстве, они по-прежнему могут включить доступ к файловой системе под своими учетными записями.
Исключения из параметров конфиденциальности доступа к файловой системе
В разделе выберите приложения, которые могут получить доступ к вашей файловой системе, отображаются не все приложения. Некоторые программы для Windows, например загружаемые из Интернета или установленные с помощью некоторых типов мультимедиа (например, компакт-дисков, DVD-дисков или USB-устройств хранения данных), не будут отображаться в этом списке и не повлияют на параметр Разрешить приложениям доступ к файловой системе . Чтобы разрешить или запретить доступ к файловой системе для одной из этих программ, проверьте параметры самой программы.
Как настроить Контролируемый доступ к папкам в Windows 10
Контролируемый доступ к папкам — новая функция безопасности Windows 10, представленная в Fall Creators Update. Она является частью Exploit Guard Защитника Windows.
Функция безопасности защищает файлы от несанкционированного доступа со стороны вредоносных программ. Microsoft позиционирует новую функцию как механизм защиты от троянов-шифровальщиков.
Для работы данной функции требуется Защитник Windows и активная защита реального времени. Впервые “Контролируемый доступ к папкам” представлен в Windows 10 версии 1709 (Fall Creators Update) и не является частью более старых версий операционной системы.
Системные администраторы и обычные пользователи могут управлять функцией “Контролируемый доступ к папкам” с помощью групповых политик, PowerShell или приложения Центр безопасности Защитника Windows.
Контролируемый доступ к папкам
Корпорация Майкрософт описывает функцию безопасности доступа к управляемым папкам следующим образом:
Все приложения (любой исполняемый файл, включая файлы .exe, .scr, .dll и другие) оцениваются антивирусной программой «Защитник Windows», которая определяет, является ли приложение вредоносным или безопасным. Если приложение признается вредоносным или подозрительным, ему будет запрещено вносить изменения в любые файлы во всех защищенных папках.
Это означает, что функция использует Защитник Windows для идентификации процесса в качестве злонамеренного. Если проверки Защитника Windows не распознают процесс как вредоносный или подозрительный, доступ к защищаемым файлам будет предоставлен.
Принцип работы данной функции отличается от других инструментов для защиты от программ-вымогателей, в частности Hitman Pro Kickstart, Bitdefender Anti-Ransomware, или WinPatrolWar. Последние используют более проактивный подход при защите важных файлов и папок.
Центр безопасности Защитника Windows
Пользователи Windows 10 могут включать и управлять “Контролируемым доступ к папкам” с помощью приложения Центр безопасности Защитника Windows.
- Используйте сочетание клавиша Windows + I для запуска приложения «Параметры».
- Перейдите в «Обновление и безопасность», затем выберите пункт «Защитник Windows» и нажмите кнопку Открыть Центр безопасности Защитника Windows.
- Выберите панель Защита от вирусов и угроз.
- На открывшейся странице выберите ссылку Параметры защиты от вирусов и других угроз.
- Убедитесь, что «Защита в режиме реального времени» включена.
- Активируйте переключатель Контролируемый доступ к папкам.
После активации функции станут доступны две новые ссылки: “Защищенные папки” и “Разрешить работу приложения через контролируемый доступ к файлам”.
Защищенные папки
Список защищенных папок отображается, когда вы нажмете по одноименной ссылке. По умолчанию Защитник Windows защищает некоторые папки:
- Пользователь (User): Документы, Изображения, Видео, Музыка, Рабочий стол и Избранное
- Общие (Public): Документы, Изображения, Видео, Музыка, Рабочий стол
Вы не можете удалить стандартные папки, но можете добавить любые другие папки для защиты.
Нажмите кнопку “Добавить защищенную папку”, затем выберите папку на локальной машине и добавьте ее в список защищенных папок.
Разрешить работу приложения через контролируемый доступ к файлам
Данная опция позволяет добавлять приложения в исключения, чтобы они могли взаимодействовать с защищенными папками и файлами. Белые списки будут полезны для ситуаций, когда приложения неправильно идентифицируются Защитником Windows (ложные срабатывания).
Просто нажмите кнопку “Добавление разрешенного приложения” на странице и выберите исполняемый файл из локальной системы, чтобы разрешить доступ к защищенным файлам и папкам.
Групповые политики
Вы можете настроить функцию “Контролируемый доступ к папкам” с помощью групповых политик.
Примечание: данный способ подходит для пользователей Windows 10 Pro. Пользователям Windows 10 Домашняя редактор групповых политик недоступен, но можно использовать сторонние решения.
- Нажмите клавишу Windows , введите gpedit.msc и выберите объект, предлагаемый службой поиска Windows.
- Перейдите в Конфигурация компьютера > Административные шаблоны > Компоненты Windows > Антивирусная программа “Защитник Windows” > Exploit Guard в Защитнике Windows > Контролируемый доступ к папкам.
- Выберите политику “Настройка контролируемого доступа к папкам” и щелкните по ней дважды.
- Выберите опцию “Включено”.
Вы можете выбрать следующие режимы:
- Выкл (по умолчанию) — аналогично отключению. Контролируемый доступ к папкам будет неактивен.
- Блокировать — Контролируемый доступ к папкам будет активен и защитит объекты от несанкционированного доступа.
- Проверять — доступ будет разрешен, но каждое событие будет записано в журнал событий Windows.
Для настройки функции доступно две дополнительные политики:
- Настроить разрешенные приложения — включите данную политику, чтобы добавить приложения в список исключений.
- Настройка защищенных папок — включите данную политику, чтобы добавить папки для защиты.
PowerShell
Вы можете использовать PowerShell для настройки “Контролируемого доступа к папкам”.
- Нажмите клавишу Windows , введите PowerShell и, удерживая клавиши Ctrl + Shift , выберите объект PowerShell, предлагаемый службой поиска Windows. В результате будет запущена командная строка PowerShell с правами администратора.
- Чтобы изменить статус функции, запустите команду: Set-MpPreference -EnableControlledFolderAccess Enabled
Можно устанавливать три различных статуса: enabled, disabled или AuditMode.
Чтобы добавить папки в список защищенных папок, запустите команду: Add-MpPreference -ControlledFolderAccessProtectedFolders » «
Чтобы добавить приложение в список исключений, запустите команду: Add-MpPreference -ControlledFolderAccessAllowedApplications » «
События функции “Контролируемый доступ к папкам”
Система Windows создает записи в журнале событий при изменении настроек, а также при срабатывании событий в режимах “Проверить”и “Блокировать”.
- Загрузите Exploit Guard Evaluation Package с сайта Microsoft и извлеките его на локальную систему.
- Нажмите на клавишу Windows , введите Просмотр событий и выберите одноименный объект, предлагаемый службой поиска Windows.
- Выберите Действие > Импорт настраиваемого представления.
- Выберите извлеченный файл cfa-events-xml, чтобы добавить его как пользовательское представление.
- Нажмите ОК на следующем экране.
В пользовательском представлении отображаются следующие события:
- Event 1123 — события режима “Блокировать”
- Event 1124 — события режима “Проверить”
- Event 5007 — изменение настроек.