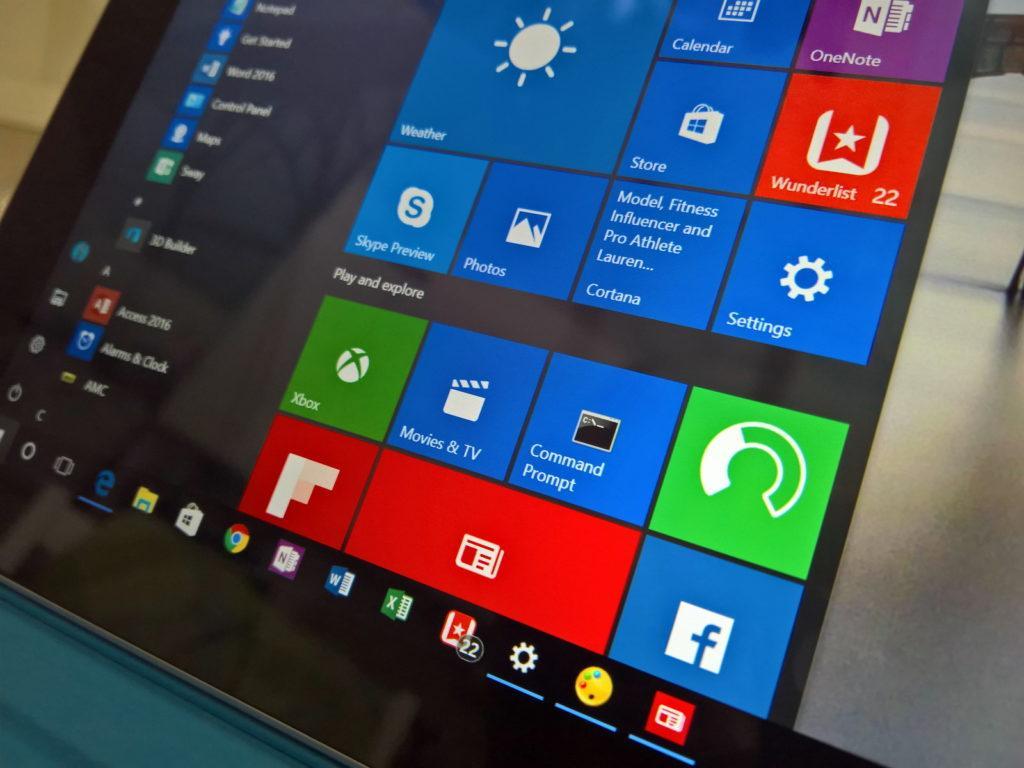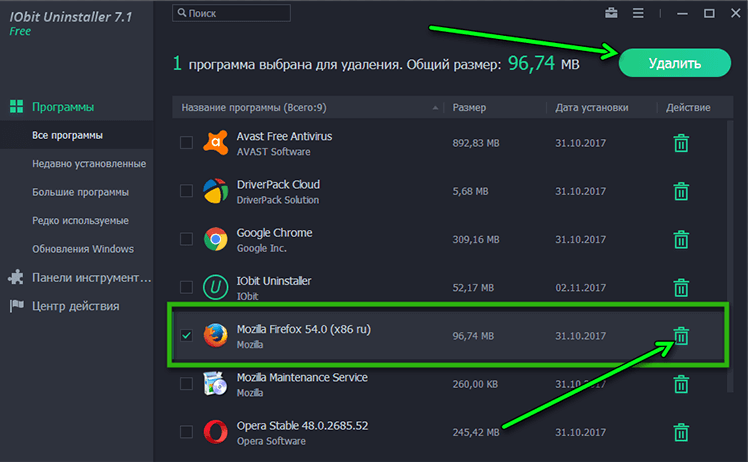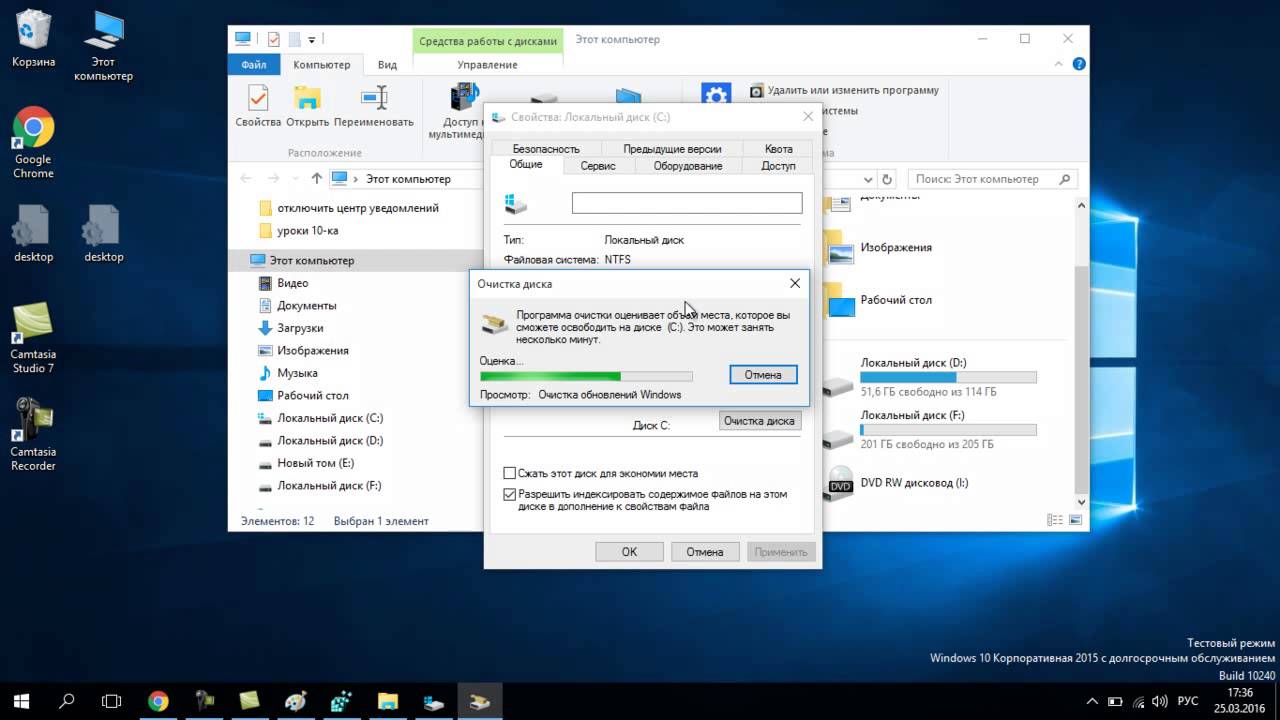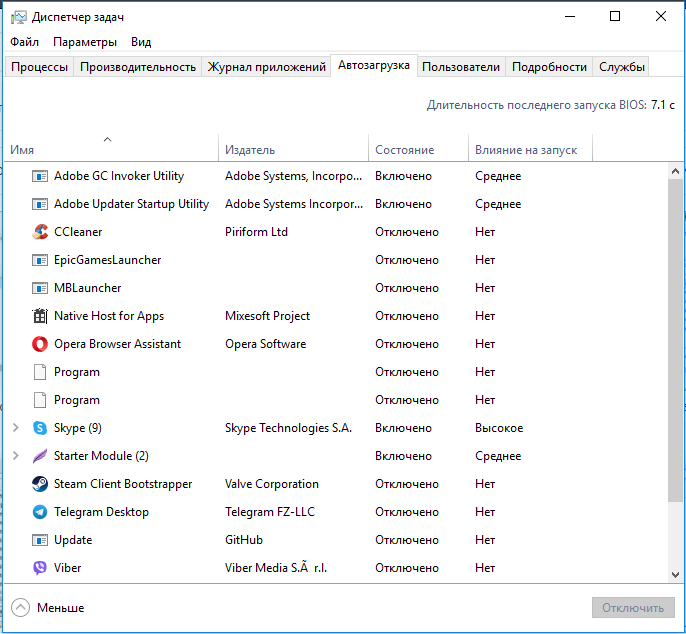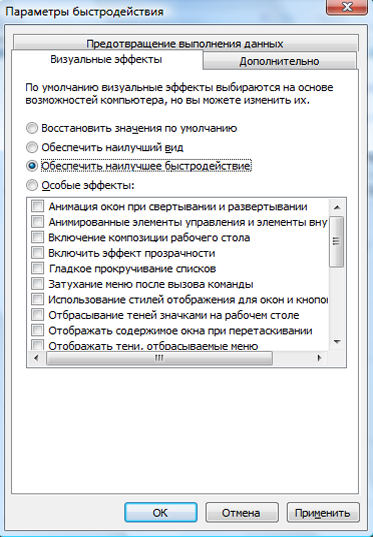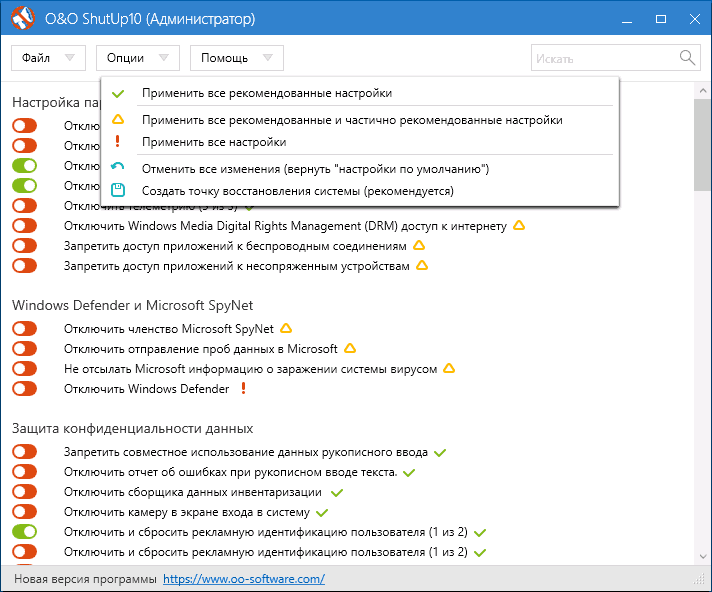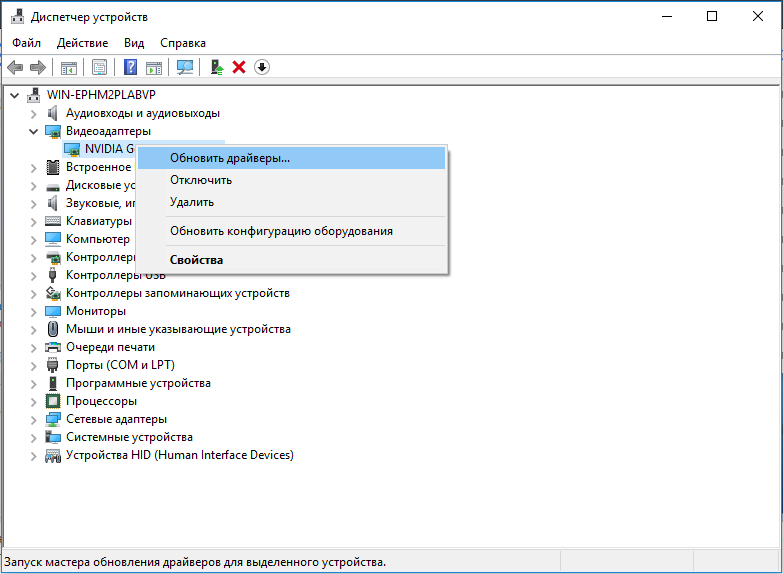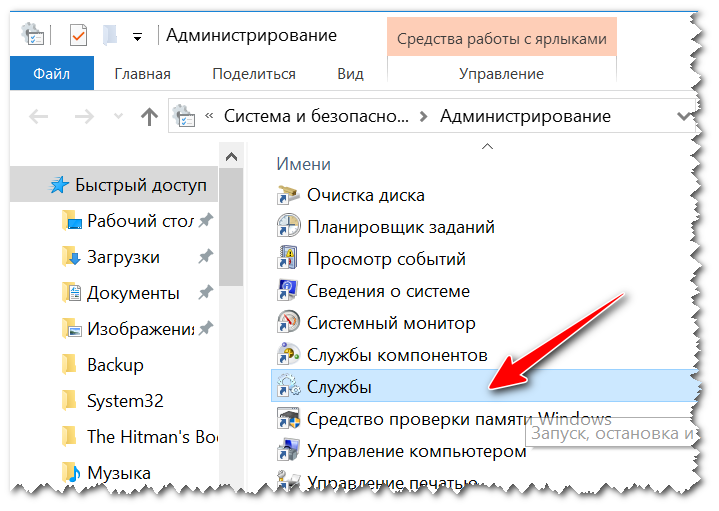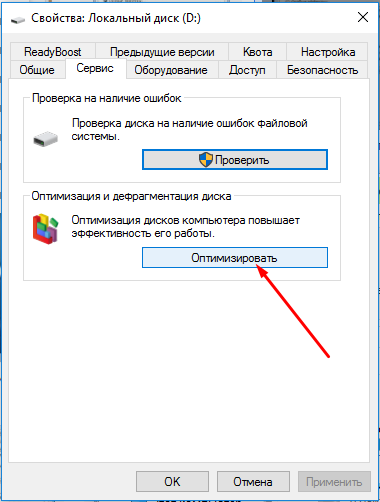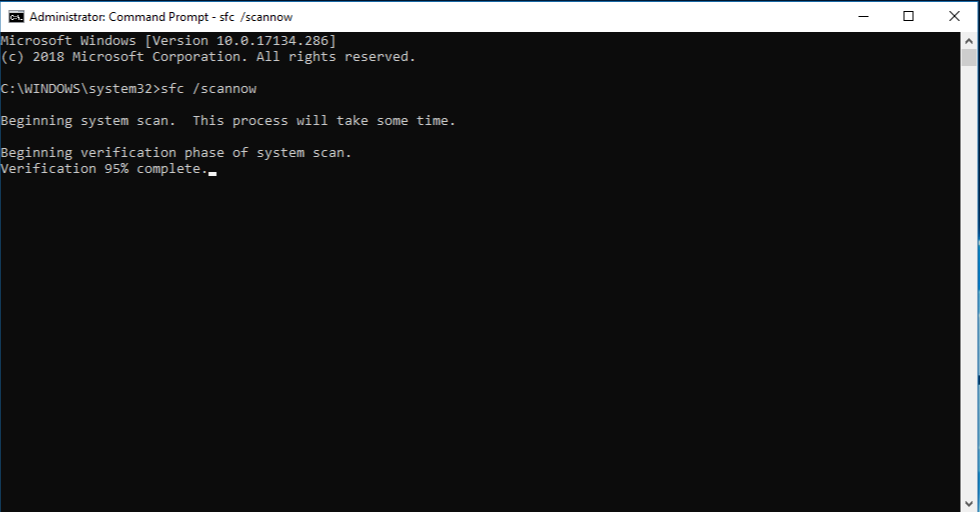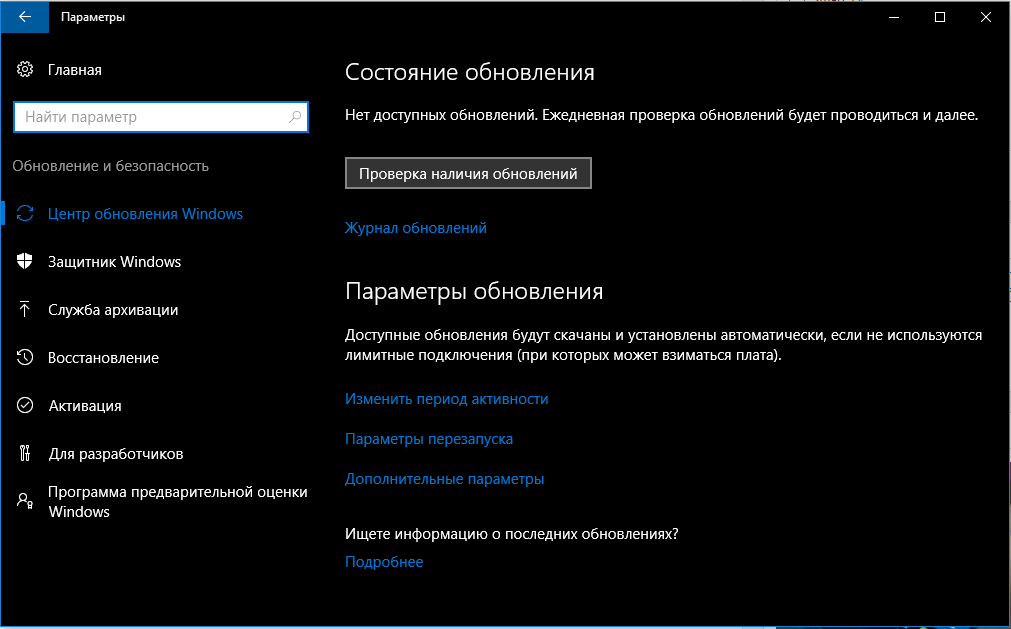- Простые шаги к ускорению загрузки и скорости работы Windows 10
- Почему компьютер с Windows 10 начинает тормозить?
- Системные требования Windows 10
- Как ускорить работу Windows 10: пошаговая инструкция
- Шаг 1: освобождаем память в системе
- Шаг 2: удаляем временные файлы
- Шаг 3: отключаем автозапуск ненужных программ
- Шаг 4: упрощаем интерфейс Windows для повышения производительности
- Шаг 5: выключаем функции слежения
- Шаг 6: обновляем драйвера
- Шаг 7: деактивируем бесполезные службы
- Шаг 8: выполняем дефрагментацию диска
- Шаг 9: запускаем проверку Windows на ошибки
- Шаг 10: обновляем ОС до свежей версии
- Радикальные методы ускорения загрузки и работы Windows 10
- Советы для повышения производительности компьютера с Windows 10
Простые шаги к ускорению загрузки и скорости работы Windows 10
Вне зависимости от версии операционной системы, одним из наиболее распространенных вопросов является ускорение ее работы. В этом руководстве рассмотрены основные причины торможения Windows 10 и способы ускорения операционной системы, а также факторы, что влияют на производительность.
Почему компьютер с Windows 10 начинает тормозить?
Несмотря на явные достоинства, Windows 10 также имеет и недостатки, в частности, постепенное замедление работы ОС. При сравнительно невысоких системных требованиях, иногда система начинает тормозить не только на слабом компьютере, но и на мощных игровых ноутбуках.
Среди основных причин:
- Приложения в автозагрузке. Нужно открыть список и найти те программы, которые не используются и отключить их.
- Неустановленные драйвера. Отсутствие новой версии зачастую становится причиной замедленной работы ОС.
- Забитый системный диск. Нужно постоянно проверять наличие свободного места на нем.
- Перегрев ПК. Когда компьютер быстро включается, но тормозит при работе с “тяжелыми” приложениями, это связано с температурным режимом.
- Вредоносное ПО. Зачастую сложности в работе ОС обусловлены наличием вирусов и шпионских программ, попавших на ПК извне.
Чтобы знать, как ускорить Windows 10, следует понимать, с чем связана утрата производительности ПК. Выше перечислено только часть причин, их еще много, но не будем просто философствовать, а перейдем к делу.
Системные требования Windows 10
Для оперативной работы компьютера с Windows 10 необходимы следующие системные требования:
- процессор с частотой 1 ГГц и выше;
- ОЗУ 1 ГБ для ПК с разрядностью 32 бита либо 2 ГБ с 64;
- пространство на диске не менее 32 ГБ;
- видеокарта, которая поддерживает DirectX 9;
- экран с разрешением 800 на 600 пикселей и больше.
Как ускорить работу Windows 10: пошаговая инструкция
Невзирая на быстрое развитие ОС, компьютеры со временем начинают функционировать медленнее и притормаживать. Это связано со скоплением различных программных обеспечений и файлов. В целях оптимизации работы системы, рекомендуется воспользоваться следующими рекомендациями.
Шаг 1: освобождаем память в системе
Иногда ПК притормаживает из-за нехватки памяти на диске. Необходимо проверить, чтобы на системном носителе было по меньшей мере 10% свободного места от его общего объема. Следует оставить только те программы, которые действительно нужны — удаление ненужного ПО значительно ускорит работу жесткого диска. Алгоритм действий:
- Открыть “Пуск”, а затем “Панель управления”.
- Выбрать пункт “Программы”/”Удаление программ”.
- Далее нужно пересмотреть все, что установлено, и избавиться от лишнего.
Эффект будет ощутим сразу, особенно явно, когда лишнего ПО было слишком много.
Шаг 2: удаляем временные файлы
В любой операционной системе за время работы собирается немало мусорных файлов. Чтобы повысить производительность, рекомендуется время от времени чистить историю обозревателя и другие временные данные — это позволит снизить число выполняемых операций при запуске ПО.
- В меню “Пуск” ввести “Очистка диска”.
- Открыть программу, выбрать системный диск С и нажать “ОК”;
- Поставить отметки в каждом разделе, где будут очищаться файлы, и нажать “ОК”.
Важно! Чтобы ускорить интернет и снизить потребление ресурсов, необходимо проверить дополнения для обозревателя. Вероятно, большое количество расширений и встроенных панелей негативно отражается на работе браузера.
Шаг 3: отключаем автозапуск ненужных программ
Когда ПК подолгу включается, вероятно, включено много ПО, которые замедляют запуск. Даже после окончательной загрузки ОС, они работают в фоновом режиме, влияя на ее производительность. Алгоритм действий в такой ситуации – устранение всего лишнего из автозапуска. Это один из самых эффективных методов повышения скорости работы.
Как ускорить загрузку Windows 10 при включении
- Открыть “Пуск” и выбрать раздел “Диспетчер задач”.
- Перейти в пункт “Автозагрузка”.
- Найти приложение, которое не нужно открывать при включении и нажать “Отключить”.
Когда эти шаги выполнены, ПК станет загружаться быстрее.
Шаг 4: упрощаем интерфейс Windows для повышения производительности
Создать медленную работу ПК также способны визуальные эффекты и анимация, которые повышают нагрузку на ОС. В современных моделях эти факторы не сильно влияют на производительность, но на старых компьютерах это может стать причиной снижения скорости работы, потому отключить их – оптимальное решение.
- Открыть меню “Пуск” и выбрать “Система”.
- Ввести “Настройка представления” и нажать искомую ссылку.
- Перейти в раздел “Визуальные эффекты” и выбрать “Обеспечить наилучшее быстродействие”.
Эти меры помогут ускорить игры, работу в интернет-обозревателях и прочих приложениях.
Шаг 5: выключаем функции слежения
Опция слежения в Windows 10 также расходует системные ресурсы. Чтобы оптимизировать работу ПК на медленных моделях, лучше ее отключить.
Как выключить слежение в Windows 10:
- Нажать “Пуск”, выбрать “Параметры” и “Конфиденциальность”.
- В разделе “Общее” выбрать “Изменение параметров конфиденциальности”, а после сдвинуть 3 рычажка в позицию “Отключить”.
- Спуститься в “Местоположение” и также сдвинуть рычажок “Службы определения местоположения” в положение “Отключить”.
- В нижней части найти раздел “Отзывы и диагностика”: в первой вкладке “Данные диагностики…” следует открыть “Основной”, а во второй – “Частота формирования отзывов” и выбрать “Базовые сведения” либо “Никогда”.
Шаг 6: обновляем драйвера
Обычно производители разных устройств регулярно публикуют на своих сайтах рабочие версии драйверов в целях улучшения производительности, до того, как их автоматически получает Windows через “Центр обновления”. Сначала требуется в обязательном порядке загрузить последнюю доступную версию с официального сайта, распаковать архив и сделать следующее:
- Открыть “Пуск”, затем – “Управление компьютером”.
- Развернуть ветвь обновляемого устройства.
- Нажать на систему мышкой и выбрать “Обновить драйвер”.
- Выбрать “Обзор моего компьютера”, чтобы получить нужную программу ПО.
- В меню “Поиск драйверов” нажать “Обзор”, чтобы найти папку с последней версией”.
- Нажать “Далее” и закрыть.
После совершения указанных действий, установится свежая версия драйверов — проблемы с совместимостью и прочие неполадки, которые влияют на производительность, должны исчезнуть.
Важно! Когда ПК функционирует медленно из-за проблем с совместимостью либо плохого программного обеспечения, это решается ручным обновлением ПО.
Шаг 7: деактивируем бесполезные службы
При покупке нового компьютера c Windows 10, на нем предустановленны сервисы, которые пользователю не нужны. Такие приложения не будут использоваться и только займут место на диске. В связи с этим следует удалить неиспользуемые службы и ПО, чтобы повысить производительность ОС:
- В поиск (в Пуске) ввести msconfig и открыть одноименный файл.
- Перейти во вкладку “Службы”.
- Выделить только те службы, которые не нужны в обычной работе. Посмотреть ненужные сервисы можно на скриншоте снизу.
Когда указанные выше шаги выполнены, производится перезагрузка ПК. Это необходимо для удостоверения, что изменения вступили в силу. После этого пользователь заметит прирост в производительности ОС.
Шаг 8: выполняем дефрагментацию диска
Зачастую дефрагментация диска помогает избавиться от множества ошибок и увеличить свободное место. Если используется твердотельный накопитель, то в такой ситуации особых изменений не произойдет. В случае установленого обычного жесткого диска, такой способ поможет увеличить производительность ОС. Для дефрагментации и сохранения работоспособности винчестера необходимо выполнить следующие действия:
- Открыть “Проводник файлов”.
- Выбрать “Локальный диск (C:)”, нажать правую кнопку мыши и кликнуть на “Свойства”.
- Перейти в раздел “Сервис”, открыть вкладку “Оптимизация и дефрагментация диска” и нажать “Оптимизировать”, после чего откроется “Оптимизация дисков”.
- Выбрать все устройства и нажать “Оптимизировать для дефрагментации каждого из жестких дисков”.
По окончании дефрагментации, файлы будут организованы таким способом, чтобы для их поиска тратилось меньше времени — это существенно улучшит производительность ОС. Длительность процесса зависит от размеров диска, количества информации и конфигурации системы.
Шаг 9: запускаем проверку Windows на ошибки
В ОС Виндовс 10 предусматривается наличие стандартного инструмента для поиска и устранения ошибок. Благодаря ему возможно устранить ряд проблем, которые замедляют работу компьютера.
- В поиск Пуска ввести cmd и открывать файл с расширением exe.
- Вставить команду sfc /scannow и нажать Enter.
Большинство ошибок будут исправлены автоматическим образом.
Шаг 10: обновляем ОС до свежей версии
Также необходимо убедиться, что ПК был обновлен до последней версии ОС. Производитель постоянно выпускает новые функции и возможности для Windows. Несмотря на то, что большинство из них нацелено на увеличение безопасности, часть связана с эффективностью работы.
- Нажать “Пуск” и щелкнуть иконку настроек, похожую по форме на шестеренку.
- Выбрать “Обновление и безопасность”.
- После начнется проверка на наличие обновлений и их установка.
Важно! В обязательном порядке следует заменять драйверы устройств в ПК и в ноутбуке c Windows 10 в сведениях о которых, в качестве поставщика, указывается Microsoft.
Радикальные методы ускорения загрузки и работы Windows 10
Когда указанные способы ускорения работы операционной системы не помогают, можно воспользоваться более радикальными методами:
- Существенно повысить производительность ПК реально, поставив SSD-диск. Когда установлен стандартный жесткий диск, вместо него можно поставить SSD. Последний обладает тем же типом памяти, что и USB-накопители, и потому Windows, различные приложения и т. п. загружаются значительно сбыстрее. SSD-накопитель станет довольно важным улучшением, которое можно сделать для компьютера. Это может принести даже больше пользы, чем приобретение нового процессора.
- Недостаточный объем ОЗУ также является частой причиной замедленной работы ПК. В частности когда пользователь работает с несколькими приложениями и открывает много вкладок в обозревателе. Если общее количество используемой памяти постоянно высокое (примерно 80%), следует задуматься об ее увеличении. Ускоренная загрузка Windows 10 возможна благодаря установке дополнительной планки ОЗУ — этот процесс достаточно простой, но важно удостовериться, что был выбран подходящий модуль.
- Антивирусные программы оказывают значительное влияние на производительность компьютера. Когда не осуществляется посещение непроверенных либо подозрительных интернет-сайтов, то на период проведения каких-то ресурсоемких задач антивирус рекомендуется отключить.
- Когда все вышеуказанные рекомендации не помогли, последним решением станет сброс ОС к заводским настройкам. Эта функция поможет вернуться к последней рабочей конфигурации Windows 10. Нужно помнить, что хоть это и не навредит сохраненным документам, ранее установленные программы и драйвера исчезнут.
Производительность любой ОС со временем ухудшается, и ПК либо ноутбук на Windows 10 начинает тормозить. Указанные рекомендации помогут оптимизировать работу системы и избавиться от ряда проблем. Следует учесть, что причинами ухудшения производительности бывают не только вышеуказанные факторы, но и ряд других серьезных оснований: к примеру, неисправность жесткого диска, перегрев и пр. Однако, эти случаи встречаются куда реже, чем захламление системы программами, файлами или некорректная ее настройка.
Советы для повышения производительности компьютера с Windows 10
Если компьютер работает медленно, воспользуйтесь следующими рекомендациями для повышения его производительности. Советы перечислены в определенном порядке — начните с первого, проверьте, помог ли он, и переходите к следующему.
Один из лучших способов повысить эффективность работы компьютера — убедиться, что у вас установлена последняя версия Windows 10. При проверке обновлений компьютер также выполнит поиск последних версий драйверов устройств, которые помогут улучшить производительность.
Проверка наличия обновлений
Нажмите кнопку Пуск , а затем выберите Параметры > Обновление и безопасность > Центр обновления Windows > Проверить наличие обновлений.
Проверка наличия обновлений Windows
Выполните одно из следующих действий.
Если указано состояние «У вас установлены все последние обновления», перейдите к следующему совету.
Если указано состояние «Доступны обновления», выберите Установить сейчас.
Выберите обновления, которые необходимо установить, а затем нажмите кнопку Установить.
Перезагрузите ПК и проверьте, стал ли он работать лучше.
Дополнительные сведения об обновлениях, в том числе о том, как установить их автоматически, см. в статье Центр обновления Windows: вопросы и ответы.
Сведения об устранении неполадок Центра обновления Windows см. в разделах Обновление Windows 10 и Устранение неполадок при обновлении Windows 10.
Если компьютер все еще работает медленно, перейдите к следующему совету.
Чем больше приложений, программ и браузеров открыто, тем медленнее работает компьютер. Одновременное открытие большого числа вкладок браузера также может немного замедлить работу. В этом случае закройте все приложения, вкладки браузера и т. д., которые вам не нужны, и посмотрите, поможет ли это ускорить работу компьютера. Если это не помогло, перезагрузите компьютер, а затем откройте только те приложения, программы и окна браузера, которые вам нужны.
Нажмите кнопку Пуск и выберите Выключение > Перезагрузка.
После перезагрузки компьютера откройте только нужные приложения, а затем закройте их после завершения работы.
Иногда приложения, которые созданы для более ранней версии Windows, по-прежнему работают в Windows 10, но они могут замедлять компьютер. Если это происходит после открытия определенной программы, посетите веб-сайт ее поставщика, чтобы установить обновленную версию, или запустите средство устранения проблем с совместимостью программ.
Запуск средства устранения проблем с совместимостью программ
В поле поиска на панели задач введите устранение неполадок и выберите пункт Параметры устранения неполадок, под которым отображаются «Параметры системы».
В списке средств устранения неполадок выберите Устранение проблем с совместимостью > Запустить средство устранения неполадок.
Выберите программу, с которой возникают проблемы, нажмите Далее и продолжите работу со средством устранения неполадок.
Компьютер все еще работает медленно? Перейдите к следующему совету.
ReadyBoost позволяет использовать съемный носитель, например USB-устройство флэш-памяти, чтобы повысить производительность компьютера без установки дополнительных модулей памяти (ОЗУ). Чтобы использовать ReadyBoost, вам потребуется USB-накопитель или карта памяти по крайней мере с 500 МБ свободного места и высокой скоростью передачи.
Подключите USB-устройство флэш-памяти к USB-порту на компьютере.
На панели задач выберите Проводник .
Нажмите и удерживайте (или щелкните правой кнопкой мыши) USB-накопитель (или SD-карту), а затем выберите Свойства.
Откройте вкладку ReadyBoost и выберите Использовать это устройство.
Windows определит, может ли устройство использовать ReadyBoost. Если это невозможно, вы увидите сообщение.
После того как Windows определит объем свободного места для оптимизации памяти, нажмите кнопку ОК, чтобы зарезервировать его для ReadyBoost.
Если взглянуть на содержимое USB-накопителя в проводнике, вы увидите файл ReadyBoost.sfcache. Размер файла показывает, сколько места зарезервировано для ReadyBoost.
Примечание: ReadyBoost невозможно использовать, если ОС Windows установлена на твердотельном накопителе (SSD). SSD и без того работает достаточно быстро, поэтому ReadyBoost не сможет повысить его производительность.
Файл подкачки — это область на жестком диске, которую Windows использует как оперативную память. В Windows 10 существует параметр, который автоматически управляет размером файла подкачки, что помогает повысить производительность компьютера.
Включение автоматического управления файлами подкачки
В поле поиска на панели задач введите расширенные системы и выберите пункт Просмотр расширенных параметров системы, под которым отображается «Панель управления».
В свойствах системы откройте вкладку Дополнительно и щелкните Параметры в области «Быстродействие».
В параметрах быстродействия откройте вкладку Дополнительно и нажмите кнопку Изменить в области «Виртуальная память»
Убедитесь, что флажок Автоматически выбирать объем файла подкачки установлен. Если это так, переходите к следующему совету. Если это не так, установите его и перезагрузите компьютер, нажав кнопку Пуск и выбрав Выключение > Перезагрузка.
Воспользуйтесь компьютером, чтобы узнать, стал ли он работать быстрее. Если это не так, попробуйте следующую подсказку.
Можно повысить производительность, освободив место на диске ПК.
Проверка места на диске
Нажмите кнопку Пуск , а затем выберите Параметры > Система > Память .
Открыть параметры хранилища
В области «Память» будут перечислены ваши диски. Обратите внимание на объем свободного места и общий размер каждого диска.
Примечание: Если на компьютере достаточно места, перейдите к следующему совету.
С помощью контроля памяти вы можете удалить с устройства ненужные или временные файлы, что также поможет освободить место.
Если включить контроль памяти, Windows будет автоматически освобождать место на диске, удаляя ненужные файлы, в том числе файлы в корзине, при нехватке дискового пространства или через заданные интервалы времени. В приведенных ниже инструкциях показано, как удалить временные файлы, а также как включить и настроить контроль памяти.
Если вам не удается найти контроль памяти на устройстве, выполнив следующие действия, см. раздел «Освобождение места с помощью очистки диска» ниже.
Примечание: Не рекомендуется удалять временные файлы для повышения производительности. Эти файлы могут не использоваться сейчас, но помогают ускорить загрузку и работу приложений.
Удаление временных файлов с помощью контроля памяти
Нажмите кнопку Пуск , а затем выберите Параметры > Система > Память .
Открыть параметры хранилища
Выберите Временные файлы в описании хранилища. Примечание. Если вы не видите элемент «Временные файлы», выберите Показать больше категорий.
Windows потребуется несколько минут, чтобы определить, какие файлы и приложения занимают больше всего места на компьютере.
Выберите все элементы, которые требуется удалить, а затем нажмите Удалить файлы.
Чтобы просмотреть содержимое корзины перед очисткой, откройте ее на рабочем столе. Если значок корзины не отображается на рабочем столе, в панели поиска на панели задач введите корзина, а затем в списке результатов выберите пункт Корзина.
Примечание: Windows перемещает удаляемые файлы в корзину на тот случай, если вы передумаете и эти файлы снова потребуются вам в будущем. Вы можете освободить значительное пространство, выбрав пункт Корзина, чтобы окончательно удалить файлы, которые уже удалялись ранее.
Включение и настройка контроля памяти
Нажмите кнопку Пуск , а затем выберите Параметры > Система > Память .
Открыть параметры хранилища
В области «Память» включите функцию Контроль памяти.
Выберите Настроить контроль памяти или запустить его.
Вобласти «Контроль памяти» укажите, как часто вы хотите использовать контроль памяти.
В области «Временные файлы» выберите Удалять временные файлы, не используемые в моих приложениях.
Выберите файлы, которые вы хотите удалить (это файлы в корзине и в папке «Загрузки»), а затем выберите соответствующие интервалы времени.
Прокрутите вниз и нажмите кнопку Очистить сейчас.
Windows попытается очистить файлы, а затем появится сообщение о том, сколько места на диске было освобождено.
Если в вашей системе нет контроля памяти, вы можете использовать средство очистки диска, чтобы удалить с устройства временные и системные файлы.
Запуск программы очистки диска
В поле поиска на панели задач введите очистка диска, а затем выберите пункт Очистка диска из списка результатов.
Установите флажок напротив типа файлов, которые требуется удалить. (Чтобы просмотреть описание того или иного типа файлов, выберите имя.) По умолчанию установлены флажки Загруженные файлы программ, Временные файлы Интернета и Эскизы. Если вы не хотите удалять эти файлы, снимите эти флажки.
Чтобы освободить еще больше места, выберите Очистить системные файлы.Программе очистки диска потребуется определенное время, чтобы вычислить объем дискового пространства, которое может быть освобождено.
Примечание: Если с момента перехода на Windows 10 прошло менее 10 дней, предыдущая версия Windows будет указана как системный файл, который можно удалить. Если вам нужно освободить место на диске, вы можете удалить ее, но помните, что вам нужно будет удалить папку Windows.old, содержащую файлы, которые дают возможность вернуться к предыдущей версии Windows. Если вы удалите предыдущую версию Windows, эту операцию невозможно отменить. (Вы не сможете вернуться к предыдущей версии Windows.)
Выберите типы файлов, которые требуется удалить, нажмите кнопку ОК, а затем выберите Удалить файлы в окне подтверждения, чтобы начать очистку.
Если компьютер все еще работает медленно, попробуйте удалить приложения, которые больше не используются.
Удаление неиспользуемых приложений
Нажмите кнопку Пуск , а затем выберите Параметры > Приложения > Приложения и возможности.
Открыть параметры «Приложения и возможности»
Выполните поиск конкретного приложения или отсортируйте их, чтобы увидеть, какие из них занимают больше всего места.
Когда вы найдете приложение, которое необходимо удалить, выберите его и нажмите кнопку Удалить.
Перезагрузите свой ПК и проверьте, повысилась ли производительность.
Если компьютер все еще работает медленно, попробуйте переместить файлы на другой диск.
Если у вас есть фотографии, музыка или другие файлы, которые вам нужны, но редко используются, рекомендуем сохранить их на съемном носителе, например USB-накопителе. Вы по-прежнему сможете использовать их, подключив этот носитель, но они не будут занимать место на вашем компьютере.
Перемещение файлов на другой диск
Подключите съемный носитель к компьютеру.
Выберите Проводник на панели задач и найдите файлы, которые нужно переместить.
Выберите файлы, перейдите на вкладку Главная и щелкните Переместить в > Выбрать расположение.
Выберите ваш съемный носитель из списка расположений и нажмите кнопку Переместить.
Перезагрузите свой ПК и проверьте, повысилась ли производительность.
Если компьютер все еще работает медленно, попробуйте следующий совет.
В Windows 10 представлено множество визуальных эффектов, таких как анимации и тени. Они отлично выглядят, но также могут использовать дополнительные системные ресурсы, что может замедлить работу компьютера. Это особенно заметно при использовании компьютера с небольшим объемом памяти (ОЗУ).
Настройка визуальных эффектов в Windows
В поле поиска на панели задач введите производительность, а затем выберите Настройка представления и производительности Windows из списка результатов.
На вкладке Визуальные эффекты выберите Обеспечить наилучшее быстродействие > Применить.
Перезапустите компьютер и посмотрите, станет ли он быстрее.
Если компьютер все еще работает медленно, перейдите к следующему совету.
В параметрах компьютера можно выбрать место сохранения файлов по умолчанию. По умолчанию файлы можно сохранять на компьютере или в OneDrive и синхронизировать файлы между двумя расположениями. Благодаря этому вы можете получить доступ к файлам с любого устройства, подключенного к Интернету, и это позволяет создать их резервную копию на случай повреждения или утери компьютера. Однако файлы на компьютере и в OneDrive необходимо синхронизировать, и синхронизация может замедлить работу компьютера. Можно временно приостановить синхронизацию OneDrive и проверить, повысится ли производительность ПК.
Приостановка синхронизации с OneDrive
На панели задач найдите OneDrive рядом с областью уведомлений.
Выберите OneDrive > Другое > Приостановить синхронизацию и укажите, на какое время приостановить синхронизацию файлов.
Перезапустите свой ПК и проверьте, повысилась ли производительность после приостановки синхронизации.
Чтобы возобновить синхронизацию файлов, выберите OneDrive > Другое > Возобновить синхронизацию.
Кроме того, информацию о проверке проблем синхронизации можно найти в разделе Устранение проблем синхронизации OneDrive.
Если на вашем компьютере установлена Windows 10 версии 1709 или более поздней версии, вы можете использовать файлы из OneDrive по запросу, чтобы выбрать файлы, которые необходимо синхронизировать и всегда сохранять на компьютере. Это поможет повысить производительность компьютера, если уменьшить число файлов, которые синхронизируются с вашим компьютером. Чтобы узнать, какая версия Windows 10 установлена на вашем устройстве, нажмите кнопку Пуск и выберите Параметры > Система > О системе.
Открыть раздел «О системе»
Дополнительные сведения о файлах OneDrive по запросу см. в разделе Сведения о файлах OneDrive по запросу.
При включении компьютера некоторые программы запускаются автоматически и работают в фоновом режиме. Вы можете отключить их, чтобы они не запускались при загрузке компьютера.
Многие программы запускаются автоматически при загрузке Windows. Вы не знаете, что они работают, но они будут быстро открываться, когда потребуются. Это полезно для часто используемых программ, но не так эффективно для приложений, с которыми вы работаете редко, так как это замедляет время запуска Windows.
Поиск программ, которые запускаются автоматически
Иногда вы можете узнать, какие приложения запускаются автоматически, посмотрев на значки программ в области уведомлений в дальнем правом углу панели задач. Посмотрите, нет ли там программ, которые не нужно запускать автоматически. Чтобы узнать имя приложения, наведите указатель мыши на значок. Выберите Отображать скрытые значки , чтобы не пропустить какие-либо программы.
Область уведомлений с указателем мыши для отображения скрытых значков
Некоторые программы, автоматически запускающиеся при загрузке, могут не отображаться в области уведомлений. Вот как можно найти все программы, которые запускаются автоматически, и остановить те, которые не вам не нужны.
Отключение автоматического запуска программы
Нажмите кнопку Пуск , а затем выберите Параметры > Приложения > Автозагрузка .
Открыть параметры запуска приложений
В области Автозагрузка приложений найдите приложение, автоматический запуск которого необходимо отключить, и выберите для него значение Выкл.
Если вы отключили программу, но она продолжает запускаться автоматически при загрузке Windows, вам необходимо проверить систему на наличие вирусов и вредоносных программ (см. следующий раздел для получения дополнительной информации).
Чтобы использовать указанную выше процедуру для запрета автоматического запуска программы, вам потребуется Windows 10 (версия 1803 или более поздняя). Чтобы узнать, какая версия Windows 10 установлена на вашем устройстве, нажмите кнопку Пуск и выберите Параметры > Система > О системе.
Открыть раздел «О системе»
Если вы используете Windows 10 версии 1709 или более ранней версии, нажмите клавиши CTRL+ ALT+ DELETE, откройте Диспетчер задач, выберите Запуск, выберите программу, автоматический запуск которой необходимо отключить, и задайте значение Выкл.
Замедление работы компьютер может вызывать вирус или другое вредоносное ПО. К другим признакам относятся появление неожиданных всплывающих сообщений, самостоятельный запуск программ и звук постоянно работающего жесткого диска.
Лучший способ защититься от вирусов и вредоносных программ — использовать антивирусное программное обеспечение и постоянно его обновлять. Однако даже если вы соблюдаете меры предосторожности, ваш компьютер по-прежнему может быть заражен.
Вы можете проверить компьютер на наличие вирусов и других вредоносных программ с помощью панели «Безопасность Windows» (предыдущее название — Центр безопасности Защитника Windows), которая является одним из компонентов Windows 10. Дополнительные сведения см. в разделе Как защитить свой ПК с Windows 10.
Если вы используете другие антивирусные или антивредоносные программы, изучите их документацию, чтобы узнать, как выполнять поиск вирусов. Кроме того, убедитесь, что одновременно не запущено несколько антивирусных программ. Если это так, выберите программу, которую хотите запустить, а затем отключите или удалите другие решения.
Если у вас установлена и включена другая антивирусная программа, панель «Безопасность Windows» будет отключена по умолчанию.
Проверка на наличие вирусов с помощью панели «Безопасность Windows» (Windows 10 версии 1809 и выше)
Нажмите кнопку Пуск и выберите Параметры > Обновление и безопасность > Безопасность Windows > Открыть службу «Безопасность Windows.
Открыть параметры безопасности Windows
Выберите Защита от вирусов и угроз, затем щелкните Проверить наличие обновлений в разделе Обновления защиты от вирусов и угроз.
На экране Обновления системы защиты выберите Проверить наличие обновлений, чтобы обеспечить наличие самых последних обновлений.
Выберите Защита от вирусов и угроз, а затем — Быстрая проверка.
Подождите, пока функция «Безопасность Windows» завершит проверку на наличие вирусов и вредоносных программ.
Выполните одно из следующих действий в зависимости от результатов проверки.
Запустите рекомендуемое расширенное сканирование. Эта проверка занимает больше времени, но более тщательно ищет угрозы на компьютере.
Если функция «Безопасность Windows» нашла вирус или вредоносную программу и не может удалить их или добавить в карантин, обратитесь в службу поддержки Майкрософт.
Если вирусы не найдены, перезапустите компьютер и попробуйте воспроизвести проблему.
Если панель «Безопасность Windows» не открывается, не удается обновить файл определений или завершить проверку на наличие вирусов, попробуйте запустить Защитник Windows в автономном режиме, как описано ниже в разделе Проверка на наличие вредоносных программ и вирусов с помощью автономного Защитника Windows (Windows 10 версии 1809 и выше).
Чтобы узнать, какая версия Windows 10 установлена на вашем устройстве, нажмите кнопку Пуск и выберите Параметры > Система > О системе.
Открыть раздел «О системе»
Проверка на наличие вирусов с помощью Центра безопасности Защитника Windows (Windows 10 версии 1803)
Нажмите кнопку Пуск и выберите Параметры > Обновление и безопасность > Безопасность Windows > Открыть Центр безопасности Защитника Windows.
Открыть параметры безопасности Windows
Выберите пункт Защита от вирусов и угроз, а затем выберите Обновления защиты от вирусов и угроз > Проверить наличие обновлений, чтобы убедиться, что у вас есть новейший файл определений.
Откройте вкладку Защита от вирусов и угроз и выберите Проверить сейчас.
Подождите, пока Центр безопасности Защитника Windows завершит проверку на наличие вирусов и вредоносных программ.
Выполните одно из следующих действий в зависимости от результатов проверки.
Запустите рекомендуемое расширенное сканирование. Эта проверка занимает больше времени, но более тщательно ищет угрозы на компьютере.
Если Центр безопасности Защитника Windows нашел вирус или вредоносную программу и не может удалять или добавить их в карантин, обратитесь в службу поддержки Майкрософт.
Если вирусы не найдены, перезапустите компьютер и попробуйте воспроизвести проблему.
Если Центр безопасности Защитника Windows не открывается, не удается обновить файл определений или завершить проверку на наличие вирусов, попробуйте запустить Защитник Windows в автономном режиме, как описано ниже в разделе Проверка на наличие вредоносных программ и вирусов с помощью автономного Защитника Windows (Windows 10 версии 1803).
Чтобы узнать, какая версия Windows 10 установлена на вашем устройстве, нажмите кнопку Пуск и выберите Параметры > Система > О системе.
Открыть раздел «О системе»
Проверка на наличие вредоносных программ и вирусов с помощью автономного Защитника Windows (Windows 10 версии 1809 и выше)
Сохраните все документы или другие файлы, которые могут быть открыты на компьютере.
Нажмите кнопку Пуск и выберите Параметры > Обновление и безопасность > Безопасность Windows > Открыть службу «Безопасность Windows.
Открыть параметры безопасности Windows
Выберите пункт Защита от вирусов и угроз, а затем в разделе Текущие угрозы выберите Параметры проверки > Проверка автономного Защитника Windows > Проверить сейчас.
Компьютер перезапустится, после чего автономный Защитник Windows выполнит проверку на наличие вирусов и вредоносных программ. Проверка может занять около 15 минут, а после ее окончания компьютер снова перезапустится.
Попробуйте воспроизвести проблему.
Если компьютер все еще работает медленно, перейдите к следующему совету.
Проверка на наличие вредоносных программ и вирусов с помощью автономного Защитника Windows (Windows 10 версии 1803)
Сохраните все документы или другие файлы, которые могут быть открыты на компьютере.
Нажмите кнопку Пуск и выберите Параметры > Обновление и безопасность > Безопасность Windows > Открыть Центр безопасности Защитника Windows.
Открыть параметры безопасности Windows
Выберите пункт Защита от вирусов и угроз, а затем последовательно выберите пункты Запуск нового расширенного сканирования > Проверка автономного Защитника Windows > Проверить сейчас.
Компьютер перезапустится, после чего автономный Защитник Windows выполнит проверку на наличие вирусов и вредоносных программ. Проверка может занять около 15 минут, а после ее окончания компьютер снова перезапустится.
Попробуйте воспроизвести проблему.
Если компьютер все еще работает медленно, перейдите к следующему совету.
Восстановление компьютера — это операция, которая позволяет отменить недавние системные изменения, могущие вызывать проблемы. Если вы считаете, что недавно установленное приложение, драйвер или обновление Windows могут быть причиной проблем, вы можете восстановить состояние компьютера в определенный момент времени — точку восстановления.
Восстановление не затронет личные файлы, но приложения, драйверы и обновления, установленные после создания последней точки восстановления, будут удалены.
Восстановление системы подходит для изменений, примененных за последние 7–14 дней.
Восстановление компьютера из точки восстановления
В поле поиска на панели задач введите точка восстановления, а затем выберите Создание точки восстановления в списке результатов.
На вкладке Защита системы выберите Восстановление системы.
Нажмите кнопку Далее, выберите точку восстановления, связанную с приложением, драйвером или обновлением, которое может быть причиной проблемы. Затем нажмите Далее > Готово.
Перезагрузите свой ПК и проверьте, повысилась ли производительность.
Если вы не видите точек восстановления, это может означать, что защита системы не включена.
Включение защиты системы
В поле поиска на панели задач введите точка восстановления, а затем выберите Создание точки восстановления в списке результатов.
На вкладке Защита системы выберите Настроить.
Выберите Включить защиту системы > ОК.
Если компьютер все еще работает медленно, попробуйте следующий совет.