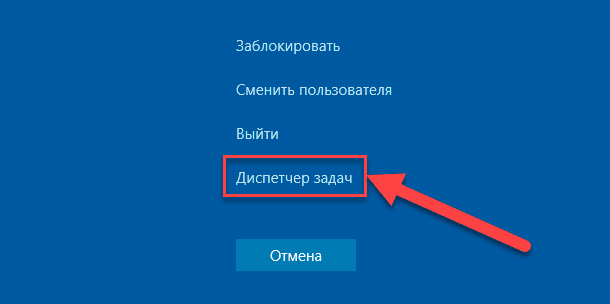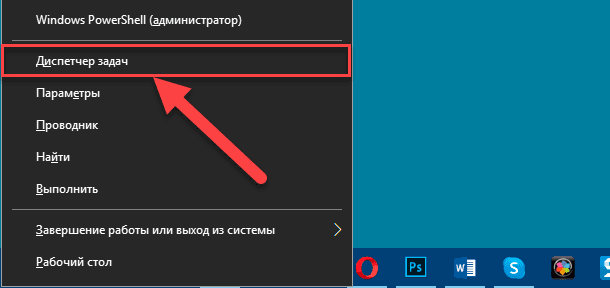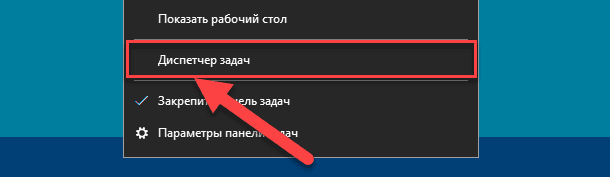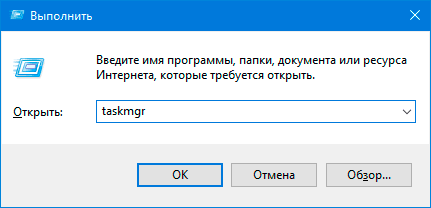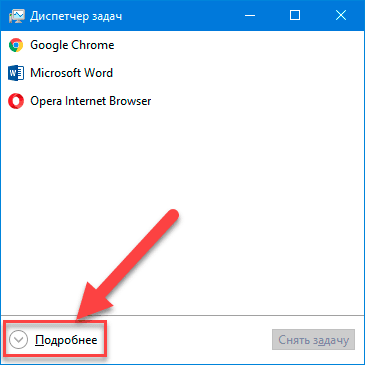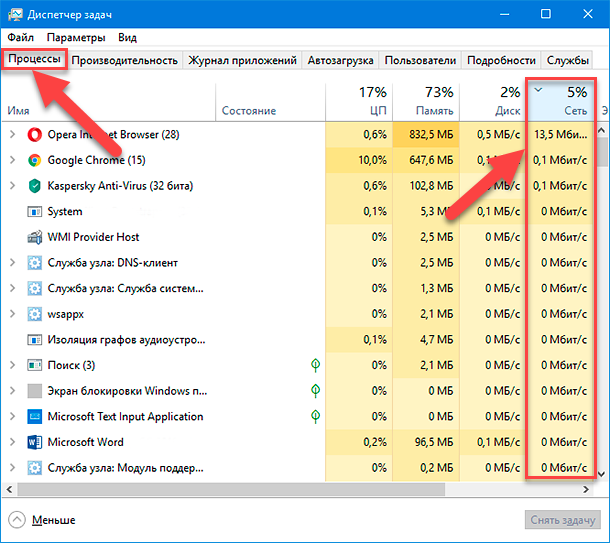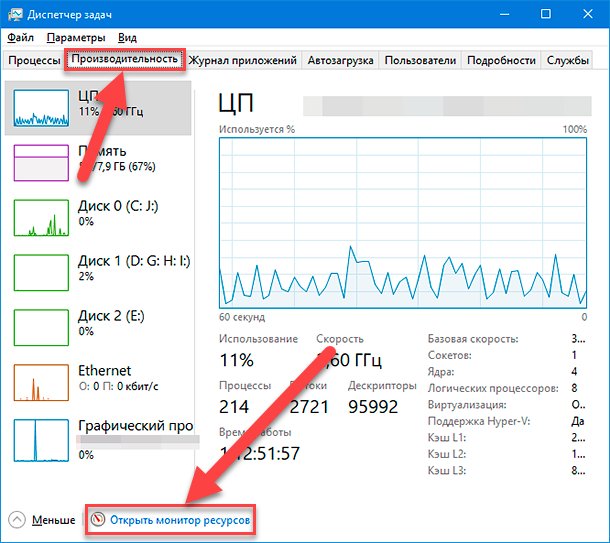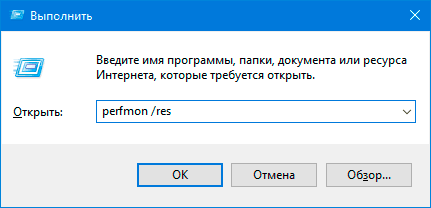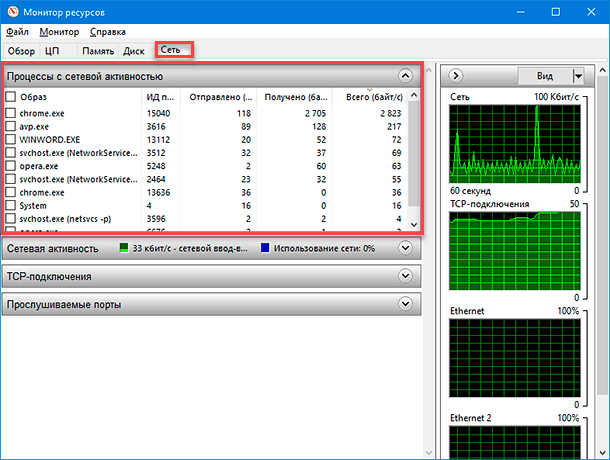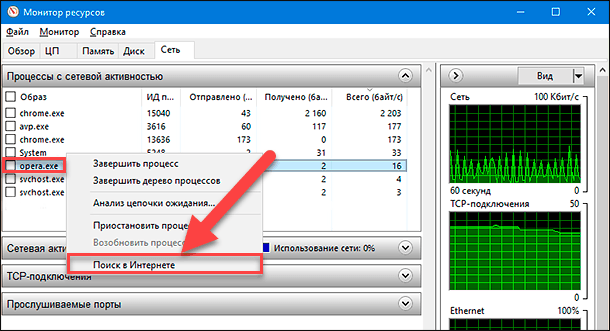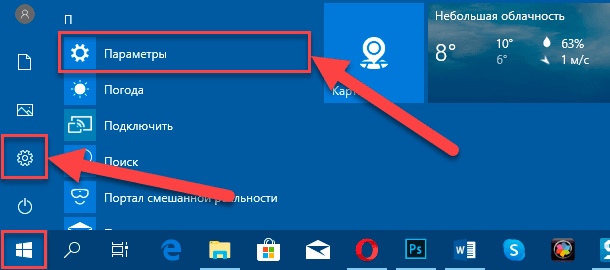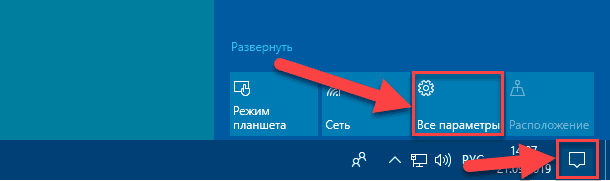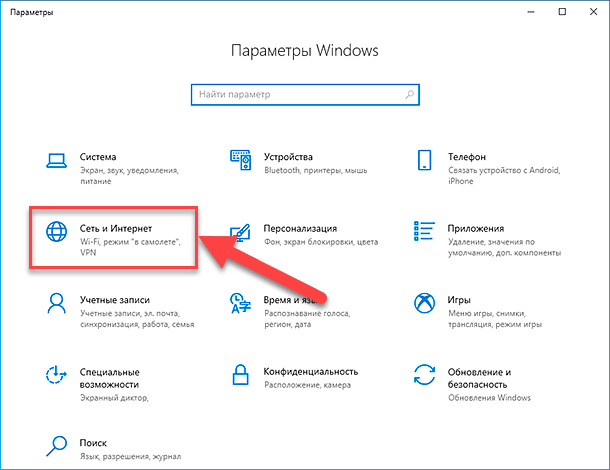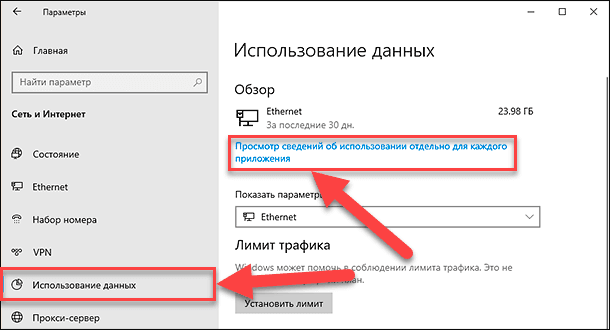- Программы для контроля и учета трафика
- Лучшие программы для учета трафика в Windows
- BitMeter II
- GabNetStats
- NetSpeedMonitor
- NetTraffic
- Networx
- Сравнительная таблица
- Как в Windows 10 отследить приложения, которые используют сеть?
- Введение
- Используйте приложение «Диспетчер задач», чтобы ознакомиться с текущим использованием сети
- Запустите приложение «Монитор ресурсов» для получения детальных сведений
- Просмотр данных об использовании сети приложениями за последние тридцать дней
- Заключение
Программы для контроля и учета трафика
Полезное приложение для компьютера, разработанное для учета трафика и отслеживания скорости интернет-соединения. Поддерживает работу с проводными и беспроводными соединениями. На отдельной странице отображает статистику и отчеты, строит графики.

Свежая версия программы для измерения скорости интернета, отображающая информацию о передаче и получении данных. После установки может минимизироваться в трее, возможен автозапуск. На основе полученных результатов строит графики.

Бесплатная утилита для организации системы мониторинга соединения с интернетом. Содержит в своем арсенале необходимые инструменты для работы, реализована поддержка всех роутеров, модемного и спутникового соединения.

Программный монитор трафика для ноутбука, отображающий расход и предупреждающий о превышении заданного лимита. Может работать в локальной сети и интернете, поддерживает известные маршрутизаторы, модемы, беспроводные адаптеры.

Простой в использовании софт, с помощью которого можно легко определить скорость скачивания и раздачи. Есть практичный калькулятор загрузки для быстрого подсчета расходуемого трафика в мегабайтах. Имеет удобное меню и гибкие настройки.

Функциональное средство для контроля сетевой активности, анализа и управления потребления трафика. Предоставляет возможность просмотра расходуемого объема, отслеживает входящие и исходящие пакеты за сутки, неделю, месяц.

Софт без вирусов для мониторинга удаленного доступа, благодаря которому можно получать статистику сеансов, активировать автоматический запуск программ при подключении к интернету и полностью закрывать их при потере доступа к сети.

Утилита для проверки скорости интернета, подсчета и наглядной демонстрации сетевого трафика. Подсчитывает переданные пакеты, позволяет узнать, на какой порт и по какому протоколу они передаются, содержит настраиваемые фильтры, есть справочные материалы.

Средство мониторинга трафика и состояния сетевых адаптеров с настраиваемым гаджетом для рабочего стола. Позволяет анализировать, контролировать, точно измерить текущий, дневной, месячный расход на заданном IP.

Софт без вирусов, с помощью которого можно анализировать трафик, устанавливать ограничения на лимитный тариф. Отображает предупреждения о возможном перерасходе, составляет таблицы, диаграммы с отчетом.
Проверить скорость интернет-соединения, которую заявил провайдер, или отследить входящий, исходящий трафик на ПК, поможет специальный софт. Такие программы автоматически определяют адрес ближайшего сервера, замеряют пинг, скорость скачивания и отдачи. Предлагаем скачать программы для контроля трафика для Windows 10 на русском языке без регистрации и смс. Представлены последние версии 2021 года (32/64 bit).
© 2021, Win10Programs — Каталог популярных программ для Windows 10.
Лучшие программы для учета трафика в Windows
Если вы хотите выяснить, какой объем трафика потребляет компьютер Windows за определенное время, то вам нужно воспользоваться сторонними решениями. В Диспетчере задач или в Мониторе ресурсов доступны только текущие значения потребления сети, поэтому данные инструменты не подходят для мониторинга трафика за конкретный период. Некоторые роутеры и модемы собирают данные о потребляемом трафике – просмотреть эти значения можно обратившись к панели администратора устройства.
Зачем вообще вести мониторинг потребляемого трафика? Учет трафика просто необходим при использовании лимитных Интернет-подключений, но он может быть также полезен на безлимитных тарифах.
Некоторые Интернет-провайдеры ограничивают месячный трафик на определенных тарифах. При превышении лимитов пользователю либо нужно заплатить за дополнительную квоту, либо довольствоваться сниженной скоростью соединения до конца отчетного периода. Мониторинг трафика позволяет избежать подобных неприятных ситуаций.
Анализ трафика позволяет вам лучше понять, какой объем данных вы потребляете за отчетный период. Эта информация будет полезной при смене Интернет-провайдера или тарифного плана.
Представленные ниже инструменты предназначены для учета трафика на компьютерах Windows. Все программы являются бесплатными, а их тестирование выполнялось на компьютерах под управлением Windows 7 и Windows 10.
BitMeter II
BitMeter II – бесплатная утилита для мониторинга трафика в Windows. Программа отслеживает ежедневное, еженедельное и ежемесячное потребление трафика и показывает виджет на рабочем столе с визуализацией процессов передачи и приема данных.
Пользователям доступна настройка оповещений, установка ограничений провайдера и расчет трафика с помощью встроенного калькулятора. BitMeter II позволяет запустить счетчик, во время работы которого можно отслеживать различные метрики подключения.
В разделе Статистика отображаются данные потребления трафика за последние несколько часов, дней и месяцев. Просмотреть их можно в графическом или табличном виде.
GabNetStats
Gab NetStats – портативная программа для устройств Microsoft Windows, которая позволяет отслеживать потребляемый трафик и другие показатели. Программа запустилась без сбоев на всех тестовых системах и сразу же приступила к отслеживанию трафика.
Левый клик по иконки системного трея открывает график и статистику по трафику. Виджет закрывается автоматически через пять секунд, но вы можете изменить данное поведение и активировать постоянное отображение виджета на рабочем столе.
Программа отслеживает отправленные и полученные байты данных, среднюю скорость подключения и многие другие параметры. Выберите расширенную статистику (Advanced Statistics), чтобы посмотреть общее количество полученных и отправленных пакетов, количество маршрутов и IP-адресов, а также информацию о конфигурации TCP/IP.
NetSpeedMonitor
Веб-сайт разработчика больше недоступен, но вы можете загрузить программу с нашего сайта.
Примечание: для установки данной программы в новых версиях Windows 10 рекомендуется настроить совместимость с более ранними версиями Windows. Для этого кликните правой кнопкой мыши по скачанному файлу и выберите Свойства > Совместимость > Запустить программу в режиме совместимость с: Предыдущая версия Windows.
NetSpeedMonitor показывает входящий и исходящий трафик в области уведомлений панели задач (системном трее). Наведите курсор мыши на иконку, чтобы посмотреть трафик за конкретный сеанс, день или месяц. Клик правой кнопкой мыши открывает доступные параметры и интерфейс статистики трафика за определенный период.
NetTraffic
Программа NetTraffic доступна в виде отдельного установщика и портативной версии. Утилита полностью совместима со всеми современными версиями Windows.
Примечание: портативная версия выдала ошибку в Windows 10 при попытке запуска без прав администратора.
При запуске NetTraffic отображает на рабочем столе график активности сети с количеством отправленных и принятых данных. По умолчанию окно всегда отображается на переднем плане, но вы можете отключить данный режим, изменить размеры окна и другие параметры работы.
Правый клик по иконке в системном трее открывает доступ к параметрам, статистике и дополнительным инструментам. В разделе статистики можно посмотреть потребление трафика за выбранный период или за отдельные интервалы времени: месяц, день или год.
В настройках можно изменить дизайн виджета и задать квоту по объему трафика. Среди доступных сетевых утилит: ipconfig, netstat и route.
Networx
Программа Networx распространялась на бесплатной основе, теперь новые версии стали платными. При этом прошлая, бесплатная версия утилиты (Networx 5.5.5) до сих пор доступна для загрузки на нашем сайте и не имеет ограничений по функциональности.
Сразу после запуска Networx приступает к мониторингу потребления трафика, а в системном трее появляется иконка приложения. Двойной клик по иконке открывает статистику: вы можете просмотреть общие данные, а также данные за день, неделю, месяц, разбивку данных по приложениям. Для удобства разные представления данных размещены на отдельных вкладках.
Вы можете использовать программу для мониторинга трафика, потребляемого отдельными приложениями. Для этого перейдите в Настройки > Общие и в разделе Наблюдать подключения включите параметр Игнорировать локальный трафик (в пределах сети).
Кликните правой кнопкой мыши по значку в системном трее, чтобы получить доступ к дополнительным функциям. Вы можете включить отображение виджета на рабочем столе, чтобы отслеживать потребления трафика в режиме реального времени, запустить измерение скорости соединения или открыть экран установки квот.
Пользователям доступно несколько сетевых инструментов, таких как trace route или ping.
Сравнительная таблица
| Название | Мониторинг | Квота | Виджет | Другие функции |
|---|---|---|---|---|
| BitMeter II | день, неделя, месяц | да | да | Калькулятор, Счетчик |
| GabNetStats | только в режиме реального времени | нет | да | Сетевая информация |
| NetSpeedMonitor | день, месяц | нет | нет | Подключения |
| NetTraffic | день, месяц, год | да | да | Сетевые инструменты |
| Networx | день, неделя, месяц, по приложениям | да | да | Сетевые инструменты, измерение скорости, оповещения, отчеты |
К сожалению, некоторые из перечисленных инструментов больше не поддерживаются. Без сомнений, Networx является самым профессиональным решением для мониторинга трафика с мощной функциональностью, но бесплатная версия утилиты также больше не поддерживается разработчиком.
В то же время, стоит отметить, что Microsoft тестирует встроенный инструмент Использование данных в Windows 10 (версия 2003), выход которой ожидается весной 2020 года.
Как в Windows 10 отследить приложения, которые используют сеть?
Читайте, как в Windows 10 просмотреть данные об использовании сети приложениями и определить какие программы загружают вашу сеть. Рассмотрим только встроенные в ситему инструменты.
Введение
Основной поток обмена разнообразными пакетами данных, получение и отправка различных образцов сообщений, обновлений и улучшений операционной системы и установленных на устройстве приложений происходит посредством разновидности сетевых соединений, включая как международную сеть «Интернет», так и локальные компьютерные сети. Различные разрешенные приложения могут нагружать сеть, снижая производительность компьютера, а также возможны скрытые обращения от приложений, доступ которых к сети запрещен, например, вредоносные вирусные программы. Поэтому пользователи заинтересованы в возможности получать сведения об использовании сети установленными приложениями.
И операционная система «Windows 10» может вести учет и предоставлять пользователям сводный информационный реестр о том, какие из, установленных на компьютере, приложений используют сеть прямо сейчас и сколько данных они передают. А также дополнительно ознакомить со списком приложений, которые использовали сеть в течение последних тридцати дней.
Используя представленные в данной статье способы, пользователи смогут получить исходные данные о полном использовании всех доступных сетей. Независимо от того, взаимодействует ли приложение с удаленным сервером в «Интернете» или другим компьютером в подключенной локальной сети, сведения все равно будет представлены как использование вашего сетевого подключения.
Примечание. Если пользователи столкнулись с проблемой, когда операционная система «Windows 10» не способна определить компьютеры сетевого окружения, либо конкретное пользовательское компьютерное устройство не отображается в означенном кругу, то руководство «Windows 10 не видит компьютеры в локальной сети, что делать?» на нашем видеоканале позволит исправить возникшую неполадку.
Используйте приложение «Диспетчер задач», чтобы ознакомиться с текущим использованием сети
В операционной системе «Windows 10» пользователям для прямого изучения и просмотра перечня запущенных приложений, которые используют вашу сеть прямо сейчас, а также уточнения непосредственного количества данных, которые они обновляют, отправляют или загружают, необходимо воспользоваться возможностями системного предустановленного прикладного приложения «Диспетчер задач».
Получить доступ к означенному приложению «Диспетчер задач» можно многими различными способами. Мы остановимся на нескольких самых распространенных и наиболее удобных вариантах.
Способ 1. Нажмите совместно комбинацию клавиш «Ctrl + Alt + Delete» и в кратком меню принудительного выхода выберите раздел «Диспетчер задач».
Способ 2. Щелкните правой кнопкой мыши по кнопке «Пуск», расположенной на «Панели задач» в нижнем левом углу рабочего стола, или нажмите совместно сочетание клавиш «Windows + X» и откройте меню «Опытного пользователя». Из списка предложенных вариантов доступных действий выберите раздел «Диспетчер задач».
Способ 3. Щелкните правой кнопкой мыши по свободному пространству «Панели задач» и во всплывающем контекстном меню управления выберите из вариантов параметров панели раздел «Диспетчер задач».
Способ 4. Откройте диалоговое окно «Выполнить», используя совместное нажатие комбинации клавиш «Windows + R», в поле «Открыть» введите команду «taskmgr», нажмите на кнопку «ОК» или клавишу «Ввод» на клавиатуре для исполнения, и приложение «Диспетчер задач» будет запущено незамедлительно.
Способ 5. Вероятно, самый быстрый способ добиться мгновенного отображения системного приложения «Диспетчер задач», который состоит в использовании совместной комбинации клавиш «Ctrl + Shift + Esc», позволяющий выполнить прямой переход в искомое приложение. Также такой способ успешно работает при использовании удаленного рабочего стола или во время работы в виртуальной машине (в отличие от способа, в котором задействовано сочетание клавиш «Ctrl + Alt + Delete»).
После запуска приложения «Диспетчер задач» во вкладке «Процессы» щелкните заголовок графы «Сеть», чтобы отсортировать список запущенных процессов по уровню использования сети.
Просмотрев список, пользователи смогут определить, какие приложения используют сеть и ознакомиться с величиной пропускной способности для каждого конкретного подключения.
Примечание. Если список вкладок приложения «Диспетчер задач» не отображается и содержит лишь перечень запущенных приложений, то нажмите на кнопку «Подробнее» для перехода к расширенной форме представления содержимого приложения.
С технической точки зрения, в отмеченной графе указан не полный список приложений. Если запущенный процесс не использует много сетевых ресурсов, то система учета «Windows 10» округляет значение пропускной способности до «0 Мбит / с» (мегабит в секунду), и не всегда отображает его в представленном списке. Данный способ только помогает быстро определить, какие процессы используют заметный объем пропускной способности.
Запустите приложение «Монитор ресурсов» для получения детальных сведений
«Монитор ресурсов» представляет собой предустановленный системный инструмент, дополненный графическим интерфейсом, осуществляющий сбор разнообразной информации, обрабатывающий и представляющий для дальнейшей оценки пользователям подробные сведения об использовании операционной системой и различными запущенными приложениями ресурсов компьютерного устройства, включая процессор, оперативную память «RAM», обмен данными по сетевому соединению, внутренние дисковые хранилища информации, а также максимально контролирует активные процессы и службы.
Часть функций по контролю за ресурсами системы присутствуют в привычном приложении «Диспетчер задач», но для более подробной информации и статистического обзора, необходимо использовать данный инструмент. Кроме того, в режиме реального времени «Монитор ресурсов» позволяет наблюдать за конкретными процессами (в том числе испытывающих проблемы с исполнением и не реагирующих не обращение системы), идентифицировать, использующие сетевое подключение, приложения и файлы, и отслеживать их исполнение.
Для получения более подробной информации откройте приложение «Монитор ресурсов», используя любой известный способ. Мы представим на выбор два распространенных способа из доступного многообразия возможных вариантов.
Способ 1. Откройте любым, из представленных ранее, способом приложение «Диспетчер задач» и выберите вкладку «Производительность». В левом нижнем углу окна нажмите на текстовую ссылку «Открыть монитор ресурсов», и требуемое приложение контроля за использованием ресурсов будет запущено.
Способ 2. Совместным нажатием комбинации клавиш «Windows + R» добейтесь отображения диалогового окна «Выполнить», в котором в строке «Открыть» введите команду «perfmon /res» и нажмите на кнопку «ОК» или клавишу «Ввод» на клавиатуре для исполнения. Приложение «Монитор ресурсов» будет открыто незамедлительно.
Теперь в окне приложения под лентой главного меню отыщите и перейдите на вкладку «Сеть». В основном окне вкладки в панели «Процессы с сетевой активностью» будет представлен полный список процессов, отправляющих и получающих наборы пакетных данных по сети. А также в отдельной графе пользователи смогут получить сведения о средней скорости передачи данных каждого конкретного учтенного процесса за последнюю минуту, выраженные в «байт/с» (байт в секунду).
Табличный реестр сведений показывает все запущенные процессы, использующие даже небольшую пропускную способность сети, которая в «Диспетчере задач» имела бы нулевое значение или отсутствовала бы полностью.
В дополнительных панелях пользователи могут ознакомиться с данными сетевой активности, включающими идентификатор процесса и адрес, к которому данный процесс подключен, получить сведения о «TCP-подключениях» и прослушиваемых портах.
Также, как и в списке приложений «Диспетчера задач», так и в перечне процессов сетевой активности «Монитора ресурсов», пользователи, нажатием правой кнопкой мыши по интересующему приложению, могут выбрать во всплывающем контекстном меню раздел «Поиск в Интернете», чтобы получить значительно больше информации о происходящем процессе.
Просмотр данных об использовании сети приложениями за последние тридцать дней
Операционная система «Windows 10» оснащена разнообразными настройками, способными управлять и контролировать исполнение различных процессов. Основной набор системных инструментов в полной мере представлен в приложении «Параметры». В соответствующем разделе приложения пользователи могут отследить, какие приложения непосредственно используют сеть и сколько данных они передают. Чтобы отыскать и ознакомиться с такой информацией, пользователям потребуется открыть приложение «Параметры», используя любой, из известных или наиболее удобный, способ. В качестве примера мы представим три возможных варианта доступа к искомому приложению.
Способ 1. Нажмите на кнопку «Пуск», расположенную в левом нижнем углу рабочего стола на «Панели задач» и откройте главное пользовательское меню «Windows». В левой боковой панели нажмите на кнопку «Параметры», представленную в виде шестеренки. Или в основном списке доступных приложений отыщите, при помощи колеса прокрутки компьютерной мыши или бегунка полосы прокрутки, и выберите раздел «Параметры» для вызова одноименного приложения.
Способ 2. Щелкните кнопку отображения панели «Центр уведомлений Windows», расположенную на «Панели задач» в нижнем правом углу рабочего стола. Затем во всплывающей боковой панели выберите кнопку быстрого действия «Все параметры» для мгновенного отображения соответственного приложения.
Способ 3. Нажмите совместно комбинацию клавиш «Windows + I» для быстрого прямого перехода к приложению «Параметры» (наиболее легкий и простой способ).
Теперь в окне приложения выберите из доступных вариантов раздел «Сеть и Интернет». Затем в левой боковой панели настроек перейдите в раздел «Использование данных». Потом в правой панели окна в разделе «Обзор» нажмите на текстовую ссылку «Просмотр сведений об использовании отдельно для каждого приложения».
Пользователям будет представлена новая страница, содержащая в табличной форме комбинированный отчет, включающий перечень приложений, использовавших сетевое подключение в течение последних тридцати дней, и, улучшающую визуальное восприятие, графическую шкалу с цифровым значением объема полученных и отправленных пакетов данных.
В разделе «Показать использование с» можно выбрать конкретный вид соединения, непосредственно с помощью кабеля или беспроводной способ передачи данных «Wi-Fi». И ниже расположенный список будет отображать приложения, использовавшие установленный вид соединения («Ethernet» или «Wi-Fi»).
Приложения будут упорядочены по величине числовых значений по убыванию, отображая в верхней части списка приложения с максимальными показателями, которые, вероятно, пользователи используют чаще всего. В конце списка будут представлены приложения, которые редко подключаются к «Интернету» или локальной сети, и не осуществляют получение или передачу большого количества данных.
Заключение
Персональные компьютерные устройства значительно упрощают пользователям исполнение ими собственных обязанностей, облегчают удаленное взаимодействие друг с другом и помогают автоматизировать многие процессы, связанные с созданием, обработкой, передачей и обменом информацией, а также упорядочивают за ней учет и контроль.
Компьютеры оснащаются продвинутыми суперсовременными комплектующими, которые позволяют использовать множество разнообразным мощных программных инструментов. Применяемые приложения не только отвечают за взаимодействие пользователей с информацией, но и обеспечивают доступ к значительным массивам данных, расположенный в сети.
Часто, приложения самостоятельно выходят как в международную сеть, так и контактируют с удаленными узлами по локальной сети. И в такой ситуации пользователям важно уметь определять список приложений, оказывающим влияние на пропускную способность сети, и получать подробные сведения о объеме входящего и исходящего потокового обмена данными. Применяя способы, представленные в данной статье, пользователи смогут вести учет всех приложений и собирать данные о полном использовании сетевых ресурсов, контролировать пропускную способность сети и полноценно реагировать на возможные действия запущенных процессов при необходимости.