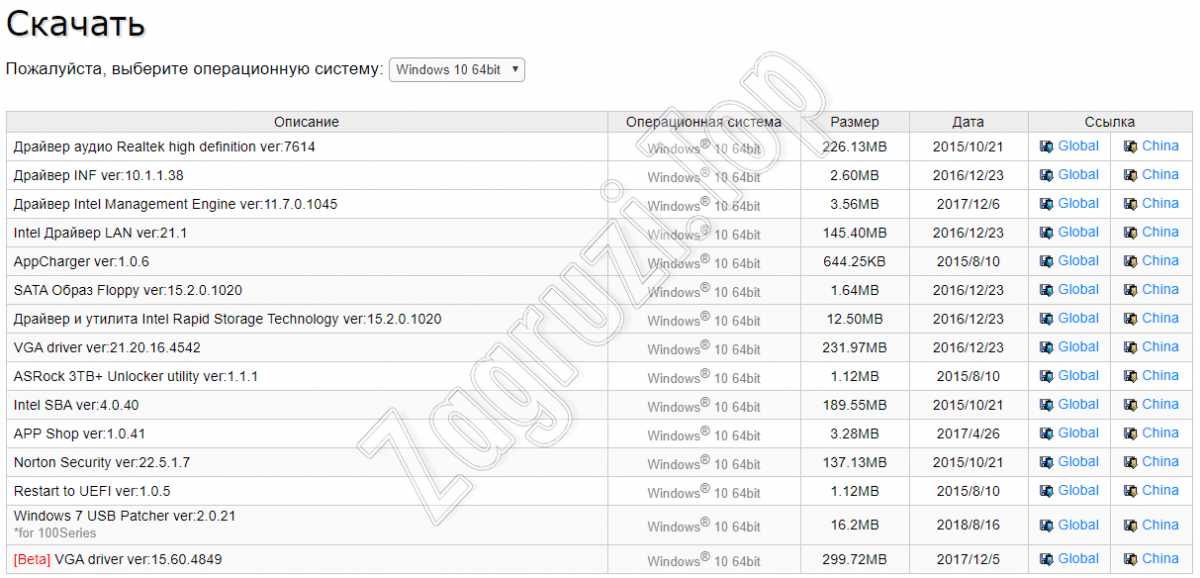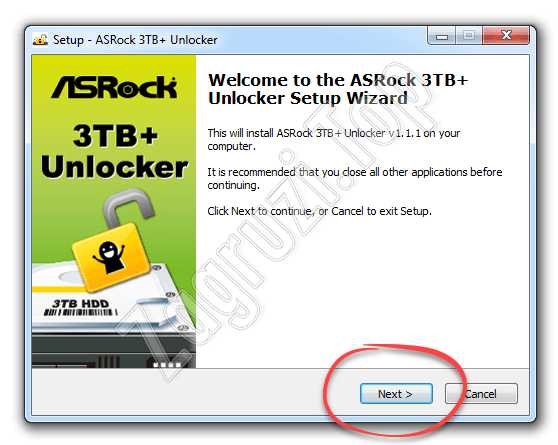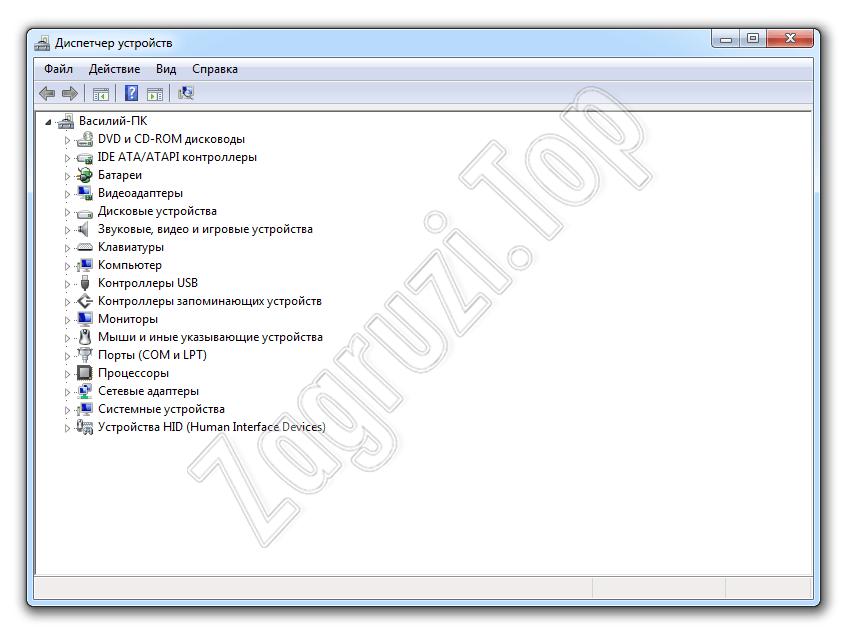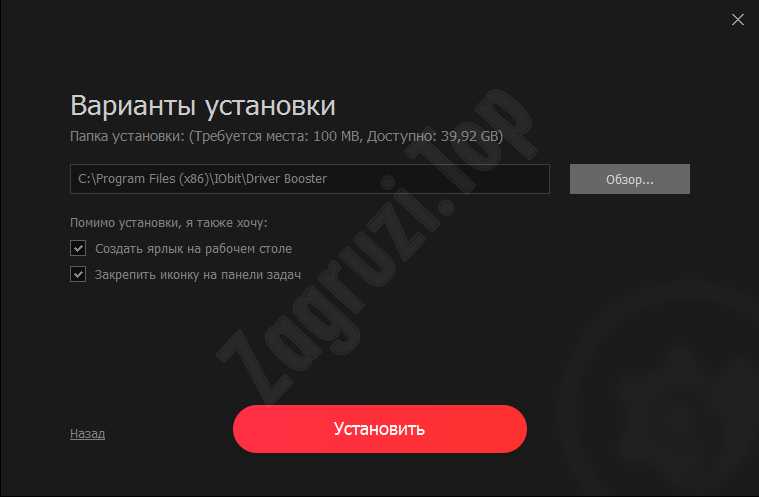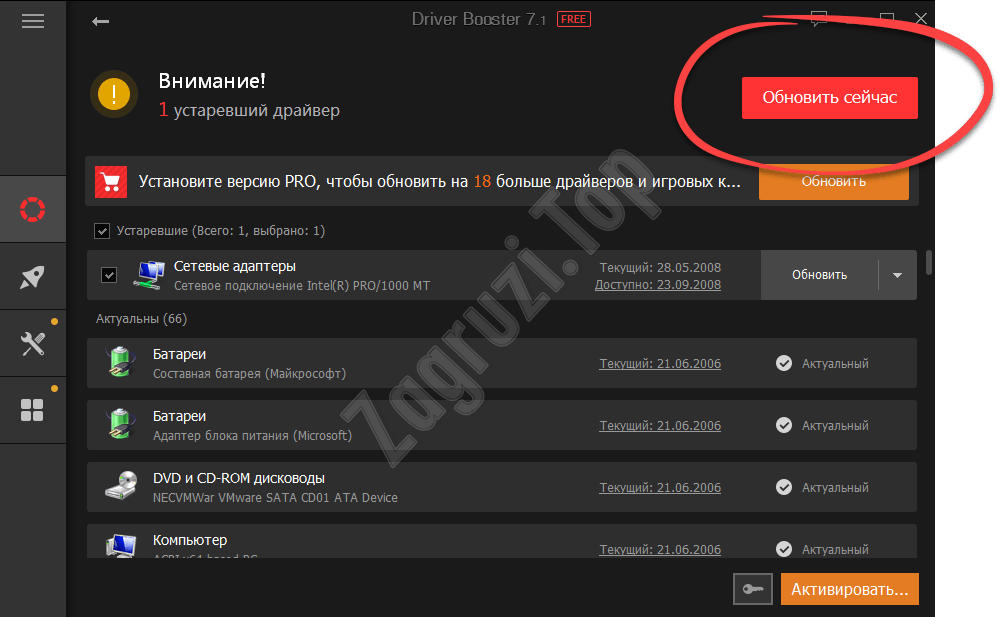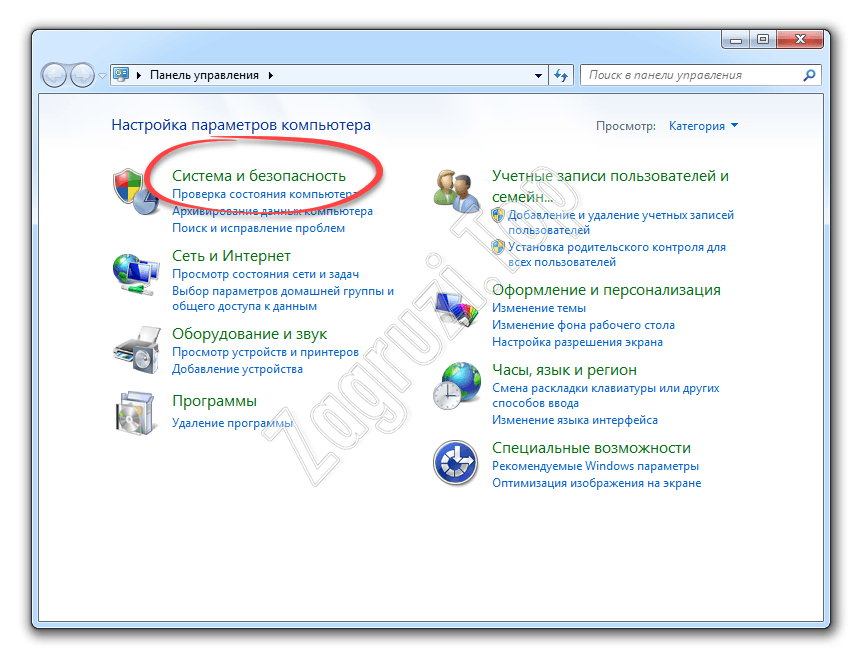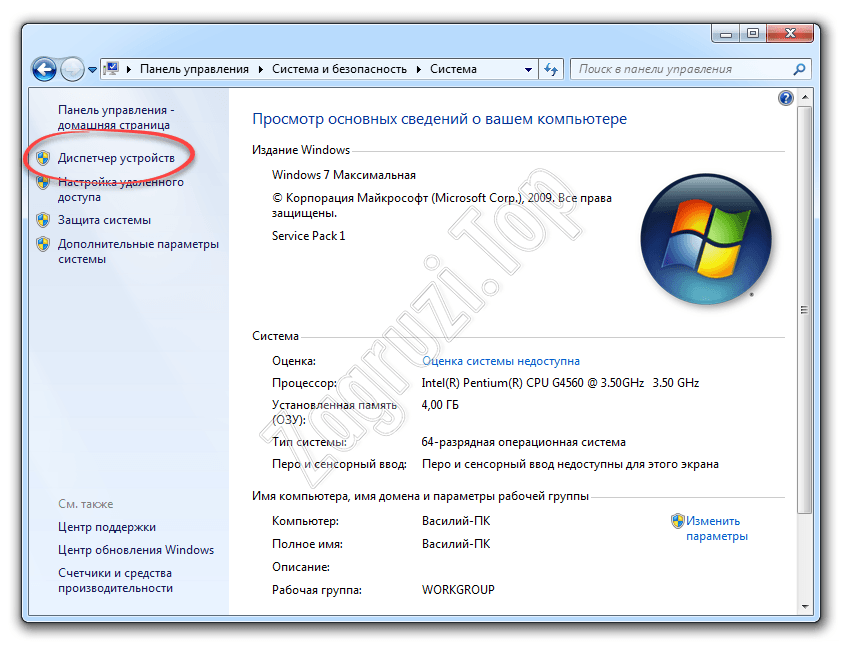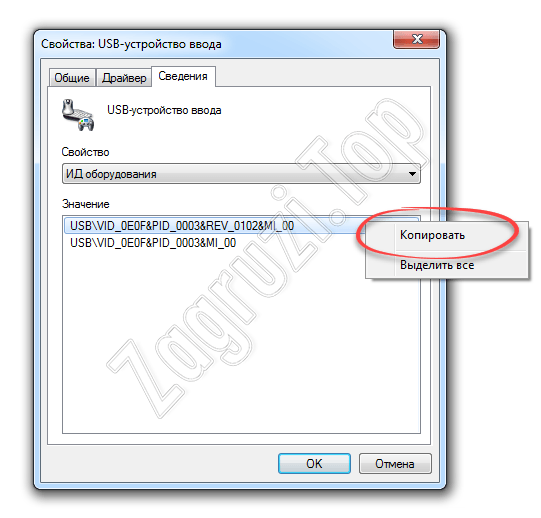- Не работают usb порты. Программные методы решения.
- Обновляем драйвер USB-контроллера на Windows 7
- Все способы обновления ЮСБ-драйвера
- Диспетчер устройств
- Driver.ru
- Devid.info
- Сайт производителя системной платы
- Стороннее ПО
- Заключение
- Драйвер универсальной последовательной шины USB для Windows 7 32/64 Bit
- Что это за драйвер и для чего нужен?
- Устанавливаем драйвер
- Установка оригинального приложения
- Программы для автоматического поиска драйверов
- Ручная установка
- Скачать
- Видеоинструкция
- В заключение
Не работают usb порты. Программные методы решения.
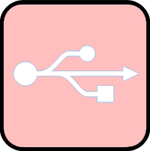
Данная технология сделала по-настоящему легкой и удобной работу с принтерами, сканерами и внешними устройствами хранения данных (внешние жесткие диски, флешки USB). Все действия с установкой USB устройств свелись к простому принципу «Подключи и работай». Действительно мобильными, устройства стали именно из-за технологии USB. Портами USB сегодня оснащены не только настольные ПК и ноутбуки, но и игровые устройства, смартфоны, фотоаппараты, навигаторы и многие другие устройства.
Порты USB версии 2.0 обеспечивают передачу данных на скорости до 480 Мбит/с, а версия USB 3.0 поднимает максимальную скорость передачи до 5,0 Гбит/с. Символом USB является своеобразный трезубец, нарисованный как на USB устройствах, так и на разъемах компьютера.
Технология USB уже достаточно серьезно изучена и претерпела много усовершенствований, поэтому USB порты при правильном их использовании редко вызывают какие-либо проблемы, а устранение связанных с ними неполадок вызывает не так много хлопот. В этой статье будут изложены основные принципы устранения неполадок с портами USB.
Но прежде чем начать, стоит описать основные рекомендации при работе с USB портами и устройствами, подключаемых к ним:
— никогда не подключайте устройства с видимыми механическими повреждениями USB разъемов, а также устройства с внешними повреждениями корпуса или с явным запахом гари.
— если на материнской плате USB порты имеют механические повреждения, то лучше их отключить от материнской платы (разъемы в передней части корпуса) либо заклеить цветным скотчем, чтобы предотвратить их использование. При удобном случае такие порты лучше заменить в мастерской на новые.
— старайтесь не перегружать USB порты. Сила тока у них строго ограничена: 500 мА для USB 2.0 и 900 мА для версии 3.0. Не стремитесь к увеличению количества USB портов с помощью различных USB множителей. Современные материнские платы уже имеют до 10 портов, что вполне достаточно для домашнего использования. Всегда надежнее купить дополнительный PCI или PCIe контроллер USB, чем работать через «тройник» USB.
— перед подключением рекомендуется прикоснуться к заземленному корпусу системного блока для снятия статических напряжений. Именно статические разряды являются основной причиной аппаратного отказа в работе USB устройств.
Если на ноутбуке престают работать USB порты, то работа на нем становиться очень сложной – не подключить ни принтер, ни сканер, ни флешку. И в отличие от стационарного компьютера, установка дополнительного USB контроллера весьма дорогое удовольствие.
Во многих случаях, при появлении сообщения об ошибке «USB устройство не опознано» проблема может быть именно в USB порту. Эта проблема обычно решается довольно легко, так как она возникает в основном на программном уровне.
Что делать если не работают USB порты?
Любое аппаратное устройство взаимодействует с установленной операционной системой через специальную программу — драйвер. Многие проблемы с устройствами решаются именно с помощью драйверов. То же самое и в случае с неработающими портами USB. Ниже приведены несколько способов, которые помогут вам устранить неисправность USB портов на программном уровне.
Просто перезагрузите компьютер
Если USB порты перестали вдруг работать, а USB устройства не определяются, то самым простым способом устранения этой внезапной проблемы будет перезагрузка компьютера. Просто перезагрузите компьютер. Если не было каких-либо проблем при загрузке драйверов, то эта неисправность устранится после перезагрузки.
Обновление конфигурации оборудования в Диспетчере устройств
Если перезагрузка компьютера в данный момент не желательна (например, из-за выполнения какой-нибудь важной операции), то «перезагрузить» драйвера можно без перезагрузки всего компьютера через Диспетчер устройств. Для его запуска на ярлыке «Мой компьютер» нажмите правой кнопкой мыши и выберите пункт меню «Управление». Либо в меню «Пуск» найдите программу «Выполнить» и после её запуска введите команду devmgmt.msc.
В открывшемся окне щелкните левой кнопкой мыши один раз на список устройств и далее нажмите в главном меню закладку «Действие«, затем укажите на «Обновить конфигурацию оборудования». Посмотрите, появился ли в списке устройств раздел «Контроллеры USB». Если да, то ваша проблема решена, USB порты должны работать.
Отключение контроллера USB
Другой способ заставить работать порты USB — отключить, а затем переустановить контроллер USB. Для этого необходимо запустить опять же Диспетчер устройств. В списке оборудования, который вы увидите в открывшемся окне, найдите раздел USB контроллеров. На каждом из устройств в этом разделе щелкните правой кнопкой мыши и удалите их все. После того как вы удалите все контроллеры, просто перезагрузите компьютер. Контроллеры, будут переустановлены, и USB порты снова станут доступными. Это может решить вашу проблему.
Обновление драйверов USB-контроллеров
Еще одна причина того, что USB порты не работают – это повреждение драйверов USB контроллера. Единственный выход — найти правильные драйвера и переустановить их. Чтобы загрузить соответствующий драйвер, необходимо узнать производителя порта USB устройств (через его код экземпляра устройств). Установка правильного драйвера должна решить эту проблему в одно мгновение.
Отключение других USB устройств
Иногда USB порты не работают из-за их перегрузки, когда подключено слишком много USB устройств. USB-концентраторы иногда не обеспечивают достаточного энергопитания для подключенных к нему устройств. Подключенное устройство может потреблять всю разрешенную мощность USB контроллеров компьютера. Если оборудование подключено к USB-концентратору, то просто подключите устройство напрямую к USB-порту на компьютере.
Также можно оставить подключенным устройство к USB-концентратору, но сначала отключить другие устройства в концентраторе. На будущее, приобретите USB-концентратор с собственным источником питания, который будет обеспечивать достаточным электропитанием все устройства, подключенные к нему.
Если ни один из вышеуказанных методов не помог, то вполне вероятно, что порты USB были физически повреждены. Либо поврежден контроллер USB, в частности южный мост материнской платы. В таком случае, лучшее, что вы можете — это заменить или отремонтировать контроллер USB портов в сервисном центре.
Обновляем драйвер USB-контроллера на Windows 7
USB-порт — это один из самых используемых разъемов в компьютере. К нему можно подключать массу различных устройств. Однако, чтобы они правильно работали, нужно обновить драйвера USB Windows 7 до последней версии.
Все способы обновления ЮСБ-драйвера
Обновить USB драйвер Windows 7 можно несколькими способами. Рассмотрим каждый из них.
Диспетчер устройств
В диспетчере устройств можно удалить/установить ПО любого устройства. Для этого:
-
- Откройте меню Пуск.
- В поисковой строке пропишите «Диспетчер устройств» и запустите найденное приложение.
-
- Найдите и раскройте вкладку «Контроллеры USB».
- ПКМ кликните по-нужному контроллеру и выберите пункт «Обновить драйверы».
- В новом окне кликните на «Автоматический поиск обновленных драйверов».
Driver.ru
На данном сайте собрана огромная база программного обеспечения для различных устройств. Обновление драйверов USB на Windows 7 осуществляется следующим образом:
- Попытайтесь найти нужный драйвер.
Стоит отметить, что для успешного поиска желательно знать производителя устройства.
Devid.info
Данный способ схож с предыдущим:
-
- Перейдите на сайт https://devid.info/ru.
- Вызовите Диспетчер устройств.
- Разверните вкладку «Контроллеры USB».
- Два раза кликните ЛКМ по-нужному из них.
- В появившемся окне переключитесь на вкладку «Сведения».
Раскройте выпадающий список и выберите пункт «ИД оборудования».
-
- Скопируйте все строки с символами в отдельный файл.
- Теперь копируйте каждую из них и вставляйте в поисковое окно сайта, который вы открыли на 1 пункте.
- Нажимайте кнопку «Поиск».
Когда ПО будет найдено, выберите операционную систему и загрузите свежую версию.
Сайт производителя системной платы
Еще один способ, как обновить USB драйвер на Windows 7 — загрузить его с сайта создателя материнки. Сразу скажу, что для этого нужно знать ее модель. Если она вам известна, тогда:
-
- Введите полную модель платы в поисковое окно Яндекс или Гугл.
-
- Перейдите на официальный сайт разработчика.
-
- Найдите раздел с программным обеспечением.
Не перепутайте версию и разрядность Виндовс.
Стороннее ПО
Для обновления программного обеспечения системы можно использовать различные программы и утилиты.
Заключение
Надеюсь, вы разобрались что к чему. Если есть вопросы, задавайте их в комментариях.
Драйвер универсальной последовательной шины USB для Windows 7 32/64 Bit
Данный драйвер необходим для обеспечения работоспособности всех USB-портов на вашем компьютере или ноутбуке. В нашей сегодняшней статье будут рассмотрены сразу 3 действенных способа, при помощи которых можно быстро скачать и установить драйвер для контроллера универсальной последовательной шины USB для Windows 7 x 32/64 Bit на ПК. Давайте, не откладывая, сразу приступать к делу.
Что это за драйвер и для чего нужен?
Как мы уже говорили, данное программное обеспечение необходимо для обеспечения работоспособности USB-портов. При помощи этих портов мы можем присоединить к компьютеру флешку, веб-камеру, фотоаппарат и другие периферийные устройства. Если же драйвер отсутствует, ничего этого сделать будет нельзя.
Кстати, чаще всего данный драйвер устанавливается вместе с операционной системой. Только в редких случаях его приходится инсталлировать отдельно.
Устанавливаем драйвер
Теперь давайте переходить непосредственно к решению вашей проблемы. Для максимального понимания ситуации мы расскажем сразу о трех способах. Расположены они будут в порядке правильности, то есть, сначала мы расскажем о том, как установить драйвер вместе с официальной версией программы, потом, как инсталлировать его при помощи специального приложения, а в самом конце опишем ручной вариант.
Установка оригинального приложения
Итак, проще всего установить драйвер контроллера универсальной последовательной шины USB порта на Windows 7 64 бита именно при помощи официальной версии ПО. Делается это следующим образом:
- Сначала посещаем сайт производитель нашей материнской платы. Там, при помощи поиска, находим модель и скачиваем программное обеспечение для нее.
- Когда драйвер будет скачан, запускаем его и начинаем установку. На этом этапе никаких трудностей возникнуть не должно, единственное, о чем нужно вспомнить, это необходимость запуска инсталлятора от имени администратора.
Для того чтобы запустить любой файл от имени администратора в среде операционной системы Windows необходимо просто сделать на нем правый клик мышью и из контекстного меню выбрать нужный пункт.
- Когда установка будет завершена просто перезагружаем наш компьютер и проверяем наличие драйверов. Если они установились нормально, то в диспетчере задач никаких иконок с желтым вопросительным знаком быть не должно.
Кстати, запустить диспетчер устройств в Windows 7 и других операционных системах можно, прописав его название в поиске.
Программы для автоматического поиска драйверов
Если по каким-то причинам предыдущим способом установить драйвер для контроллера универсальной последовательной шины USB в вашей Windows 7 не получается, мы можем воспользоваться специальной утилитой для автоматической инсталляции необходимого программного обеспечения. Делается это следующим образом:
- Изначально переходим на официальный сайт утилиты для установки драйверов в автоматическом режиме и бесплатно скачиваем ее последнюю русскую версию.
- Устанавливаем программу, руководствуясь подсказками пошагового мастера.
Внимание: в процессе установки обязательно откажитесь от инсталляции дополнительного программного обеспечения. В противном случае ваш компьютер будет захламлен ненужным ПО.
- После этого программа будет запущена и автоматически начнет поиск неустановленных или устаревших драйверов. Дожидаемся завершения процесса.
- Когда свежая версия драйвера для универсальной последовательной шины USB в 64-разрядном виде будет найдена, устанавливаем ее, нажав обозначенную на скриншоте кнопку.
- В результате последует автоматическая загрузка нужного нам программного обеспечения и его последующая установка. Все что нам нужно сделать, это дождаться завершения процедуры.
Существует огромное количество подобных утилит, однако, руководствуясь собственным опытом, мы можем посоветовать именно Driver Booster.
Ручная установка
Последний способ предусматривает ручную установку драйвера для универсальной последовательной шины USB в вашей Windows 7. Работает он следующим образом:
- Для начала нужно выяснить идентификатор универсальной последовательной шины. Для этого запускаем панель управления и переходим в раздел «Система и безопасность».
Если в вашем случае интерфейс панели управления выглядит по-другому, в ее верхнем правом углу переключите режим отображения на «Категория».
- На следующем этапе кликаем по ссылке «Система». Затем в левой боковой колонке выбираем пункт «Запуск диспетчера устройств».
- Кликаем правой кнопкой мыши на устройстве, драйвер от которого отсутствует. В появившемся контекстном меню выбираем пункт «Свойства». Переключаемся на вкладку «Сведения». Тут в выпадающем списке нам нужно выбрать пункт идентификатора оборудования. Снова делаем правый клик мышью по названию конкретного ID и из контекстного меню выбираем пункт копирования в буфер обмена.
- Далее переходим на специальный сайт, который поможет выяснить точную модель нашего последовательного порта. Вставляем содержимое буфера обмена в поисковое поле и ищем. В результате нас переадресуют на страницу загрузки драйвера для выбранного устройства. Выбираем версию программного обеспечения для Windows 7 x64 Bit и жмем кнопку ее скачивания.
Мы рекомендуем все же использовать предыдущий вариант, в котором при помощи Driver Booster мы в автоматическом режиме установили официальную версию драйвера.
Кстати, для того чтобы определить разрядность вашей операционной системы, необходимо воспользоваться сочетанием горячих клавиш Win+Pause на клавиатуре.
Скачать
По имеющейся ниже кнопке вы сможете бесплатно и без регистрации скачать программу Driver Booster, а уже с ее помощью контроллер для универсальной последовательной шины USB. Делайте все в точности так, как мы написали это в соответствующем разделе выше.
| Название: | Драйвер контроллера универсальной последовательной шины USB |
| Разработчик: | Зависит от производителя оборудования |
| Операционная система: | Microsoft Windows 7 |
| Разрядность: | X64 Bit |
| Лицензия: | Бесплатно |
Скачать драйвер контроллера универсальной последовательной шины USB для Windows 7 x64
Видеоинструкция
Для того чтобы вам было проще, просмотрите видео, в котором автор наглядно показывает все проделанное выше на своем компьютере.
В заключение
Теперь, когда вы отлично понимаете, как бесплатно скачать драйвер контроллера для универсальной последовательной шины USB Windows 7 x64 Бит, мы можем заканчивать свою статью, а вы переходить к практике. Если в результате останутся какие-то вопросы, вы всегда сможете задать их нам в комментариях, а мы в свою очередь гарантируем быстрый ответ, способный помочь в той или иной ситуации.