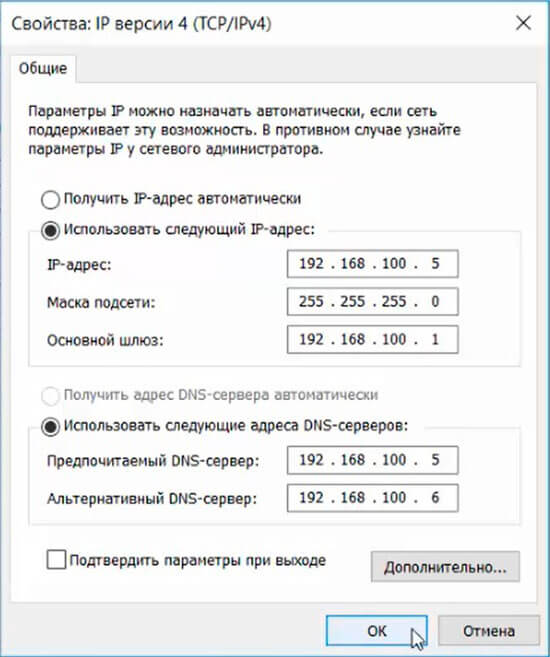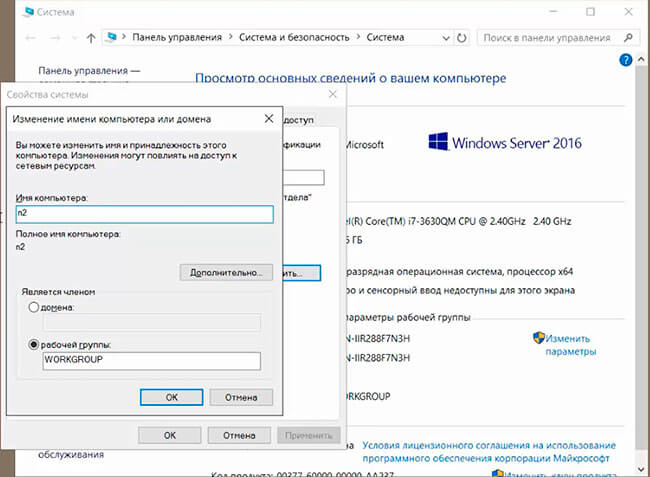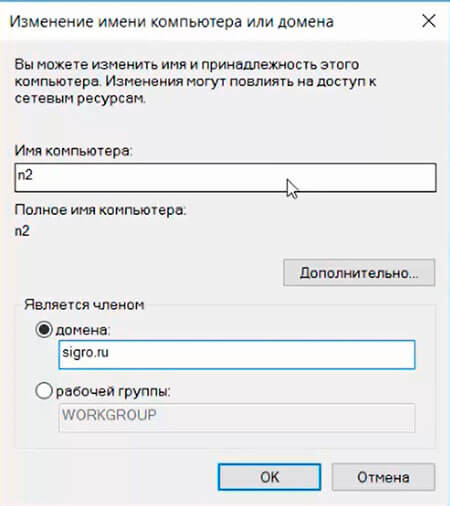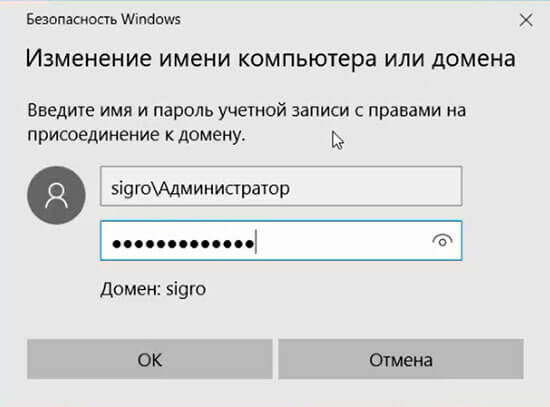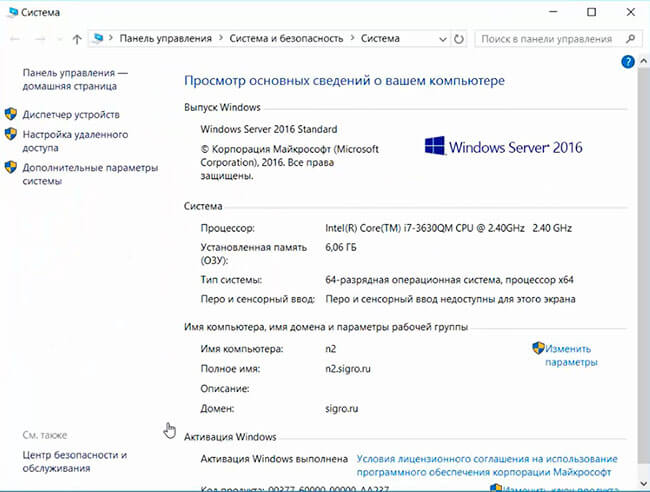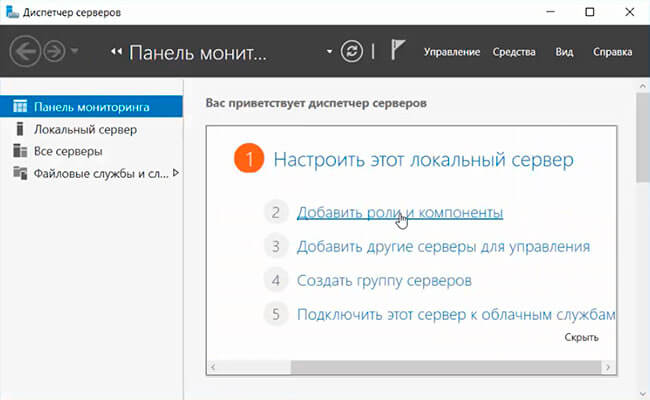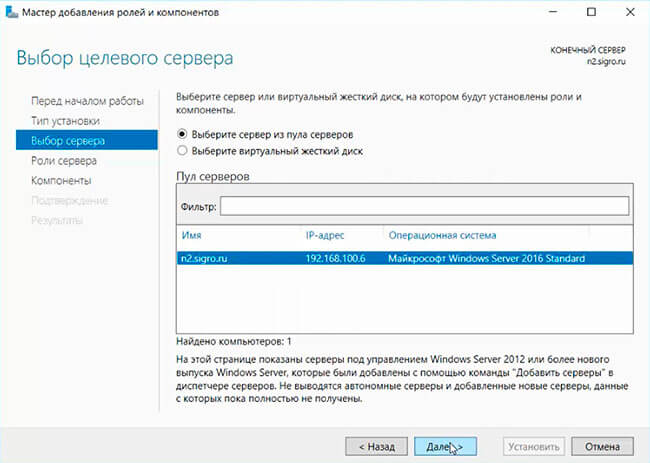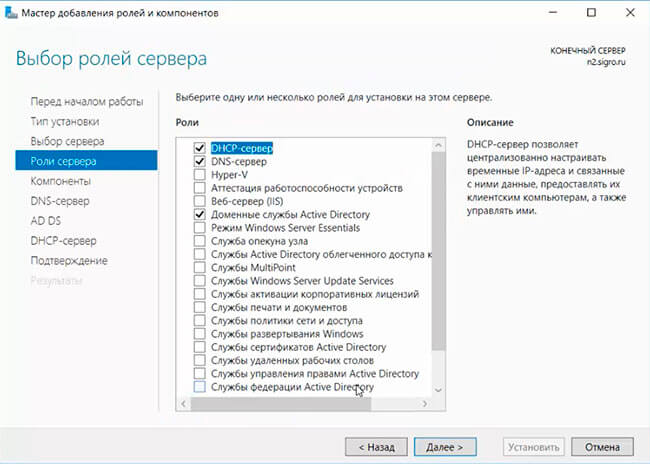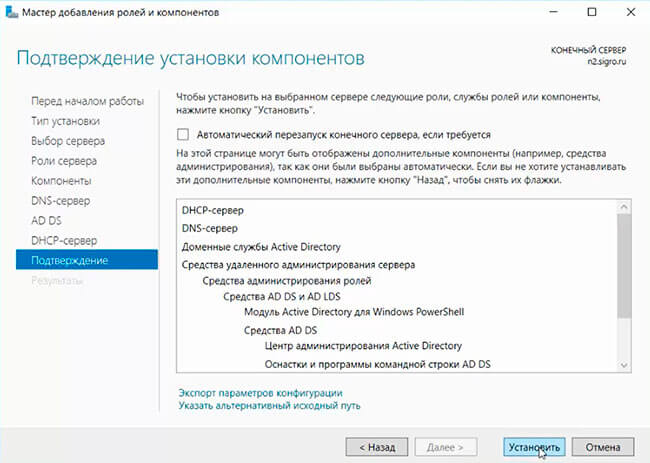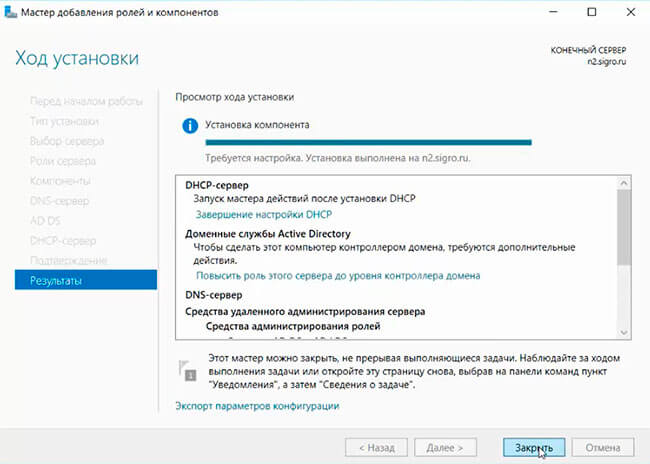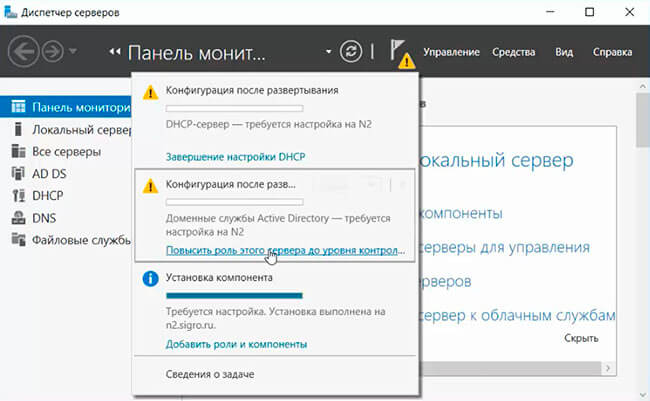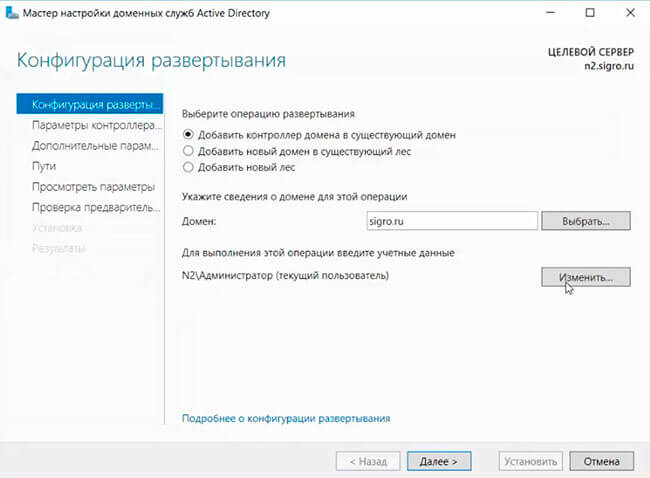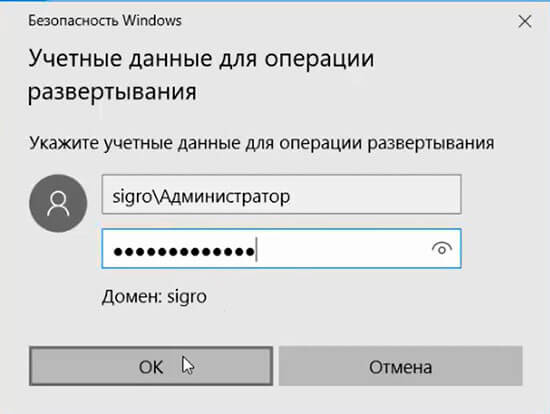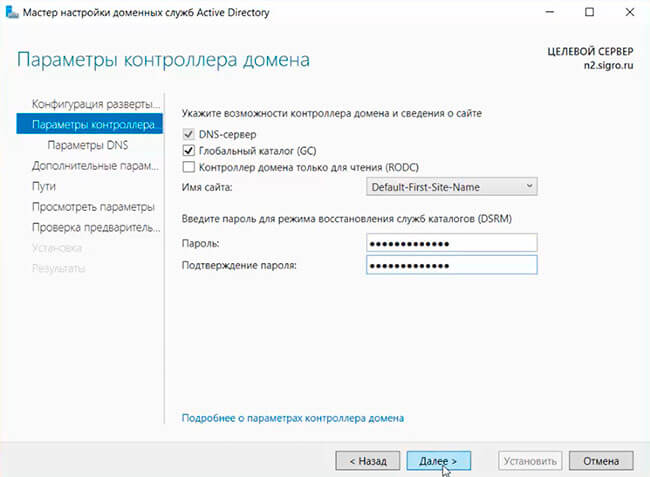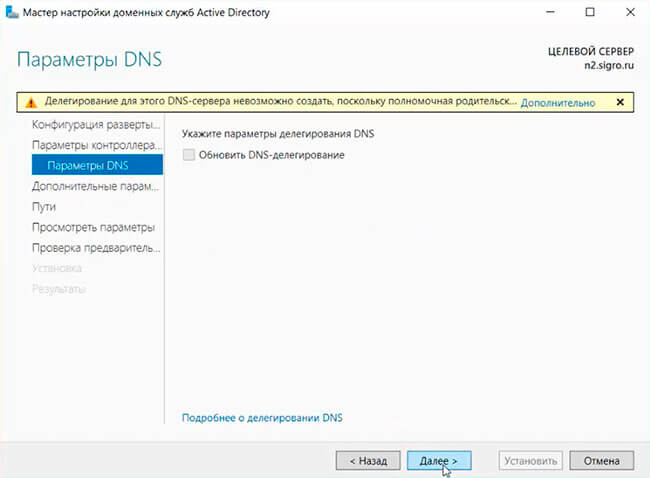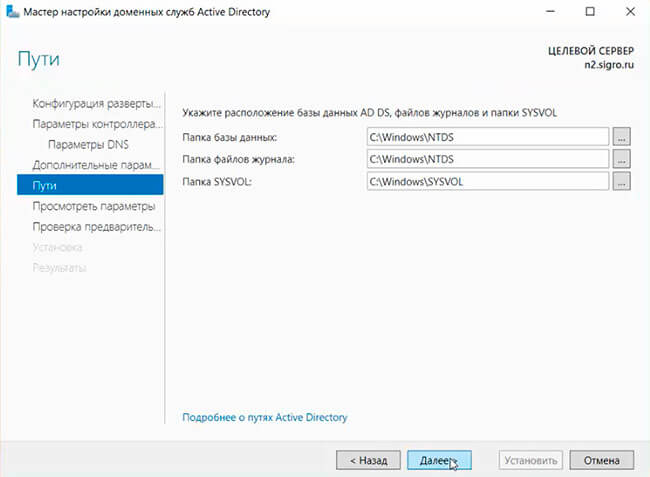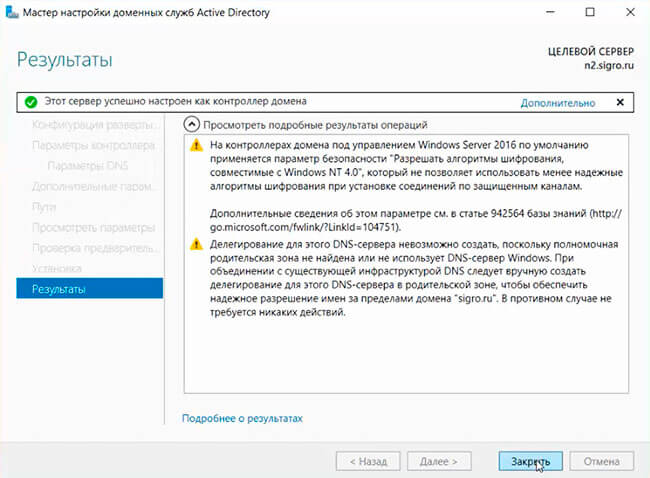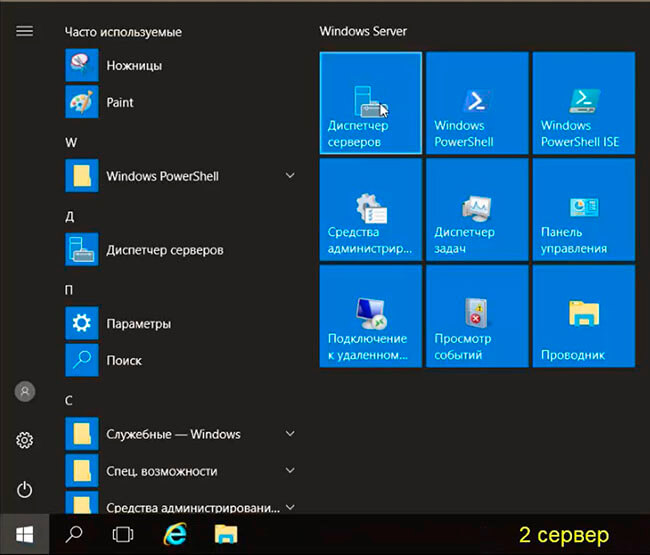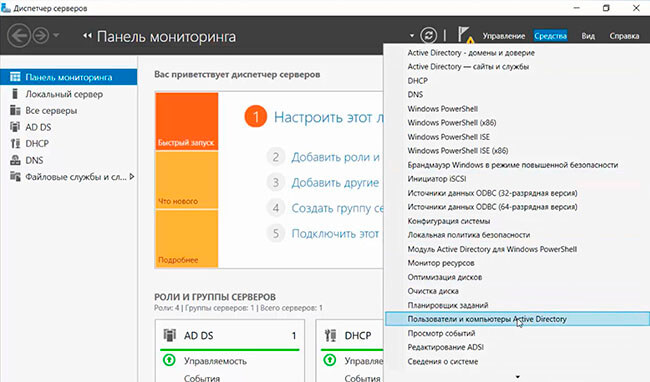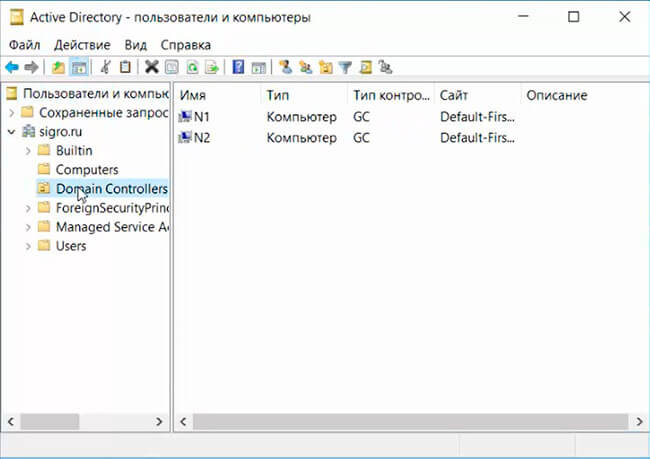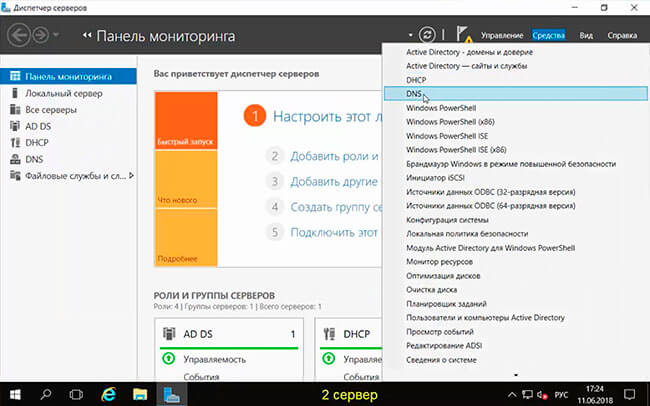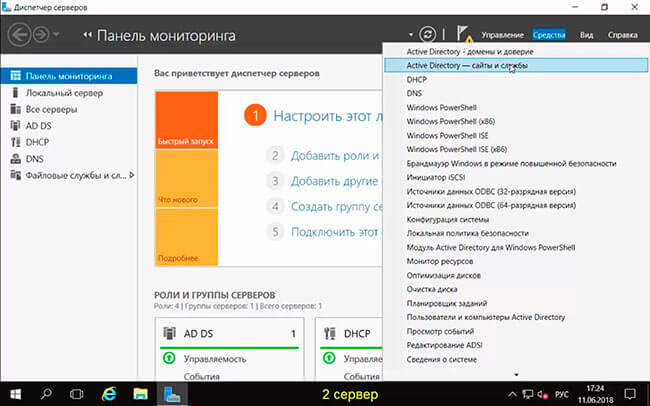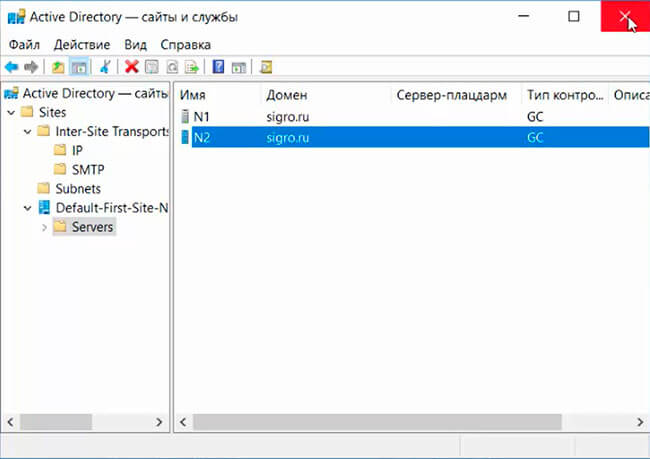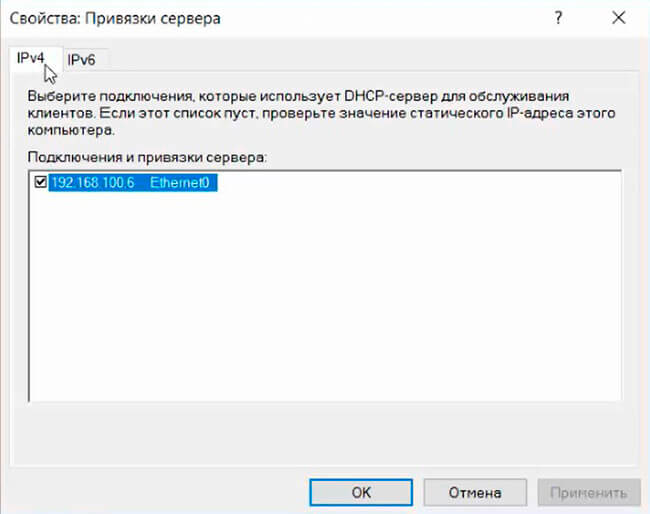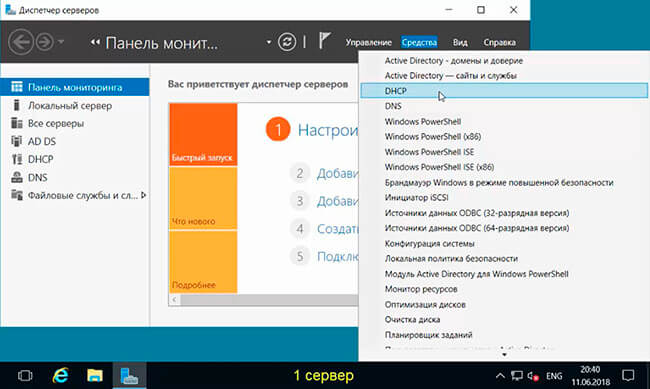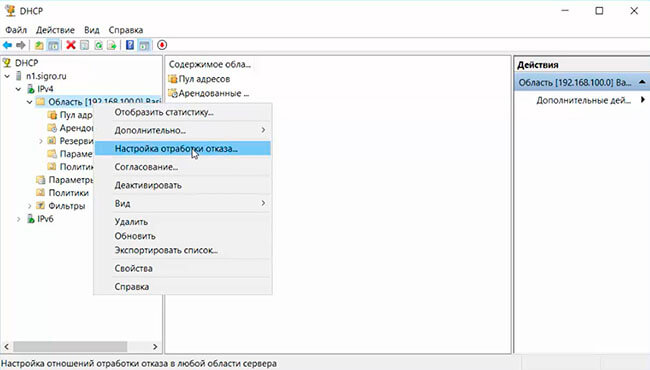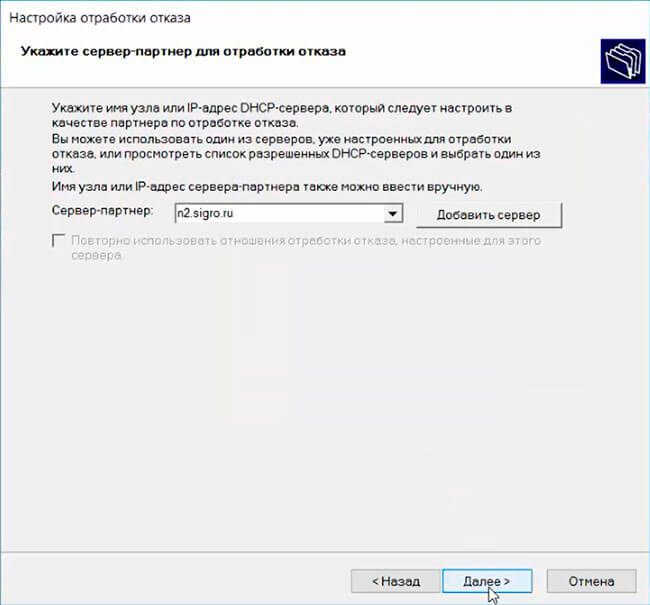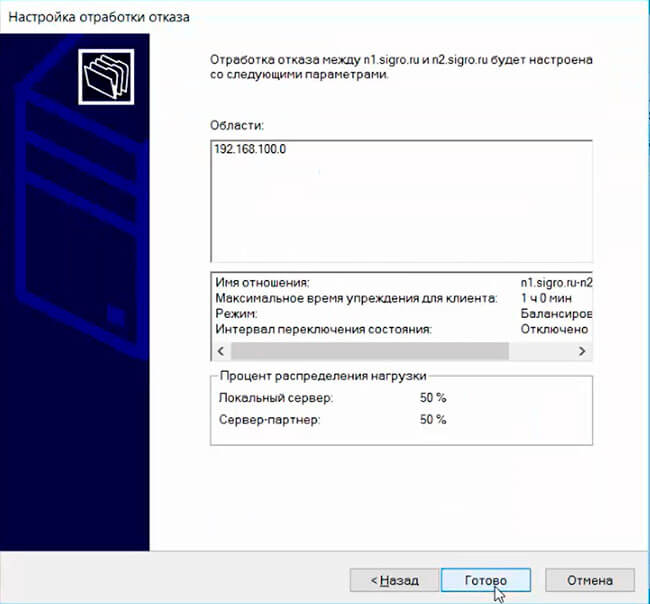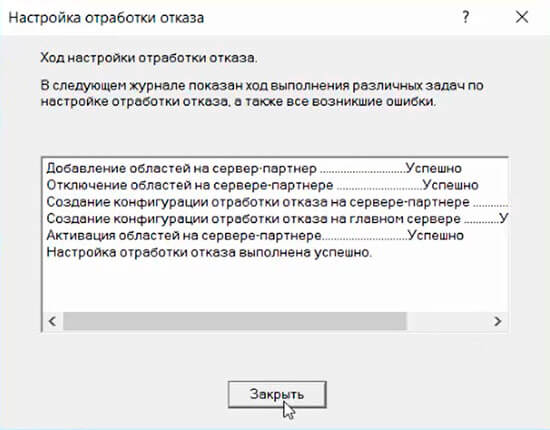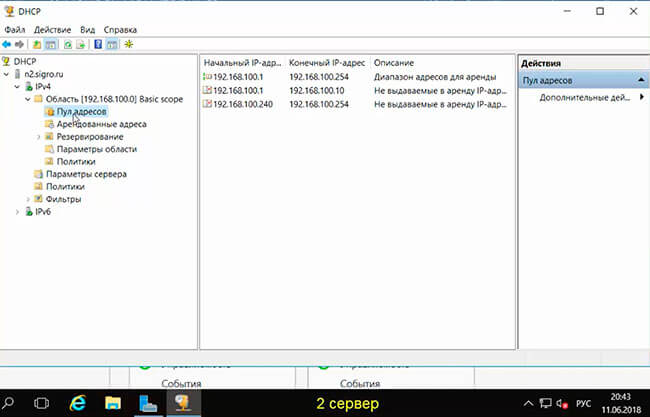- Контроллер домена microsoft windows server
- Подготовительный этап
- Установка и настройка Active Directory на 2019 сервере
- Установка AD через сервер менеджеров
- Установка контроллера домена Windows Server 2019 с помощью Powershell
- Полезные команды при установке доменных служб
- Установка и настройка Active Directory Windows Admin Center
- Установка и настройка второго контроллера домена.
Контроллер домена microsoft windows server

Перед тем как я покажу процесс установки AD в Windows Server 2019, я бы хотел вам напомнить, что ASctive Directory — это по сути создание централизованной базы данных в которой будут хранится и управляться компьютеры, пользователи, принтеры. Более подробно, что такое Active Directory читайте по ссылке слева.
Подготовительный этап
Что я сделал на начальном этапе, произвел установку Windows Server 2019 Standard на виртуальной машине VMware ESXI 6.5. Сделал начальную настройку сервера, так сказать оптимизировал, это включаем настройку IP-адреса, имени и еще некоторых моментов. Когда вы все это произвели, то можете приступать.
Установка и настройка Active Directory на 2019 сервере
Существует два метода выполнения нашей задачи:
- Классический метод с использованием оснастки «Диспетчер серверов»
- Использование утилиты Windows Admin Center
- Второй метод, это использование Power Shell
Установка AD через сервер менеджеров
Разберу для начала классический метод установки службы Active Directory. Открываем диспетчер серверов и в пункте «Управление» нажмите «Добавить роли и компоненты».

Тип установки оставьте «Установка ролей и компонентов».
Далее если у вас в пуле более одного сервера, то вы их можете добавить на этом шаге.

Находим в списке ролей «Доменные службы Active Directory» и нажимаем далее.
Дополнительных компонентов вам не потребуется, так что данное окно вы можете смело пропускать.
Теперь у вас откроется окно мастера установки AD DS. Тут вам напомнят, что в каждом домене желательно иметь, как минимум два контроллера домена, рабочий DNS-сервер. Тут же вы можете произвести синхронизацию с Azure Active Directory.
Подтверждаем установку компонентов AD DS. Вы списке вы увидите все устанавливаемые модули:
- Средства удаленного администрирования сервера
- Средства администрирования ролей
- Средства AD DS и AD LDS
- Модуль Active Directory для PowerShell
- Центр администрирования Active Directory
- Оснастки и программы командной строки AD DS
- Управление групповой политикой
Нажимаем «Установить». Обратите внимание, что тут можно выгрузить конфигурацию установки службы Active Directory.

Выгруженная конфигурация, это XML файл с таким вот содержанием.
Нужный каркас AD DS установлен, можно приступать к настройке домена Active Directory.
Тут у вас в окне сразу будет ссылка «Повысить роль этого сервера до уровня контроллера домена».
То же самое есть в самом верху уведомлений «Диспетчера серверов», у вас тут будет предупреждающий знак.
Вот теперь по сути и начинается установка и настройка службы Active Directory. Так как у нас, еще нет окружения AD, то мы выбираем пункт «Добавить новый лес», если у вас он уже есть, то вам нужно либо добавлять контроллер домена в существующий лес или добавить новый домен в существующий лес. В соответствующем поле указываем имя корневого домена, в моем примере, это partner.pyatilistnik.info.

На следующем окне вы должны выбрать параметры:
- Режим работы леса Active Directory, определяет какие функции и возможности есть на уровне леса.
- Режим работы домена, так же определяет какие функции будут доступны на уровне домена.
- DNS-сервер, лучше всегда совмещать эти роли
- Глобальный каталог, на начальной установке доменных служб Active Directory обязателен, когда вы ставите второй контроллер домена, то вы можете не выставлять, но я вам не советую.
- Контроллер домена только для чтения (RODC), активна не будет при первой установке. Подробнее про использование RODC читайте по ссылке.
- Далее вы задаете пароль восстановления DSRM (Режим восстановления служб каталогов), он может потребоваться, когда у вас будут проблемы с активным каталогом или вам нужно будет сбросить пароль доменного администратора
Далее будет момент с делегированием DNS, но так как, это у нас новый лес и домен, то мы этот пункт просто пропускаем, если интересно то читайте про делегирование DNS зон по ссылке слева.
Задаем короткое имя (NetBIOS), обычно оставляют то, что предлагается мастером установки домена Active Directory.

Далее вы должны указать расположение базы данных AD DS, файлов журналов и папки SYSVOL.По умолчанию все будет лежать по пути:
- Папка базы данных — C:\Windows\NTDS
- Папка файлов журналов — C:\Windows\NTDS
- Папка SYSVOL — C:\Windows\SYSVOL
Теперь вам мастер AD DS покажет сводные параметры, которые вы кстати можете выгрузить в сценарий PowerShell.
Выглядит сценарий вот так:
Еще одна проверка предварительных требования, по результатам которой вам сообщат, можно ли на данную систему произвести инсталляцию роли AD DS и поднять ее до контроллера домена.
В момент установки будут созданы соответствующие разделы, такие как конфигурация и др.

После установки вам сообщат:
Просматриваем логи Windows на предмет ошибок, так их можно посмотреть в диспетчере сервером, откуда можно запустить оснастку ADUC.
Еще маленький нюанс, когда вы загрузитесь, то обратите внимание, что у вас сетевой интерфейс может быть обозначен, как неизвестный, это проблема связана с тем, что в DNS-адрес подставился адрес петлевого интерфейса 127.0.0.1. Советую его поменять на основной ip адрес сервера DNS,
В итоге выключите и заново включите сетевой интерфейс или перезагрузитесь, после чего получите правильное отображение.
Установка контроллера домена Windows Server 2019 с помощью Powershell
Для начала я приведу вам пример работы скрипта PowerShell, который буквально за несколько минут установит доменные службы Active Directory, вам в нем лишь нужно будет вбить свои данные.
Когда вы в скрипте подставите все свои данные, то запускаете его. У вас начнется сбор данных и установка AD DS.
Единственное, что у вас будет запрошено, так это задание пароля восстановления SafeModeAdministratorPassword, указываем его дважды, с точки зрения безопасности он должен быть отличный от пароля для доменного администратора.
Создание нового леса Active Directory. Далее последует перезагрузка. Не забываем поправить сетевой интерфейс и DNS на нем.
Полезные команды при установке доменных служб
- Переименовать сайт AD по умолчанию (Default-First-Site-Name) — Get-ADReplicationSite | Rename-ADObject -NewName “Новое имя сайта
- Добавление новой подсети в сайт AD — New-ADReplicationSubnet -Name “100.100.100.0/24″ -Site «Имя сайта»
- Просмотр подсетей — Get-ADReplicationSubnet -Filter *
- Включение корзины Active Directory — Enable-ADOptionalFeature “Recycle Bin Feature” -Scope Forest -Target ‘partner.pyatilistnik.info’-confirm:$false
- Для удаления леса и домена можно использовать — Uninstall-ADDSDomainController–LastDoaminControllerInDomain –RemoveApplicationPartitions
Полезные командлеты в модуле ADDSDeployment
- Установка RODC — Add-ADDSReadOnlyDomainControllerAccount
- Установка контроллера в дочернем домене или дереве — Install-ADDSDomain
- Установка дополнительного контроллера домена — Install-ADDSDomainController
- Необходимые условия для установки дополнительного контроллера домена — Test-ADDSDomainControllerInstallation Verify
- Проверка необходимых условий для установки контроллера только для чтения — Test-ADDSReadOnlyDomainControllerAccountCreation
Установка и настройка Active Directory Windows Admin Center
Windows Admin Center так же может помочь в установке роли AD DS, для этого в веб интерфейсе зайдите в пункт «Роли и компоненты», выбираем роль и нажимаем установить.
Появится мастер установки, если все верно, то нажмите да.
В правом верхнем углу у вас будет область уведомления, где вы увидите, что запустилось ваше задание.
Процесс установки доменных служб.
Все роль установлена, к сожалению далее вы не сможете из интерфейса Windows Admin Center в виде графического мастера настроить домен, но тут есть слева от колокольчика окно PowerShell, где можно закончить начатое.
Установка и настройка второго контроллера домена.
1. На первом контроллере домена открываем сетевые настройки первого сервера. Для этого в поле поиска набираем ncpa.cpl. Далее выбираем нужный сетевой интерфейс, правый клик — «Свойства — IP версии 4(TCP/IPv4). — Свойства». В поле альтернативный интерфейс, вписываем IP-адрес добавочного контроллера домена (в данном случае 192.168.100.6).
2. Затем переходим на второй сервер и задаём имя будущему серверу: «Этот компьютер — Свойства — Изменить параметры — Изменить». В поле «Имя компьютера» задаём имя серверу, далее «ОК». Потребуется перезагрузка компьютера, соглашаемся.
3. После перезагрузки переходим к настройке сетевого интерфейса. Для этого в поле поиск пишем ncpa.cpl. Выбираем нужный интерфейс, правый клик — «Свойства — IP версии 4(TCP/IPv4). — Свойства». В открывшемся окне заполняем поля:
- IP-адрес: IP-адрес сервера (например, 192.168.100.6)
- Маска подсети: например, 255.255.255.0 (маска 24 бит)
- Основной шлюз: например, 192.168.100.1
- Предпочитаемый DNS-сервер: IP-адрес первого сервера (например, 192.168.100.5)
- Альтернативный DNS-сервер: IP-адрес второго сервера (например, 192.168.100.6)
Затем нажимаем «ОК».
4. Добавляем в домен новый сервер. Для этого выбираем «Этот компьютер — Свойства — Изменить параметры — Изменить». Ставим чекбокс «Является членом домена» и вписываем имя домена. Затем «ОК».
5. В диалоге «Изменение имени компьютера или домена» вводим имя пользователя домена с административными правами (пользователь должен иметь возможность добавлять компьютеры в домен), далее «ОК».
6. При успешной операции появится надпись «Добро пожаловать в домен. «. Нажимаем «ОК».
7. После перезагрузки компьютера в окне «Просмотр основных сведений о вашем компьютере» можно проверить напротив «Полное имя», что компьютер вошел в состав домена.
8. На этом подготовительный этап закончен, пора устанавливать необходимые роли на сервер. Для этого открываем «Диспетчер серверов» — «Добавить роли и компоненты». Необходимо установить DNS-сервер, Доменные службы Active Directory, DHCP-сервер.
9. Читаем информацию в окне «Перед началом работы», нажимаем «Далее». В следующем окне «Выбор типа установки» оставляем чекбокс «Установка ролей или компонентов» по умолчанию, снова «Далее». Выбираем наш сервер из пула серверов, затем «Далее».
10. В окне «Выбор ролей сервера» выбираем DNS-сервер, Доменные службы Active Directory, DHCP-сервер. При добавлении роли будет появляться предупреждение, например «Добавить компоненты, необходимые для DHCP-сервер». Нажимаем «Добавить компоненты». После выбора нужных ролей нажимаем «Далее».
11. В новом окне «Выбор компонентов» игнорируем «Выберите один или несколько компонентов для установки на этом сервере», нажимаем Далее. В следующем окне «DHCP-сервер» читаем на что обратить внимание при установке DHCP-сервера, затем «Далее». В новом окне «Подтверждение установки» проверяем выбранные роли, нажимаем «Установить».
12. Появится окно с ходом установки выбранных компонентов. Данное окно можно закрыть, оно на процесс установки уже не влияет.
13. После того, как установятся выбранные компоненты, в «Диспетчер серверов» нажимаем значок предупреждения в виде восклицательного знака, выбираем «Повысить роль этого сервера до уровня контроллера домена».
14. Появится «Мастер настройки доменных служб Active Directory». В окне «Конфигурация развертывания» оставляем по умолчанию чекбокс «Добавить контроллер домена в существующий домен», проверяем название домена в поле «Домен». Напротив поля (текущий пользователь) нажимаем кнопку «Изменить».
15. Вводим логин и пароль пользователя в домене с административными правами. Нажимаем «ОК». Затем «Далее».
16. В окне «Параметры контроллера домена» вводим парль для режима восстановления служб каталогов (DSRM), снова «Далее».
17. В окне «Параметры DNS» игнорируем предупреждение о том, что делегирование для этого DNS-сервера невозможно создать, поскольку полномочная родительская зона не найдена», просто жмем «Далее».
18. В окне «Дополнительные параметры» источник репликации оставляем «Любой контроллер домена», снова «Далее».
19. Расположение базы данных AD DS, файлов журналов и папки SYSVOL оставляем по умолчанию, нажимаем «Далее».
20. Просматриваем параметры, настроенные в «Мастер настройки доменных служб Active Directory», затем «Далее».
21. В окне «Проверка предварительных требований» проверяем, что появился зеленый чекбокс. Таким образом все проверки готовности к установке выполнены успешно. Нажимаем «Установить».
22. В следующем окне читаем, что «Этот сервер успешно настроен как контроллер домена». Читаем предупреждения, нажимаем «Закрыть».
23. Пришло время проверить работоспособность Доменных служб Active Directory и DNS-сервера. Для этого открываем «Диспетчер серверов».
24. Выбираем «Средства» — «Пользователи и компьютеры Active Directory».
25. Открываем наш домен и раскрываем подразделение «Domain Controllers». В окне напротив проверяем наличие второго сервера как контроллера домена.
26. Далее в «Диспетчер серверов» выбираем «Средства» — «DNS».
27. Проверяем наличие IP-адреса второго сервера в зоне прямого и в зоне обратного просмотра.
28. Затем выбираем «Active Directory — сайты и службы».
29. Раскрываем дерево «Active Directory — сайты». Проверяем наличие второго контроллера домена напротив «Servers».
30. Пришло время настроить DHCP-сервер. Для этого на втором сервере выбираем в «Диспетчер серверов» — «Средства» — «DHCP».
31. Выбираем добавочный сервер, правой клавишей мыши — «Добавить или удалить привязки».
32. Проверяем настройку сетевого интерфейса, через который будут обслуживать DHCP-клиенты на втором сервере.
33. Объединяем два DHCP-сервера. Конфигурация высокой доступности, режим балансировка высокой нагрузки. Распределяем нагрузку на сервера 50×50. Для настройки на первом сервере, где установлен и настроен DHCP-сервер, выбираем «Диспетчер серверов» — «Средства» — «DHCP».
34. Правый клик на созданную в DHCP-сервере область, далее «Настройка отработки отказа. «.
35. Появится мастер «Настройка отработки отказа», затем «Далее».
36. Указываем сервер-партнер для отработки отказа. Для этого в поле «Сервер партнер» с помощью кнопки «Добавить сервер» добавляем второй (дополнительный) сервер, на котором развернута роль DHCP-сервер. Затем нажимаем «Далее».
37. В поле «Общий секрет» вписываем пароль. Остальные настройки можно оставить по умолчанию, в том числе процент распределения нагрузки Локальный сервер — Сервер партнер — 50% на 50%. Снова «Далее».
38. Проверяем параметры настройки отработки отказа между первым сервером и дополнительным сервером. Нажимаем «Готово».
39. Смотрим в ходе настройки отработки отказа, чтобы все было «Успешно» и закрываем мастер.
40. Открываем второй сервер. «Диспетчер серверов» — «Средства» — «Авторизовать».
41. Проверяем «Пул адресов». Будет произведена синхронизация DHCP-серверов.
На этом процесс установки и настройки Active Directory, DHCP, DNS закончен. Посмотреть, что и как делать, можно здесь: