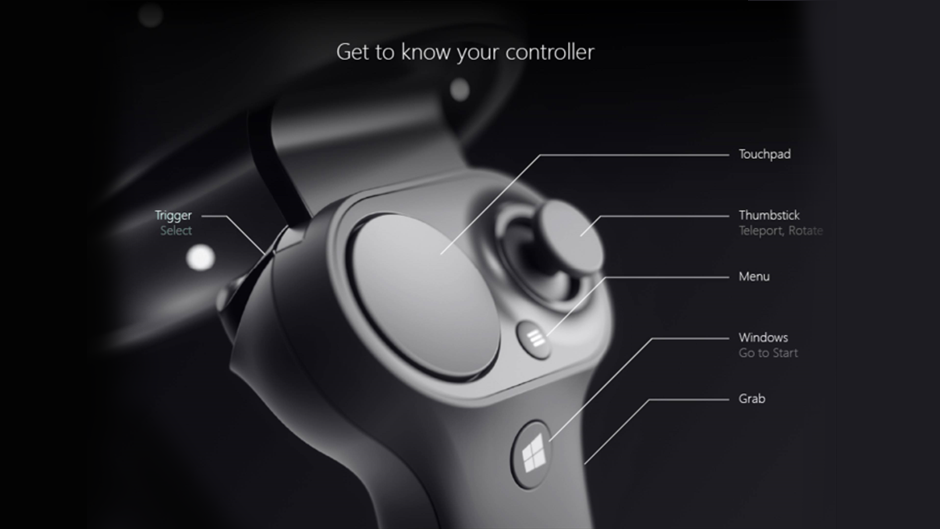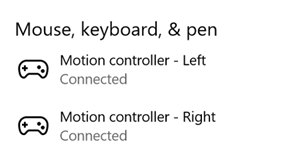- Как настроить контроллеры движения для Windows Mixed Reality
- Настройка контроллеров движения для смешанной реальности
- Как использовать контроллеры движения
- Контроллеры движений Motion controllers
- Поддержка устройств Device support
- Сведения об оборудовании Hardware details
- Настройка Setup
- Перед началом Before you begin
- Связывание контроллеров Pairing controllers
- Обновление встроенного по контроллера Updating controller firmware
- Облаками и указание Gazing and pointing
- Управление переобмоткой при наведении Managing recoil when pointing
- Захват захвата и указание объекта a Grip pose vs. pointing pose
- Подзахват Grip pose
- Указатель a Pointer pose
- Состояние отслеживания контроллера Controller tracking state
- Явное объяснение состояния отслеживания Reasoning about tracking state explicitly
- Взаимодействия: низкоуровневый пространственный ввод Interactions: Low-level spatial input
- Составные жесты: высокоуровневый пространственный ввод Composite gestures: High-level spatial input
- Подготовка модели контроллера движения к просмотру Rendering the motion controller model
- ВОПРОСЫ И ОТВЕТЫ FAQ
- Можно ли связать контроллеры Motion с несколькими компьютерами? Can I pair motion controllers to multiple PCs?
- Разделы справки обновить встроенное по контроллера движения? How do I update motion controller firmware?
- Как можно проверить уровень заряда батареи? How I can check battery level?
- Можно ли использовать эти контроллеры без головного телефона? Can you use these controllers without a headset? Только для джойстика, триггера или других входных данных? Just for the joystick/trigger/etc input?
- Устранение неполадок Troubleshooting
- Архивация отзывов и ошибок контроллера движения Filing motion controller feedback/bugs
Как настроить контроллеры движения для Windows Mixed Reality
Ранее Microsoft дала представление о некоторых своих инновационных функциях, которые она разрабатывает, и об успехах, которые она делала для своего предстоящего Центра обновления Windows в предварительных сборках. Обновление Windows 10 Fall Creators основано на многих из этих достижений. Одна из таких функций – Смешанная реальность .
Смешанная реальность – это новая платформа, которая сочетает в себе острые ощущения виртуальной реальности в сочетании с дополненной реальностью. Технология предназначена для работы с контроллерами смешанной реальности. Эти контроллеры движения пытаются обеспечить пользователям абсолютно естественное и точное взаимодействие. Самое приятное, что вам не нужно устанавливать какое-либо оборудование на ваши стены.
Ведущие производители компьютеров, такие как Acer, Asus, HP, Lenovo и Samsung, объединили свои усилия с производителем программного обеспечения для разработки более доступного стандарта наладонного дисплея (HMD) с несколькими основными правилами.
Настройка контроллеров движения для смешанной реальности
Контроллеры движения в основном используют Bluetooth для подключения к вашему компьютеру. Если ваш компьютер не поддерживает технологию Bluetooth, нет проблем! Вы можете купить микро-адаптер USB 4.0 Bluetooth и подключить его к источнику ПК.
При первом подключении дисплеев с головным креплением и установлении соединения с ПК вы пройдете через сопряжение контроллеров движения. По некоторым причинам, если вы хотите соединить их позже, вы можете сделать это. Вот как:
- Вставьте 2 батарейки АА в каждый контроллер. Пока не надевайте крышку батарейного отсека.
- Нажмите и удерживайте кнопку Windows в течение 2 секунд, чтобы включить каждый контроллер. После запуска вы услышите гул.
- Теперь пришло время перевести контроллеры в режим сопряжения. Вы можете найти кнопку сопряжения внутри батарейного отсека. Нажмите и удерживайте, пока индикаторы контроллера не начнут мигать.
- После этого включите компьютер и перейдите в «Настройки»> «Устройства», выберите «Bluetooth» и другие устройства, а затем выберите «Добавить Bluetooth» или «Другое устройство»> Bluetooth.
Когда появятся контроллеры, выберите их для сопряжения. (см. изображение ниже). Вы также можете использовать контроллер Xbox или мышь и клавиатуру.
Как использовать контроллеры движения
Вот как можно обойти и настроить различные параметры в смешанной реальности с помощью контроллеров движения. Переключите ввод между смешанной реальностью и вашим ПК, нажав клавишу с логотипом Windows + Y на клавиатуре ПК.
| Actions | КОНТРОЛЛЕР ДВИЖЕНИЯ | |||||||||||||||||||||||||||
| Для открытия меню Пуск | нажмите кнопку Windows | |||||||||||||||||||||||||||
| Чтобы выбрать что-то | Направьте контроллер на определенное место, затем нажмите триггер или нажмите сенсорную панель | |||||||||||||||||||||||||||
| Телепортироваться (перемещаться из одного места в другое или куда вы хотите отправиться) | Нажмите джойстик вперед, а затем направьте контроллер туда, куда вы хотите перейти. Отпустите джойстик, чтобы остановить | |||||||||||||||||||||||||||
| Гулять | Нажмите на джойстик прямо и нажмите в направлении, куда вы хотите идти. | |||||||||||||||||||||||||||
| Rotate | Перемещайте джойстик влево или вправо. | |||||||||||||||||||||||||||
| Переместить трехмерный объект | Определите объект. Затем нажмите и удерживайте курок, чтобы схватить его. Переместите его в любом направлении с помощью контроллера, затем отпустите триггер. | |||||||||||||||||||||||||||
| Поворот или изменение размера трехмерного объекта | Направьте оба контроллера на объект. Затем, удерживая оба триггера, переместите контроллеры вместе или в стороны, чтобы изменить их размер. Чтобы повернуть, переместите один контроллер к себе, а другой от себя. Чтобы настроить другие действия, обратитесь к этой странице поддержки Microsoft. Читать дальше . Как создавать или удалять границы в смешанной реальности Windows. Контроллеры движений Motion controllersКонтроллеры движения — это аппаратные аксессуары , которые позволяют пользователям выполнять действия в смешанной реальности. Motion controllers are hardware accessories that allow users to take action in mixed reality. Преимущество контроллеров движения над жестами заключается в том, что контроллеры имеют точную точку в пространстве, что позволяет детально регулировать взаимодействие с цифровыми объектами. An advantage of motion controllers over gestures is that the controllers have a precise position in space, allowing for fine grained interaction with digital objects. Для впечатляющих головных телефонов Windows Mixed Reality контроллеры движения являются основным способом, которым пользователи будут выполнять действия в своем мире. For Windows Mixed Reality immersive headsets, motion controllers are the primary way that users will take action in their world. Изображение: контроллер движения Windows Mixed Reality Image: A Windows Mixed Reality motion controller Поддержка устройств Device support
Сведения об оборудовании Hardware detailsКонтроллеры движения Windows Mixed Reality обеспечивают точное и быстро отслеживаемое отслеживание перемещений в поле представления с помощью датчиков в иммерсивного гарнитуре. Windows Mixed Reality motion controllers offer precise and responsive movement tracking in your field of view using the sensors in the immersive headset. Нет необходимости устанавливать оборудование на стены в своем пространстве. There’s no need to install hardware on the walls in your space. Эти контроллеры Motion предлагают ту же простоту установки и переносимости, что и впечатляющие головные гарнитуры Windows Mixed Reality. These motion controllers will offer the same ease of setup and portability as Windows Mixed Reality immersive headsets. Наши партнеры по планированию рынка и продают эти контроллеры в розничных магазинах в этом празднике. Our device partners plan to market and sell these controllers on retail shelves this holiday. Особенностей Features:
Настройка SetupПеред началом Before you beginТребуется: You’ll need:
Проверка обновлений для Windows, Unity и драйверов Check for Windows, Unity, and driver updates
Связывание контроллеров Pairing controllersКонтроллеры движения можно привязывать к основному компьютеру с помощью параметров Windows, таких как любое другое устройство Bluetooth. Motion controllers can be bonded with host PC using Windows settings like any other Bluetooth device.
Изображение: выберите «контроллер движения» для связывания; Если имеется несколько экземпляров, выберите один из них в нижней части списка.Image: Select «Motion controller» to pair; if there are multiple instances, select one from the bottom of the list
После успешного связывания обоих контроллеров параметры должны выглядеть следующим образом в категории «мышь, клавиатура, & перо» . After successfully pairing both controllers, your settings should look like the following, under “Mouse, keyboard, & pen” category Изображение: контроллеры движения подключены Image: Motion controllers connected Если после связывания контроллеры отключены, их состояние будет отображаться как парные. If the controllers are turned off after pairing, their status will show up as Paired. Для контроллеров, которые постоянно находятся в категории «другие устройства», связывание может быть выполнено только частично. For controllers permanently under the “Other devices” category, pairing may have only partially completed. В этом случае снова выполните связывание шагов, чтобы получить функциональный контроллер. In this case, run the pairing steps again to get controller functional. Обновление встроенного по контроллера Updating controller firmware
Образ: контроллеры, подключенные в параметрах BluetoothImage: Controllers connected in Bluetooth settings
Облаками и указание Gazing and pointingWindows Mixed Reality поддерживает две основные модели взаимодействия. взгляните и зафиксируйте , а затем зафиксируйте: Windows Mixed Reality supports two key models for interaction; gaze and commit and point and commit:
Приложения, поддерживающие указание с помощью контроллеров движения, должны также включать возможности взаимодействия на основе взгляда, когда это возможно, чтобы предоставить пользователям возможность выбора используемых устройств ввода. Apps that support pointing with motion controllers should also enable gaze-driven interactions where possible, to give users a choice in what input devices they use. Управление переобмоткой при наведении Managing recoil when pointingПри использовании контроллеров движения для указания и фиксации пользователи будут использовать контроллер в качестве целевого объекта и взаимодействовать, изменив его триггер. When using motion controllers to point and commit, your users will use the controller to target and interact by pulling its trigger. Пользователи, получившие триггер вигораусли, могут в итоге надежде, что контроллер будет выше в конце своего запроса триггера, чем планировалось. Users who pull the trigger vigorously may end up aiming the controller higher at the end of their trigger pull than they’d intended. Чтобы управлять любой такой переброской, которая может возникнуть при изходе триггера пользователями, приложение может привязать его нацеливание, когда значение аналоговой оси триггера превысит 0,0. To manage any such recoil that may occur when users pull the trigger, your app can snap its targeting ray when the trigger’s analog axis value rises above 0.0. Затем можно выполнить действия, используя для лучей несколько кадров, после того как значение триггера достигнет 1,0, пока Последнее нажатие происходит в течение короткого промежутка времени. You can then take action using that targeting ray a few frames later once the trigger value reaches 1.0, as long as the final press occurs within a short time window. При использовании жеста составного касанияболее высокого уровня Windows управляет этим назначением захвата лучей и временем ожидания. When using the higher-level composite Tap gesture, Windows will manage this targeting ray capture and timeout for you. Захват захвата и указание объекта a Grip pose vs. pointing poseWindows Mixed Reality поддерживает контроллеры движения различными конструктивными факторами, при этом структура каждого контроллера различается в связи между положением пользователя и естественным направлением «вперед», которое приложения должны использовать для указания при подготовке к просмотру контроллера. Windows Mixed Reality supports motion controllers in different form factors, with each controller’s design differing in its relationship between the user’s hand position and the natural «forward» direction that apps should use for pointing when rendering the controller. Для лучшего представления этих контроллеров существует два вида элементов, которые можно исследовать для каждого источника взаимодействия. захват и указатель a. To better represent these controllers, there are two kinds of poses you can investigate for each interaction source; the grip pose and the pointer pose. Подзахват Grip poseПодсистема захвата представляет собой расположение кармана от руки, обнаруженного HoloLens, или карманного компьютера, удерживающий контроллер движения. The grip pose represents the location of either the palm of a hand detected by a HoloLens, or the palm holding a motion controller. На современных головных телефонах подзахваты лучше использовать для отрисовки руки пользователя или объекта, хранящегося в руки пользователя, например технологий или обоймы. On immersive headsets, the grip pose is best used to render the user’s hand or an object held in the user’s hand, such as a sword or gun. Элемент захвата также используется при визуализации контроллера движения, так как модель подготовки к просмотру , предоставляемая Windows для контроллера движения, использует захват в качестве источника и центра вращения. The grip pose is also used when visualizing a motion controller, as the renderable model provided by Windows for a motion controller uses the grip pose as its origin and center of rotation. Захват захвата определяется в частности следующим образом: The grip pose is defined specifically as follows:
Указатель a Pointer poseУказатель a представляет кончик контроллера, указывающий на пересылку. The pointer pose represents the tip of the controller pointing forward. Предоставляемый системой указатель, который лучше использовать для райкаст при отрисовке самой модели контроллера. The system-provided pointer pose is best used to raycast when you’re rendering the controller model itself. При визуализации какого-либо другого виртуального объекта вместо контроллера, например виртуального, следует указывать на луч, который наиболее естественным для этого виртуального объекта, например луч, который перемещается на объект модели обойм, определяемой приложением. If you’re rendering some other virtual object in place of the controller, such as a virtual gun, you should point with a ray that is most natural for that virtual object, such as a ray that travels along the barrel of the app-defined gun model. Так как пользователи могут видеть виртуальный объект, а не физический контроллер, указание виртуального объекта, скорее всего, будет более естественным для тех, кто использует ваше приложение. Because users can see the virtual object and not the physical controller, pointing with the virtual object will likely be more natural for those using your app. Состояние отслеживания контроллера Controller tracking stateКак и гарнитуры, для контроллера движения Windows Mixed Reality не требуется настраивать внешние датчики отслеживания. Like the headsets, the Windows Mixed Reality motion controller requires no setup of external tracking sensors. Вместо этого контроллеры прописываются датчиками в самой гарнитуре. Instead, the controllers are tracked by sensors in the headset itself. Если пользователь перемещает контроллеры из поля зрения гарнитуры, в большинстве случаев Windows будет по прежнему вычислять позиции контроллера и предоставлять их приложению. If the user moves the controllers out of the headset’s field of view, in most cases Windows will continue to infer controller positions and provide them to the app. Когда контроллер потеряет Визуальное отслеживание на достаточно длинном уровне, позиции контроллера будут отбрасываться на позиции приблизительной точности. When the controller has lost visual tracking for long enough, the controller’s positions will drop to approximate-accuracy positions. На этом этапе система будет блокировать контроллер для пользователя, отслеживая положение пользователя по мере его перемещения, сохраняя при этом ориентацию на уровне true, используя внутренние датчики ориентации. At this point, the system will body-lock the controller to the user, tracking the user’s position as they move around, while still exposing the controller’s true orientation using its internal orientation sensors. Многие приложения, использующие контроллеры для указания и активации элементов пользовательского интерфейса, могут нормально работать при приближенной точности, не закрывая пользователю. Many apps that use controllers to point at and activate UI elements can operate normally while in approximate accuracy without the user noticing. Явное объяснение состояния отслеживания Reasoning about tracking state explicitlyПриложения, которые хотят обрабатывать позиции по-разному в зависимости от состояния отслеживания, могут дополнительно проанализировать свойства в состоянии контроллера, такие как Саурцелоссриск и Поситионаккураци: Apps that wish to treat positions differently based on tracking state may go further and inspect properties on the controller’s state, such as SourceLossRisk and PositionAccuracy:
Эти состояния отслеживания контроллера движения определяются следующим образом. These motion controller tracking states are defined as follows:
Взаимодействия: низкоуровневый пространственный ввод Interactions: Low-level spatial inputОсновными взаимодействиями между контроллерами движения и перемещения являются Выбор, меню , расходу, сенсорная панель, аналоговый стик и Домашняя страница. The core interactions across hands and motion controllers are Select, Menu, Grasp, Touchpad, Thumbstick, and Home.
Составные жесты: высокоуровневый пространственный ввод Composite gestures: High-level spatial inputКак жесты , так и контроллеры движения можно отслеживать с течением времени для обнаружения общего набора составных жестов высокого уровня. Both hand gestures and motion controllers can be tracked over time to detect a common set of high-level composite gestures. Это позволяет приложению обнаруживать жесты касания, удержания, манипуляции и навигации , если пользователи в итоге используют руки или контроллеры. This enables your app to detect high-level tap, hold, manipulation and navigation gestures, whether users end up using hands or controllers. Подготовка модели контроллера движения к просмотру Rendering the motion controller modelмодели трехмерного контроллера Windows делает доступными для приложений модель для подготовки к просмотру каждого контроллера движения, который в настоящее время активен в системе. 3D controller models Windows makes available to apps a renderable model of each motion controller currently active in the system. Если приложение динамически загружает и вырабатывает эти системные модели контроллеров во время выполнения, вы можете обеспечить совместимость приложения с любыми будущими моделями контроллеров. By having your app dynamically load and articulate these system-provided controller models at runtime, you can ensure your app is forward-compatible to any future controller designs. Рекомендуется визуализировать все готовые модели на захвате контроллера, так как источник модели соответствует этой точке в физическом мире. We recommend rendering all renderable models at the grip pose of the controller, as the origin of the model is aligned with this point in the physical world. При подготовке к просмотру моделей контроллеров вы можете райкаст в сцену из указателя a, который представляет луч, на котором пользователи естественным образом задаются, учитывая физическую структуру контроллера. If you’re rendering controller models, you may then wish to raycast into your scene from the pointer pose, which represents the ray along which users will naturally expect to point, given that controller’s physical design. Дополнительные сведения о динамической загрузке моделей контроллеров в Unity см. в разделе Подготовка модели контроллера движения в Unity. For more information about how to load controller models dynamically in Unity, see the Rendering the motion controller model in Unity section. график линий 2D-контроллера Несмотря на то, что мы рекомендуем присоединить в себя советы и команды контроллера в приложении к самим моделям контроллера, некоторые разработчики могут использовать двумерные штриховые представления контроллеров движения в плоском «учебнике» или «как» пользовательского интерфейса. 2D controller line art While we recommend attaching in-app controller tips and commands to the in-app controller models themselves, some developers may want to use 2D line art representations of the motion controllers in flat «tutorial» or «how-to» UI. Для этих разработчиков мы сделали так. png-контроллер движения. графические файлы доступны как в черном, так и белом рисунке (щелкните правой кнопкой мыши, чтобы сохранить). For those developers, we’ve made .png motion controller line art files available in both black and white below (right-click to save). ВОПРОСЫ И ОТВЕТЫ FAQМожно ли связать контроллеры Motion с несколькими компьютерами? Can I pair motion controllers to multiple PCs?Контроллеры движения поддерживают связывание с одним компьютером. Motion controllers support pairing with a single PC. Следуйте инструкциям по настройке контроллера движения , чтобы связать контроллеры. Follow instructions on motion controller setup to pair your controllers. Разделы справки обновить встроенное по контроллера движения? How do I update motion controller firmware?Встроенное по контроллера движения является частью драйвера гарнитуры и будет автоматически обновлено при подключении при необходимости. Motion controller firmware is part of the headset driver and will be updated automatically on connection, if necessary. Обновление встроенного по обычно занимает 1-2 минут в зависимости от радиосигнала Bluetooth и качества связи. Firmware updates typically take 1-2 minutes depending on Bluetooth radio and link quality. В редких случаях обновление встроенного по контроллера может занять до 10 минут, что может указывать на плохое подключение Bluetooth или радиопомехи. In rare cases, controller firmware updates may take up to 10 minutes, which can indicate poor Bluetooth connectivity or radio interference. Сведения об устранении проблем с подключением см. в статье рекомендации по Bluetooth в статье о энтузиастах . See Bluetooth best practices in the Enthusiast Guide to troubleshoot connectivity issues. После обновления встроенного по контроллеры перезапускаются и подключаются к главному компьютеру (вы можете заметить, что индикаторы будут освещены для отслеживания). After a firmware update, controllers will reboot and reconnect to the host PC (you may notice the LEDs go bright for tracking). Если обновление встроенного по прервано (например, при потере питания контроллеров), будет предпринята попытка повторного выполнения в следующий раз, когда контроллеры будут включены. If a firmware update is interrupted (for example, the controllers lose power), it will be attempted again the next time the controllers are powered on. Как можно проверить уровень заряда батареи? How I can check battery level?На домашней странице Windows Mixed Realityможно включить контроллер, чтобы увидеть уровень его аккумулятора на противоположной стороне виртуальной модели. In the Windows Mixed Reality home, you can turn your controller over to see its battery level on the reverse side of the virtual model. Отсутствует индикатор физического аккумулятора. There’s no physical battery level indicator. Можно ли использовать эти контроллеры без головного телефона? Can you use these controllers without a headset? Только для джойстика, триггера или других входных данных? Just for the joystick/trigger/etc input?Не для универсальных приложений Windows. Not for Universal Windows Applications. Устранение неполадок TroubleshootingСм. раздел Устранение неполадок контроллера движения в разделе Руководство по энтузиасту. See motion controller troubleshooting in the Enthusiast Guide. Архивация отзывов и ошибок контроллера движения Filing motion controller feedback/bugsОтправьте нам отзыв в центре обратной связи, используя категорию «смешанная реальность — > вход». Give us feedback in Feedback Hub, using the «Mixed Reality -> Input» category. |