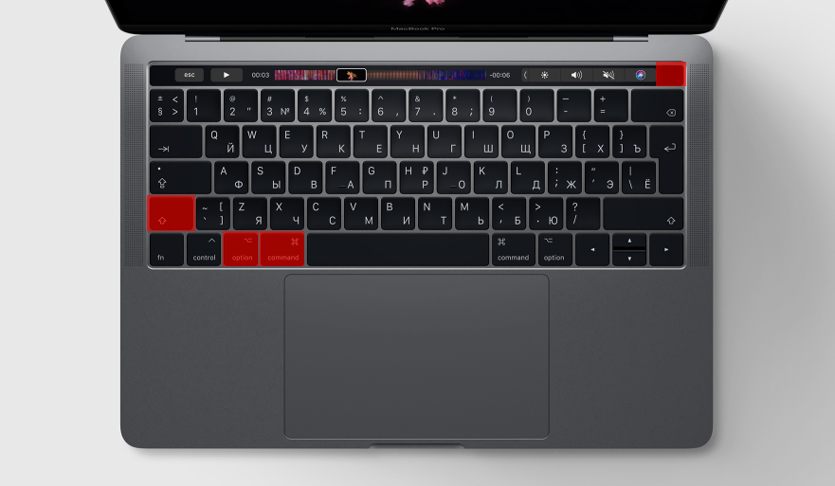- Как сбросить настройки памяти NVRAM и PRAM, а также параметры контроллера SMC
- Сброс NVRAM и PRAM
- Сброс настроек контроллера SMC
- MacBook, MacBook Air, MacBook Pro
- iMac, Mac mini, Mac Pro
- Компонентный ремонт материнской платы MacBook: ремонт цепей питания
- MacBook больше не включается. Это можно исправить
- Я столкнулся с внезапным выключением Mac 2 раза за 1 неделю
- Что такое контроллер SMC, зачем он нужен?
- Как сбросить SMC на моём маке?
- А если сброс SMC не помог, и Mac всё равно не включается?
- Как сбросить параметры SMC и NVRAM (PRAM) на MacBook
- Сброс параметров SMC на MacBook c чипом T2
- Сброс параметров SMC на MacBook без T2
- Сброс параметров NVRAM (PRAM) на всех MacBook
Как сбросить настройки памяти NVRAM и PRAM, а также параметры контроллера SMC
Иногда на компьютерах Mac случаются ситуации, когда происходит какой-нибудь сбой, и MacBook или iMac, либо же подключаемая к нему периферия, не работают должным образом. В таком случаи, первым что нужно сделать — это сбросить настройки NVRAM и PRAM, а также параметры контроллера управления системой SMC. Довольно часто, возможная проблема исчезнет сразу же после сброса.
Сброс NVRAM и PRAM
Если у вас возникли проблемы с работой системы или устройств подключенных к Mac, то одним из способов решения проблемы является сброс данных памяти компьютера (NVRAM и PRAM), которая хранится на жестком диске и не стирается при выключении. В этой памяти хранятся такие настройки, как данные загрузочного диска, виртуальная память, настройки монитора и динамиков, системные шрифты и другие настройки. Для того, чтобы сделать сброс NVRAM и PRAM:
Шаг 1 Выключите и снова включите компьютер Mac
Шаг 2 Зажмите на клавиатуре клавиши ⌥Option(Alt) + ⌘Cmd + P + R и удерживайте их
Шаг 3 В течение некоторого времени, изображение на экране компьютера погаснет и вам может показаться что Mac перезапустился
- Для моделей компьютеров Mac, которые выпущены до середины 2016 г. Вы снова услышите сигнал запуска, после чего можете отпустить клавиши
- Для моделей компьютеров Mac, которые выпущены с конца 2016 г. клавиши можно отпустить через несколько секунд после перезагрузки
Обратите внимание! Если на вашем компьютере Mac установлен пароль прошивки, то при использовании горячих клавиш сброс не будет выполнен и компьютер может запустится в режиме восстановления macOS. Для сброса настроек памяти NVRAM, вам потребуется сначала убрать пароль прошивки
После загрузки Mac произведите настройку сброшенных параметров: уровень громкости звука, разрешение экрана, загрузочный диск, если у вас установленно несколько систем или дисков, также возможно вам заново прийдется установить часовой пояс.
Сброс настроек контроллера SMC
Если Вы замечаете проблемы, которые связаны с питанием компьютера, входом и выходом из режим сна, зарядкой аккумулятора и температурой MacBook или другими неполадками, касающимися питания, а также работой датчика освещенности и подсветки клавиатуры, то в данном случаи решением будет сброс параметров и настроек контроллера SMC.
MacBook, MacBook Air, MacBook Pro
Шаг 1 Выключите ноутбук и подключите его к сети с помощью адаптера питания MagSafe или USB-C
Шаг 2 Зажмите клавиши ⇧Shift + ⌃Ctrl + ⌥Option(Alt) и, не отпуская их, нажмите кнопку питания
Шаг 3 Отпустите клавиши и еще раз нажмите кнопку питания , чтобы включить ноутбук
iMac, Mac mini, Mac Pro
Шаг 1 Выключите компьютер Mac и отсоедините кабель питания
Шаг 2 Подождите 15 секунд и обратно подключите кабель питания
Шаг 3 Подождите 5 секунд, а затем нажмите кнопку питания , чтобы включить компьютер
Если вам понравилась статья, то добавляйте ее себе в закладки и оставляйте свои комментарии, а также подписывайтесь на наши сообщества в социальных сетях, где Вы сможете найти еще много полезной информации
Источник
Компонентный ремонт материнской платы MacBook: ремонт цепей питания
В этой статье речь пойдет о методах диагностики и ремонта неисправностей цепей питания мат.платы. В качестве примера рассмотрим типовую поломку MacBook Unibody 13” ( A1278 2008 г.)
Очень частой неисправностью для этой модели является следующий случай: Mac вдруг неожиданно перестает работать от блока питания, на штекере блока не загорается индикатор, аккумулятор не заряжается. На первый взгляд очень похоже что “сгорел” блок питания. Замена блока питания не помогет. И, таким образом, MacBook работает до тех пор, пока не разрядится аккумулятор. После этого он не включится.
Данная неисправность на первой взгляд не является сложной, ведь если Mac нормально работает от заряженного аккумулятора, напрашивается вывод, что все основные цепи и узлы исправны, и дело в том, что напряжение от блока просто не доходит до платы (из серии что сгорел какой-нибудь предохранитель или элемент по входной цепи питания). Если человек обладает более или менее необходимыми знаниями в электронике, он разберет MacBook, возьмет тестер и начнет измерять напряжения на плате, и тут окажется что не все так просто: необходимые напряжения присутствуют, но Mac все равно не работает от блока. Почему же так происходит?
Дело вот в чем… Apple использует в своих ноутбуках интеллектуальные блоки питания, а это значит, что, помимо напряжения питания, есть информационный канал. В штекере блока расположена микросхема которая “общается” c мультиконтроллером (SMC) на мат.плате. Микросхема имеет область памяти в которую записаны данные о блоке (производитель, серийный номер, мощность и т.д), и, пока мак не “прочитает” эту информацию, он не будет работать от блока.
Таким образом причиной нашей поломки является разрыв связи блок — мультиконторллер(SMC), а ремонт заключается в восстановлении этой цепи. Для ремонта такого уровня нужна принципиальная схема материнской платы. На рисунке представлена часть схемы, отвечающая за эту цепь. Рассмотрим ее более подробно.
Информационный сигнал ADAPTER SENSE через защитный нулевой резистор R6928 попадает на переходной сдвоенный транзистор Q6920, а с него идет уже на мультиконтроллер(SMC).Управление транзисторм происходит через цепочку, состоящую из транзисторов Q6910,Q6915 и компаратора U6915. Такая усложненная схемотехника передачи информационного сигнала выполняет защитную функцию. Минусом ее является, то что выгорание любого элемента приведет к разрыву связи.
Диагностика и ремонт сводятся к определению сгоревшего элемента и последующей замене. Рассказывать более подробно об этом не имеет смысла, так как для специалиста очевидны эти методы, достаточно иметь схему, а людям, никогда не державшим в руках паяльник, под нижней крышкой Макбука делать категорически нечего. Стоит отметить, что чаще всего выгорает сдвоенный транзистор Q6910 (наблюдения из практики). Он расположен по входной цепи питания, поэтому скачок напряжения или статический разряд при подключении блока могут его «спалить». В самом худшем случае может сгореть мультиконтроллер.
Сложность в том что «мультяки» в маках имеют свою прошивку, и, если его заменить на новый, он будет “пустым” и не заработает.Считать прошивку, насколько мне известно, пока ни у кого не получилось, и взять ее тоже неоткуда. Таким образом, для ремонта нужна будет плата “донор” с рабочим мультяком.
Источник
MacBook больше не включается. Это можно исправить
Давайте не будем про надёжность Apple в 100-й раз. Всё ломается.
Но вот этот случай странный, почти паранормальный – по крайней мере, он таким кажется, когда случается с вами.
Дано: новый MacBook в отличном состоянии и без ремонта. Сидите, работаете за ним. Вдруг раз – он выключился. Без предупреждения погас экран и вырубилось питание.
Вы пытаетесь включить его, но он вообще не реагирует. Никак. Длинное нажатие на кнопку питания, подключение кабеля зарядки, смена зарядного устройства. Просто ноль реакции.
Пока не спешите идти в сервис. Да и вообще не спешите. Возможно, эту проблему получится решить прямо сейчас.
Я столкнулся с внезапным выключением Mac 2 раза за 1 неделю
Я верю в случайности, поэтому считаю, что мне лишь «повезло». Но на этом месте может оказаться любой из вас.
Неделю назад мой коллега испытал вышеописанную проблему на своём MacBook Pro. Комп просто выключился на ровном месте и больше не подавал никаких признаков жизни. Пробовал разные зарядки, кабели, открывать-закрывать крышку. Бесполезно.
Спустя несколько дней ситуация повторилась уже со мной и 12-дюймовым MacBook. Только обстоятельства другие.
У меня не было внезапного отключения. У MacBook оставалось 2% заряда, когда он погас. Ничего плохого не подумал, убрал его в сумку и забыл. Вечером поставил на зарядку.
Открываю с утра, пытаюсь включить – ноль реакции.
Дальше оба случая похожи как две капли воды. Наши MacBook не реагировали:
- на подключение зарядных устройств
- на нажатие кнопки включения
- на удержание кнопки включения
- на попытки загрузиться в режиме восстановления (Power + CMD + R)
Ноутбук просто казался полностью мёртвым. Это странное чувство – только что был компьютер, а теперь кусок металла с кнопочками. И вроде ты не виноват.
Если у вас происходит что-то подобное, не отчаивайтесь: скорее всего, дело в сбое контроллера SMC.
Что такое контроллер SMC, зачем он нужен?
Дословно, SMC расшифровывается как System Management Controller, то есть контроллер управления системой.
Это чип на материнской плате, который решает несколько специфических задач. Цитируя официальный сайт Apple , SMC отвечает за:
- реакцию на нажатие кнопки питания
- реакцию на открытие и закрытие крышки дисплея на ноутбуках Mac
- управление ресурсами аккумулятора
- управление температурой
- работу датчика внезапного движения (SMS)
- работу датчика внешней освещенности
- подсветку клавиатуры
- управление индикатором состояния
- индикаторы состояния аккумулятора
- выбор внешнего (вместо внутреннего) видеоисточника для отдельных дисплеев iMac.
Контроллеры SMC стоят на всех MacBook с процессорами Intel. В идеальных условиях эксплуатации они функционируют без проблем.
Но у некоторых SMC может начать тупить. Причину не угадать и не продиагностировать в домашних условиях. Это могут быть проблемы после неудачного обновления или восстановления системы из резервной копии, или же скачки напряжения в электросети при подзарядке аккумулятора. Или ещё что-нибудь.
Если причину сбоя контроллера SMC установить крайне сложно, то сами неполадки вы заметите почти сразу.
Снова обращаемся к официальному сайту Apple за списком ситуаций, требующих сброса настроек контроллера SMC:
- Вентиляторы компьютера вращаются с высокой скоростью, хотя компьютер не сильно загружен и вентилируется должным образом.
- Подсветка клавиатуры работает неправильно.
- Индикатор состояния (при наличии) горит неправильно.
- Индикаторы аккумулятора (при наличии) работают неправильно на ноутбуках Mac с несъемным аккумулятором.
- Подсветка дисплея неправильно реагирует на изменения внешней освещенности.
- Компьютер Mac не реагирует на нажатие кнопки питания.
- Ноутбук Mac неправильно реагирует на закрывание или открывание крышки.
- Компьютер Mac внезапно переходит в режим сна или выключается, после чего его не удается включить.
- Аккумулятор не заряжается должным образом.
- Компьютер MacBook или MacBook Pro не заряжается через встроенный порт USB-C.
- Компьютер MacBook или MacBook Pro не распознает внешние устройства, подключенные к его встроенному порту USB-C.
- Светодиодный индикатор адаптера питания MagSafe (при наличии) неправильно отображает текущее состояние зарядки.
- Компьютер Mac работает необычно медленно, несмотря на отсутствие чрезмерно интенсивной загрузки ЦП.
- Компьютер Mac с поддержкой режима внешнего дисплея не переключается в режим внешнего дисплея или обратно ожидаемым образом либо переключается неожиданно.
- Подсветка вокруг портов ввода-вывода на компьютере Mac Pro (конец 2013 г.) не активируется при перемещении компьютера.
Нормально, да? Чтение этого списка целиком вызывает желание немедленно сбросить настройки SMC на своём Маке, независимо от того, как он работает. Вдруг станет лучше.
К счастью, процедура сброса SMC безопасна, не приводит к негативным последствиям и часто применяется в сервисных центрах Apple в качестве первого шага устранения жалоб владельцев. Не пропадут никакие данные или настройки. Все файлы будут на месте.
Как вы уже догадываетесь, именно сброс SMC помог мне и коллеге оживить наши MacBook. Только процедура оказалась не настолько простой, как её описали на сайте Apple.
Как сбросить SMC на моём маке?
Если у вас макбук с несъёмным аккумулятором: выключите MacBook (если он включён), зажмите на левой стороне клавиатуры клавиши CMD (command) + Option (alt) + Shift, а второй рукой – кнопку включения. Держите всё это нажатым 10 секунд, затем отпустите. Включите Mac как обычно.
Если ваш MacBook имеет съёмный аккумулятор: выкиньте его, пора обновиться. Ладно, если серьезно, надо выключить бук, достать из него аккум, зажать кнопку включения на пять секунд, затем отпустить, вставить батарейный блок обратно и включить ноут по-нормальному.
Если у вас настольный Mac, iMac и Mac mini: выключаете его, вынимаете кабель питания, ждёте 15 секунд. Вставляете кабель обратно. Ждёте ещё 5 секунд, включаете как обычно.
Если у вас iMac Pro: выключите, зажмите кнопку включения на 8 секунд, отпустите её на 2 секунды и затем просто нажмите.
Компьютеры Mac никак не сообщают о том, что настройки SMC были действительно сброшены. Если ваша проблема не решилась, хотя упоминается в причинах делать сброс, попробуйте ещё раз. И ещё раз.
Черт подери, пробуйте раз десять. Потому что по какой-то неведомой причине это очень редко получается с первого раза.
Лично мне принесла успех примерно шестая попытка. Mac внезапно включился, начал заряжаться и вообще вести себя, будто ничего страшного не произошло.
А если сброс SMC не помог, и Mac всё равно не включается?
Я настоятельно рекомендую пробовать сбросить SMC минимум раз пять. Это наблюдение подтверждают многочисленные темы на западных форумах. По какой-то причине «окно» срабатывания комбинации клавиш очень маленькое в новых моделях MacBook.
Но если вы ковыряли клавиатуру весь вечер, а макбук так и не включился – сочувствую.
На крайний случай попробуйте ещё сбросить PRAM и NVRAM.
Источник
Как сбросить параметры SMC и NVRAM (PRAM) на MacBook
Сброс параметров SMC на MacBook c чипом T2
- Выключите ноутбук (можно продолжительным нажатием на кнопку питания).
- На клавиатуре зажмите комбинацию клавиш Control (на левой стороне клавиатуры) + Option (на левой стороне клавиатуры) + Shift (на правой стороне клавиатуры). Держите клавиши в течении 7 секунд.
- Продолжая удерживать клавиши нажмите на кнопку пуска. Удерживайте все четыре клавиши 7 секунд, после чего отпустите. Вновь включите ноутбук простым нажатием на кнопку пуска.
Сброс параметров SMC на MacBook без T2
- Выключите ноутбук (можно продолжительным нажатием на кнопку питания).
- На левой стороне клавиатуры зажмите клавиши Shift + Control + Option (Alt).
- Продолжая удерживать клавиши зажмите кнопку пуска. Удерживайте все четыре кнопки в течении 10 секунд. После этого отпустите и вновь включите ноутбук обычным способом.
Сброс параметров NVRAM (PRAM) на всех MacBook
- Выключите Макбук. Снова включите его и сразу же зажмите на клавиатуре клавиши Option + Command + P + R.
- Удерживайте все четыре клавиши в течении 20 секунд. После этого отпустите их. Обратите внимание, что после сброса может понадобится заново настроить разрешение дисплея, громкость звука и другие пользовательские параметры.
Надеемся, что эти простые советы помогут вам в решении проблемы. Если самостоятельно устранить ее не получается — ждем вас в нашем сервисе для помощи специалиста!
Источник