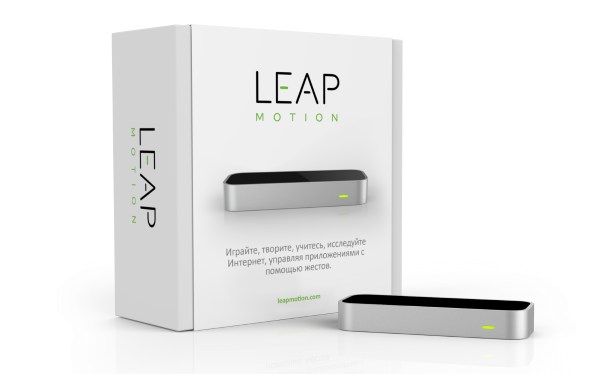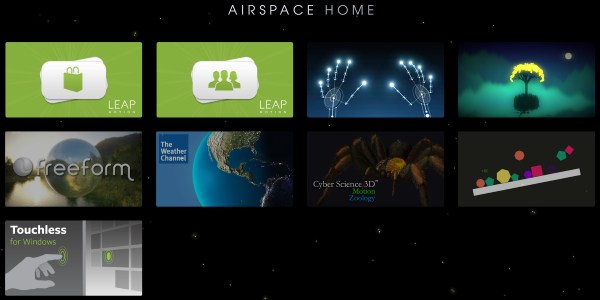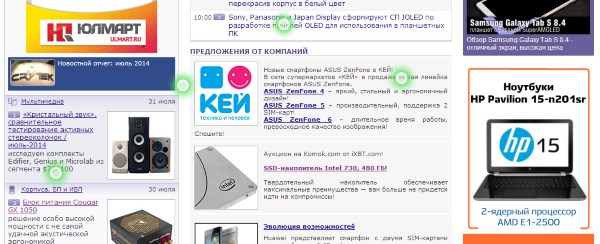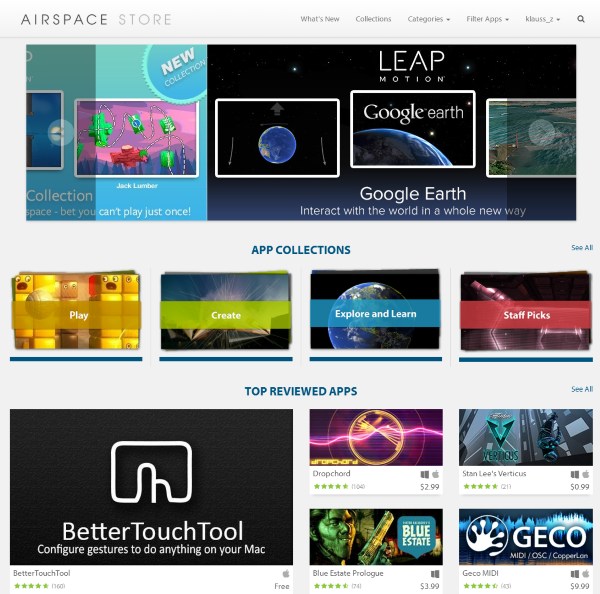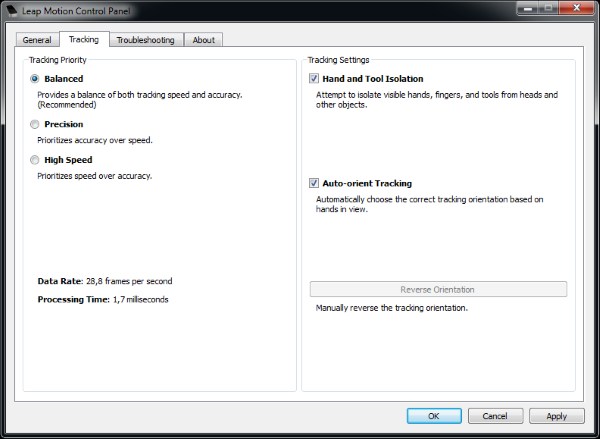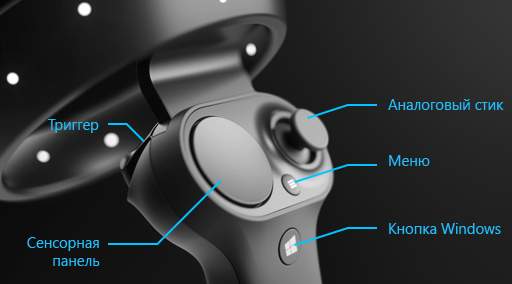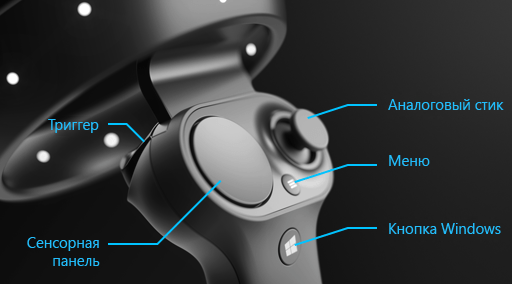- Leap Motion
- Дизайн
- Использование
- Выводы
- Как настроить Motion Controllers для Windows Mixed Reality 2021
- Настя и сборник весёлых историй
- Настройка контроллеров движения для смешанной реальности
- Как использовать Motion Controllers
- Настройка и использование контроллеров в среде Windows Mixed Reality
- Настройка контроллера движения
- Контроллер Xbox
- Беспроводной геймпад Xbox
- Использование контроллеров
- Что означают вибрации и световая индикация
Leap Motion
Контроллер захвата движений для PC/Mac
| Я люблю куры гриль и очень много их ем. Реально много. Я съедаю по целой курице каждый день. А работаю дома, со своего компьютера. Очевидно, что поедание кур снижает мою производительность. Но с Touchless для Mac [приложение Leap Motion] мне не нужно из-за этого беспокоиться. Я сохраняю полный контроль над Maс, отправляя в рот божественное куриное мясо своими жирными пальцами, и не переживаю, что испорчу мышку или клавиатуру. Хрум! (из отзывов пользователей) |
Один из самых громких технических стартапов минувшего года, вошедший в пятерку знаковых гаджетов года по версии журнала iТоги — это контроллер захвата движений Leap Motion. Прошлым летом пользователи, поддержавшие проект на Kickstarter, начали получать долгожданные контроллеры. Самое время смахнуть амбиции и трезво взглянуть на устройство.
И прежде всего, строго следуя поговорке о том, что лучше один раз увидеть, мы предлагаем оценить работу Leap Motion на видео:
Дизайн
В коробке вместе с гаджетом располагается буклетик и пара кабелей Micro-USB стандарта 3.0. Один длинный, для соединения с системным блоком (чуть менее 1,5 м) и один короткий, полуметровый, для ноутбука.
Внешность самого контроллера незамысловата. Через верхнюю глянцевую поверхность при работе виднеются два инфракрасных глазка. Прорезь на боковой панели светится зеленым, когда устройство включено.
Порт USB находится слева. Хотя комплект поставки содержит кабели третьей версии, контроллер прекрасно работает и со второй.
Нижняя поверхность Leap Motion прорезинена для улучшения сцепления со столом.
При габаритах 80×30×11 мм масса гаджета составляет около 50 г.
Использование
Подробная инструкция по установке Leap Motion в Windows имеется на сайте компании HP, активно встраивающей этот контроллер в свои устройства. Сама процедура довольно проста. В случае, если контроллер не заработает сразу, с большой вероятностью поможет его повторное подключение или перезагрузка компьютера. Установка в Mac OS X практически идентична, все необходимое скачивается с официального сайта. Контроллер работает с компьютером через утилиту Airspace. С ее помощью запускается софт, инсталлируемый через магазин приложений Airspace Store.
Начнем с самого простого — управления операционной системой. Скачиваем через браузер приложение Touchless (имеются версии для Mac OS и Windows) и запускаем его с помощью Leap Motion Airspace.
Touchless будет напоминать о себе иконкой в трее. Управление операционной системой активируется через контекстное меню.
Приложение позволяет применять базовый набор жестов, идентичный тому, к которому мы привыкли в устройствах с сенсорным экраном. Индикатором прикосновения к дисплею является зеленый цвет кружка.
В принципе, ничего особенного Touchless не предлагает. Левый клик — при кратковременном нажатии на виртуальную поверхность, правый — при продолжительном. Горизонтальный и вертикальный скроллинг. Изменение масштаба с помощью двух пальцев одной или обеих рук. На этом, пожалуй, все.
Бесплатную утилиту Touchless рекомендует для управления ОС компания HP. Помимо нее, в магазине доступно еще десятка полтора аналогичных приложений, вынесенных в отдельную категорию. И на момент написания статьи две трети из них являлись платными. Вообще, магазин Leap Motion выглядит слишком монетизированным для своего уровня развития.
В настройках гаджета можно выставить предпочтительную высоту, на которой сенсор будет считывать движения.
Кроме того, имеется три варианта для установки баланса между скоростью и точностью обработки жестов. Набор настроек, как видим, невелик, но хорошо, что производитель позволяет хоть что-то изменить.
Выводы
С момента рассылки первых образцов Leap Motion прошло уже более года. Несмотря на удобный форм-фактор и интересную концепцию, в долгосрочной перспективе новый контроллер пока что не оправдывает возложенных на него надежд и монетизируется гораздо быстрее, чем развивается. Бесплатные приложения предлагают, в основном, базовую функциональность и редко когда претендуют на большее, чем банальную демонстрацию возможностей контроллера. В магазине имеются надстройки для профессиональных инструментов, Photoshop и Autodesk Maya, но этого ничтожно мало. В нынешнем состоянии «гаджета в себе» Leap Motion с большой вероятностью приглянется лишь любопытным энтузиастам, рассчитывающим, в первую очередь, поиграться с гаджетом. А мы будем надеяться, что разработчики не прожигают доходы с Kickstarter на маленьком тропическом острове, а партнерство с крупными компаниями вроде HP окажется выгодным для всех заинтересованных сторон.
Как настроить Motion Controllers для Windows Mixed Reality 2021
Настя и сборник весёлых историй
Раньше Microsoft давала представление о некоторых своих инновационных функциях, которые она разрабатывала, и продвигается к ее предстоящему Центру обновления Windows в сборках предварительного просмотра. Обновление Windows 10 Fall Creators основывается на многих из этих достижений. Одна из таких функций — Смешанная реальность .
Смешанная реальность — это новая платформа, которая сочетает в себе острые ощущения виртуальной реальности, смешанные с дополненной реальностью. Эта технология призвана работать лучше всего с контроллерами движения смешанной реальности. Эти контроллеры управленияпытаются предоставить пользователям совершенно естественные, точные взаимодействия.
Ведущие производители компьютеров, такие как Acer, Asus, HP, Lenovo и Samsung, присоединились к разработчику программного обеспечения для разработки более доступного дисплея на головке (например, HMD) с несколькими основными правилами.
Настройка контроллеров движения для смешанной реальности
Контроллеры движения в основном используют Bluetooth для подключения к вашему ПК. Если ваш компьютер не поддерживает технологию Bluetooth, не проблема! Вы можете купить микро-адаптер USB 4.0 Bluetooth и подключить его к источнику ПК.
Когда вы впервые подключаете свои дисплеи с головным креплением и устанавливаете соединение с вашим компьютером, вы пройдете через сопряжение контроллеров движения. По какой-то причине, если вы хотите связать их позже, вы можете это сделать. Вот как:
- Вставьте 2 батарейки АА в каждый контроллер. Однако не кладите крышку батарейного отсека.
- Нажмите и удерживайте кнопку Windows в течение 2 секунд, чтобы включить каждый контроллер. После запуска вы услышите шум.
- Теперь пришло время поставить контроллеры в режим сопряжения. Вы можете найти кнопку сопряжения внутри батарейного отсека. Нажмите и удерживайте кнопку до тех пор, пока индикаторы управления не начнут мигать.
- После завершения работы включите питание вашего ПК и выберите «Настройки»> «Устройства», выберите «Bluetooth» и другие устройства, а затем выберите «Добавить Bluetooth» или «Другое устройство»> «Bluetooth».
Когда появятся контроллеры, выберите их для сопряжения. (см. изображение ниже). Вы также можете использовать контроллер Xbox или мышь и клавиатуру.
Как использовать Motion Controllers
Вот как обойти и настроить различные варианты в смешанной реальности с контроллерами движения. Переключите вход между смешанной реальностью и вашим ПК, нажав клавишу логотипа Windows + Y на клавиатуре вашего ПК.
| ДЕЙСТВИЯ | КОНТРОЛЛЕР ДВИЖЕНИЯ |
| Для открытия меню «Пуск» | Нажмите кнопку Windows Windows |
| Чтобы выбрать что-то | Направьте контроллер на место, затем нажмите спусковой крючок или нажмите сенсорную панель |
| Чтобы телепортироваться (перемещаться из одного места в другое или туда, куда вы хотите пойти) | Нажмите пальчик вперед, затем укажите контроллер куда ты хочешь пойти. Отпустите гаечный ключ, чтобы остановить |
| Прогулка | Нажмите пальчик вниз и нажмите его в том направлении, в котором вы хотите ходить. |
| Повернуть | Переместить маркер влево или вправо. |
| Переместить 3D-объект | Точка на объекте. Затем потяните и удерживайте спусковой крючок, чтобы схватить его. Переместите его в любом направлении с помощью контроллера, затем отпустите триггер. |
| Поворот или изменение размера 3D-объекта | Наведите оба контроллера на объект. Затем держите оба триггера и перемещайте контроллеры друг с другом, чтобы изменить размер. Чтобы повернуть, переместите один контроллер к себе, а другой — к вам. |
Чтобы настроить другие действия, обратитесь на эту страницу поддержки Microsoft.
Читать дальше : Как создать или удалить границы в Windows Mixed Reality.
Настройка и использование контроллеров в среде Windows Mixed Reality
Windows Mixed Reality лучше всего работает в сочетании с контроллерами движения смешанной реальности, которые обеспечивают естественное и точное взаимодействие без установки дополнительных устройств на стенах.
Вы также можете использовать геймпад Xbox или мышь и клавиатуру. Помните, что вы всегда можете двигаться в смешанной реальности с помощью голоса.
Настройка контроллера движения
Контроллеры движения подключается к компьютеру через Bluetooth. Если ваш компьютер не поддерживает Bluetooth, вы можете купить миниатюрный адаптер USB Bluetooth 4.0 и подключить его к компьютеру.
После подключения гарнитуры Windows Mixed Reality в первый раз произойдёт процесс сопряжения контроллеров движения.
Если вам нужно подключить их снова, вот как это сделать:
- Вставьте 2 батарейки типа АА в каждый контроллер. Не закрывайте батарейного отсека.
- Нажмите и удерживайте кнопку Windows в течение 2 секунд, чтобы включить каждый контроллер. Включение сигнализируется вибрацией.
- Включите в контроллерах режим сопряжения. Кнопка спаривания находится внутри отсека для батареи. Нажмите её и удерживайте, пока свет контроллера не начнет мигать.
- Если другой набор контроллеров движения сопряжен с компьютером, сначала отключите его, прежде чем подключать новый.
- Если у вас есть комплект контроллеров движения, сопряженный с другим компьютером, нужно отключить их от текущего компьютера, а затем снова подключить.
Контроллер Xbox
Если у вас есть контроллер Xbox на Bluetooth, просто подключите его к компьютеру и вы можете использовать его в сочетании с гарнитурой Windows Mixed Reality.
Беспроводной геймпад Xbox
Некоторые игры и приложения используют контроллер Xbox по-другому, чем он используется в смешанной реальности. Для того, чтобы использовать контроллер для игры или приложения, выберите пункт Использовать как геймпад на панели приложения или скажите «Использовать в качестве геймпада». Чтобы перевести контроллер обратно в режим смешанной реальности, снова выберите пункт Использовать в качестве геймпада или скажите «Использовать с применением взгляда».
Использование контроллеров
Ниже описано, как передвигаться по смешанной реальности с помощью контроллеров движения, геймпада Xbox, мыши и клавиатуры.
Совет: Чтобы переключить входной сигнал между смешанной реальностью и рабочим столом, нажмите Win + Y на клавиатуре компьютера.
| Чтобы сделать | Контроллеры движения | Геймпад | Клавиатура и мышь |
|---|---|---|---|
| Телепортация | Нажмите джойстик вперед, а затем направьте контроллер в сторону, в которую вы хотите переместиться. Отпустите рычаг. | Нажмите левый аналоговый стик, а затем посмотрите в сторону, в которую вы хотите переместить. Отпустите рычаг. | Нажмите и удерживайте нажатой правую кнопку мыши, а затем выберите с помощью мыши направление, куда вы хотите переместиться. Отпустите кнопку. |
| Выделение | Выделите объект с помощью контроллера, а затем нажмите триггер или сенсорную панель. | Посмотрите на объект, а затем нажмите A . | Наведите курсор мыши на объект и нажмите левую кнопку мыши. |
| Открытие меню Пуск | Нажмите кнопку Windows . | Нажмите кнопку Xbox . | Нажмите Win . |
| Закрытие иммерсивного приложения | Нажмите кнопку Windows . | Нажмите кнопку Xbox . | Нажмите Win . |
| Поворот | Переместите джойстик влево или вправо. | Переместите правый аналоговый стик влево или вправо. | Недоступно. |
| Перемещение назад | Передвиньте джойстик назад. | Переместите левый аналоговый стик назад. | Недоступно. |
| Ходьба | Направьте джойстик прямо вниз, а затем нажмите его в направлении, в котором вы хотите пойти. | Направьте левый стик прямо вниз, а затем нажмите его в направлении, в котором вы хотите пойти. | Недоступно. |
| Перемещение окна приложения | Выберите панель приложения. Жмите на стик и удерживайте, чтобы захватить окно, а затем переместить его в любом направлении с помощью контроллера. Отпустите кнопку стика. | Посмотри на панели приложения, а затем нажмите и удерживайте, чтобы захватить окно. Используйте левый джойстик, чтобы перемещать окно по вертикали и горизонтали. Используйте триггеры, чтобы переместить его ближе или дальше. Затем отпустите кнопку A . | Наведите курсор мыши на панель приложений. Щелкните левой кнопкой мыши и удерживайте, чтобы захватить окно, а затем перемещайте его мышкой по вертикали и горизонтали. Используйте колесо мыши, чтобы увеличивать и уменьшать масштаб окна. Отпустите кнопку мыши. |
| Перемещение 3D-объекта | Выделите объект, а затем нажмите на стик и удерживайте, чтобы захватить его. Переместить объект в любом направлении с помощью контроллера, а затем отпустите кнопку стика. | Посмотрите на объект, а затем нажмите и удерживайте, чтобы захватить его. Используйте левый джойстик, чтобы перемещать окно по вертикали и горизонтали. Используйте триггеры, чтобы переместить его ближе или дальше. Затем отпустите кнопку A . | Выделите объект курсором мыши. Щелкните левой кнопкой мыши, а затем используйте мышь, чтобы перемещать его по вертикали и горизонтали. Чтобы увеличить или уменьшить масштаб, используйте колесо мыши. Отпустите кнопку мыши. |
| Поворот и изменение размера окна приложения | Направьте один контроллер в панель приложения, а второй в любое место окна. Удерживая оба триггера, переместите ближе друг к другу или разведите контроллеры, чтобы изменить размер. Чтобы повернуть, подведите один контроллер поближе к себе, а второй отдалите. Отпустите его. | Выберите Настройка на панели приложения. Посмотрите в угол регулировки, а затем нажмите A , чтобы выбрать. Используйте левый джойстик, чтобы изменить размер окна. | |
| Поворот и изменение размера 3D-объекта | Направьте оба контроллера в сторону объекта. Удерживая оба триггера, переместите ближе друг к другу или разведите контроллеры, чтобы изменить размер. Чтобы повернуть, один контроллер подведите поближе к себе, а второй отдалите. | Выберите Настройки на панели приложения, а затем перетащите объект с помощью левого джойстика. | Выберите Настройка на панели приложения, а затем выберите и удерживайте объект и переместите его с помощью мыши. |
| Прокрутка в окне приложения | Нажмите и удерживайте триггер, а затем переместите контроллер вверх или вниз. | Используйте крестовину. | Используйте колесо мыши. |
| Увеличение и уменьшение окна приложения | Потяните за оба триггера и сведите или разведите контроллеры. | Потяните за правый курок, чтобы приблизить или потяните за левый курок, чтобы отдалить. | Используйте колесо мыши, удерживая клавишу Ctrl на клавиатуре. |
| Открытие меню | Нажмите кнопку Меню . | Нажмите кнопку Меню . | Щелкните правой кнопкой мыши. |
Что означают вибрации и световая индикация
Контроллер сообщает, что он делает, с помощью вибрации и мигающих светодиодов.