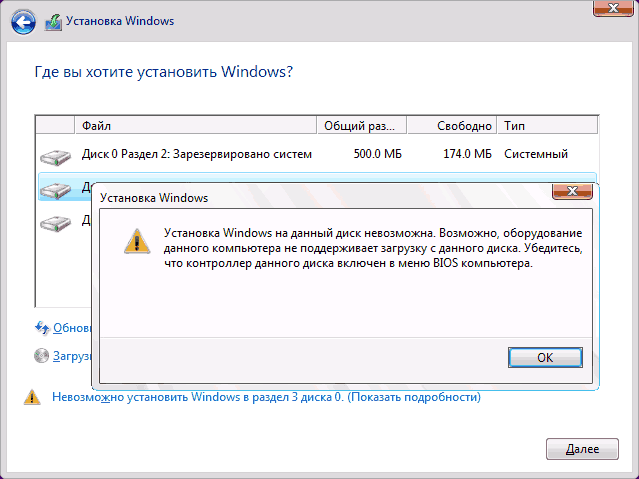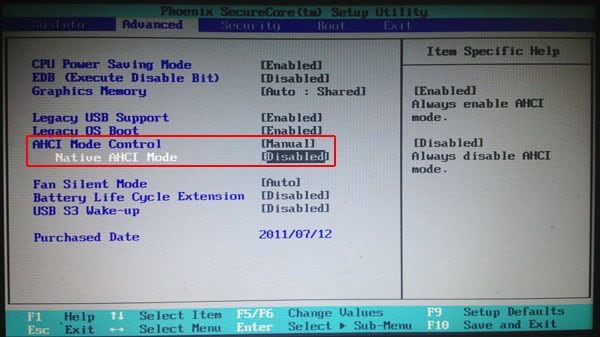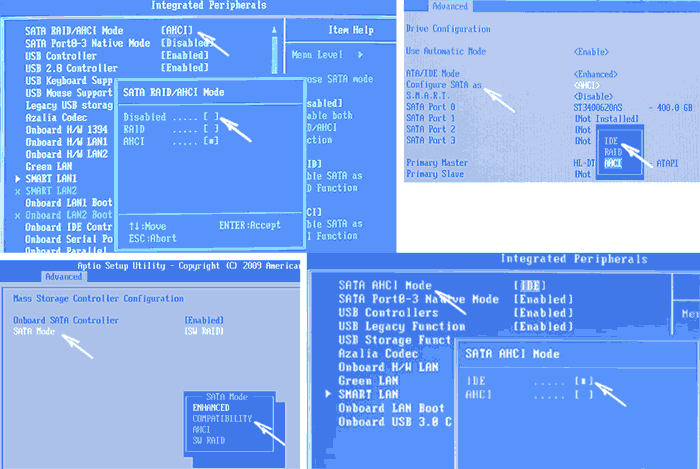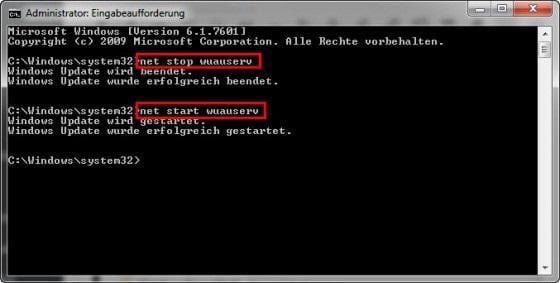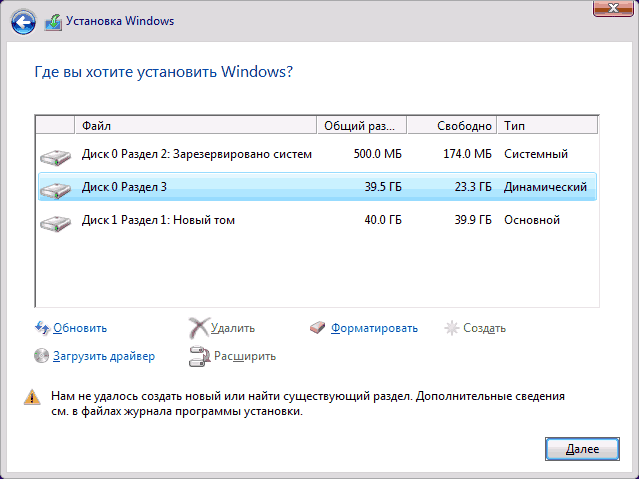- Контроллер диска в BIOS: активация и решение ряда проблем
- Как включить контроллер диска в меню БИОС
- Контроллер жестких дисков: описание и особенности
- Что такое контроллер и для чего он нужен
- Драйверы для устройства
- Диагностика неполадок
- Замена контроллера жестких дисков
- Убедитесь, что контроллер данного диска включен в меню BIOS компьютера
- Причины возникновения ошибки «Убедитесь, что контроллер данного диска включен»
- Настройка в меню BIOS для устранения ошибки на компьютере
- Другие драйвера AHCI, RAID, SCSI
- Какие еще проблемы возникают при установке ОС на компьютер
- Контроллер жестких дисков: описание и особенности
- Что такое контроллер и для чего он нужен
- Драйверы для устройства
- Диагностика неполадок
- Замена контроллера жестких дисков
Контроллер диска в BIOS: активация и решение ряда проблем
Сегодня мы рассмотрим:

В этой теме Вы узнаете, как включить контроллер диска в БИОСе и что для этого нужно сделать.
Как включить контроллер диска в меню БИОС
Для решения появившейся проблемы нужно, чтобы контроллер был включен в меню БИОС компьютера. Делается это очень просто. Вы также сможете проделать всё это без помощи специалистов, просто следуя инструкции ниже. Если Вы сомневаетесь в своих действиях и думаете, что что-то нажали и сохранили не так – сбросьте настройки БИОС и начните выполнять эти действия сначала:
- Войдите в БИОС. На нашем сайте Вы можете найти материалы, где мы рассказывали, как войти в оболочку BIOS на разных устройствах.
- Будучи в БИОСе, прежде всего, Вам нужно попробовать сменить режим работы контроллера на противоположенный (если у Вас стоял режим ACHI, то его нужно переключить на режим IDE и наоборот).
- Также Вам может помочь смена режима работы на «Legacy» в Boot-меню, если таков режим имеется.
В случае, когда ничего из описанного выше Вам не помогло, то нужно вернуть все настройки на те, которые были установлены до этого. Это всего лишь означает, что причина, почему невозможно установить Windows на этот диск, не связана с BIOS.
Чтобы решить свою проблему, Вам необходимо воспользоваться командной строкой, вызвать которую можно через установочный диск:
- Вставив и запустив диск с инсталлятором Виндовс, перейдите к меню восстановления системы.
- Далее, выберите диагностику и перейдите к дополнительным параметрам, где и откройте консоль.
- В консоли выполнить по очереди следующие три команды (если не уверены, как правильно прописать ту или иную команду, взгляните на скриншот, чтобы увидеть, как это должно выглядеть):
- bootrec / fixmbr
- bootrec / fixboot
- bootrec / RebuildBcd
Далее, остается лишь перезагрузить компьютер и провести процесс установки Виндовс.
Теперь Вы знаете, как включить контроллер диска в БИОСе и что делать, если во время установки ОС Виндовс появляется сообщение о том, что Windows нельзя установить на этот диск. Если у Вас возникают трудности с решением этой проблемы, то оставляйте свои вопросы ниже в комментариях, чтобы мы могли Вам помочь.
Контроллер жестких дисков: описание и особенности
Жесткий диск — это один из главных компонентов в компьютере, без которого система не сможет функционировать, так как все данные, включая операционную систему, хранятся на именно на нем. Как у любого устройства, у жесткого диска контроллер тоже имеется.
Механическое строение жесткого диска становится самым уязвимым местом во всем системном блоке. Это единственное комплектующее, которое не подлежит простой замене, так как является постоянным хранилищем данных.
Что такое контроллер и для чего он нужен
Контроллер жесткого диска является устройством, которое расположено на материнской плате с целью подключения к нему накопителя. Его задача заключается в том, чтобы обеспечивать бесперебойную передачу информации в оба конца, то есть от жесткого диска к компьютеру или аналогичному накопителю, и наоборот.
Данное устройство может быть интегрировано в материнскую плату, а контроллер внешнего жестокого диска может быть присоединен к плате расширения на материнке. Однако все чаще можно увидеть в эксплуатации мультипорты, которые включают в себя асинхронный адаптер, игровой слот и контроллер диска. Он же может выступать в роли контроллера внешнего жесткого диска.
Драйверы для устройства
Благодаря драйверу контроллера жестких дисков БИОС распознает накопитель в системе, что дает возможность пользоваться ним. Если так получилось, что БИОС опознал жесткий диск без наличия драйверов, то беспокоиться об их надобности не нужно.
В случае отсутствия драйверов нужно скачать их на диск или флэш-накопитель, чтобы установить. Для этого понадобится узнать, какой интерфейс используется для подключения, так как у каждого разъема своя скорость передачи данных. Устанавливаются данные драйверы через БИОС, который нужно активировать при запуске компьютера.
Диагностика неполадок
Поломки в рядах контроллеров жестких дисков встречаются нередко, но не всегда это можно увидеть. Чаще всего причины неполадок могут быть следующими:
- Некорректная работа блока питания компьютера, которая не обеспечивает стабильную подачу питания к контроллеру.
- Некачественная система охлаждения корпуса или ее полное отсутствие, приводит к перегреву деталей или устройства в целом.
- Неправильная эксплуатация приводит к попаданию и налипанию посторонних частиц, а они, в свою очередь, способствуют выгоранию контактов.
- Неосторожное использование может спровоцировать механические повреждения — достаточно легкого толчка, чтобы контроллер и жесткий диск вышли из строя.
Не услышав характерного вращения головок жесткого диска, можно логично предположить, что устройство в неисправном состоянии. Однако существуют такие неполадки, как залипание магнитных головок или заклинивание двигателя. То есть проблема не всегда заключена в неисправности контроллера жестких дисков.
Что нужно предпринять, чтобы увеличить ресурс диска:
- Для предотвращения поломки нужно грамотно подобрать блок питания. Исходя из данных энергопотребления всей системы, можно определить, какой мощности блок питания необходим. Всегда нужно обращать внимание на сертификат качества — он изображен на упаковке.
- Наличие дополнительных вентиляторов в корпусе ПК никогда не повредит, к тому же охлаждение всей системы будет сохранять жизнь компьютеру.
- Нельзя постоянно держать системный блок в открытом состоянии — это провоцирует присутствие посторонних частиц внутри корпуса.
Замена контроллера жестких дисков
При неисправности контроллера накопителя стоит задуматься не о его ремонте, а о полной замене платы, так как это является самым оптимальным вариантом. Но не все так просто. Дело в том, что на самой плате находится ПЗУ, обладающее функцией запуска жесткого диска. Она отвечает за запуск остальных систем диска — двигателя, идентификацию головок, доступа к служебным микропрограммам.
Еще одна загвоздка заключается в том, что для каждого жесткого диска энергозависимая память индивидуальна. То есть, прежде чем перемещать ПЗУ на исправную плату, необходимо прошить «родную» память. Для этих целей существует программно-аппаратный комплекс PC3000Express. Если у контроллера больше нет поломок, то можно начинать процедуру считывания информации.
В некоторых случаях, когда программы нет или она не работает с ПЗУ, приходится выпаивать ее с одной платы и ставить на другую. В любом случае при обнаружении или подозрении на неполадки касаемо жесткого диска стоит обратиться в компьютерный сервис, где специалисты смогут определить характер поломки и помочь восстановить данные.
Убедитесь, что контроллер данного диска включен в меню BIOS компьютера
При установке операционной системы на компьютер пользователи сталкиваются с ошибкой, которая сообщает, что провести загрузку с этого диска не удастся. Это происходит потому, что система не поддерживает загрузка с этого диска. « Убедитесь, что контроллер данного диска включен в меню BIOS компьютера » — так заканчивается сообщение об ошибке. Эта проблема может возникнуть в любой версии Windows. Далее в статье мы разберем, от чего появляется ошибка и как ее решить.
Причины возникновения ошибки «Убедитесь, что контроллер данного диска включен»
Прежде чем рассматривать программные ошибки, сперва необходимо проверить, не повреждены ли кабеля SATA , возможно порт забился пылью или поврежден сам кабель. Нужно также убедиться в работоспособности жесткого диска, не исключено, что он вышел из строя.
«Убедитесь, что контроллер диска включен в меню БИОС ПК» — это сообщение чаще всего можно встретить, когда устанавливаешь операционную систему Windows на устаревший компьютер с BIOS , а также Legacy загрузкой. Это происходит, когда в БИОС в разделе Sata установлен режим AHCI или другой типа SCSI , RAID .
Настройка в меню BIOS для устранения ошибки на компьютере
В этом случае нам нужно попасть в настройки БИОС.
- Нажмите кнопку перезагрузки на системном блоке и далее необходимо зажать на несколько секунд DEL, F1, F2 – для каждой модели материнской платы своя клавиша.
- Далее нам нужно поменять режим работы жесткого на IDE . Это можно сделать в разделе Integrated Peripherals, SATA Mode , как показано из скриншота. Даже если вы обладатель «древнего» компьютера или ноутбука, этот вариант тоже подойдет.
В том случае если вам приходится устанавливать Windows 8 или 10, тогда IDE нужно попробовать:
- Если поддерживается, в режиме UEFI включите загрузку EFI.
- Загрузиться с флешки установочной и попытаться произвести установку.
При данном варианте у вас может появляться ошибка другого типа, которая будет вас оповещать о наличие таблицы MBR-разделов на выбранном диске. Также может появляться эта ошибка и для EFI загрузке, в таком случае необходимо включить AHCI для дисков с разъемом SATA в UEFI .
Другие драйвера AHCI, RAID, SCSI
Ошибка может быть вызвана еще тем, что ноутбук или компьютер имеет особое оборудование на борту. Наиболее часто встречающиеся – это ноутбуки с кэширующим SSD, многодисковые конфигурации, SCSI карты и рэйд-массивы . Если вы подозреваете, что такое оборудование могло повлиять на появление ошибки «Убедитесь, что контроллер данного диска включен в меню BIOS компьютера», тогда посетите официальный сайт производителя системной платы вашего компьютера или ноутбука и найдите там специальные драйвера для этих устройств. Они обычно предоставляются в виде архива для скачивания и распаковки на компьютере пользователя.
Если такие драйвера имеются, то скачиваем их и разархивируем на флешке, внутри вы увидите файлы драйвера inf и sys . В строке выбора диска для установки Windows укажите « Загрузить драйвера » и впишите путь к драйверу. После этого установка на выбранный жесткий диск будет доступна.
Какие еще проблемы возникают при установке ОС на компьютер
Ошибка 0x80070017 может возникнуть при установке Windows. Она связана с неверной загрузкой записей. В этом случае необходимо применить bootrec/fixmbr , которую можно вызвать сочетанием клавиш SHIFT+F10 . Если ошибка появляется из обновления, рекомендуется его отключить. Для этого зайдите в центр управления (с помощью обычной панели). Можно также это сделать с помощью командной строки.
Можно также воспользоваться консолью восстановления и от руки прописать команды:
| Строка | Команда |
|---|---|
| 1 | net stop wuauserv |
| 2 | CD %systemroot%\SoftwareDistribution |
| 3 | Ren Download old |
| 4 | net start wuauserv |
Таким образом, сбои при попытке установить Windows на свой компьютер у вас должны исчезнуть.
Ошибки посреди установочного процесса могут возникнуть из-за элементарной нехватки места на логическом диске, на который предполагается установка Windows.
Для решения этой проблемы нужно:
- Зайти в существующую ОС.
- Открыть мой компьютер, выбрать диск, в который устанавливаем систему и кликаем ПКМ по нему.
- Выберите пункт « Свойства », далее « Очистить диск » и запустите очистку, нажав « Ок ».
Таким образом место на диске освободиться. А ошибка пропадет «Убедитесь, что контроллер данного диска включен в меню BIOS компьютера» пропадет.
Контроллер жестких дисков: описание и особенности
Жесткий диск — это один из главных компонентов в компьютере, без которого система не сможет функционировать, так как все данные, включая операционную систему, хранятся на именно на нем. Как у любого устройства, у жесткого диска контроллер тоже имеется.
Механическое строение жесткого диска становится самым уязвимым местом во всем системном блоке. Это единственное комплектующее, которое не подлежит простой замене, так как является постоянным хранилищем данных.
Что такое контроллер и для чего он нужен

Контроллер жесткого диска является устройством, которое расположено на материнской плате с целью подключения к нему накопителя. Его задача заключается в том, чтобы обеспечивать бесперебойную передачу информации в оба конца, то есть от жесткого диска к компьютеру или аналогичному накопителю, и наоборот.
Данное устройство может быть интегрировано в материнскую плату, а контроллер внешнего жестокого диска может быть присоединен к плате расширения на материнке. Однако все чаще можно увидеть в эксплуатации мультипорты, которые включают в себя асинхронный адаптер, игровой слот и контроллер диска. Он же может выступать в роли контроллера внешнего жесткого диска.
Драйверы для устройства
Благодаря драйверу контроллера жестких дисков БИОС распознает накопитель в системе, что дает возможность пользоваться ним. Если так получилось, что БИОС опознал жесткий диск без наличия драйверов, то беспокоиться об их надобности не нужно.
В случае отсутствия драйверов нужно скачать их на диск или флэш-накопитель, чтобы установить. Для этого понадобится узнать, какой интерфейс используется для подключения, так как у каждого разъема своя скорость передачи данных. Устанавливаются данные драйверы через БИОС, который нужно активировать при запуске компьютера.
Диагностика неполадок
Поломки в рядах контроллеров жестких дисков встречаются нередко, но не всегда это можно увидеть. Чаще всего причины неполадок могут быть следующими:
- Некорректная работа блока питания компьютера, которая не обеспечивает стабильную подачу питания к контроллеру.
- Некачественная система охлаждения корпуса или ее полное отсутствие, приводит к перегреву деталей или устройства в целом.
- Неправильная эксплуатация приводит к попаданию и налипанию посторонних частиц, а они, в свою очередь, способствуют выгоранию контактов.
- Неосторожное использование может спровоцировать механические повреждения — достаточно легкого толчка, чтобы контроллер и жесткий диск вышли из строя.
Не услышав характерного вращения головок жесткого диска, можно логично предположить, что устройство в неисправном состоянии. Однако существуют такие неполадки, как залипание магнитных головок или заклинивание двигателя. То есть проблема не всегда заключена в неисправности контроллера жестких дисков.
Что нужно предпринять, чтобы увеличить ресурс диска:
- Для предотвращения поломки нужно грамотно подобрать блок питания. Исходя из данных энергопотребления всей системы, можно определить, какой мощности блок питания необходим. Всегда нужно обращать внимание на сертификат качества — он изображен на упаковке.
- Наличие дополнительных вентиляторов в корпусе ПК никогда не повредит, к тому же охлаждение всей системы будет сохранять жизнь компьютеру.
- Нельзя постоянно держать системный блок в открытом состоянии — это провоцирует присутствие посторонних частиц внутри корпуса.
Замена контроллера жестких дисков
При неисправности контроллера накопителя стоит задуматься не о его ремонте, а о полной замене платы, так как это является самым оптимальным вариантом. Но не все так просто. Дело в том, что на самой плате находится ПЗУ, обладающее функцией запуска жесткого диска. Она отвечает за запуск остальных систем диска — двигателя, идентификацию головок, доступа к служебным микропрограммам.
Еще одна загвоздка заключается в том, что для каждого жесткого диска энергозависимая память индивидуальна. То есть, прежде чем перемещать ПЗУ на исправную плату, необходимо прошить «родную» память. Для этих целей существует программно-аппаратный комплекс PC3000Express. Если у контроллера больше нет поломок, то можно начинать процедуру считывания информации.
В некоторых случаях, когда программы нет или она не работает с ПЗУ, приходится выпаивать ее с одной платы и ставить на другую. В любом случае при обнаружении или подозрении на неполадки касаемо жесткого диска стоит обратиться в компьютерный сервис, где специалисты смогут определить характер поломки и помочь восстановить данные.