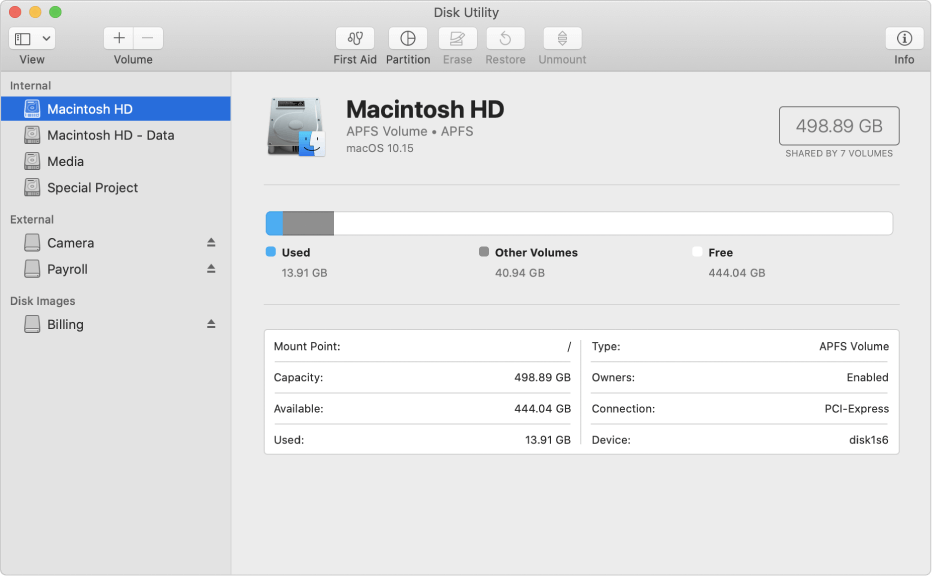- Как преобразовать таблицу разделов MBR в GUID на Mac
- Как мне преобразовать мой раздел MBR в GPR?
- Как форматировать SSD в формат APFS на Mac, если «этот диск не использует схему таблицы разделов GUID (GPT)»
- Суть проблемы
- Как конвертировать MBR в GUID (GPT) на Mac
- Как преобразовать таблицу разделов MBR в GUID на Mac
- Как преобразовать таблицу разделов MBR в GUID на Mac
- Как мне конвертировать мой раздел MBR в GPR?
- Question: Q: How can I covert a MBR to GPT partition map?
Как преобразовать таблицу разделов MBR в GUID на Mac
Из-за этого мы решили сделать пошаговое руководство о том, как вы можете преобразовать раздел MBR в GUID на устройстве Mac.
Как мне преобразовать мой раздел MBR в GPR?
Одна вещь, которую вы должны помнить, заключается в том, что выполнение этой процедуры включает в себя стирание вашего раздела. Вот почему рекомендуется резервное копирование ваших данных.
- Загрузитесь с установочного диска OS X
- Выберите свой язык и нажмите «Продолжить».
- Должна появиться строка меню
- Зайдите в меню ” Утилиты “
- Выберите Дисковую утилиту
- Когда Дисковая утилита загрузится, выберите свой жесткий диск.
- Под заголовком Volume Scheme установите количество разделов равным одному.
- Щелкните Параметры
- Установите схему разделов на GUID
- Нажмите ОК.
- Установите тип формата Mac OS Extended (в журнале)
- Нажмите на Partition кнопку
- Подождите, пока процесс пойдет своим чередом
- Выберите только что созданный том
- Перейдите на вкладку «Стереть »
- Установите тип формата Mac OS Extended (в журнале).
- Нажмите на Безопасность
- Отметьте кнопку для нулевых данных
- Нажмите ОК, чтобы вернуться в окно стирания.
- Нажмите на Стереть
- Подождите, пока процесс пойдет своим чередом
Выполнив эти шаги, вы должны теперь без проблем преобразовать диск MBR в диск с идентификатором GUID (GPR).
Вы можете отменить изменения в любое время, выполнив шаги, упомянутые выше, только на этот раз вы выберите MBR вместо GUID.
Вам помогла данная статья? Сообщите нам свое мнение в разделе комментариев ниже.
СООТВЕТСТВУЮЩИЕ СТАТЬИ, ВЫ ДОЛЖНЫ ПРОВЕРИТЬ:
Источник
Как форматировать SSD в формат APFS на Mac, если «этот диск не использует схему таблицы разделов GUID (GPT)»
В 2016 году Apple представила собственную файловую систему APFS для использования на всех накопителях flash-типа, однако при работе с данным форматом у многих пользователей возникают проблемы. Например, при попытке установить на новый внешний SSD-накопитель последнюю версию macOS для ускорения работы компьютера.
Суть проблемы
Итак, приобретая SSD-диск или другой накопитель пользователю иногда требуется отформатировать его в формат APFS, что необходимо, в частности, для установки macOS на внешний накопитель.
А именно, при установке macOS выбранный диск не активен,
а система при этом указывает на ошибку:
Этот диск не использует схему таблицы разделов GUID (GPT).
Здесь же говорится о возможности изменения схемы разделов при помощи Дисковой утилиты, хотя на практике этот способ не сработает…
Если подключить новый SSD-накопитель, открыть приложение Дисковая утилита и нажать кнопку Стереть, чтобы выбрать формат APFS и отформатировать диск, то к своему удивлению вы не обнаружите в списке доступных форматов искомый APFS.
Однако, если нажать правой кнопкой мыши на подключенный SSD, то вы найдете тот необходимый пункт «Преобразовать в APFS…».
Но, к сожалению, он тоже не сработает в вашем случае – в процессе преобразования возникает ошибка с подписью: «GUID Partition Table (GPT) partitioning scheme required».
Это означает, что для форматирования файловой системы требуется изменить стандарт формата размещения таблиц разделов на диске. Звучит сложно, но на деле все несколько проще — необходимо преобразовать стандарт MBR (Master Boot Record), являющийся базовым для большинства накопителей, в более современный GPT (он же GUID или (GUID Partition Table)), который и будет восприниматься файловой системой APFS.
Другие инструменты Дисковой утилиты также не смогут помочь для решения этого вопроса.
Значит необходимо найти другой способ преобразования схемы таблицы разделов и формата файловой системы.
Как конвертировать MBR в GUID (GPT) на Mac
Стандарт MBR был разработан еще в 80-х годах прошлого века и имеет целый ряд недостатков, как-то: уязвимость данных (информация о разделах хранится в единственном экземпляре на загрузочном секторе), ограничение по количеству разделов, объему накопителя и т.д. Более современный стандарт GPT (GUID) снимает эти ограничения и хранит несколько копий информации о разделах, что обеспечивает лучшую сохранность данных. В ближайшем будущем GPT полностью сменит устаревший формат MBR, однако прямо сейчас последний все еще является индустриальным стандартом и применяется практически всеми производителями накопителей.
Чтобы преобразовать MBR в GPT программа установки macOS рекомендует воспользоваться штатными средствами Дисковой утилиты, однако по факту произвести подобную операцию утилита предлагает не всегда. Поэтому придется использовать сторонний софт, в нашем случае — это программа Paragon Hard Disk Manager for Mac, которая имеет 10-дневную бесплатную пробную версию. Итак.
Если в процессе установки появится сообщение:
откройте Системные настройки, перейдите в раздел Защита и безопасность, нажмите на значок замка в левом нижнем углу и введите пароль учетной записи.
Это действие разблокирует кнопку Разрешить, нажмите для продолжения установки приложения.
2. Откройте приложение Paragon Hard Disk Manager for Mac, выберите в списке необходимый накопитель и нажмите на нем правую кнопку мыши.
В первой же строке меню находим искомую функцию: «Конвертировать в GPT».
3. Нажмите кнопку «Применить операции» в правом верхнем углу окна программы.
4. Подтвердите действия нажатием кнопки Применить и дождитесь окончания процесса.
5. Откройте приложение Дисковая утилита на Mac.
6. Выберите в списке подключенных дисков необходимый SSD накопитель и нажмите кнопку Стереть.
Как видите при попытке форматирования искомый формат — APFS, наконец-то появился.
7. Выберите формат APFS и нажмите кнопку Стереть – внешний SSD будет отформатирован в APFS, к тому же ошибка «Этот диск не использует схему таблицы разделов GUID (GPT)» больше не будет появляться (подробно об установке macOS на внешний SSD).
Таким образом, мы сначала меняем систему записи информации о разделах с устаревшего стандарта MBR в современный GPT, и только затем форматируем накопитель с использованием файловой системы APFS.
Источник
Как преобразовать таблицу разделов MBR в GUID на Mac
Как преобразовать таблицу разделов MBR в GUID на Mac
Если у вас есть компьютер Mac, вы должны знать, что всякий раз, когда вам нужно установить свою ОС, ваш основной раздел должен указывать GUID (или GPR), а не MBR, что в первую очередь относится к Windows.
Конечно, бывают ситуации, когда вам нужно конвертировать из MBR в GPR. Эти ситуации включают в себя:
- Обновление вашего Mac до новой версии, которая больше не поддерживает MBR
- Установка Windows на Mac
- Замена жесткого диска ПК, но по умолчанию он обозначается как MBR
Поэтому мы решили создать пошаговое руководство о том, как преобразовать раздел MBR в GUID на устройстве Mac.
Как мне конвертировать мой раздел MBR в GPR?
Одна вещь, которую вы должны помнить, заключается в том, что выполнение этой процедуры включает стирание вашего раздела. Вот почему рекомендуется создавать резервные копии ваших данных.
- Загрузитесь с установочного диска OS X
- Выберите язык и нажмите « Продолжить»
- Должна появиться строка меню
- Зайдите в меню Утилиты
- Выберите Дисковую Утилиту
- Когда загрузится Дисковая утилита, выберите свой жесткий диск
- Под заголовком «Схема томов» укажите количество разделов, равное одному.
- Нажмите Параметры
- Установите схему разделов на GUID
- Нажмите ОК
- Установите тип формата Mac OS Extended (в журнале)
- Нажмите на кнопку Раздел
- Подождите, пока процесс начнет работать
- Выберите только что созданный том
- Нажмите на вкладку Стереть
- Установите тип формата Mac OS Extended (в журнале).
- Нажмите на Безопасность
- Проверьте кнопку для нулевых данных
- Нажмите на ОК, чтобы вернуться в окно стирания.
- Нажмите на Стереть
- Подождите, пока процесс начнет работать
Выполнив следующие действия, вы должны без проблем преобразовать диск MBR в диск GUID (GPR).
Вы можете отменить изменения в любое время, выполнив шаги, упомянутые выше, только на этот раз вы выбираете MBR вместо GUID.
Вам помогла данная статья? Дайте нам знать, что вы думаете в разделе комментариев ниже.
СВЯЗАННЫЕ СТАТЬИ ВЫ ДОЛЖНЫ ПРОВЕРИТЬ:
Источник
Question: Q: How can I covert a MBR to GPT partition map?
Mi imac don’t restart after the 10.8.4 update, and the solution is reinstall OSX restoring the HD.
i’m using a external hard drive to clone the content of my HD, but its a MBR partition map, and it says that the process can only be done with a GPT partition map.
anyone who knows how to convert from a MBR to a GPT with a mac?
after converting the external HD, may i change again the partition map to his native MBR partition?
iMac, OS X Mountain Lion (10.8.4)
Posted on Jun 13, 2013 1:30 PM
Drive Partition and Format
1. Boot from your OS X Installer Disc. After the installer loads select your language and click on the Continue button. When the menu bar appears select Disk Utility from the Utilities menu.
2. After DU loads select your hard drive (this is the entry with the mfgr.’s ID and size) from the left side list. Note the SMART status of the drive in DU’s status area. If it does not say «Verified» then the drive is failing or has failed and will need replacing. SMART info will not be reported on external drives. Otherwise, click on the Partition tab in the DU main window.
3. Under the Volume Scheme heading set the number of partitions from the drop down menu to one. Click on the Options button, set the partition scheme to GUID then click on the OK button. Set the format type to Mac OS Extended (Journaled.) Click on the Partition button and wait until the process has completed.
4. Select the volume you just created (this is the sub-entry under the drive entry) from the left side list. Click on the Erase tab in the DU main window.
5. Set the format type to Mac OS Extended (Journaled.) Click on the Security button, check the button for Zero Data and click on OK to return to the Erase window.
6. Click on the Erase button. The format process can take up to several hours depending upon the drive size.
You can change the drive back to MBR by repartitioning it once again. Change GUID to MBR and the format to MSDOS on the Mac or do the same on a PC.
Источник