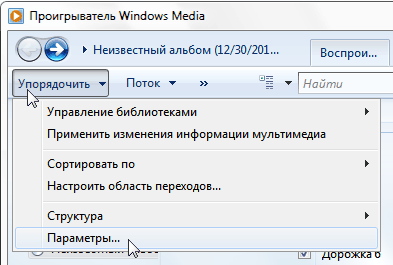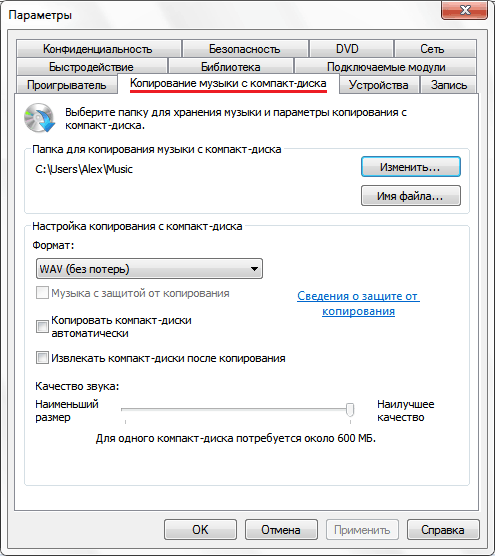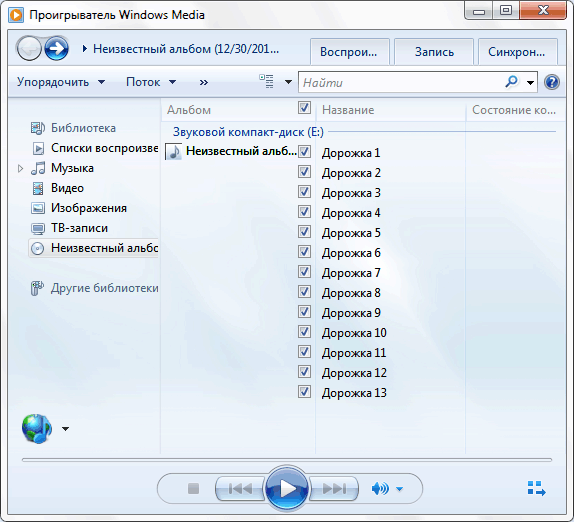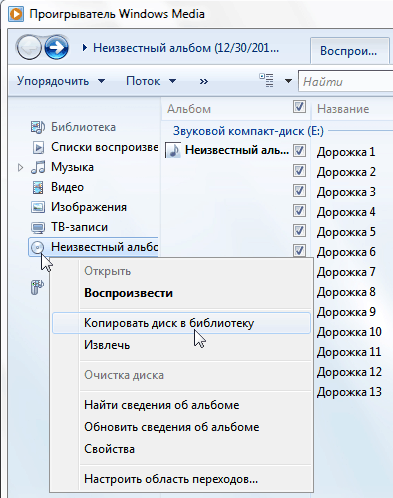- Как скопировать с компакт-диска на компьютер файлы cda с помощью проигрывателя Windows Media
- Как скопировать CD/DVD диск на компьютер (делаем резервную копию: переносим старые диски на внешний HDD)
- Способы, как можно скопировать старые CD/DVD диски
- Важное замечание
- 👉 Вариант 1: для обычных файлов (документов)
- 👉 Вариант 2: универсальный (в том числе для игр)
- 👉 Вариант 3: для дисков с музыкой (аудио CD/DVD)
- 👉 Вариант 4: для дисков с фильмами (DVD Video)
- Настройка параметров копирования в проигрывателе Windows Media
- Копирование с компакт-диска
- Изменение параметров добычи в меню «Параметры копирования»
- Изменение параметров копирования в диалоговом окне «Параметры»
- Копирование музыки с аудио CD средствами Windows 7
- Настройка копирования музыки
- Копирование дорожек с аудио CD
Как скопировать с компакт-диска на компьютер файлы cda с помощью проигрывателя Windows Media
Если аудиофайлы на компакт-диске в формате cda, перенести их на компьютер простым копированием не получится. Их можно воспроизвести, только пока сам диск в дисководе. Чтобы не зависеть от диска, нужно конвертировать эти файлы в другой формат.
Задавшись поиском конвертера в сети, я неожиданно для себя обнаружила, что с этой задачей прекрасно справляется проигрыватель Windows Media, который есть на каждом компьютере с операционной системой Windows.
Итак, мы имеем в дисководе диск с файлами в формате cda.
Открываем проигрыватель Windows Media и находим в пункте его меню «Другие библиотеки» наш диск.
Можно сразу начать копирование, щелкнув по вкладке «Скопировать с компакт-диска». По умолчанию проигрыватель сконвертирует наши файлы в формат mp3 c качеством, занимающим минимальный объём, и поместит их в папку С:\Пользователи\User\Музыка.
Но у нас есть возможность выбрать другой формат файла и качество, щёлкнув по вкладке «Настройка копирования с диска». В выпадающем списке можно выбрать желаемый формат и качества звука.
Если выбрать в этом списке «Дополнительные параметры», откроется окно с несколькими вкладками. Здесь можно выбрать, например, другую папку для сохранения файлов.
После того, как мы определились с форматом и качеством звука и с местом сохранения файлов, жмём «Скопировать с компакт-диска».
В итоге мы получаем на компьютере файлы, которые можно воспроизводить без диска в дисководе и переносить на любой другой носитель.
Как скопировать CD/DVD диск на компьютер (делаем резервную копию: переносим старые диски на внешний HDD)
У меня в коллекции за последние 20 лет скопилось много разных CD/DVD. Хочу их перенести на внешний диск (уже купил на 5 ТБ, думаю, на него около 1000 «залезет», если один DVD = 4,5 ГБ).
Подскажите, как всё это лучше сделать: чтобы и по времени не так накладно, и всё уместить.
С одной стороны — вопрос уже немного устарел (лет эдак на 5-7 😉), с другой — за последний год получил уже не первую вариацию подобной просьбы. (видимо на самоизоляции некоторые решили привести в порядок полки).
Вообще, скопировать данные с оптических дисков можно «по-разному» — ниже приведу несколько вариаций. В зависимости от того, какой перед вами диск — выбирайте нужное! 👌
Способы, как можно скопировать старые CD/DVD диски
Важное замечание
Прежде, чем вы начнете усиленно заниматься своей коллекцией CD/DVD — я всё же позволю высказать один момент (который, возможно, сэкономит вам время!).
Дело в том, что многие фильмы , музыка , игры и др. развлекательный контент (с DVD) — вероятно уже есть в сети! То есть, скорее всего вам ненужно тратить время на копирование и конвертацию «всего и вся», а проще зайти на онлайн-ресурсы и найти этот контент (если он вам нужен).
- музыку можно найти на сервисах 👉 «Сбер Звук» и «Яндекс-музыка» (это официально!) ;
- видео и кино достаточно 👉 на видеохостингах и 👉 онлайн-кинотеатрах (немало ресурсов проводит акцию — 1-2 руб. за месяц-другой подписки!) ;
- игры сейчас можно найти на 👉 Steam, Microsoft Store, Battle.Net и др. ресурсах (причем, многие бесплатны, либо «отдаются» за символические деньги) .
Megogo — страница с премьерами
Таким образом, скорее всего, перенести со старых DVD на HDD будет нужно не все ∼1000 дисков (например), а всего лишь несколько десятков. Согласитесь, это уже куда проще и быстрее! 😉
👉 Вариант 1: для обычных файлов (документов)
Если у вас на CD/DVD диске сохранены какие-то обычные документы, файлы (даже та же музыка в MP3, видео в MP4) и т.д. и т.п. — то самый простейший вариант «Правка/копировать» и «Правка/вставить» (т.е. самое привычное копирование в проводнике).
Копировать файлы с оптического диска
Кстати, со многими старыми CD/DVD дисками может возникнуть неприятная ситуация: некоторая часть из них может перестать читаться (из-за накопившихся царапин, пыли, старения и пр.). Рекомендую ознакомиться с одной моей заметкой (ссылка ниже).
👉 Вариант 2: универсальный (в том числе для игр)
Некоторые диски (в особенности с играми) нельзя просто скопировать посредством проводника. Потом, игра не запуститься (если речь идет о дисках с видео — то можно потерять обложку, меню, порядок воспроизведения и пр.).
В этих случаях одним из самых простых и надежных вариантов — будет копирование диска в файл-образ (т.е. в виртуальный диск, который будет зеркальной копией настоящего) . Открываются такие образы с помощью виртуальных дисководов .
Возможно, что вышесказанное немного сложно для понимания начинающими — но всё это вкупе делает одна и та же программа, например, Daemon Tools, Alcohol 120% и др. (разобраться легко!) 👇
Создать образ диска / программа Daemon Tools
👉 Вариант 3: для дисков с музыкой (аудио CD/DVD)
Здесь можно пойти несколькими путями. Рассмотрю кратко о них ниже.
1) В файл-образ (пример выше) — этот вариант подойдет для любого диска с музыкой.
Единственное неудобство: чтобы прослушать музыку из виртуального диска — его необходимо сначала будет открыть с помощью спец. софта. Напрямую аудио-проигрыватели открывать файлы-образы не умеют.
2) Если это MP3-диск — то можно просто найти сами файлы на компакт диске (например, «song-1.mp3», «song-2.mp3») и скопировать их на HDD компьютера (в нужную вам папку). Такие файлы должны легко открываться в 👉 любом проигрывателе.
3) Если это аудио-диск (CD / DVD / Blu-Ray и пр.) — то лучше всего «пройтись» по нему с помощью спец. программы (аудио-граббера). Она сможет копировать все мелодии с диска в MP3-файлы (с такими файлами проще работать, чем с образами; к тому же они существенно меньше весят).
Например, в этом плане можно порекомендовать бесплатную программу 👉 VSDC Audio CD Grabber (легко перенесет все аудио-диски на ваш HDD в нужный вам формат).
VSDC Audio CD Grabber — скриншот окна программы
👉 Вариант 4: для дисков с фильмами (DVD Video)
1) Через файл-образ — также, как и для музыки, для дисков с видео этот способ работает (причем, для всех*)!
2) Если на диске просто записаны файлы MP4, AVI, MKV — то их достаточно скопировать на HDD компьютера и открыть с помощью видеопроигрывателя.
3) С помощью видео-грабберов или 👉 конвертеров.
Этот способ подойдет для DVD Video: на которых фильмы сохранены в нескольких VOB-файлах, и их не так-то просто скопировать на HDD (и размер файлов часто велик, и открыть их потом не всегда возможно/удобно).
В этом плане меня в свое время выручил 👉 конвертер от Movavi. Он хорош тем, что автоматически находит все видеоролики на диске, быстро конвертирует их, попутно может объединить несколько видео в одно, плюс есть готовые пресеты настроек для ТВ, приставок, ПК и пр.
О том, как с ним работать, и как я перегнал свою коллекцию дисков — 👉 см. в этой заметке.
Список найденных файлов на диске / Movavi-конвертер
Настройка параметров копирования в проигрывателе Windows Media
С помощью проигрывателя Windows можно добывать (копировать) записи с аудио компакт-дисков на компьютер.
Копирование с компакт-диска
В библиотеке проигрывателя есть два способа изменения параметров добычи. Можно вставить компакт-диск в дисковод компакт-дисков и щелкнуть Параметры добычи или вкладку Преобразование музыки в диалоговом окне Параметры.
На вкладке «Конвертирование музыки» диалогового окна «Параметры» размещены дополнительные параметры, которые недоступны в меню «Параметры добыча».
Изменение параметров добычи в меню «Параметры копирования»
- Откройте Проигрыватель Windows.
- Если проигрыватель уже открыт и находится в режиме воспроизведения, нажмите кнопку Переключиться на библиотеку в верхнем правом углу проигрывателя.
- Вставьте компакт-диск в дисковод компакт-дисков.
- Нажмите кнопку Параметры копирования .
- Выберите один или несколько из следующих элементов меню.
- Формат. Выберите формат файлов, создаваемых во время процесса добычи. Формат по умолчанию – Windows Media Audio.
- Windows Media Audio Pro. Этот формат имеет широкую сферу применения: от многоканального аудио высокого разрешения для систем объемного звука к высококачественному сжатия звука с низкой скоростью потока для переносных устройств. Этот формат поддерживают не все устройства.
- Windows Media Audio (переменная скорость потока). Этот формат может уменьшать размер файла, но добыча может занять больше времени.
- Windows Media Audio без потерь. Этот формат обеспечивает лучшее качество звука, однако может увеличивать размер файла.
- MP3. Этот формат старше, чем Windows Media Audio, и поддерживается большинством медиаустройств.
- WAV (без потери данных). Файлы в этом формате несжатые и очень большие.
Примечание: Заданные параметры будут применены к записям, которые будут добываться в будущем. В проигрывателе отсутствует функция изменения формата уже извлекаемых файлов. Если есть сомнения относительно выбора нужного формата, можно попробовать добычи в различных форматах с различными настройками качества и определиться, прослушав несколько записей.
- Качество аудио. Можно настроить сжатия, используемого при добыче записей. Выберите качества, обеспечивать оптимальный баланс между качеством и нужным размером файла. Если есть сомнения относительно выбора параметра, можно попробовать добычи с различными форматами и скоростями потока и прослушать файлы. Заметьте, что нельзя настроить качество, если выбран формат без потери качества, например Windows Media Audio Lossless или WAV (без потери данных).
- Автоматически извлечь содержимое компакт-диска. Если выбран этот параметр, добыча начнется, только вставлен компакт-диск. Запрос на подтверждение параметров копирования не будет. Будут выбраны все дорожки и добычи начнется независимо от того, есть подключение к интернету. Если во время добычи не будет найдено никаких мультимедиа проигрыватель посоветует собственноручно ввести мультимедиа для файлов после завершения добычи.
- Извлечь компакт-диск после копирования. Чтобы добыть последовательно несколько компакт-дисков, можно поставить флажок дополнительно к параметру Автоматически извлечь содержимое компакт-диска.
- Дополнительно. После выбора этого пункта меню откроется диалоговое окно «Параметры» для просмотра дополнительных параметров.
Изменение параметров копирования в диалоговом окне «Параметры»
- Откройте Проигрыватель Windows.
- Если проигрыватель уже открыт и находится в режиме воспроизведения, нажмите кнопку Переключиться на библиотеку в верхнем правом углу проигрывателя.
- В библиотеке проигрывателя меню Упорядочить и выберите пункт Свойства.
- Щелкните вкладку Преобразование музыки. По желанию, можно изменить один или несколько из следующих параметров.
- Папка для копирования. Выберите этот параметр и нажмите кнопку Изменить , если нужно сохранить добытые файлы в другой папке.
- Имя файла. Выберите этот параметр, если нужно использовать другое правило именования извлекаемых файлов.
- Формат. Чтобы изменить формат файлов, которые создаются в процессе добычи, выберите формат. Формат по умолчанию – Windows Media Audio.
- Windows Media Audio Pro. Этот формат имеет широкую сферу применения: от многоканального аудио высокого разрешения для систем объемного звука к высококачественному сжатия звука с низкой скоростью потока для переносных устройств. Этот формат поддерживают не все устройства.
- Windows Media Audio (переменная скорость потока). Этот формат может уменьшать размер файла, но добыча может занять больше времени.
- Windows Media Audio без потерь. Этот формат обеспечивает лучшее качество звука, но увеличивает размер файла.
- MP3. Этот формат старше, чем Windows Media Audio, и поддерживается большинством медиаустройств.
- WAV (без потери данных). Это несжатый формат, который создает большие файлы.
Заданные параметры будут применены к записям, которые будут добываться в будущем. В проигрывателе отсутствует функция изменения формата уже скопированных записей. Если есть сомнения относительно выбора нужного формата, можно попробовать добычи в различных форматах с различными настройками качества и определиться, прослушав несколько записей.
Копирование музыки с аудио CD средствами Windows 7
В этой статье вы узнаете, как скопировать музыку с аудио CD и сохранить каждый трек в отдельном файле с помощью проигрывателя Windows Media.
Настройка копирования музыки
1. Откройте Пуск > Все программы > Проигрыватель Windows Media. Если ярлык из меню «Пуск» удален, нажмите сочетание клавиш Windows + R , введите wmplayer.exe и нажмите OK.
2. В окне проигрывателя Windows Media (в режиме библиотеки) щелкните Упорядочить > Параметры.
3. В открывшемся окне откройте вкладку Копирование музыки с компакт-диска.
Здесь можно указать папку для сохранения музыки (выбранная папка будет добавлена в библиотеку «Музыка»), а также настроить формат и качество звуковых файлов. Доступные аудиоформаты:
- WMA 48-192 кбит/с;
- WMA Pro 48-192 кбит/с;
- WMA (переменная скорость потока) от 40-75 кбит/с до 240-355 кбит/с;
- WMA без потери данных 470-940 кбит/с;
- MP3 128-320 кбит/с;
- WAV – звуковой формат без потери качества.
Битрейт (качество звука) изменяется с помощью ползунка.
4. Нажмите OK, чтобы сохранить настройки.
Копирование дорожек с аудио CD
1. Вставьте аудио компакт-диск в дисковод.
2. Откройте проигрыватель Windows Media. Если проигрыватель запускается в режиме списка файлов, переключите его в режим библиотеки.
3. Отметьте флажками треки, которые нужно скопировать.
4. В области переходов проигрывателя щелкните компакт-диск правой кнопкой мыши и выберите Копировать диск в библиотеку.
5. Дождитесь окончания копирования.
6. Откройте библиотеку «Музыка» или папку с сохраненными файлами (по умолчанию — «Моя музыка», находящаяся по адресу: %UserProfile%\Music ).