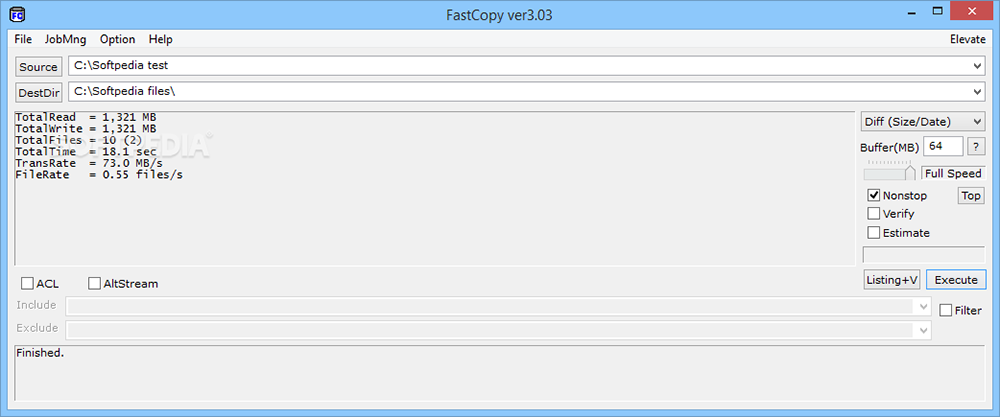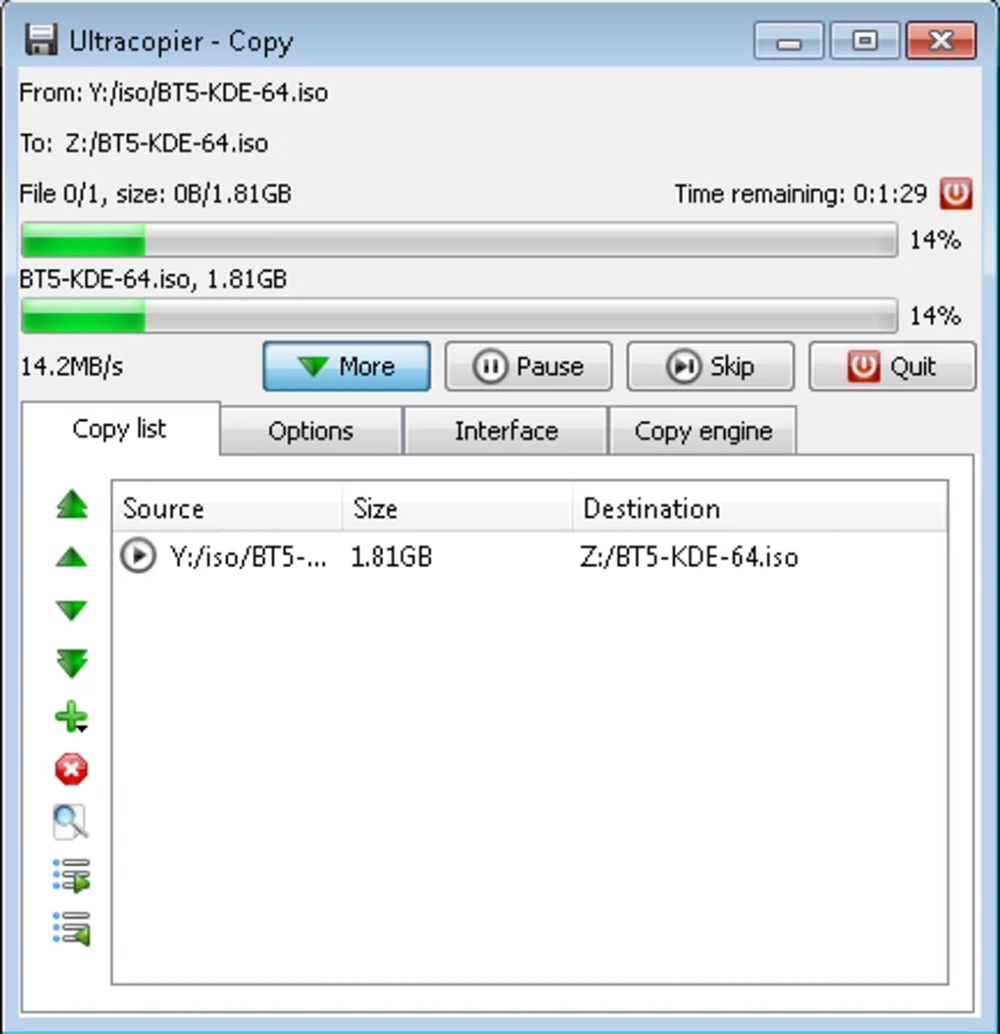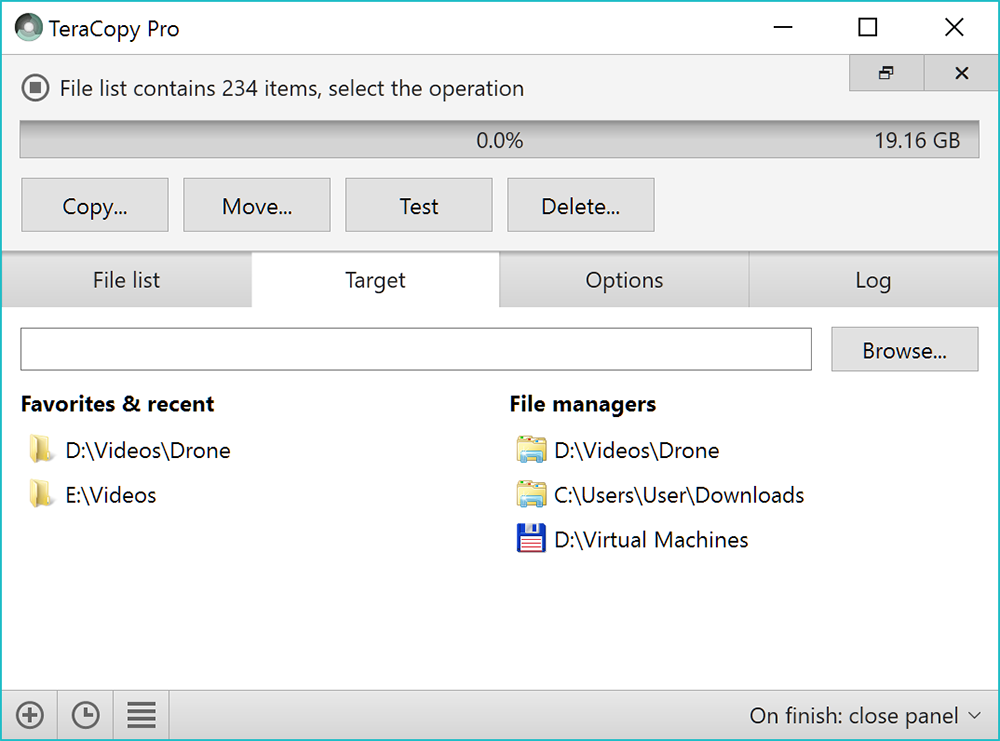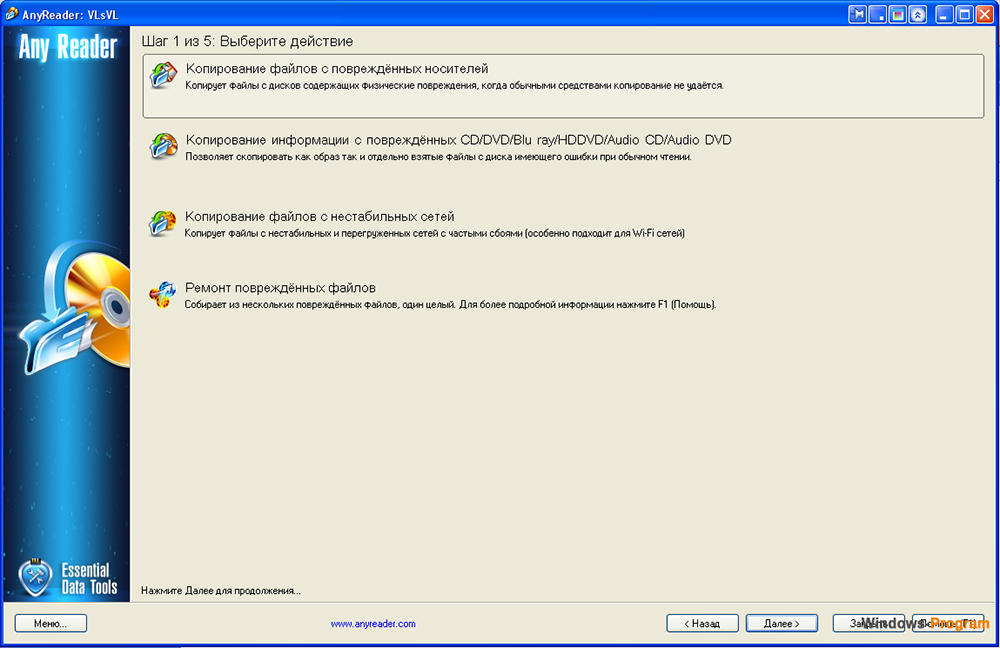- Копирование файлов
- Как скопировать файл три простых способа
- Рейтинг лучших программ для копирования файлов
- FastCopy
- SuperCopier
- Total Copy
- Ultracopier
- TeraCopy
- AnyReader
- 4 способа доступа к данным жесткого диска без ОС
- №1. Восстановление жесткого диска на другом компьютере
- №2. Охлаждение жесткого диска
- №3. Скопируйте файлы жесткого диска с помощью командной строки
- №4. Восстановление данных с жесткого диска с помощью EaseUS
- Шаг 1. Создайте загрузочный диск
- Шаг 2. Запуск загрузочного носителя
- Шаг 3. Восстановление данных с не запускающегося жесткого диска ПК/ноутбука
Копирование файлов
Многие пользователи компьютера рано или поздно сталкивается с вопросом: «А как копировать файл или папку?». Копированием называется процесс, при котором создается точная копия данных и отправляется в нужное место (это может другой носитель, или же перемещение внутри компьютера).
Данная статья предназначена в первую очередь для новичков которые с компьютером на ты. Так же на сайте есть раздел который обязательно стоит прочитать. Там вы найдете много полезной информации по работе с компьютером.
Как скопировать файл три простых способа
Первый способ: Копирование с помощью мышки.
Первое, что нужно сделать – это открыть носитель, откуда необходимо скопировать файл. Далее в открывшемся окне выбираем нужный вам файл. Курсор мыши направляем на документ и щелкаем правой кнопкой. В всплывающем окне из списка выбираем копировать.
Затем, открываем папку куда необходимо скопировать файл (это может быть другая папка на рабочем столе, или же флешка). Открыв папку (в моем случае я назвал его Урок 2), копируем файл, сделав один клик правой кнопкой (на свободное пространство), и всплывающем окне из списка выбираем вставить. И ваш документ скопирован.
Стоит заметить, если файл небольшой, то копирование произойдет за пару секунд. Если же файл большой, то это займет немножко времени, и на экране у вас всплывет окно, на котором можно будет отследить процесс копирования файла. Скорость копирования может зависеть, также и от операционной системы.
Второй способ: Копирование с помощью клавиатуры
Следующий способ проще, чем первый. Копировать файлы можно с помощью клавиатуры.
1. Выделяем нужный файл и нажимаем клавиши Ctrl и С (на английском языке), таким образом ваш файл скопирован.
2. Выбираю папку или другой носитель, куда необходимо скопировать файл. Открываем. И нажимаю клавиши Ctrl и V.
Все ваш файл или папка скопирована со всеми находящимися в ней данными.
Третий способ: Копирование методом перетаскивания
Открываем носитель где находится копируемый файл (в моем случае, это будет флешка), и папку куда планируем скопировать.
Открываем таким образом, чтобы оба окна были открыты на рабочем столе, т.е. нужно уменьшить оба окна, или одно.
Наводим курсор мыши на нужный файл, и нажимаю левую кнопку мышки. Не отпуская левую кнопку, перетаскиваю нужный файл в планируемое место для копирования. Должна появится надпись + Копировать в «указывается наименование файла, куда копируется».
Далее, отпускаем кнопку мыши и файл начнет копироваться в указанное вами место.
Как видите нет ничего сложного. Все эти способы достаточно просты. И каждый пользуется тем, вариантом, который считает удобным и быстрым.
Помимо этих способов копирования файла, также существует специальные программы, такие как CopyFolder, CopyMastro, Extention Copy и т.д., которые ускорят процесс копирования.
Рейтинг лучших программ для копирования файлов
Раньше процесс переноса файлов с носителя (флешка, CD-диск) не вызывал каких-либо трудностей. Небольшие файлы перемещались на ПК за считанные минуты. Стандартного механизма переноса данных Windows вполне хватало. Но со временем объёмы жёстких дисков начали увеличиваться, и размеры файлов становились всё больше и больше. Это вызвало ряд проблем: ограничение по скорости для больших объёмов, длительная проверка, занимающая колоссальное время. Эти проблемы и вызвали появление отдельных программ для копирования. Их мы и рассмотрим в этой статье.
Тестирование лучших улит проводилось, опираясь на скорость, надёжность, простоту использования, наличие нестандартных функций, интеграции с облачным сервисам и поддержку плагинов.
Давайте рассмотрим список лучших программ для копирования файлов на компьютер.
FastCopy
Полезный инструмент для работы, обеспечивающий быстрое перемещение на жёсткий диск. Улита совершенно бесплатная. Приложение имеет открытый исходный код, позволяющий не только копировать, но и удалять файлы с расширенными возможностями.
FastCopy использует механизм копирования, который отличается от Explorer. Улита считывает большие фрагменты вместо маленьких. Соответственно программа работает намного быстрее и практически не нагружает систему. FastCopy позволяет определять скорость копирования и размер буфера.
Встроенная функция NonStop делает процесс более удобным (даже при выявлении ошибок процесс будет продолжаться).
Также представлена портативная версия FastCopy Portable, осуществляющая только одну функцию — копирование, но значительно быстрее, чем это делает стандартный Explorer, при этом его даже не нужно устанавливать на компьютер. Достаточно загрузить улиту на флешку и использовать на разных девайсах.
SuperCopier
Программа для копирования и перемещения файлов SuperCopier без проблем справляется со значительными объёмами данных. В отличие от стандартной улиты, SuperCopier располагает большим функционалом, к примеру, показывает скорость и время передачи данных. Есть функция продолжения переноса даже после обрыва соединения. При использовании SuperCopier процесс копирования станет более надёжным, быстрым и эффективным.
- просто интегрируется со стандартным проводником;
- возможность группировать файлы в списки и останавливать копирование;
- присутствует функция автоматического переименования закачиваемых документов;
- меню настроек;
- журнал ошибок;
- интуитивный интерфейс, который можно настроить под личные предпочтения.
SuperCopier дополняет стандартную улиту, а не заменяет её.
Total Copy
Приложение копирования файлов для Windows – Total Copy – отличная альтернатива стандартному Explorer. Ускоряет процесс копирования и позволяет осуществлять полный контроль над действием. Программа необходима для устаревших компьютеров, где копирование больших объёмов отнимает очень много времени. Улита очень простая в использовании и не имеет широкого функционала, но отлично выполняет целевую задачу.
Среди основных преимуществ выделяют возможность возобновить процесс после сбоев.
Ultracopier
Ещё одна альтернатива для быстрого копирования. Программа имеет интуитивный интерфейс, в котором просто разобраться.
После установки программа включается в фоновом режиме и ждёт команд. Для перемещения файлов и папок достаточно указать назначение и запустить процесс. В нижней части окна отображается список файлов, которые были перемещены. В программе есть возможность пропускать файлы при копировании, регулировать скорость передачи, размер буфера, алгоритм передачи данных и др.
Дополнительно можно указать, что программе делать при возникновении ошибок, так как улита поместит их в журнал, где отображена причина ошибки.
Ultracopier позволяет добавлять несколько процессов с разными путями.
TeraCopy
Небольшая программа, значительно расширяющая стандартные возможности копирования. Используя асинхронный перенос и сокращая время поиска, TeraCopy демонстрирует максимальную скорость передачи.
- возможность остановки процесса;
- возможность пропустить файл, находящийся в очереди на копирование;
- журнал ошибок;
- файлы, потерпевшие неудачу при копировании, отмечаются, что помогает определить и исправить проблему;
- при появлении ошибок несколько раз повторяет попытку переноса;
- интеграция в контекстное меню.
AnyReader
Популярная на отечественном рынке улита, помогающая перенести документы с повреждённого или плохо читаемого устройства хранения. Программа работает с CD/DVD дисками, жёсткими дисками, USB-флешками, картами памяти и пр. В отличие от системной программы, улита может извлечь файлы с носителя, имеющего физические повреждения.
В AnyReader предусмотрена функция объединения нескольких копий повреждённого документа с целью получить один целый. AnyReader можно использовать для безопасного переноса внутри нестабильной сети (Wi-Fi, Bluetooth, LAN). Если связь прервалась, приложение продолжит процесс с места остановки.
Работает на операционных системах Windows 10, 8.1, 8, 7, XP.
Приложение платное, купить лицензию можно на официальном сайте.
Программы для копирования и перемещения файлов помогают упростить процесс переноса файлов с разных носителей. Для выполнения ежедневных задач однозначно понадобится улита, помогающая без трудностей справляться с большими объёмами. Выше наведённые улиты, которые заслуженно называют лучшими в своем сегменте. А пользуетесь ли вы подобными улитами?
4 способа доступа к данным жесткого диска без ОС
Если вы не можете получить доступ к жесткому диску, мы предлагаем четыре способа доступа к данным без ОС. Даже при сбое системы вы всё равно можете получить доступ к данным, следуя четырем приведенным ниже методам. Кроме того, вы также можете восстановить данные с жесткого диска с помощью загрузочного носителя EaseUS Data Recovery Wizard.
«Как лучше получить доступ к жесткому диску моего ноутбука HP для восстановления данных, когда ОС не загружается?»
«У меня есть компьютер моего друга, но пароль пользователя был потерян. Я хотел бы восстановить некоторые данные с жесткого диска. Предполагаю, что должен быть способ скопировать данные с жесткого диска даже без ОС.»
Знаете ли вы сколько существует способов получить данные с жесткого диска без загрузки Windows? Чтобы получить данные с не загружаемого компьютера, прежде всего, необходимо найти решение для получения доступа к жесткому диску без ОС. Вы можете воспользоваться 4 способами, о которых мы расскажем, дабы получить доступ ко всем данным жесткого диска без ОС.
№1. Восстановление жесткого диска на другом компьютере
Иногда ваш жесткий диск не загружается только из-за сбоя или повреждения Windows ОС. В таком случае, вы можете просто вынуть диск из мертвого компьютера и подключить его к другому ПК. Если удалось получить доступ к жесткому диску, сразу же перейдите к резервному копированию данных.
№2. Охлаждение жесткого диска
Что делать, если проблема в самом жестком диске? Попробуйте положить его в морозилку. Многие жесткие диски, переставшие работать, могут быть ненадолго «оживлены» таким образом. Это не постоянное решение для исправления диска, однако, доступ к устройству может быть возвращён на 20 минут или около того, чего вполне хватит для копирования данных на диске.
№3. Скопируйте файлы жесткого диска с помощью командной строки
Или, если у вас есть установочный носитель Windows, попробуйте загрузить Windows с загрузочного диска или USB-накопителя. Затем откройте командную строку Windows, и с помощью команды «robocopy» с лёгкостью скопируйте все папки и файлы на выбранном диске. Введите следующую команду:
D:\backup\tools C:\tools в Robocopy /е
- Параметр /e указывает Robocopy на включение в копирование всех данных. В том числе и пустых папок.
- Функция Robocopy автоматически копирует скрытые и системные файлы. Команда создаст новые каталоги, если таковые не существуют в указанном местоположении.
№4. Восстановление данных с жесткого диска с помощью EaseUS
Последним способом доступа к жесткому диску и восстановления данных без загрузки операционной системы Windows является загрузка жесткого диска из сторонней ОС. Рекомендуется использовать мастер восстановления данных EaseUS WinPE Edtion. Это идеальный выбор для восстановления данных с жесткого диска без загрузки Windows, восстановление данных с мертвого жесткого диска и не загружающегося компьютера.
Совет — убедитесь, что у вас есть CD/DVD-рекордер и CD/DVD или USB-накопитель. Затем выполните следующие действия:
Шаг 1. Создайте загрузочный диск
Подготовьте пустой USB-носитель. Если у вас есть важные данные, скопируйте их на другое устройство. При создании загрузочного диска данные на USB-устройстве будут удалены. EaseUS Data Recovery Wizard WinPE Edition поможет вам создать загрузочный диск.
- Подключите USB-накопитель к ПК, запустите EaseUS Data Recovery Wizard WinPE Edition.
- Мастер восстановления данных EaseUS WinPE Edition автоматически распознает устройство CD/DVD или USB-накопитель. Вы также можете экспортировать файл ISO.
- Выберите USB-накопитель и нажмите кнопку «Продолжить», чтобы создать загрузочный диск.
Шаг 2. Запуск загрузочного носителя
- Подключите загрузочный диск к компьютеру, затем загрузите BIOS. Перезагрузите компьютер и одновременно нажмите F2, чтобы войти в BIOS.
- Установите загрузку ПК со «Съемных устройств «(загрузочный USB-диск) или «CD-ROM Drive» (загрузочный CD/DVD). Нажмите «F10» для сохранения и выхода.
Шаг 3. Восстановление данных с не запускающегося жесткого диска ПК/ноутбука
При загрузке USB-носителя запустите мастер восстановления данных EaseUS с загрузочного диска WinPE.
- Выберите диск, который вы хотите проверить, чтобы найти потерянные файлы.
- Нажмите кнопку Сканировать, чтобы начать процесс поиска.
- Восстановите данные с компьютера или ноутбука.
После завершения сканирования. Вы можете просмотреть все восстанавливаемые файлы, выбрать определённые файлы и нажмите кнопку «Восстановить», чтобы возвратить их. Лучше сохранить все восстановленные данные в другом месте, чтобы избежать перезаписи данных.
Последние статьи — Также в программе EaseUS
На этой странице мы расскажем о лучшей программе для восстановления файлов Adobe…
Общая информация Есть различные причины по которым, файлы на устройствах хранен…
Вам представлена лучшая программа для восстановления данных жесткого диска 2018 …
Для преобразования файловой системы RAW в NTFS, EaseUS Data Recovery предварител…