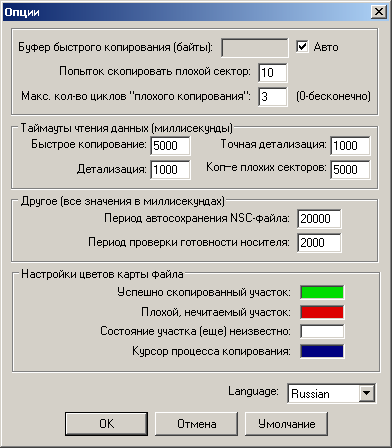- AnyReader для Windows
- Как достать файлы с поврежденного жесткого диска
- Видео инструкция
- Способы восстановления данных с поврежденного HDD
- Способ 1: Zero Assumption Recovery
- Способ 2: EaseUS Data Recovery Wizard
- Способ 3: R-Studio
- Как скопировать файлы с поврежденного диска («невозможно произвести чтение файла с диска»)
- Как восстановить данные с поврежденного или нерабочего жесткого диска
- Как починить/восстановить неисправный жесткий диск в Windows 10?
- Проверка источника питания.
- Подключите жесткий диск к другом компьютеру, если ваш не может обнаружить его.
AnyReader для Windows
| Оценка: |
4.53 /5 голосов — 64 |
| Лицензия: | Условно-бесплатная | Цена: 420 руб. |
| Ограничение: | 30 дней |
| Версия: | 3.18 | Сообщить о новой версии |
| Обновлено: | 15.08.2017 |
| ОС: | Windows 10, 8.1, 8, 7, XP |
| Интерфейс: | Английский, Русский, Украинский |
| Разработчик: | Regall, LLC |
| Категории: | Копирование — Восстановление данных |
| Загрузок (сегодня/всего): | 2 / 95 399 | Статистика |
| Размер: | 2,97 Мб |
| СКАЧАТЬ | |
AnyReader — Программа предназначена для копирования данных с любых плохочитаемых или поврежденных носителей. Легко и быстро прочитает данные с CD/DVD дисков, сетей LAN и Wireless LAN, карточек памяти flash, HDD, дискет, ZIP дисков и других.
Уникальность программы заключается в возможности продолжать чтение/копирование информации после возникших ошибок чтения или потери соединения в различных видах сетей (особенно актуально для сетей Wi-Fi).
Когда ваш компьютер не в состоянии корректно прочитать информацию с поврежденного участка диска, он прерыват копирование и удаляет уже скопированную часть файла.
Программа уверенно читает поврежденные данные с любого вида носителей, даже если копирование стандартным способом не удалось. В программе есть возможность указать количество попыток, что позволит прочитать файлы с носителей с разной степенью поврежденности.
- Читает данные с поврежденных дисков;
- Позволит скопировать данные с поврежденных CD/DVD дисков, имеющих битые сектора или царапины;
- Максимально возможное количество попыток чтения поврежденных файлов;
- Может копировать данные внутри нестабильной сети, позволяя продолжать запись после обрыва соединения (LAN, Wi-Fi, Bluetooth);
- Поддерживает копирование файлов любого размера;
- Проста в пользовании, имеет удобный интерфейс и подробную документацию;
Как достать файлы с поврежденного жесткого диска
Для многих пользователей данные, хранящиеся на жестком диске, намного важнее, чем сам девайс. Если устройство вышло из строя или было по неосторожности отформатировано, то извлечь с него важную информацию (документы, фотографии, видео) можно с помощью специального софта.
Видео инструкция
Способы восстановления данных с поврежденного HDD
Для восстановления данных можно использовать аварийную загрузочную флешку либо подключить неисправный HDD к другому компьютеру. В целом способы не отличаются по своей эффективности, но подходят для использования в разных ситуациях. Далее мы рассмотрим, как восстановить данные с поврежденного жесткого диска.
Способ 1: Zero Assumption Recovery
Профессиональный софт для восстановления информации с поврежденных HDD. Программа может быть установлена на операционные системы Windows и поддерживает работу с длинными именами файлов, кириллицей. Инструкция по восстановлению:
- Скачайте и установите ZAR на компьютер. Желательно, чтобы софт загружался не на поврежденный диск (на котором планируется сканирование).
- Отключите антивирусные программы и закройте другие приложения. Это поможет снизить нагрузку на систему и увеличить скорость сканирования.
- В главном окне нажмите на кнопку «Data Recovery for Windows and Linux», чтобы программа нашла все подключенные к компьютеру диски, съемные носители информации.
Выберите HDD или USB-флешку из списка (к которой планируется получить доступ) и нажмите «Next».
Начнется процесс сканирования. Как только утилита закончит работу, на экране отобразятся доступные для восстановления каталоги и отдельные файлы.
Отметьте нужные папки галочкой и нажмите «Next», чтобы перезаписать информацию.
После этого нажмите «Start copying the selected files», чтобы начать перенос данных.

Как только программа закончит работу, файлы можно будет свободно использовать, перезаписывать на USB-носители. В отличие от другого подобного софта, ZAR восстанавливает все данные, сохраняя при этом прежнюю структуру каталогов.
Способ 2: EaseUS Data Recovery Wizard
Триал-версия программы EaseUS Data Recovery Wizard доступна для бесплатной загрузки с официального сайта. Продукт подходит для восстановления данных с поврежденных HDD и их последующей перезаписи на другие носители или Flash-накопители. Порядок действий:
- Установите программу на компьютер, с которого планируется осуществлять восстановление файлов. Во избежание потери данных не загружайте EaseUS Data Recovery Wizard на поврежденный диск.
- Выберите место для поиска файлов на неисправном HDD. Если нужно восстановить информацию со стационарного диска, то выберите его из списка в верхней части программы.
По желанию можно ввести конкретный путь к каталогу. Для этого кликните на блок «Specify a location» и с помощью кнопки «Browse» выберите нужную папку. После этого нажмите «ОК».
Кликните на кнопку «Scan», чтобы начать поиск файлов на поврежденном носителе.
Результаты отобразятся на главной странице программы. Поставьте галочку напротив папок, которые хотите вернуть и нажмите «Recover».
Укажите место на компьютере, в котором планируется создать папку для найденной информации, и кликните «ОК».

Сохранить восстановленные файлы можно не только на компьютер, но и на подключенный съемный носитель. После этого получить к ним доступ можно будет в любое время.
Способ 3: R-Studio
R-Studio подходит для восстановления информации с любых поврежденных носителей (флешек, SD-карт, жестких дисков). Программа относится к типу профессиональных и может использоваться на компьютерах с операционной системой Windows. Инструкция по работе:
- Скачайте и установите на компьютер R-Studio. Подключите неработающий HDD или другой носитель информации и запустите программу.
- В главном окне R-Studio выберите нужное устройство и на панели инструментов нажмите «Сканировать».
Появится дополнительное окно. Выберите область сканирования, если хотите проверить определенный участок диска. Дополнительно укажите желаемый вид сканирования (простой, подробный, быстрый). После этого нажмите на кнопку «Сканирование».
В правой части программы будет отображаться информация об операции. Здесь же можно следить за прогрессом и примерно оставшимся временем.
Когда сканирование будет завершено, то в левой части R-Studio, рядом с диском, который анализировался, появятся дополнительные разделы. Надпись «Распознанный» означает, что программе удалось найти файлы.
Кликните по разделу, чтобы просмотреть содержимое найденных документов.
Отметьте галочкой нужные файлы и в меню «Файл» выберите «Восстановить помеченные».
Укажите путь к папке, в которую планируете сделать копию найденных файлов и нажмите «Да», чтобы начать копирование.

После этого файлы можно будет свободно открывать, переносить на другие логические диски и съемные носители. Если планируется сканирование HDD большого объема, то процесс может занять более часа.
Если жесткий диск вышел из строя, то восстановить с него информацию все еще можно. Для этого воспользуйтесь специальным софтом и проведите полное сканирование системы. Во избежание потери данных старайтесь не сохранять найденные файлы на неисправный HDD, а использовать для этой цели другие устройства.
Как скопировать файлы с поврежденного диска («невозможно произвести чтение файла с диска»)

Работать с ней очень просто. Non-Stop Copy не требует установки, в процессе необходимо совершать минимум действий. И к тому же программа имеет русский интерфейс.
1. Для начала нужно скачать ее с сайта разработчика. На момент написания статьи актуальная версия — 1.04 (прямая ссылка для загрузки архива);
2. Распакуйте архив и запустите файл nscopy.exe;
3. Нажмите кнопку «Выбрать файл» и выберите тот файл, который не получается скопировать обычным образом.
4. В следующем окне понадобится указать, куда нужно копировать. Конечно же указывайте папку на другом диске, который работает без проблем.
5. Нажмите кнопку «Опции» и выставьте значения указанные на скриншоте:
А именно, «Попыток скопировать плохой сектор» — 10, «Максимальное количество циклов «плохого копирования» — 3. Обычно этих значений бывает достаточно. Если скопировать файл не удастся, то бОльшие значения вряд ли помогут. И все же, если второму параметру укажете ноль, тогда программа будет пытаться считывать данные до тех пор, пока не получится или вы сами не остановите процесс кнопкой «Стоп». Остальные параметры можно оставить без изменений.
6. Для начала копирования нажмите кнопку «Старт».
Успешно скопированные участки раскрашиваются в зеленый цвет. Красным цветом отмечаются проблемные участки. По окончании удачного копирования красных участков не останется.
К слову, работу программы можно прервать и затем продолжить в любое другое удобное для вас время. Для этого Non-Stop Copy в той же папке, в которую происходит копирование, создает технический файл с именем копируемого файла, но с расширением — .NSC. Не удаляйте его, пока процесс не будет закончен. После полного копирования программа сама его удалит.
Как восстановить данные с поврежденного или нерабочего жесткого диска
Существует много способов восстановления данных с поврежденного жесткого диска на ПК под управлением операционной системы Windows. Если у жесткого диска начали появляться признаки неисправности, то первое, что можно сделать – это воспользоваться встроенными инструментами Windows, такими как командная строка, утилита diskpart. Этот же вариант подходит и для внешних флэш накопителей. Следующим шагом на пути восстановления диска становится использование стороннего программного обеспечения.
Когда речь заходит о потере файлов, мы сразу представляем сломанные флешки, SD-карты. Причиной поломок в основном становится неаккуратность в эксплуатации. Но эти носители информации – не единственные в своем роде. Существует еще одна категория устройств хранения данных – это жесткие диски, которые являются более надежными, и не имеют таких проблемам, как флеш-накопители. Но жесткие диски тоже не вечные и тоже периодически выходят из строя. И нам нужно знать способы восстановления информации, если такое случится. Вместо того, чтобы обращаться в сервисный центр, вы можете попробовать некоторые способы самостоятельного восстановления данных используя это руководство.
Итак, есть две причины выхода из строя накопителя:
- Сбой в программном обеспечении.
- Проблемы в электронике.
Первый вариант допускает возможность исправления ситуации и полное восстановление жесткого диска. Если же сбой произошел в электронике, то надеяться на «излечение» в полном объеме не стоит. Максимум, на что можно рассчитывать – это извлечение информации с диска, пока он не отошел в мир иной вместе с содержимым.
Как починить/восстановить неисправный жесткий диск в Windows 10?
Если жесткий диск, содержит важные данные, необходимо использовать программное обеспечение, которое даст возможность извлечь фотографии, музыку, видеоклипы и другие файлы, прежде чем они исчезнут навсегда. Для этих целей подойдет замечательный инструмент для восстановления данных Starus Partition Recovery .
Прежде чем двигаться дальше по пути восстановления работоспособности вышедшего из-под контроля диска, мы должны начать с простого. Не лишним будет произвести внешний осмотр, который визуально позволит оценить, а не стала ли причиной поломки техническая неисправность – например, незакрученный болт или плохой контакт кабеля. Если все в порядке и внешне все в норме, то переходим к следующему этапу. Далее будут описаны советы, которые могут пригодиться в поиске неисправности.
Проверка источника питания.
Если вы используете внешний жесткий диск, то вполне возможно, что он получает питание от USB-порта, к которому подключен. Попробуйте отсоединить жесткий диск и подключить его снова. Вы также можете попробовать подключить к другому USB-порту на вашем компьютере, возможно, тот, который вы используете, не работает корректно. Убедитесь, что USB-порт не отключен в настройках.
Некоторые внешние жесткие диски поставляются с отдельным источником питания, поэтому проверьте, работает ли он должным образом. Проверка источника питания в случае внутреннего жесткого диска может быть немного сложнее. Однако, если ваш компьютер обнаруживает внутренний жесткий диск, вряд ли что что-то не так с его блоком питанием.
Подключите жесткий диск к другом компьютеру, если ваш не может обнаружить его.
Может быть такое, что только ваш компьютер не может прочитать жесткий диск. Подключите носитель к другому ПК, возможно, вы почувствуете облегчение, увидев, что он прекрасно работает на другом.
Если это так, то может быть какая-то проблема с драйверами устройств. Вы можете переустановить драйверы жесткого диска, для этого вызовите контекстное меню папки «Этот Компьютер» с помощью правой кнопки мыши, далее Управление> Диспетчер устройств .
Щелкните правой кнопкой мыши имя жесткого диска, из контекстного меню выберите Удалить .