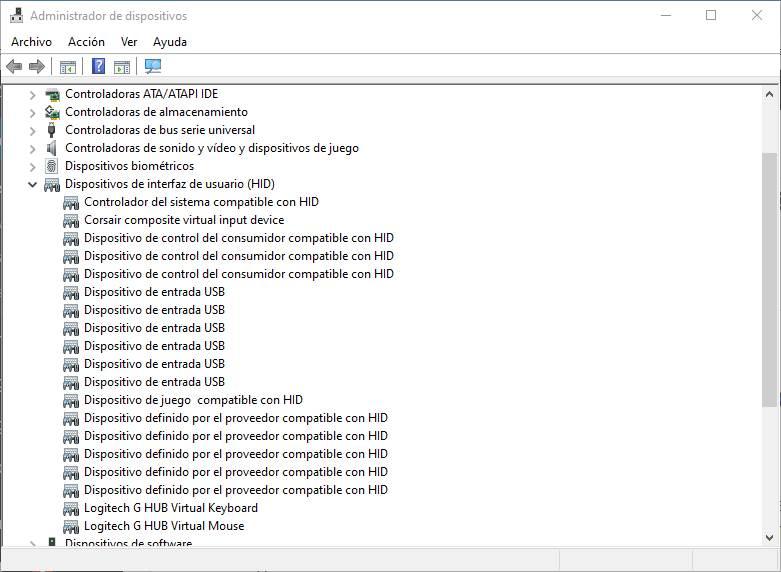- Как исправить проблемы с функцией Copy-Paste на Windows
- Копирование и вставка не работает в Windows
- Сбросьте процесс буфера обмена удаленного рабочего стола
- Перезапустите проводник Windows
- Очистите историю буфера обмена
- Антивирусные приложения
- Запустите средство устранения неполадок
- Копирование и вставка не работает в приложениях
- Отключите надстройку Bluetooth
- Программное обеспечение безопасности Webroot
- Удалите Skype Click to Call
- Попробуйте другие менеджеры буфера обмена
- Установка Windows 10 USB застряла на «Копирование файлов Windows (0%)»
- 2 ответа 2
- При установке windows распаковка файлов 0%
- Скорость копирования файлов на USB падает до 0: как это исправить
- Аппаратные проблемы, которые могут повлиять на скорость при копировании файлов на USB
- Программное обеспечение иногда делает скорость копирования файла очень медленной
Как исправить проблемы с функцией Copy-Paste на Windows
Функция копирования и вставки в Windows 10 часто воспринимается как должное. Это так же просто, как нажать сочетание клавиш Ctrl + C, а затем Ctrl + V на клавиатуре. Мы используем её несколько раз в день, чтобы облегчить нашу работу. Всё в порядке, пока копипаст не перестанет работать на вашем компьютере с Windows 10.
Некоторые пользователи сообщают, что копипаст не работает в определенном приложении, в то время как другие говорят, что он не работает во всей Windows 10. Конечно, я никак не могу рассказать обо всех приложениях, вовлеченных в эту путаницу. Вот почему я расскажу о некоторых распространенных приложениях Microsoft, которыми пользуется большинство людей.
Копирование и вставка не работает в Windows
Когда вы больше не можете копировать и вставлять текст, файлы и папки из одного приложения в другое или в любое другое место на вашем компьютере с Windows 10, пришло время серьёзно и внимательно изучить проблему, поскольку это общесистемная проблема.
Сбросьте процесс буфера обмена удаленного рабочего стола
В Windows процесс буфера обмена удаленного рабочего стола запускается с именем файла rdpclip.exe при каждой загрузке Windows.
- Нажмите сочетание клавиш Ctrl + Shift + Esc на клавиатуре, чтобы запустить диспетчер задач, и найдите rdpclip.exe на вкладке Подробности.
- Не можете найти? Щелкните Файл → Запустить новую задачу, введите rdpclip.exe, активируйте поле Создать эту задачу с правами администратора и нажмите Enter .
Если служба rdpclip.exe уже запущена, щелкните её правой кнопкой мыши, чтобы выбрать Завершить задачу, а затем перезапустите её, как показано выше.
Вот ещё один способ перезапустить службу rdpclip.exe для тех, кто не может найти её в диспетчере задач. Откройте следующую структуру папок: C:\Windows\System32
Найдите rdpclip.exe в папке, щелкните правой кнопкой мыши и выберите Запуск от имени администратора. Это ещё не всё. Вам также необходимо найти dwm.exe и запустить его с правами администратора.
- Перезагрузите компьютер и проверьте, можно ли копировать и вставлять в Windows 10.
Перезапустите проводник Windows
Это закроет все открытые приложения и окна. Сохраните всю работу, прежде чем переходить к этому решению.
- Снова запустите диспетчер задач и найдите проводник Windows на вкладке «Процессы».
- Щелкните его правой кнопкой мыши и выберите параметр Перезапустить.
В этом случае перезагрузка не требуется, но мы рекомендуем её. Проверьте, работает ли копипаст.
Очистите историю буфера обмена
Очистка истории буфера обмена и файлов кеша также может помочь с исправить ошибку с копированием и вставкой.
- Откройте командную строку (cmd) от имени администратора.
- Введите команду ниже и нажмите Enter , чтобы выполнить её.
- Перезагрузите компьютер и ещё раз проверьте, работает ли копипаст.
Антивирусные приложения
Причиной ошибки может быть антивирус или вредоносное приложение. Попробуйте отключить его, прежде чем снова проверить, работает ли копипаст. Нет необходимости отключать приложения Microsoft, такие как Защитник Windows. Отключите только сторонние приложения безопасности.
Запустите средство устранения неполадок
- Нажмите клавиши Win + I , чтобы открыть «Параметры», и выполните поиск «устранение неполадок клавиатуры».
- Нажмите Дополнительно в появившемся всплывающем окне и отметьте Автоматически применять исправления .
- Нажмите Далее и после этого следуйте инструкциям на экране.
Это также хорошее место, чтобы проверить клавиатуру на предмет физических повреждений и ошибок. Кроме того, вы можете использовать щелчок правой кнопкой мыши, чтобы скопировать и вставить текст или URL-адрес, чтобы проверить, нормально ли это работает без клавиатуры.
Копирование и вставка не работает в приложениях
На платформе Windows слишком много приложений, и охватить их все непросто. Если проблема ограничена только выбранным приложением, пробовали ли вы его переустановить? Всегда устанавливайте приложения из Microsoft Store вместо загрузки исполняемого файла из сторонних источников.
Отключите надстройку Bluetooth
Это решение для пользователей Microsoft Office. Отключите надстройку Bluetooth, если она у вас установлена, и проверьте, помогает ли это.
Программное обеспечение безопасности Webroot
Если вы используете какой-либо из их продуктов, это может быть причиной проблемы с копированием и вставкой. Откройте Webroot и перейдите в раздел Защита личных данных → Защита приложений и найдите приложение, в котором вы не можете использовать функцию копирования и вставки. Установите значение Разрешить. Я бы также порекомендовал вам отключить опцию Protect Clipboard Data.
Удалите Skype Click to Call
Плагин «Skype Click to Call» позволяет совершать звонки в Skype прямо из браузера. Этот же плагин также вызывает проблемы с копированием и вставкой в браузере и даже в самой ОС Windows. Удалите плагин и посмотрите, поможет ли это.
Попробуйте другие менеджеры буфера обмена
По умолчанию используется стандартный для Windows менеджер буфера обмена, но в Интернете доступны гораздо лучшие варианты. Стоит упомянуть ClipBoard Master и Ditto, которые позволят вам делать гораздо больше, чем просто копировать и вставлять текст, ссылки и другие вещи.
Функция копирования и вставки в Windows 10 – спасение для многих. Эта простая функция может сэкономить очень много времени, будь то работа с электронными таблицами или передача данных. Поэтому когда копипаст перестает работать, – это беда. Надеюсь, одно из вышеперечисленных решений поможет решить эту проблему, если ваша клавиатура работает идеально.
Помните, что есть несколько приложений, которые могут заменить встроенную функцию копирования и вставки и управления буфером обмена.
Установка Windows 10 USB застряла на «Копирование файлов Windows (0%)»
После форматирования SSD на моем ноутбуке я пытаюсь установить на него Windows 10, используя USB, созданный с помощью Windows Media Creation Tool (я пробовал несколько USB). Когда я делаю это, процесс не становится дальше, чем «Копирование файлов Windows (0%)».
Я отформатировал его, очистил и проверил на предмет защиты от записи с помощью командной строки Windows, но он все еще не выполняется. Я знаю, что на нем можно установить Ubuntu, но не Win 10.
2 ответа 2
Да, это решение может показаться надуманным, но потерпите меня, так как это сработало для меня.
- Возьмите инструмент Rufus и Ubuntu ISO, оба доступны онлайн.
- Используйте Rufus для записи ISO на USB. Выберите опцию FAT32, и если ваша таблица разделов MBR, выберите опцию, в которой есть «BIOS», иначе выберите один из опций UEFI.
- Когда это будет сделано, загрузитесь с Ubuntu USB. Когда спросят, выберите Try Ubuntu.
- Когда вы увидите рабочий стол, нажмите CTRL ALT T, чтобы загрузить терминал. Держите это открытым на заднем плане.
- Найдите программу под названием Disks, откройте ее и перейдите к своему SSD. Запишите его путь, например /Dev /D
Возвращаясь к окну терминала, которое вы должны открыть, введите следующие команды, где [путь] — это путь вашего SSD, что-то вроде /Dev /d:
sudo hdparm —user-master u —security-set-pass passkey [path]
sudo hdparm —user-master u —security-erase passkey [path]
sudo hdparm -I [path]
В конце последней команды вы должны увидеть несколько строк текста. Ищите строку с надписью «не заморожено». Это означает, что это было сделано правильно. Если он говорит «заморожен», это исправление, вероятно, не будет работать для вас.
Выключите компьютер и загрузитесь с Windows 10 USB.
Просмотрите параметры, затем нажмите «Выборочная установка». Удалите все показанные разделы, выделите нераспределенное пространство и нажмите Далее. Установка должна пройти идеально.
При установке windows распаковка файлов 0%
Что делать то? уже 1.5 часа 0 % . Хрень какая то. windiws 7 ultimate 64 bit. Может все таки купленная лицензия стабильнее будет? А то говорят что без разницы. Наверное разница все таки есть
Нет никакой разницы.
Другое дело как ты её активируешь. Вкуриваешь.. . лицензия отличается ключиком.
Сборку найти не легко, потому что это не законно, легче купить норм лицензионку.
Ты ещё спрашиваешь. Конечно есть. Ставь лицуху.
битый образ мож?!
— Дистрибутив говно . или образ записи битый.
— Вообще кто на что горазд, ИХМО лицензия не так уж и дорого стоит, зато геморроя нет
— или как все на удачу с продлением пробного периода на 30 дней — то же верняк .
Попробый вытащить флешку или открыть дисковод (с чего грузишся) Система попросит уст носитель. Вставишь, перезагрузится и подёт установка дальше. Если не поможет значит образ битый
Ну у меня было такое, при переустановке Windows с того же диска, 35% продолжались 5 часов, потом стало понятно, что была маленькая царапина и один файл переместить не удалось, вырубил всё нафиг, нашёл копию без повреждений и всё норм
Советовали тут уже несколько раз, вот решение:
Ищи в гугле или яндексе — «WindowsFix», поможет.
Скорость копирования файлов на USB падает до 0: как это исправить
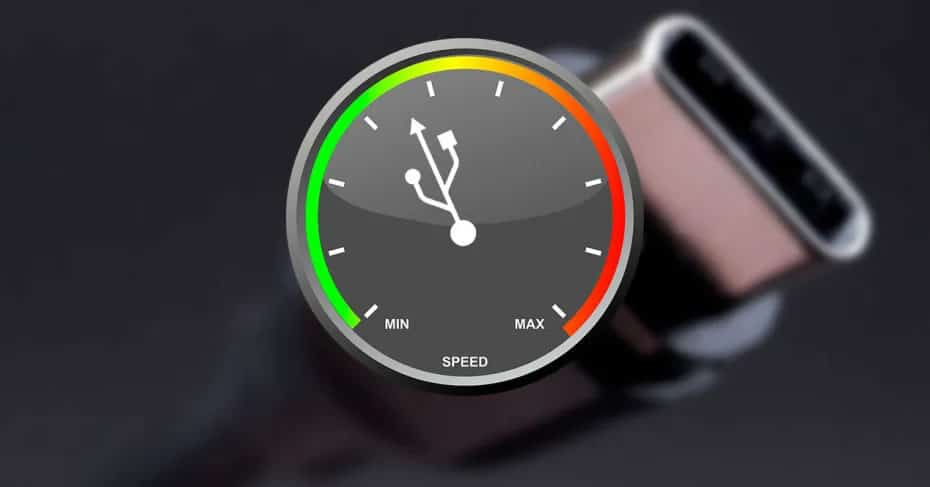
Здесь очень много факторы, которые могут повлиять на скорость чтения и записи при копировании файлов на USB. Эта скорость может варьироваться в зависимости от используемого протокола (поскольку скорость USB 2.0 бесконечно ниже, чем у 3.0 или 3.1), она может варьироваться в зависимости от аппаратного обеспечения нашего компьютера, от марки, модели и качества памяти USB и даже из-за к аппаратным проблемам.
Все жесткие диски и флешки имеют небольшой временный кеш , Это позволяет очень быстро копировать определенную емкость, а после копирования файлов в кэш-память автоматически копируется на жесткий диск или флэш-память. Вот почему первые секунды копирования идут очень быстро, но затем скорость уменьшается.
Если копирование начинается, например, со 100 МБ / с и через несколько секунд снижается до приемлемой скорости, например 40 МБ / с, и остается стабильным на этой скорости, нам не о чем беспокоиться. Это нормально.
Однако, когда скорость колеблется слишком сильно и уменьшается до 0 байт в секунду, могут возникнуть другие проблемы, влияющие на скорость.
Аппаратные проблемы, которые могут повлиять на скорость при копировании файлов на USB
Основными причинами, по которым скорость копирования файлов на USB очень низкая, могут быть:
- USB имеет очень низкое качество или использует протокол 2.0.
- Порты нашего компьютера USB 2.0.
- Проблемы с кормлением
- Узкое место или проблема с производительностью ПК.
Самый большой Протокол USB 2.0 имеет теоретическую скорость 480 Мбит / с (60 МБ / с), хотя на практике максимальная реальная скорость, которую можно получить, составляет 280 Мбит / с (35 МБ / с). И, кроме того, ни одному USB 2.0 не удается писать с такой скоростью, если только он не лучший на рынке.
Если наша память все еще USB 2.0, проблема со скоростью наверняка возникнет отсюда. Этот протокол устарел из-за недостатка скорости, и поэтому мы должны купить память USB 3.0, которая дает нам лучшую скорость.
При покупке мы должны посмотрите на скорость, которую говорит нам производитель , Много раз говорят, что объем памяти USB достигает 100 МБ / с, но при чтении. Мы также должны смотреть на скорость написания. И избегайте китайских флешек. Вы уверены, что они доставят нам проблемы.
Если наш жесткий диск или USB-память 3.0, но это наш компьютер, который использует протокол 2.0, то проблема останется прежней. Всегда будет использоваться самая низкая скорость протокола, поэтому, хотя память USB может работать быстрее, это не может сделать компьютер. Кроме того, питание, обеспечиваемое протоколом USB 2.0, является третьей частью того, что обеспечивается протоколом 3.0, поэтому, безусловно, устройство имеет проблемы с питанием.
Лучший способ решить это подключение памяти к порту USB 3.0 , Редко у нашего компьютера его нет (обычно синий), но если у нас его нет, мы можем купить карту PCIe с портами USB 3.0.
Если же линия индикатора аппаратные средства нашего компьютера устарел, или мы интенсивно используем его, у нас может не быть ресурсов для копирования файлов с хорошей скоростью. Если мы хотим достичь максимальной скорости, лучше выбрать копирование файлов на USB-накопитель, когда мы не используем компьютер.
Программное обеспечение иногда делает скорость копирования файла очень медленной
Проблемы не всегда аппаратные. Часто ошибка в том, что скорость записи наших флешек или внешних жестких дисков очень низкая, является Windows и плохая конфигурация .
Чтобы решить проблемы с программным обеспечением при копировании файлов, первое, что мы должны сделать, это убедиться, что у нас есть операционная система обновлена до последней версии. Конечно, рекомендуется иметь Windows 10 на вашем компьютере, так как предыдущие операционные системы не были готовы в полной мере использовать новые протоколы.
Также рекомендуется обновить драйверы нашего компьютера , Когда мы устанавливаем Windows, операционная система устанавливает общие драйверы, чтобы оставить наш компьютер включенным. Но они не самые лучшие.
Рекомендуем посетить сайт производителя нашего материнская плата и загрузите последнюю версию драйверов чипсета и все, что связано с USB. Эти драйверы позволят вам еще больше увеличить скорость записи в памяти и на внешних жестких дисках.
Иногда может помочь одна хитрость — отформатировать USB-накопитель и выбрать подходящую файловую систему для нашей операционной системы. В Windows, например, NTFS.
Еще одна распространенная причина замедления работы USB-устройств — это антивирус. Все файлы, которые мы копируем, анализируются с помощью механизма реального времени этого антивируса. Поэтому, если у нас есть проблемы, и файлы, которые мы копируем, безопасны, мы можем временно отключить антивирус для копирования данных в память. Но мы не можем забыть активировать его снова в конце.
Мы также должны проверить варианты питания нашего компьютера , Если мы используем ноутбук, а он работает от батареи, скорее всего, именно параметры энергосбережения ограничивают скорость (точно ограничивая мощность портов USB). Если мы подключим его к текущему или изменим профиль на максимальную производительность, скорость USB должна увеличиться.
Наконец, мы помним, что очень маленькие файлы копируются намного хуже чем большие файлы. Файл объемом в несколько гигабайт наверняка будет использовать 100% скорости памяти USB. Однако, если мы копируем файлы размером 500 КБ или меньше, скорость будет выглядеть очень обидно.