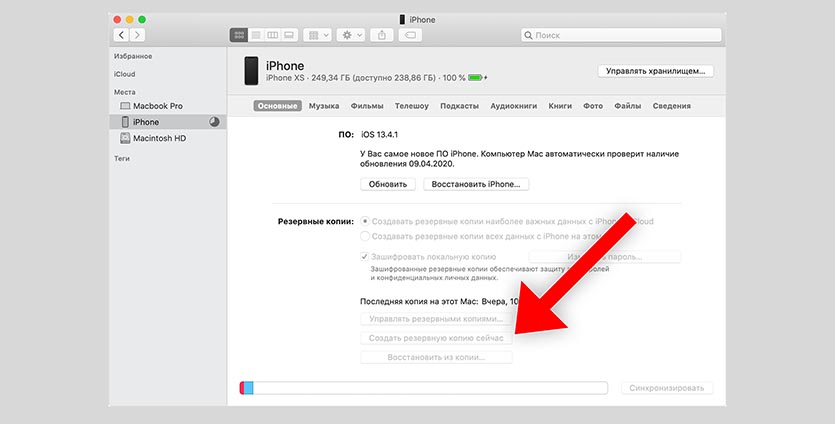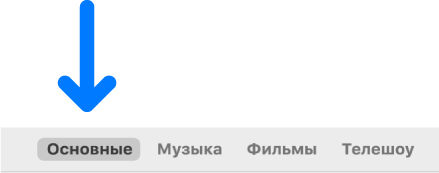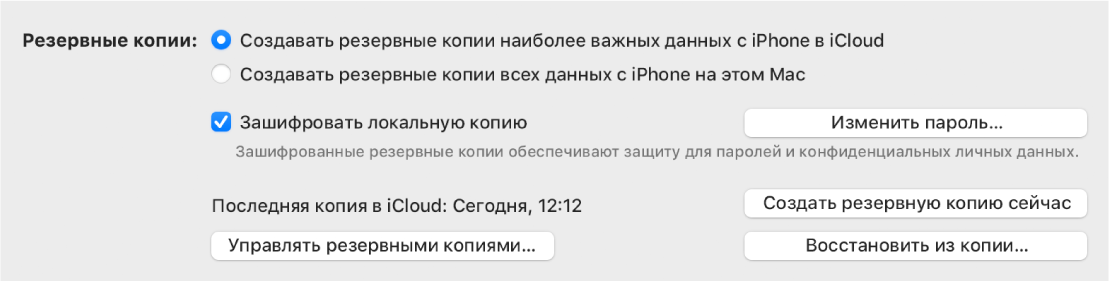- Как сделать локальную резервную копию iPhone в macOS
- Как создать бекап iPhone в macOS без iTunes
- Как перенести файлы с iPhone на Mac или с Mac на iPhone?
- Часть 1: Лучшие 3 способа для передачи файлов с iPhone на Mac без iTunes
- Способ 1: передача файлов с iPhone на Mac с помощью iCloud
- Способ 2: передача файлов с iPhone на Mac по беспроводной сети с помощью Airdrop
- Способ 3: передача файлов с iPhone на Mac в Finder
- Часть 2: Лучшие 2 способа для отправки файлов с Mac на iPhone
- Способ 1: передача файлов с Mac на iPhone с помощью iCareFone
- Способ 2: копирование файлов с Mac на iPhone с помощью общего доступа к файлам iTunes
- Заключение
- Резервное копирование и восстановление iPhone или iPad с использованием Mac или iCloud
- Резервное копирование данных на устройстве
- Восстановление устройства с помощью резервной копии
- Восстановление заводских настроек на устройстве
Как сделать локальную резервную копию iPhone в macOS
Бекап в iCloud удобная и полезная вещь, но не все покупают место в облаке Apple для его хранения. Это значит, что полную резервную копию iPhone можно сделать только на компьютере.
Данный процесс в экосистеме Apple предельно прост, однако, в последних версиях macOS произошли небольшие изменения. Начиная с macOS Catalina разработчики упразднили приложение iTunes. Теперь создавать бекап iPhone нужно следующим способом.
? Спасибо re:Store за полезную информацию. ?
Как создать бекап iPhone в macOS без iTunes
1. Подключите iPhone к Mac при помощи кабеля.
2. При появлении запроса выберите компьютер как доверенный и введите пароль разблокировки iPhone.
3. Найдите подключенный iPhone в блоковом меню Finder.
4. Откройте раздел Основные и включите опцию Зашифровать резервную копию.
Если не включить шифрование, бекап не будет содержать сохраненные пароли, данные известных Wi-Fi сетей, историю звонков, браузера и другие данные.
5. Придумайте запоминающийся пароль шифрования, он понадобится при восстановлении.
6. Нажмите кнопку Создать резервную копию сейчас и дождитесь окончания создания резервной копии на Mac.
Источник
Как перенести файлы с iPhone на Mac или с Mac на iPhone?
Если вы ищете способ переноса файлов с iPhone на Mac, то это правильное место, куда вы попали. В этой статье мы обсудим все возможные способы, которые помогут вам перенести файлы с iPhone на Mac / Mac на iPhone. Прочтите всю статью и узнайте, какой способ подходит вам.
iCareFone — рекомендуемый способ передачи файлов с iPhone на Mac или с Mac на iPhone напрямую.


Часть 1: Лучшие 3 способа для передачи файлов с iPhone на Mac без iTunes
Что ж, есть много способов переместить файлы с iPhone на Mac. Давайте поговорим, каковы 3 способа передачи файлов с iPhone на Mac.
Способ 1: передача файлов с iPhone на Mac с помощью iCloud
iCloud — это, по сути, онлайн-служба облачного хранилища, которую можно использовать для резервного копирования всех данных вашего iPhone, таких как контакты, и синхронизации всех ваших данных с Mac с помощью всего лишь одного Apple ID. Если вы не хотите хлопот с USB-подключением, это может быть вашим способом.
Шаг 1: Откройте «Настройки» на вашем iPhone, а затем выберите «iCloud». После этого нажмите «Резервное копирование» и включите его.
Шаг 2: Откройте «Системные настройки» на вашем Mac, затем нажмите «Учетные записи Интернета» и выберите iCloud. Убедитесь, что iCloud Drive включен, и отметьте его галочкой на рабочем столе и в папках документа. По завершении процесса выберите «Готово». Ваши файлы будут синхронизированы.
Способ 2: передача файлов с iPhone на Mac по беспроводной сети с помощью Airdrop
AirDrop — это самый быстрый и удобный способ беспроводной передачи ваших документов, фотографий, заметок и других данных с вашего iPhone на Mac и наоборот. Следуйте инструкциям ниже, чтобы перенести файлы с iPhone на Mac с помощью AirDrop.
Шаг 1: Включите AirDrop на Mac, а также на iPhone. Найдите на своем iPhone файлы, фотографии, видео, которые вы хотите отправить.
Шаг 2: Теперь нажмите кнопку совместного пользования и нажмите Airdrop.
Шаг 3: Теперь выберите Мас, с которым вы хотите поделиться этим файлом.
Шаг 4: После завершения процесса вы увидите уведомление «Отправка».
Шаг 5: Чтобы найти файл на Мас, вы можете найти папку Загрузки.
Способ 3: передача файлов с iPhone на Mac в Finder
Вот следующий способ отправить файлы с Мас на iPhone. Обратите внимание на Шаги ниже.
Шаг 1: Подключите iPhone к Mac.
Шаг 2: Найдите «Finder» и откройте его.
Шаг 3: В боковой панели вы можете увидеть имя вашего iOS устройства, нажмите на него.
Шаг 4: Если вы впервые используете этот метод со своего iPhone на Mac, вам нужно нажать на «Довериться», отображаемое в искателе.
Шаг 5: Если вы нажмете на вкладке файлов, вы сможете увидеть список приложений, расположенных в вашем телефоне, чтобы поделиться файлами.
Шаг 6: Теперь, используя другое окно Finder с помощью (Command-N), вам нужно перейти в место, где вы хотите сохранить файлы, передаваемые с вашего iPhone на Mac.
Наконец, выберите нужный файл (ы), которые вы хотите скопировать со своего устройства iOS, и перетащите его в место, открытое в новом окне Finder. Процесс будет завершен за несколько минут, в зависимости от размера вашего файла.
Примечание. Все эти методы позволяют передавать файлы с iPhone на Mac без iTunes. Если вы слышали способ беспроводной передачи файлов с iPhone на Mac через Bluetooth, вам следует отказаться от этого метода. В настоящее время этот метод больше не может вам помочь.
Часть 2: Лучшие 2 способа для отправки файлов с Mac на iPhone
Способ 1: передача файлов с Mac на iPhone с помощью iCareFone
Это первый способ переместить файлы с Мас на iPhone. Для вас есть потрясающий инструмент Tenorshare iCareFone который будет беспрепятственно передавать все ваши данные с Mac на iPhone. Более того, с помощью этого инструмента вы можете управлять файлами вашего iPhone. Следуйте шагам, приведенным ниже, чтобы узнать, как это сделать.


Загрузите и установите Tenorshare iCareFone на свой Mac. После подключения iPhone выберите «Перенести медиафайлы с устройства на Mac» в главном интерфейсе для быстрого старта.
Вы можете видеть все медиафайлы, отображаемые на экране вашего компьютера. Выберите те файлы, которые хотите передать на устройство.
После того, как вы закончите со всем вышеуказанным процессом, все, что вам нужно сделать, это нажать кнопку «Перенести», чтобы начать передачу на ваше устройство.


Способ 2: копирование файлов с Mac на iPhone с помощью общего доступа к файлам iTunes
Однако в iTunes есть функция под названием «Общий доступ к файлам iTunes». Используя эту функцию, вы можете копировать файлы с iPhone на Mac. Это также хороший способ помочь вам перенести файл с iPhone на Mac. Поэтому, если вы хотите использовать iTunes, это рекомендуемый способ.
- Первый шаг — открыть приложение iTunes.
- Подключите iPhone к компьютеру.
Найдите устройство в приложении iTunes и нажмите на него.
Нажмите на опцию «Общий доступ к файлам», расположенную на левой боковой панели окна.
Теперь вам нужно выбрать приложение, чтобы проверить, какие файлы доступны на вашем iPhone. Если вы их не видите, в вашем телефоне нет приложений для обмена файлами.
Заключение
Надеюсь, вы получили все ответы в этой статье. Завершая эту статью, давайте подведем итоги тому, что мы узнали до сих пор. В статье говорилось о том, как передавать файлы с iPhone на Mac. Есть много способов сделать это. Но мы рекомендуем iCareFone как и в этом приложении, вы можете передать все свои данные всего за один Шаг.


Обновление 2021-08-10 / Обновление для Советы для iOS-устройств
Источник
Резервное копирование и восстановление iPhone или iPad с использованием Mac или iCloud
Один из лучших способов защитить информацию на iPhone или iPad от повреждения или потери — создать резервную копию, или скопировать файлы и настройки на Mac или в iCloud. Наличие резервной копии также полезна, если у Вас появилось новое устройство и Вы хотите перенести на него предыдущие настройки.
Выполнив резервное копирование устройства, можно при необходимости восстановить информацию на устройстве из резервной копии. Если на устройстве возникли неполадки, которые не устраняются при восстановлении из резервной копии, можно попробовать восстановить на устройстве заводские настройки, а затем восстановить недавнюю резервную копию
Резервное копирование данных на устройстве
Подключите устройство к компьютеру Mac.
Устройство можно подключить через кабель USB или USB-C либо через Wi-Fi. О включении синхронизации через Wi-Fi см. в разделе Синхронизация контента с Mac на iPhone или iPad по сети Wi-Fi.
В Finder 
Если устройство подключено к Mac посредством USB‑кабеля, но оно не отображается в боковом меню Finder, см. раздел Если устройство не отображается в боковом меню при синхронизации.
Выберите «Основные» в панели кнопок.
Вы можете выбрать следующие варианты резервного копирования.
Выберите «Создавать резервные копии наиболее важных данных с [устройства] в iCloud», чтобы сохранять резервные копии в iCloud, а не на Mac.
Выберите «Создавать резервные копии всех данных с [устройства] на этом Mac», чтобы сохранять резервные копии на Mac.
Установите флажок «Зашифровать локальную копию», чтобы зашифровать данные резервной копии и защитить ее паролем. Чтобы впоследствии изменить пароль, нажмите «Изменить пароль».
Нажмите «Создать резервную копию сейчас».
Восстановление устройства с помощью резервной копии
Если на устройстве возникли неполадки, можно восстановить информацию на нем из недавней резервной копии.
Подключите устройство к компьютеру Mac.
Устройство можно подключить через кабель USB или USB-C либо через Wi-Fi. О включении синхронизации через Wi-Fi см. в разделе Синхронизация контента с Mac на iPhone или iPad по сети Wi-Fi.
В Finder 
Выберите «Основные» в панели кнопок.
Нажмите «Восстановить из копии».
Выберите резервную копию, которую требуется восстановить на устройстве, во всплывающем меню «Резервная копия», затем нажмите «Восстановить».
Если резервная копия зашифрована, перед восстановлением файлов и настроек необходимо ввести пароль.
Восстановление заводских настроек на устройстве
На устройстве можно заново установить стандартное программное обеспечение и восстановить заводские настройки. Это может быть необходимо, если на устройстве часто возникают проблемы (например, «зависания» и сбои) или Вы готовитесь продать или передать устройство другому пользователю.
Важно! При восстановлении заводских настроек с устройства удаляются все данные и настройки. Однако перед этим Mac создает резервную копию устройства. Из этой резервной копии можно восстановить данные и настройки на устройстве.
Примечание. Прежде чем восстанавливать устройство, необходимо отключить приложение «Локатор» в настройках iCloud.
Подключите устройство Mac через кабель USB или USB-C.
Устройство невозможно восстановить через подключение Wi-Fi.
В Finder 
Выберите «Основные» в панели кнопок.
Нажмите «Восстановить [устройство]», затем следуйте инструкциям на экране.
Источник