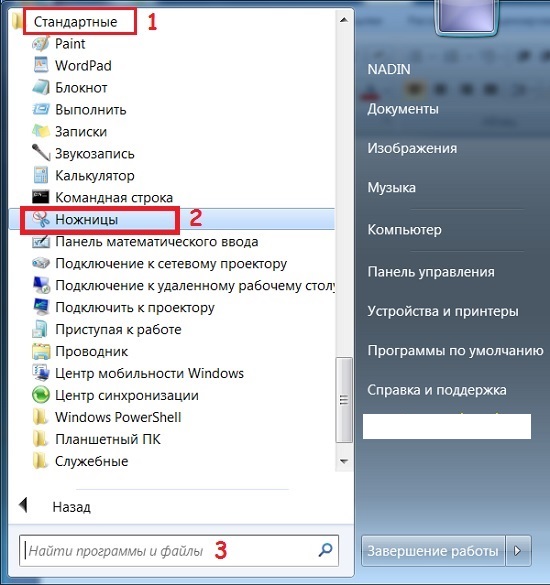- Использование приложения «Ножницы» для захвата снимков экрана
- Открытие приложения «Ножницы»
- Работа со снимками экранов
- Использование функции «Фрагмент экрана» для создания скриншотов в Windows 10
- Как запустить «Фрагмент и набросок»
- Создание снимка экрана
- Как скопировать экран с помощью клавиатуры
- Для Windows
- Способ №1. Клавиша PrtScr
- Скриншот экрана
- Снимок активного окна
- Скриншот отдельного элемента окна
- Способ №2. Magic Screenshot
- Для MacOS
- Способ №1. Сочетание клавиш
- Способ №2. Программа «Снимок экрана»
- Для Linux
- Способ №1. GNOME
- Способ №2. GIMP
- Способ №3. SHUTTER
- Способ №4. SCREENGRAB
Использование приложения «Ножницы» для захвата снимков экрана
С помощью снимков можно копировать слова или изображения со всего экрана ПК или его части. Используйте приложение «Ножницы», чтобы вносить изменения, добавлять заметки, а также сохранять и отправлять снимки.
В Windows 10 есть еще одно приложение для снимка экрана, которое вы также можете попробовать. При открытии инструмента «Ножницы» вы увидите приглашение и сочетание клавиш для приложения «Набросок на фрагменте экрана». Подробнее об этом приложении вы узнаете, как делать снимки экрана и добавлять их в Windows 10.
Поддерживаются следующие типы фрагментов:
Свободный вид фрагмента
Нарисуйте любую фигуру вокруг объекта пальцем, мышью или пером планшета.
Обведите указатель вокруг объекта, чтобы образовать прямоугольник.
Выберите окно, которое требуется захватить, например диалоговое окно.
Выделение всего экрана
Захват всего экрана.
После того как снимок экрана сделан, он автоматически копируется в окно приложения «Ножницы», где его можно изменить, сохранить и отправить.
Открытие приложения «Ножницы»
Нажмите кнопку Пуск , затем в поле поиска рядом с панелью задач введите ножницы и выберите Ножницы из списка результатов.
В Windows 8.1 и Windows RT 8.1
Проведите пальцем от правого края экрана и нажмите Поиск (если используется мышь, поместите указатель в правый нижний угол экрана, переместите его вверх и выберите Поиск), в поле поиска введите ножницы, а затем в списке результатов выберите приложение Ножницы.
Нажмите кнопку » Пуск «, а затем в поле поиска введите ножницы , а затем в списке результатов выберите инструмент «ножницы «.
Работа со снимками экранов
После запуска приложения «Ножницы» выберите одну из указанных ниже функций для создания и обработки снимков экрана.
В инструменте «ножницы» выберите режим. В более ранних версиях Windows щелкните стрелку рядом с кнопкой «создать». Затем, когда вы выберете нужный вид фрагмента, вы увидите, что все экранные изменения слегка видны серым цветом. После выбора любого элемента на экране выберите область экрана, которую требуется захватить.
После запуска приложения «Ножницы» откройте меню, снимок которого вам нужен. В Windows 7 нажмите клавишу ESC, прежде чем открывать меню.
Нажмите клавиши CTRL + PRTSCN. После этого весь экран становится серым.
Выбор режимаили в более ранних версиях Windows щелкните стрелку рядом с кнопкой создать . Выберите нужный фрагмент, а затем выберите область захвата экрана, которую вы хотите захватить.
После захвата фрагмента можно делать подписи или рисовать на нем или вокруг него, нажав на кнопку Перо или Маркер. Выберите Ластик, чтобы удалить нарисованные линии.
После захвата фрагмента нажмите кнопку Сохранить фрагмент.
В окне «Сохранение файла» введите имя файла, а также выберите расположение и тип файла, после чего нажмите кнопку Сохранить.
При захвате фрагмента из окна браузера и сохранении его в виде HTML-файла под фрагментом появляется URL-адрес. Чтобы предотвратить появление URL-адреса:
В приложении «Ножницы» нажмите кнопку Параметры.
Вокне «Параметры Ножниц» снимите флажок Включать URL-адрес под фрагментами (только HTML) и нажмите кнопку ОК.
После захвата фрагмента нажмите стрелку рядом с кнопкой Отправить фрагмент, а затем выберите вариант из списка.
Использование функции «Фрагмент экрана» для создания скриншотов в Windows 10

В этой простой инструкции о том, как сделать скриншот Windows 10 с помощью новой функции, которая в будущем должна будет заменить собой встроенную утилиту «Ножницы». Остальные способы для создания снимков экрана продолжают работать так же, как и раньше: Как создать скриншот Windows 10.
Как запустить «Фрагмент и набросок»
Я нашел 5 способов запустить создание скриншотов с помощью «Фрагмент экрана», не уверен, что все они пригодятся вам, но поделюсь:
- Использовать горячие клавиши Win + Shift + S (Win — это клавиша с эмблемой Windows).
- В меню пуск или в поиске на панели задач найти приложение «Фрагмент и набросок» и запустить его.
- Запустить пункт «Фрагмент экрана» в области уведомлений Windows (может отсутствовать там по умолчанию).
- Запустить стандартное приложение «Ножницы», а уже из него — «Набросок на фрагменте экрана».
Также есть возможность назначить запуск утилиты на клавишу Print Screen: для этого зайдите в Параметры — Специальные возможности — Клавиатура.
Включите пункт «Используйте кнопку Print Screen, чтобы запустить функцию создания фрагмента экрана».
Создание снимка экрана
Если запускать утилиту из меню Пуск, поиска или из «Ножницы», откроется редактор созданных скриншотов (где нужно нажать «Создать» для того, чтобы сделать снимок экрана), если же использовать остальные способы — сразу откроется создание скриншотов, работают они слегка отличающимся образом (будет отличаться второй шаг):
- Вверху экрана вы увидите три кнопки: для создания снимка прямоугольной области экрана, фрагмента экрана произвольной формы или скриншота всего экрана Windows 10 (четвертая кнопка — для выхода из инструмента). Нажмите по нужной кнопке и, если требуется выберите нужную область экрана.
- Если вы запускали создание скриншота в уже запущенном приложении «Фрагмент и набросок», вновь созданный снимок откроется в нём. Если с помощью горячих клавиш или из области уведомлений, скриншот будет помещен в буфер обмена с возможностью вставить в любую программу, а также появится уведомление, по нажатию на которых откроется «Фрагмент экрана» с этим изображением.
В приложении «Фрагмент и набросок» вы можете добавить надписи на созданный скриншот, удалить что-то с изображения, обрезать его, сохранить его на компьютер.
Здесь же присутствуют возможности для копирования отредактированного изображения в буфер обмена и стандартная для приложений Windows 10 кнопка «Поделиться», позволяющая отправить его через поддерживаемые приложения на компьютере.
Не берусь оценить, насколько новая возможность удобна, но, думаю, для начинающего пользователя будет полезна: большинство функций, которые могут потребоваться, присутствуют (кроме, разве что создания скриншота по таймеру, эту возможность вы можете найти в утилите «Ножницы»).
А вдруг и это будет интересно:
Почему бы не подписаться?
Рассылка новых, иногда интересных и полезных, материалов сайта remontka.pro. Никакой рекламы и бесплатная компьютерная помощь подписчикам от автора. Другие способы подписки (ВК, Одноклассники, Телеграм, Facebook, Twitter, Youtube, Яндекс.Дзен)
07.10.2018 в 20:34
Microsoft приостановила распространение Windows 10 October 2018 Update до выяснения причин удаления файлов пользователей после обновления. Ранее сообщалось, что при обновлении до версии 1809 могут быть удалены документы, и другие файлы в профиле
08.12.2018 в 18:25
запускаю значит этот фрагмент экрана через панель уведомлений или через горячие клавиши, всё равно, выбираю область, в трее уведомлений появляется значок, но когда раскрываю панель, то там пусто, ни чего нет)
странно как то работает!
18.02.2019 в 16:10
глупая функция. нельзя делать серию скриншотов, автосохранения нет, все сделанные вырезки пропадают, экран на время скриншота фризится
15.12.2019 в 21:42
для того чтобы фотография сохранилась нажмите win+prnt screen а этот метод нужен для того чтобы сделать одноразовый скриншот отправить где-то и забыть
30.09.2019 в 11:56
Спасибо, добрый человечище, за эту статью!
01.10.2019 в 19:14
Не работает, не то что win+shift+s, а в самом приложении жму кнопку Создать — никакой реакции. Переустановил приложение, переназначил на PrtSc, перезагрузился — без толку
Как скопировать экран с помощью клавиатуры
Предположим, вы хотите продемонстрировать кому-либо текущее состояние экрана компьютера – например, чтобы зафиксировать ошибки системы. Чтобы не объяснять положение дел на пальцах, можно поступить гораздо проще — скопировать экран, то есть, сделать скриншот (от англ. screenshot). Такой снимок станет выходом в любой ситуации, когда нет возможности сохранить или скопировать нужную информацию. Благодаря этим действиям вашему собеседнику сразу станет ясно, какую мысль вы пытаетесь донести до него. А как скопировать экран с помощью клавиатуры, вы узнаете ниже.
Для Windows
Пользователям Windows приходится довольно просто — им предлагается два легких способа копирования экрана: клавиша PrtScr и специальные программы.
Способ №1. Клавиша PrtScr
Копирование изображения с помощью кнопки PrtScr – самый простой способ, о котором знают многие пользователи. В зависимости от конечного желаемого варианта, используются различные сочетания клавиш.
Скриншот экрана
- Нажмите на кнопку PrtScr. На компьютере она находится в блоке с клавишами Pause/Break и Scroll Lock. На ноутбуках она располагается в правой верхней части, рядом с Delete и Backspace. Вариант отображения клавиши — «Print Screen», «PrtSc», «PrntScrn» и т.п.;
- Снимок сохранится в буфер обмена. Если вам нужно использовать изображение в виде файла, обратитесь к графическому редактору. Наиболее простой и доступный вариант — MS Paint (Пуск – Все программы – Стандартные – Paint – Вставить/Ctrl + V). В этой программе можно также редактировать картинку (например, обрезать ее);
- Сохраните готовое изображение в необходимое место. По умолчанию файл попадает на диск С, в папку «Изображения» на Windows 7 или «Мои рисунки» – в Windows XP. Рекомендуется сохранять снимки в JPG/PNG: такой формат подойдет для вложения по e-mail. Формат выбирается в графе «Тип файла» (внизу окошка «Сохранить как»).
В Windows 8 и 10 применяют комбинацию Win + PrtScn — изображение автоматическим образом сохранится в папку «Снимки экрана» в библиотеке изображений.
Снимок активного окна
- В этом случае пригодна комбинация Alt + PrtScn. На ноутбуке примените Fn + Alt + PrtScn;
- Откройте MS Paint и вставьте изображение (Ctrl + V или «Вставить»);
- Сохраните картинку в необходимой папке.
Скриншот отдельного элемента окна
- Проследуйте по пути: Пуск – Все программы — Стандартные – Ножницы;
- В высветившемся окошке выберите «Создать»;
- С помощью крестика-курсора выделите необходимую часть;
- Скопированная часть автоматически вставится в поле редактирования, где можно добавить надпись или рисунок с помощью «маркера» или «пера»;
- Сохраните фрагмент в необходимое место.
Способ №2. Magic Screenshot
Еще один удобный способ сохранения изображения экрана – это бесплатная программа Magic Screenshot. С помощью нее вы можете зафиксировать весь экран или его часть, и при этом у вас будет возможность выделить какой-либо элемент и автоматическим разместить скриншот в интернет. Затем вам будет дана ссылка на рисунок, которой можно поделиться по почте, Skype или на форуме.
Это не единственная программа, с помощью которой можно копировать и редактировать изображение экрана. К числу прочих относятся Lightscreen, Screen Capture и др.
Для MacOS
Поскольку на компьютерах и ноутбуках производства корпорации Apple нет клавиши PrintScreen, для некоторых пользователей отобразить состояние экрана становится затруднительным. И вот, как можно поступить.
Способ №1. Сочетание клавиш
MacOS предусматривает ряд особых комбинаций для скриншотов целого экрана либо его элемента. Вот они:
- Shift+Command+3 – целый экран на Рабочий стол;
- Shift+Command+4 — часть экрана на Рабочий стол;
- Shift+Command+4… пробел — текущее окно на Рабочий стол (пробел нажимается после того, как прочие клавиши отпущены);
- Shift+Command+Ctrl+3 – целый экран в буфер обмена;
- Shift+Command+Ctrl+4 – часть экрана в буфер обмена;
- Shift+Command+Ctrl+4.. пробел – окно в буфер обмена.
Курсор сменится на значок фотокамеры, и затем вы указываете требуемое окно. При этом картинка фиксируется с тенью – она полупрозрачная, поэтому изображение впоследствии можно положить на любой фон без специальной обработки.
Способ №2. Программа «Снимок экрана»
Если вам сложно запоминать комбинации, можно обратиться к программе под названием «Снимок экрана» («Grab.app»).
- Откройте «Программы/Системные программы»;
- Найдите «Снимок экрана», включите программу и укажите интересующий вариант в поле «Снимок».
Для Linux
Сделать screenshot в Linux сложнее, чем в других ОС. Проблема заключается в том, что в этой системе не имеется универсальной программы для скриншотов. Однако существует немало вариантов для выполнения подобного задания.
Способ №1. GNOME
PrtScr действует в структуре рабочего стола GNOME в Ubuntu и Linux Mint.
- Нажмите PrtScr. Вам предложат сохранить изображение экрана в любую папку;
- Комбинация Alt и PrtScr позволит сделать изображение активного окна, которое сохранится в папке «Pictures»;
- Если необходим снимок отдельной области экрана, воспользуйтесь комбинацией Shift+PrtScr. Изображение попадет в «Pictures».
Способ №2. GIMP
GIMP – программа-редактор, поддерживаемая рядом дистрибутивов Linux.
- Найдите редактор на своем компьютере либо произведите установку (в Центре приложений);
- Проследуйте по пути: «Файл» – «Создать» – «Снимок экрана». Появится поле для работы со снимками;
- Выберите необходимый вариант изображения;
- Включите задержку. В этом случае у вас появляется возможность организовать экранный контент конкретным образом. Выбрать вариант создания скриншота можно после включения таймера задержки;
- Сохраните скриншот.
Способ №3. SHUTTER
При помощи простой программы Shutter (ранее GScrot) вы можете не только делать скриншоты указанных окон, деталей экрана либо всего экрана, но и использовать различные эффекты – в частности, дорисовывать и расставлять стрелки. По этой причине Shutter считается одним из наиболее полных и удобных инструментов для скриншотов в Linux.
Способ №4. SCREENGRAB
Для некоторых пользователей возможностей вышеуказанных программ может быть мало – в таких случаях можно использовать Screengrab, расширение Firefox. Такая программа превращает страницы картинки, сохраняя все таким образом, как представлено на экране. Например, если на сайте имеется Flash или Java, они попадут в скриншот. Для копирования вы можете предпочесть окно, целую страницу, выделенную часть либо фреймы.