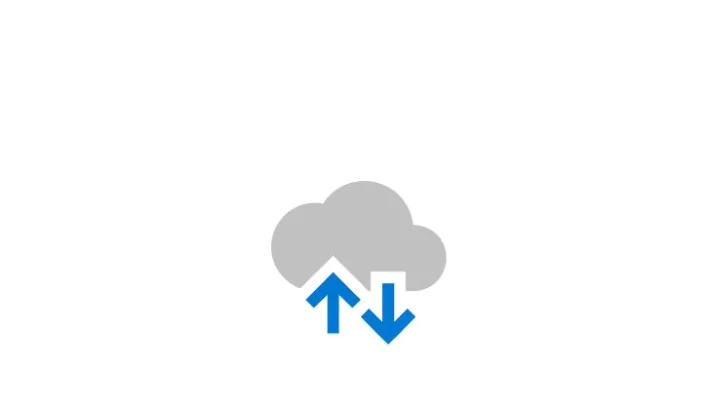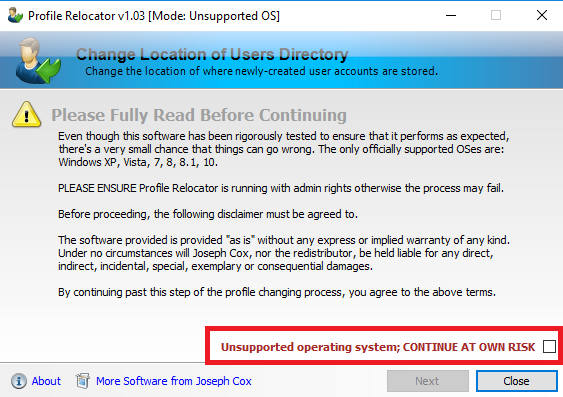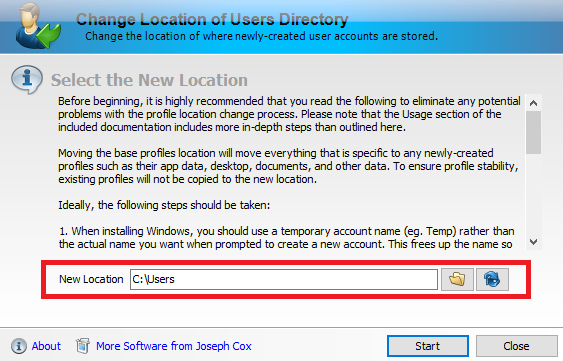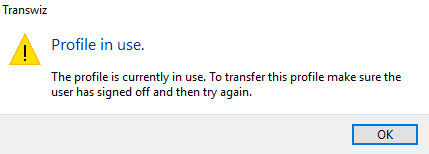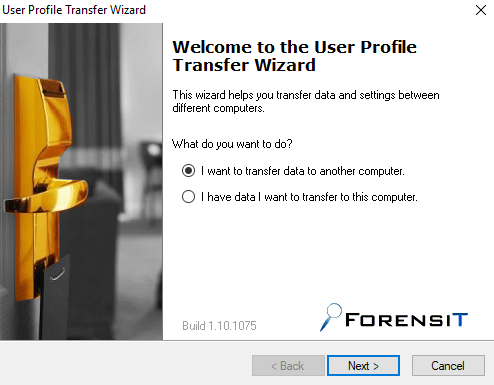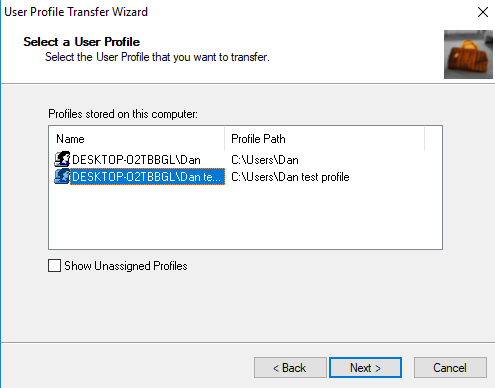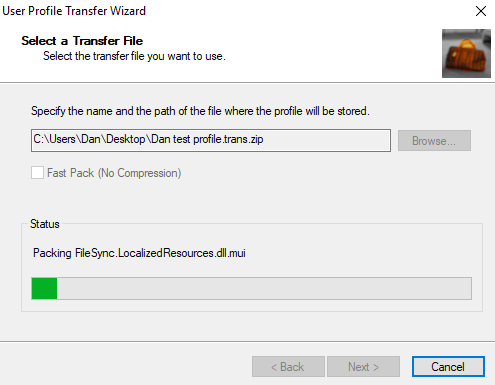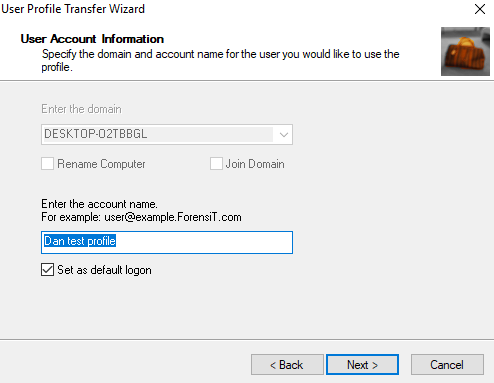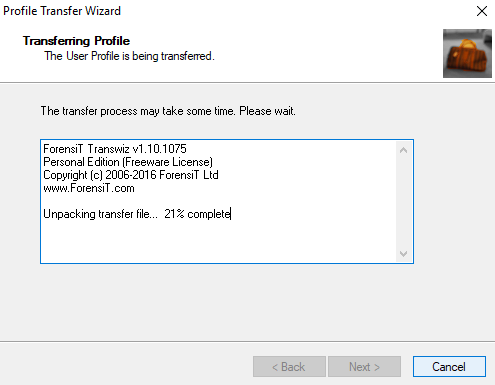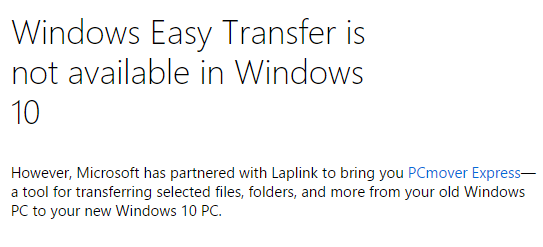- Скопировать настройки учетной записи
- Ответы (3)
- Как перенести профиль пользователя Windows 10 на другой новый компьютер
- Обновление за апрель 2021 года:
- Используйте учетную запись Microsoft и передавайте файлы
- Переименовываем пользователя в Windows 10 с переносом данных
- Как переместить ваш профиль пользователя Windows 10
- За кулисами
- Windows Easy Transfer
- Перемещение между дисками
- Переход на новый компьютер
- Комплексное решение
- Какие инструменты вы используете?
Скопировать настройки учетной записи
В течение некоторого времени пользовался встроенной учетной записью Администратора. Хочу отключить её и перейти на обычную, но накопилось довольно много настроек и данных. Восстанавливать всё это затруднительно, потребует много времени, а что-то боюсь и вообще может потеряться.
Есть ли какая-то возможность штатными или внешними средствами полностью скопировать учетную запись (программы, их настройки, автозапуск, настройки самой системы и пр.)?
Ответы (3)
Встроенную учетную запись Администратор не возможно преобразовать в учетную запись Microsoft. Создайте(добавьте) новую локальную учетную запись(с правами группы Администраторы). Не спеша, настройте её и преобразуйте в учетную запись Microsoft.
Был ли этот ответ полезным?
К сожалению, это не помогло.
Отлично! Благодарим за отзыв.
Насколько Вы удовлетворены этим ответом?
Благодарим за отзыв, он поможет улучшить наш сайт.
Насколько Вы удовлетворены этим ответом?
Благодарим за отзыв.
Да мне, как бы, и не обязательно в учетную запись Microsoft, мне достаточно вполне локальной.
Вопрос не в этом, а в том как из встроенного Администратора теперь перенести всё в другую (обычную, локальную учетную запись с правами группы Администраторы ), что бы перестать пользоваться Администратором. Не спеша настроить — может затянуться и изменения продолжат накапливаться, а работать нужно уже сейчас, спеша настроить — настраивать много, нужно время.
Может быть возможно создать копию локального пользователя со всеми настройки и данными, какими-то штатными или внешними средствами ?
Был ли этот ответ полезным?
К сожалению, это не помогло.
Отлично! Благодарим за отзыв.
Насколько Вы удовлетворены этим ответом?
Благодарим за отзыв, он поможет улучшить наш сайт.
Как перенести профиль пользователя Windows 10 на другой новый компьютер
Вы часами настраивали Windows 10, но не хотите делать это снова? К счастью, перемещение или копирование вашего Профиль пользователя легко.
Точная настройка вашего компьютера может занять некоторое время. Когда вы закончите, он, вероятно, не будет выглядеть как обычная версия операционной системы, которая загружается при первом включении компьютера.
Следовательно, переключение на новый компьютер или даже создание дублирующих учетных записей на том же компьютере может быть утомительным процессом. Никто не хочет тратить дни на просмотр всех опций в приложении «Настройки» или на передачу бесконечного количества файлов и фотографий.
К счастью, это не займет много времени. Перенести свой Профиль пользователя Windows 10. В этой статье я познакомлю вас с несколькими различными подходами, которые вы можете попробовать.
Профиль пользователя — это запись данных пользователя, которая определяет его или ее рабочую среду. Сохраняются различные настройки и информация об учетной записи пользователя, например. Б. Настройки дисплея, настройки приложений, сетевые подключения и т. Д. Д. Поскольку профиль пользователя содержит все важные документы и настройки, необходимо сделать резервную копию.
- Во-первых, во время обновления Windows 10 папка может быть перезаписана ненормальным образом. Кроме того, некоторые неожиданные проблемы, такие как вирус-вымогатель, могут препятствовать доступу к профилю пользователя. Следовательно, вы всегда должны делать резервные копии данных своих пользователей.
- С другой стороны, если вы покупаете новый компьютер или переустанавливаете Windows на новый жесткий диск (HDD) или твердотельный накопитель (SSD). Настройка вашего нового компьютера с Windows 10 по вашему желанию может занять некоторое время. Чтобы этого избежать, вы можете создать резервную копию и восстановить свой профиль пользователя Windows 10.
Чтобы упростить вам задачу, в этом руководстве мы объясним метод, с помощью которого вы можете создавать резервные копии профилей пользователей в Windows 10, а также метод копирования профилей пользователей Windows 10 на другой компьютер / пользователя.
Обновление за апрель 2021 года:
Теперь мы рекомендуем использовать этот инструмент для вашей ошибки. Кроме того, этот инструмент исправляет распространенные компьютерные ошибки, защищает вас от потери файлов, вредоносных программ, сбоев оборудования и оптимизирует ваш компьютер для максимальной производительности. Вы можете быстро исправить проблемы с вашим ПК и предотвратить появление других программ с этим программным обеспечением:
- Шаг 1: Скачать PC Repair & Optimizer Tool (Windows 10, 8, 7, XP, Vista — Microsoft Gold Certified).
- Шаг 2: Нажмите «Начать сканирование”, Чтобы найти проблемы реестра Windows, которые могут вызывать проблемы с ПК.
- Шаг 3: Нажмите «Починить все», Чтобы исправить все проблемы.
Используйте учетную запись Microsoft и передавайте файлы
Если вы используете Windows 8.1 или Windows 10, ваш профиль пользователя учетной записи Microsoft автоматически переносится при входе в систему. Если в настоящее время вы используете локальную учетную запись вместо учетной записи Microsoft, вы можете преобразовать ее в учетную запись Microsoft. Некоторые функции, такие как OneDrive и шифрование устройства, не будут работать без OneDrive.
Не все проходит. Вам все равно придется вручную передавать важные файлы и переустанавливать программы с помощью внешнего жесткого диска. Подумайте об этом как о быстром способе взять настройки Windows и запустить облачную синхронизацию.
Процесс конвертации прост, особенно если у вас уже есть учетная запись Microsoft. Если вы этого не сделаете, вам нужно будет его создать. Вам необходимо запустить этот процесс на ПК с учетной записью, которую вы хотите передать.
Щелкните кнопку «Пуск», затем щелкните значок шестеренки. Затем выберите «Учетные записи» и войдите в свою учетную запись Microsoft. Затем следуйте инструкциям мастера установки.
Затем мы переместим данные вручную с помощью инструмента истории файлов Windows 10, после подключения жесткого диска перейдите в Настройки> Обновление и безопасность> Резервное копирование. Выберите Добавить диск, затем выберите внешний жесткий диск.
Windows автоматически создаст резервную копию. По умолчанию резервная копия включает папки Рабочий стол, Документы, Загрузки, Музыка, Изображения и Видео. Если вам нужны дополнительные папки, щелкните текст «Дополнительные параметры» и выберите папки, которые вы хотите добавить.
Подключите внешнее устройство к новому компьютеру и подключите его. Вернитесь в «Настройки»> «Обновление и безопасность»> «Резервное копирование» и снова настройте историю файлов с внешнего диска. Щелкните расширенные параметры, прокрутите вниз (мимо списка папок) и щелкните «Восстановить файлы из последней резервной копии».
Перейдите к самой последней резервной копии, выберите папки, которые хотите восстановить, и нажмите зеленую кнопку.
Чтобы положить этому конец, вам придется переустановить все программы.
CCNA, веб-разработчик, ПК для устранения неполадок
Я компьютерный энтузиаст и практикующий ИТ-специалист. У меня за плечами многолетний опыт работы в области компьютерного программирования, устранения неисправностей и ремонта оборудования. Я специализируюсь на веб-разработке и дизайне баз данных. У меня также есть сертификат CCNA для проектирования сетей и устранения неполадок.
Переименовываем пользователя в Windows 10 с переносом данных
Сегодня мы говорим о проблеме, с которой столкнулись многие пользователи перешедшие на Windows 10 . И эта проблема, а точнее, не проблема, а неудобство, заключается в том, что имена пользователя обрезаются.
Многие пользователи старых операционных систем Windows создавали учетную запись со своим именем, такое же имя получала и папка в “Пользователях» операционной системе.
Windows 10 стала работать по другому. Имя пользователя стало обрезаться. Так мой Legion превратился в legio. Служба поддержки Microsoft Support сказала, что это стандартная работа операционной системы Windows 10, и что имя профиля, а точнее папки, обрезается до 5 символов.
Кого как, а меня раздражает неполное имя папки, а значит, будем всё исправлять.
Для этого, откройте, командную строку от имени администратора (правой кнопкой на «Пуск» -> Командная строка (Администратор)) и введите следующие команды (можно скопировать из поста и вставить в окно командной строки):
В некоторых системах строка — Windows PowerShell(Администратор) .
1. Net user test /add
2. Net localgroup Администраторы test /add
TEST замените на нужное имя.
В текущей записи выйдите из Microsoft Аккаунта — Win+i — Учетные записи — Войти вместо этого с локальной учетной записью.
В новом профиле:
1) После того, как вы создали новый профиль пользователя, необходимо полностью выйти из старого и зайти в новый профиль. (В данном профиле из старого профиля c Вашим именем, данные будут перемещаться в новый профиль TEST. Будут перемещены только личные данные, настройки программ, настройки профиля пользователя не будут перенесены.).
После выхода из Microsoft Account в новом выполните удаление старой записи —
Net user ИМЯ_УЧЕТНОЙ_ЗАПИСИ /del
Открываем «Этот компьютер» > открываем «Локальный диск С».
2) Заходим в папку Пользователи (или Users).
3) Находим папку с именем вашего старого профиля и открываем ее.
4) Может появиться запрос, нажмите «Продолжить». (Начнется обработка данных, если файлов очень много в старом профиле, обработка может занять несколько минут).
5) После того, как загрузятся данные, выделите папки, как на скриншоте ниже, затем нажмите правой кнопкой мыши и нажмите «Вырезать» (Ctrl+X) все файлы, кроме папки AppData и файла NTUSER.dat .
6) В левом верхнем углу, нажмите стрелку «Назад» один раз.
7) После этого, откройте папку с именем нового профиля. (В данном случае новый профиль Test).
8) Затем нажмите правой кнопкой мыши и выберите «Вставить» Ctrl+V).
9) Если профиль новый и в нем еще нет никаких данных, то нажмите «Заменить файлы в папке назначения».
10) Файлы успешно перемещены.
Теперь все данные с прошлого имени профиля перенесены в новый, и вы можете наслаждаться нормальном именем своего профиля. Вы можете вновь, к данному профилю, подключить сетевой профиль Microsoft, но имя уже не сменится.
Как переместить ваш профиль пользователя Windows 10
Настройка вашего компьютера может занять много времени. К тому времени, как вы закончите, он, вероятно, уже не будет похож на ванильную версию операционной системы (ОС), которая загружается при первом включении компьютера.
Таким образом, процесс миграции на новый компьютер может быть раздражающим процессом или даже создавать дубликаты учетных записей на одном компьютере. Никто не хочет тратить дни, копаясь в каждой опции в приложении Настройки
или передача бесконечных файлов и фотографий.
К счастью, это не должно быть так много времени. Переместить ваш профиль пользователя Windows 10 очень просто. В этой статье я собираюсь объяснить несколько разных подходов, которые вы можете попробовать.
За кулисами
Прежде чем углубиться в различные методы, стоит потратить некоторое время на объяснение фона. При установке чистой копии Windows 10 создаются пять или шесть системных папок:
- Perf Logs — Записи о производительности и проблемах вашей системы.
- Программные файлы — Где Windows устанавливает большинство приложений.
- Программные файлы (x86) — Где Windows устанавливает любые приложения, отличные от x64 (доступно только на компьютерах x64).
- Windows — Файлы ОС и драйвер устройства.
- Данные программы — Дом данных и настроек некоторых приложений.
- пользователь — Домой для ваших файлов, мультимедиа, а главное, папки AppData.
Технически, вы можете переместить любой из этих файлов на новый компьютер. На практике не следует перемещать PerfLogs, ProgramData, Program Files, Program Files (x86) и Windows. Слишком много переменных, которые могут создать проблемы, если вы переместите их.
Тем не менее, вы можете переместить пользователь папка, и именно эта папка будет посвящена остальной части статьи.
Windows Easy Transfer
В предыдущих версиях Windows перемещение папки User было простым; Microsoft упаковала инструмент под названием Windows Easy Transfer в ОС. Инструмент может перемещать файлы данных и папки, учетные записи пользователей, данные конфигурации как для Windows и приложений, так и данные реестра Windows.
Тем не менее, несмотря на то, что Windows XP и Windows 8.1 являются постоянным приспособлением, его уже нет. Поэтому нам нужно использовать альтернативные методы. Вот три из лучших.
Предупреждение: создать точку восстановления системы
и сделайте полную резервную копию всех ваших данных, прежде чем предпринимать какие-либо из следующих действий.
Перемещение между дисками
Во-первых, давайте рассмотрим, как перемещать папку между различными дисками на одном компьютере.
Этот трюк особенно полезен, если вы используете как SSD, так и HDD. SSD часто ограничен в пространстве и может быстро разрушаться при нескольких записях
, Имеет смысл сохранить папку User на жестком диске.
Для начала вам нужно скачать бесплатный сторонний инструмент под названием Profile Relocator. Это портативное приложение
это не требует установки.
Когда вы запустите приложение, вы увидите сообщение, которое гласит «Неподдерживаемая операционная система, продолжайте на свой страх и риск». Вы можете проигнорировать предупреждение и установить флажок.
На следующем экране выберите новое местоположение для папки и нажмите Начните. Приложение позаботится об остальном.
Замечания: Windows создаст любые будущие профили в выбранном вами месте назначения.
Переход на новый компьютер
Profile Relocator отлично подходит, если вы хотите переместить файлы на одной машине, но что произойдет, если вы захотите полностью перейти на другой компьютер? Короче, вам понадобится другой инструмент.
Для этого я рекомендую Transwiz. Как и Profile Profile Relocator, его можно совершенно бесплатно загрузить и использовать.
Чтобы приложение работало, вам необходимо загрузить и установить копию как на компьютере, на котором в данный момент размещается ваш профиль, так и на компьютере, на который вы хотите переместить свой профиль.
Если у вас есть только один профиль пользователя на хост-компьютере, вам придется создать еще один. Приложение не могу перенести профиль, который используется в данный момент. Попытка сделать это заставит приложение отобразить следующее сообщение об ошибке: «Профиль в настоящее время используется. Чтобы перенести этот профиль, убедитесь, что пользователь вышел из системы, а затем повторите попытку ».
На первом экране приложение спросит вас, работаете ли вы на хост-компьютере или на конечном компьютере. Убедитесь, что вы выбрали Я хочу перенести данные на другой компьютер.
Далее вам нужно выбрать профиль, который вы хотите переместить. Сделайте свой выбор и нажмите следующий, затем выберите место назначения для создаваемого ZIP-файла. Приложение также спросит вас, хотите ли вы добавить пароль, чтобы защитить свой профиль от посторонних глаз.
Приложение превратит ваш профиль в папку ZIP. В зависимости от размера вашей папки профиля пользователя, это может занять несколько минут.
После завершения процесса поместите ZIP-файл на USB-накопитель.
Теперь перейдите к целевому компьютеру и запустите приложение. На этот раз выберите У меня есть данные, которые я хочу перенести на этот компьютер на первом экране. Вам будет предложено выбрать каталог файла ZIP.
На следующем экране вы можете дать вашему профилю новое имя и решить, хотите ли вы, чтобы он был профилем по умолчанию для вашего компьютера. Удар следующий когда вы довольны своим выбором.
Пусть Transwiz распакует ваш профиль. Когда процесс завершится, вы сможете войти в созданный профиль на главном экране входа.
Transwiz может сделать гораздо больше, чем просто перемещать папку пользователя между компьютерами. Вот некоторые другие функции, которые могут оказаться полезными:
- Если вы переходите с Windows XP или Vista
приложение может преобразовать ваш профиль пользователя в профиль, совместимый с Windows 7, 8 или 10.
Комплексное решение
Если вы хотите переместить не только свой профиль пользователя (например, другие файлы, настройки, профили, приложения), лучшее решение — заплатить 45 долларов за PCmover Express. Удивительно, но это дорогое приложение является одобренным Microsoft решением. По сути, это прямая замена Windows Easy Transfer.
Нельзя отрицать, что это мощный и целостный инструмент, но большинству пользователей не нужно платить чрезмерную стоимость за разовую операцию. Это следует учитывать только в том случае, если вы пытаетесь переместить несколько учетных записей и программного обеспечения, например, если вы владелец малого и среднего бизнеса, который переводит сотрудников на новые машины.
Какие инструменты вы используете?
Я познакомил вас с тремя инструментами, которые могут помочь в перемещении вашего профиля пользователя, но есть и другие инструменты, которые могут выполнять ту же задачу.
Если вы обладаете высокой компетентностью, возможно даже переместить папки с помощью чистой установки.
Режим аудита, Блокнот и Командная строка, но этот процесс выходит за рамки этой статьи.
Как вы легко переносите профили пользователей между дисками или компьютерами? Вы можете оставить свои предложения в комментариях ниже.
Авторы изображений: Милан Ильич Фотограф / Shutterstock