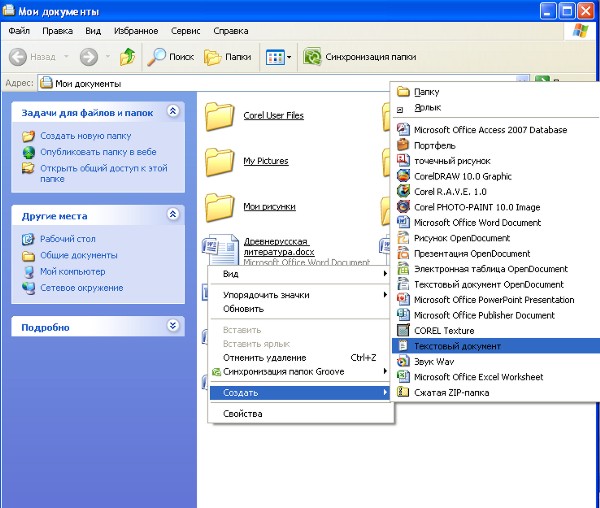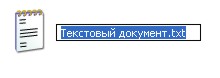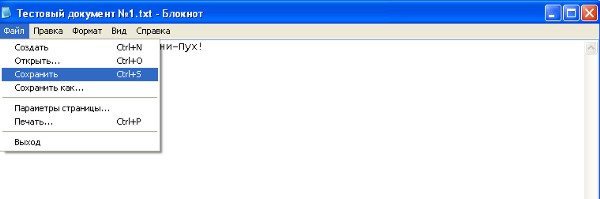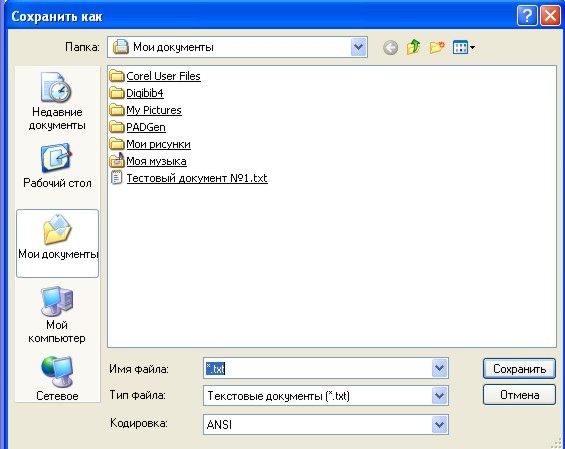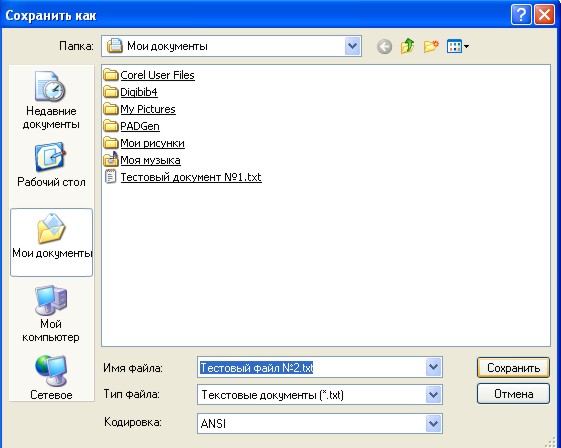- Копирование с помощью проводник windows
- Знакомство с Проводником (Explorer) Windows.
- Создание файлов и папок.
- Переименование файлов и папок.
- Копирование и перемещение файлов и папок.
- Копирование и перемещение файлов и папок.
- Работа с файлами в Проводнике Windows
- Как скопировать (переместить) файл (папку)
- Как удалить файл (папку)
Копирование с помощью проводник windows

Если вы забыли или вам интересно что такое файл и папка, и почему для компьютера папка это тоже файл — вы можете узнать из статей Что такой файл и типы файлов, Что такое папка.
В этом уроке мы поговорим о таких ежедневных операция как копирование, удаление, восстановление, создание, перемещение, переименование файлов и папок с помощью Проводника Windows.
Знакомство с Проводником (Explorer) Windows.
Открыть Проводник можно кликнув на значке «Мой компьютер» на рабочем столе, либо нажав комбинацию клавиш + .
В самом верху Проводника находится адресная строка, в которой указан полный путь к папке, в которой вы сейчас находитесь.
С левой стороны расположена панель навигации, она служит для быстрого перехода на другой диск, рабочий стол или мои документы (Библиотеки).
Обратите внимание, что Проводник может отображать файлы и папки по разному: таблицей, списком, маленькими иконками, крупными иконками. Вы можете выбрать любой из удобных Вам вариантов, работа с проводником во всех вариантах отображения остается абсолютно одинаковой.
В самом низу окна отображается информация о текущем выделенном файле или папке, например тип файла, размер, дата последнего изменения.
Создание файлов и папок.
Для того, чтобы не захламлять компьютер нашими учебными папками и файлами, давайте создадим папку на рабочем столе, а после окончания урока — удалим ее.
Откройте рабочий стол + , кликните по любому свободному месту правой кнопкой мыши, выберите пункт «Создать => Папку» и укажите имя папки «Учебная». Теперь Вы умеете создавать папки.
Откройте Проводник, кликнув 2 раза левой кнопкой мыши на этой папке и точно так же как вы создали папку на рабочем столе, создайте еще несколько папок в папке «Учебная». Назовем их «Документы», «Музыка», «Фото».
Теперь научимся создавать файлы — да собственно вы это уже умеете, так как файлы создаются точно также как и папки, только нужно указать какой именно тип файла нужно создать.
Давайте создадим один текстовый файл «Заметки», и один файл типа Документ Microsoft Office Word «Резюме» (если у вас нет такого типа, не расстраивайтесь, выберите любой другой тип файла) .
Кликаем правой кнопкой мыши по свободной области в Проводнике в папке «Учебная», выбираем Создать=>Текстовый документ и указываем имя файла «Заметки».
И точно таким же образом создаем файл «Резюме», выбирая тип файла «Документ Microsoft Office Word».
В итоге у вас должны получиться такие же файлы и папки, которые показаны на рисунке ниже.
Переименование файлов и папок.
Если вы допустили опечатку в имени файла или папки, или если по каким-либо причинам решили что файл или папка должны называться по-другому не нужно удалять и создавать файл заново (несмотря на то что вы теперь это хорошо умеете), а нужно всего лишь переименовать.
Будем учится сразу на практике — переименуем папку «Фото» в полное название «Фотографии». Для этого открываем (если закрыли) папку «Учебная» на рабочем столе двойным кликом, кликаем правой кнопкой мыши на папке «Фото» и в появившемся меню выбираем пункт «Переименовать» (он находится ближе к концу списка).
После этого вы увидите, что наименование файла приняло режим редактирования и можно свободно сменить имя папки с «Фото» на «Фотографии».
Как и для многих операций Windows, переименование можно выполнить с клавиутуры, для этого кликните по папке левой кнопкой мыши и нажмите клафишу — имя папки перейдет в режим редактирования и вы сможете его легко изменить.
Абсолютно аналогичным образом происходит переименование файла. Правда перед переименованием файла необходимо убедиться, что файл не открыт для редактирования, иначе проводник просто не сможет его переименовать.
Копирование и перемещение файлов и папок.
Нет ничего проще, чем скопировать или переместить одну или сразу несколько папок или файлов.
Копирование — означает сделать копию информации (файла или папки), но в другом месте (в другой папке).
Перемещение — означает что вы переносите информацию (файл или папку) в другое место без создания копии.
Копировать можно двумя способами: 1) перетащить мышью файл/папку на другую папку либо 2) выделить файл/папку, который нужно скопировать, нажать на клавиатуре + (копировать), перейти в ту папку куда нужно скопировать этот файл/папку и нажать + (вставить).
Попробуем оба способа, а дальше вы сами сможете выбрать какой из них вам удобнее.
Скопируем файлы «Заметки», «Резюме» в папку «Документы», причем файл «Заметки» скопируем перетаскиванием, а «Резюме» — с помощью клавиатуры.
Способ 1: Выделите файл «Заметки», кликнув по нему левой кнопкой мыши, нажмите на клавиатуре клавишу , затем нажмите на файле заметки левую кнопку мыши и тащите не отпуская и левой клавиши мыши на папку Документы. При наведении файла на папку появится надпись «+ Копировать в Документы» — это означает что папка готова принять файл, для этого вам нужно просто отпустить левую клавишу мыши. Для того чтобы проверить скопировался файл или нет перейдите в папку «Документы» и проверьте наличие в ней файла «Заметки».
Способ 2: Выделите файл «Резюме», кликнув по нему Левой кнопкой мыши, нажмите комбинацию клавиш + — этим вы как бы пометите файл для копирования, затем перейдите в папку «Документы» и находясьв папке «Документы» нажмите комбинацию + — фактически это означает выполнить копирование.
Какой способ использовать? — который удобнее вам, если вым удобнее перемещать файл с клавиатуры — значит + , + для вас, а если вы мастерски владеете мышью — возможно перетаскиванием вам будет удобнее.
Хочу заметить, что копировать перетаскиванием можно и между несколькими окнами Проводника. Т.е. вы можете открыть несколько Проводников на разных папках, расположить окна рядом на рабочем столе и просто перетаскивать файлы и папки из одного окна в другое. Попробуйте — это довольно занятно.
Как вы наверное заметили после копирования исходные файлы остаются так, где они и были, а туда, куда вы копировали появились эти же файлы — их точные копии.
В отличии от копирования перемещение не делает копий, а переносит файл в новую папку— отсюда и название — файл как бы «перемещается» в новое место.
Давайте это проверим, переместив оставшиеся в папке «Учебная» файлы «Заметки» и «Резюме» в папку «Музыка» (позже мы их удалим из этой папки). Опять же файл «Заметки» перенесем при помощи перетаскивания мышью, а файл «Резюме» — с помощью клавиатуры.
Способ 1: Кликните по файлу «Заметки», нажмите левую клавишу мыши и не отпуская перетащите на папку «Музыку», как появится надпись «Переместить в «Музыка» отпускайте кнопку мыши и файл переместится в эту папку.
Способ 2: Перемещаем файл «Резюме». Кликните по этому файлу, нажмите комбинацию клавиш + (при этом файл станет полупрозрачным — это означает что файл будет перемещен), затем перейдите в папку «Музыка» и нажмите комбинацию + — завершить перемещение. После этого файл исчезнет из папки «Учебная» и появится в папке «Музыка».
Как видите, перемещение аналогично копированию. Перемещать файл следует тогда, когда вы хотите изменить место расположения файла/папки, копировать — когда хотите создать копию файла/папки в новом месте.
И копирование и перемещение можно выполнять как с одним файлом/папкой, так и с группой. Для учебных целей создайте несколько файлов любого типа и с любым названием в папке «Учебная» (Клик правой кнопкой мыши->Создать->Выбираете тип файла).
Кликните левой кнопкой мыши справа и немного ниже созданных файлов, не отпуская ее протяните прямоугольник выделения так, чтобы захватить те файлы, которые вам требуется переместить или скопировать. Если не все файлы попали в выделение (как на картинке), ничего страшного, оставшиеся файлы можно добавить к группе нажав и кликая по ним левой кнопкой мыши.
Перемещение группы выполняется аналогично перемещению одиночного файла: на одном из выделенных файлов, нажимаем левую кнопку мыши и перетаскиваев файлы в нужную папку, например в «Фотографии».
Копирование и перемещение файлов и папок.
Если Вы старательно выполняли все предыдущие шаги урока, то навели изрядный беспорядок в тренировочной папке «Учебная»: в музыке и фотографиях оказались совсем не те файлы, которые там ожидались. Теперь научимся как наводить порядок — а именно удалять их.
Удалить файл еще проще, чем создать — для этого выберите нужный, а скорее НЕНУЖНЫЙ файл и нажмите клавишу , либо кликните правой кнопкой мыши на файле и выберите пункт меню «Удалить». Затем в появившеся окне подтверждаем что мы действительно хотим удалить выбранные файлы или папки — результат не составит себя ждать, файлы тут же исчезнут.
Попробуйте удалить файлы из папок «Музыка» и «Фотографии» любым из удобных Вам способов.
Если у вас включена корзина, то файлы удаляются не сразу, а сперва помещаются в корзину, откуда вы их можете восстановить или удалить насовсем.
Для восстановление удаленных файлов перейдите в корзину, выберите нужные файлы, кликните на любом из них правой кнопкой мыши, и выберите пункт меню «Восстановить».
И вы увидите, что файлы, которые вы только что удалили — появятся в том же месте, откуда вы их и удаляли.
Если же вы точно уверены что файл необходимо удалить навсегда, не помещая его в корзину то используйте комбинацию клавиш + — файл будет удален, минуя корзины.
После того, как вы твердо закрепите как создавать, переименовывать, удалять, восстанавливать, копировать и перемещать файлы, папки и группы файлов и папок не забудте выполнить последнее — удалить с рабочего стола папку «Учебная», а так же очистить корзину.
Работа с файлами в Проводнике Windows
Ответы на вопросы:
- как создать текстовый документ;
- как выделить файл (папку);
- как скопировать файл (папку);
- как переместить файл (папку);
- как удалить файл (папку).
Изначально на только что купленном компьютере, очень может быть, что нет вообще никаких документов. В лучшем случае может быть записано несколько музыкальных и видеоклипов. Скорее всего, на вашем компьютере не установлен и Microsoft Office — наиболее популярный офисный пакет для работы с документацией. Поэтому, для тренировки манипулирования файлами создадим тренировочные файлы самостоятельно средствами операционной системы.
Для создания простейших текстовых файлов можно воспользоваться простеньким текстовым редактором под названием Блокнот. Создадим при помощи Блокнота пару тренировочных текстовых файлов разными способами.
Способ 1.
- Откройте при помощи Проводника папку «Мои документы», значок которой, скорее всего, находится на Рабочем столе компьютера.
- На белом поле открывшегося окна щелкните правой кнопкой мыши.
- В появившемся контекстном меню выберите: Создать → Текстовый документ (список опций меню будет отличаться).
Поздравляю, вы только что создали новый текстовый документ! Давайте сразу дадим ему осмысленное имя, используя клавиатуру:
Давайте чего-нибудь напишем в наш первый текстовый файл. Для этого:
- Щелкните левой кнопкой мыши на названии файла, при этом автоматически запустится программа Блокнот и откроет наш (пока еще пустой) файл;
- Введите какой-нибудь текст с клавиатуры;
- Выберите пункт меню «Файл → Сохранить» и сохраните изменения в файле;
- Закройте файл, нажав красный крестик в правом верхнем углу окна программы Блокнот.
Способ 2.
Запустите программу Блокнот. Для этого пройдите по пути «Пуск → Все программы → Стандартные → Блокнот». Откроется пустое окно Блокнота, в котором введите любой текст:
Выберите пункт меню «Файл → Сохранить«, при этом появится диалоговое окно Сохранения файла (диалоговое — потому, что пользователю необходимо произвести какие-то действия в этом окне).
Обратите внимание, что по умолчанию открылась папка «Мои документы», в которой уже есть ранее созданный нами текстовый файл. Введите имя для второго файла и нажмите кнопку «Сохранить». При этом нельзя присвоить новому файлу точно такое же имя, какое уже есть в этой папке.
Закройте Блокнот. Теперь в папке «Мои документы» у нас есть два текстовых файла: «Тестовый документ №1» и «Тестовый файл №2».
Для дальнейших экспериментов создадим в папке «Мои документы» новую папку под названием «Тестовая папка». Сделаем это новым способом. На панели меню Проводника выберите пункт «Файл → Создать → Папку«. Присвойте вновь созданной папке имя «Тестовая папка».
Теперь сделаем элементарные манипуляции с тестовыми файлами. Установите в правом окне Проводника древовидную иерархию документов (щелчок на кнопке «Папки» в панели инструментов). В левом окне отображается содержимое папки «Мои документы». Обратите внимание, что в левом окне появилась вновь созданная папка «Тестовая папка».
В дальнейшем повествовании будет часто применяться действие выделить файл (папку). Выделение файла необходимо для того, чтобы система поняла что какое-то действие надо производить именно с этим файлом. Способ выделения файла зависит от настроек в «Свойствах папки» (о которых упоминалось ранее). Если, при наведении курсора на файл на экране появляется рука с указательным пальцем, то выделение файла производится простым наведением курсора на файл (открывается файл по щелчку левой кнопкой мыши). Если курсор не меняется, значит, файл выделяется однокартным щелчком левой кнопки мыши на файле (открывается файл двойным щелчком мыши). Чтобы выделить несколько файлов — можно воспользоваться протяжкой мыши. Для этого установите курсор рядом с крайним файлом, нажмите левую кнопку мыши, и, не отпуская ее, тащите мышку таким образом, чтобы охватить нужные файлы в рисуемый прямоугольник. После этого отпустите кнопку мыши — файлы будут выделены.
Как скопировать (переместить) файл (папку)
- Выделяем файл или файлы в правом окне Проводника, нажимаем левую кнопку мыши и тащим файлы в левое окно в нужную папку (Тестовую папку). Отпускаем кнопку мыши — файлы перемещены из папки «Мои документы» во вложенную тестовую папку. Чтобы отменить действие выберите пункт меню Проводника «Правка → Отмена»;
- Выделяем файл или файлы в правом окне Проводника, нажимаем правую кнопку мыши и тащим файлы в левое окно в нужную папку (Тестовую папку). Отпускаем кнопку мыши — Проводник спросит какое действие следует предпринять: Копировать; Переместить; Создать ярлыки; Отменить;
- Те же самые действия можно произвести перетаскивая файлы в правом окне Проводника в тестовую папку;
- Выделить файл и нажать правую кнопку мыши. В появившемся контекстном меню вывбрать нужное действие. Средстввами навигации найти нужную папку для копирования-перемещения и щелкнуть на белом поле правой кнопкой мыши. В появившемся контекстном меню выбрать пункт «Вставить»;
- Выделить файл и произвести аналогичные манипуляции, используя меню проводника «Правка«.
Как удалить файл (папку)
Для удаления файла (папки) необходимо выделить удаляемый объект, затем:
- воспользоваться пунктом Удалить контекстного меню;
- воспользоваться пунктом Удалить меню Правка в строке меню Проводника;
- нажать на клавиатуре клавишу Delete.
При удалении папки следует иметь ввиду, что удалятся также все вложенные в нее папки и файлы.
Если вы чего-то не то сделали, можно сделать отмену: «Правка → Отмена».
Удаленные объекты не удаляются вообще с компьютера. Они переносятся в Корзину (ярлык которой находится на Рабочем столе). Удаленные объекты, находящиеся в корзине, можно восстановить обратно на то же место, на котором они были до удаления.