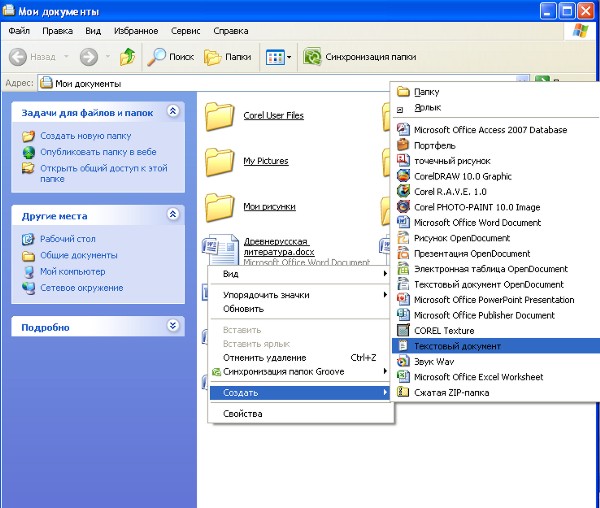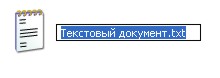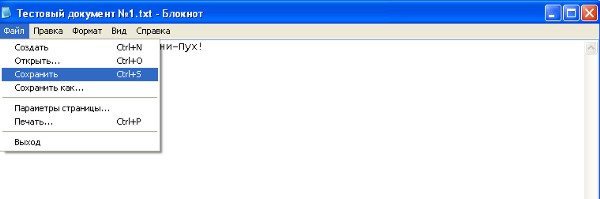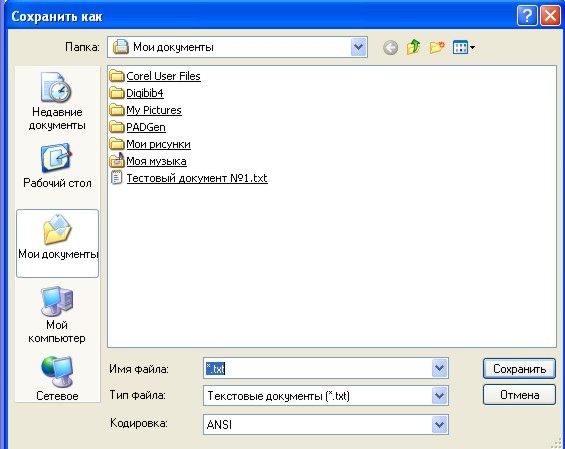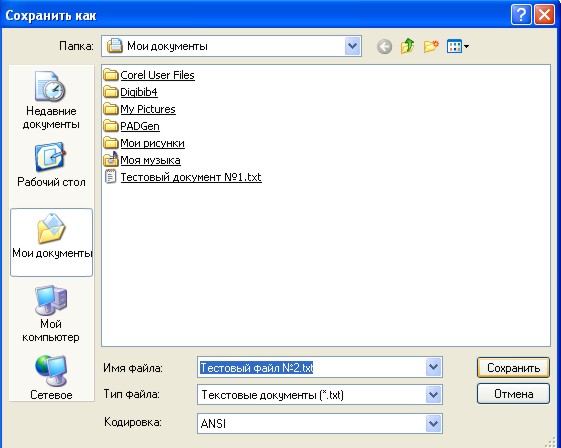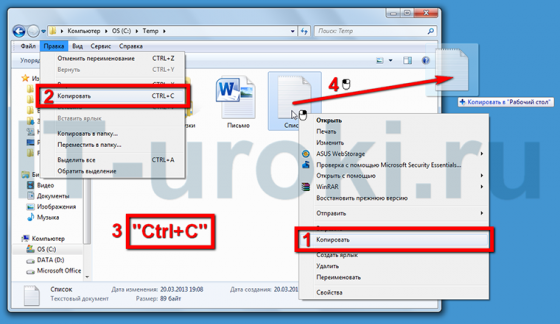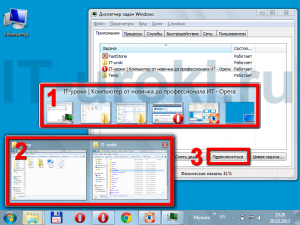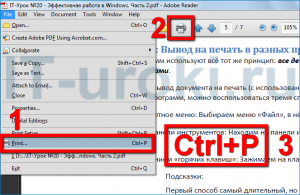- 5 способов копирования файлов. Кто больше?
- Способ 1 — несколько окон Проводника.
- Способ 2: Терпеливое перетаскивание.
- Способ 3: Использование функций Вырезать, Скопировать и Вставить.
- Способ 4: Добавление скрытых строк в контекстное меню Проводника.
- Способ 5. Использование альтернативных браузеров с двумя панелями.
- Работа с файлами в Проводнике Windows
- Как скопировать (переместить) файл (папку)
- Как удалить файл (папку)
- Урок 20. Эффективная работа в Windows. Часть 2 (Альтернативные способы)
- Альтернативные способы
- Пример 1: Способы копирования файлов и папок.
- Пример 2: Переключение между программами
- Пример 3: Вывод на печать в разных программах
- Ваше задание:
- Заключение
5 способов копирования файлов. Кто больше?
Перетаскивание, как правило, является самым быстрым и простым способом скопировать или переместить файлы и папки из одного места в другое. Этот способ работает, только если папку-источник и папку-приемник можно увидеть одновременно.
Но, что делать, если целевая папка не видна в момент начала перетаскивания?
Способ 1 — несколько окон Проводника.
Если у вас достаточно большой экран, вы прямо-таки обязаны открывать несколько окон Проводника. В одном окне открываем папку источник и выделяем нужные файлы, а во втором — открываем папку получатель. И дальше — в соответствии с правилами перемещения копируем или переносим файлы.
Способ 2: Терпеливое перетаскивание.
Перейдите к папке-источнику. Перетащите выделенные файлы в область дерева папок. Задержите курсор мыши над видимой ветвью папки назначения, и Проводник автоматически развернет эту ветвь.
Если задержать курсор мыши вблизи верхнего или нижнего края Области навигации, чтобы переместиться вверх или вниз. Если папка назначения, которую вы ищете, глубоко спрятана, придется ждать, пока Проводник развернет каждый уровень.
Здесь нужно не только терпение, но и твердая рука!
Способ 3: Использование функций Вырезать, Скопировать и Вставить.
Выберите один или несколько файлов, которые хотите скопировать, щелкните правой кнопкой мыши на них и выберите Копировать, чтобы скопировать объекты, или Вырезать, чтобы переместить их.
Список выделенных файлов помещается в буфер. А теперь откройте папку назначения, щелкните правой кнопкой мыши на свободной области правой панели и выберите Вставить или нажмите Ctrl+V.
Способ 4: Добавление скрытых строк в контекстное меню Проводника.
Контекстное меню Windows 7 имеет пару удобных пунктов: Копировать в папку и Переместить в папку, но по умолчанию они скрыты.
Откройте редактор реестра и перейдите к
Как открыть редактор реестра
Откройте командную строку с помощью сочетания клавиш Win+R и введите regedit. Для Windows 7 нужно открыть с правами администратора.
Выделите раздел ContextMenuHandlers, а затем из меню Правка выберите Создать и далее Раздел .
Введите имя нового раздела:
Этот раздел добавляет команду Копировать в папку.
Создайте второй раздел и назовите его
Подсказка: этот идентификатор класса отличается от предыдущего одним символом на восьмой позиции. А еще проще — скопируйте прямо отсюда (вместе с фигурными скобками) и вставьте в поле для ввода имени.
Этот раздел добавляет команду Переместить в папку.
Закройте редактор реестра и щелкните правой кнопкой мыши на любом файле, папке или диске. Теперь в контекстном меню появятся пункты Копировать в папку и Переместить в папку.
Тоже самое можно сделать и с помощью программ-твикеров, которые используются для тонкой настройки Windows.
Если у вас нет установленных твикеров, посмотрите, может быть у вас есть одна из программ оптимизаторов, описание которых есть в избытке на блоге.
У меня всегда под рукой есть Anvir Task Manager, у которого в главном меню есть пункт — Инструменты — Tweaker.
Этот способ работает и в Windows 7, и в Windows XP.
Способ 5. Использование альтернативных браузеров с двумя панелями.
Например — Total Commander. Панель справа, панель слева. Одна — с исходными файлами, другая — с папкой получателем. Можно перетянуть выделенные файлы мышкой, можно скопировать по кнопке F5 (или переместить по кнопке F6). Бесплатно скачать Total Commander.
Работа с файлами в Проводнике Windows
Ответы на вопросы:
- как создать текстовый документ;
- как выделить файл (папку);
- как скопировать файл (папку);
- как переместить файл (папку);
- как удалить файл (папку).
Изначально на только что купленном компьютере, очень может быть, что нет вообще никаких документов. В лучшем случае может быть записано несколько музыкальных и видеоклипов. Скорее всего, на вашем компьютере не установлен и Microsoft Office — наиболее популярный офисный пакет для работы с документацией. Поэтому, для тренировки манипулирования файлами создадим тренировочные файлы самостоятельно средствами операционной системы.
Для создания простейших текстовых файлов можно воспользоваться простеньким текстовым редактором под названием Блокнот. Создадим при помощи Блокнота пару тренировочных текстовых файлов разными способами.
Способ 1.
- Откройте при помощи Проводника папку «Мои документы», значок которой, скорее всего, находится на Рабочем столе компьютера.
- На белом поле открывшегося окна щелкните правой кнопкой мыши.
- В появившемся контекстном меню выберите: Создать → Текстовый документ (список опций меню будет отличаться).
Поздравляю, вы только что создали новый текстовый документ! Давайте сразу дадим ему осмысленное имя, используя клавиатуру:
Давайте чего-нибудь напишем в наш первый текстовый файл. Для этого:
- Щелкните левой кнопкой мыши на названии файла, при этом автоматически запустится программа Блокнот и откроет наш (пока еще пустой) файл;
- Введите какой-нибудь текст с клавиатуры;
- Выберите пункт меню «Файл → Сохранить» и сохраните изменения в файле;
- Закройте файл, нажав красный крестик в правом верхнем углу окна программы Блокнот.
Способ 2.
Запустите программу Блокнот. Для этого пройдите по пути «Пуск → Все программы → Стандартные → Блокнот». Откроется пустое окно Блокнота, в котором введите любой текст:
Выберите пункт меню «Файл → Сохранить«, при этом появится диалоговое окно Сохранения файла (диалоговое — потому, что пользователю необходимо произвести какие-то действия в этом окне).
Обратите внимание, что по умолчанию открылась папка «Мои документы», в которой уже есть ранее созданный нами текстовый файл. Введите имя для второго файла и нажмите кнопку «Сохранить». При этом нельзя присвоить новому файлу точно такое же имя, какое уже есть в этой папке.
Закройте Блокнот. Теперь в папке «Мои документы» у нас есть два текстовых файла: «Тестовый документ №1» и «Тестовый файл №2».
Для дальнейших экспериментов создадим в папке «Мои документы» новую папку под названием «Тестовая папка». Сделаем это новым способом. На панели меню Проводника выберите пункт «Файл → Создать → Папку«. Присвойте вновь созданной папке имя «Тестовая папка».
Теперь сделаем элементарные манипуляции с тестовыми файлами. Установите в правом окне Проводника древовидную иерархию документов (щелчок на кнопке «Папки» в панели инструментов). В левом окне отображается содержимое папки «Мои документы». Обратите внимание, что в левом окне появилась вновь созданная папка «Тестовая папка».
В дальнейшем повествовании будет часто применяться действие выделить файл (папку). Выделение файла необходимо для того, чтобы система поняла что какое-то действие надо производить именно с этим файлом. Способ выделения файла зависит от настроек в «Свойствах папки» (о которых упоминалось ранее). Если, при наведении курсора на файл на экране появляется рука с указательным пальцем, то выделение файла производится простым наведением курсора на файл (открывается файл по щелчку левой кнопкой мыши). Если курсор не меняется, значит, файл выделяется однокартным щелчком левой кнопки мыши на файле (открывается файл двойным щелчком мыши). Чтобы выделить несколько файлов — можно воспользоваться протяжкой мыши. Для этого установите курсор рядом с крайним файлом, нажмите левую кнопку мыши, и, не отпуская ее, тащите мышку таким образом, чтобы охватить нужные файлы в рисуемый прямоугольник. После этого отпустите кнопку мыши — файлы будут выделены.
Как скопировать (переместить) файл (папку)
- Выделяем файл или файлы в правом окне Проводника, нажимаем левую кнопку мыши и тащим файлы в левое окно в нужную папку (Тестовую папку). Отпускаем кнопку мыши — файлы перемещены из папки «Мои документы» во вложенную тестовую папку. Чтобы отменить действие выберите пункт меню Проводника «Правка → Отмена»;
- Выделяем файл или файлы в правом окне Проводника, нажимаем правую кнопку мыши и тащим файлы в левое окно в нужную папку (Тестовую папку). Отпускаем кнопку мыши — Проводник спросит какое действие следует предпринять: Копировать; Переместить; Создать ярлыки; Отменить;
- Те же самые действия можно произвести перетаскивая файлы в правом окне Проводника в тестовую папку;
- Выделить файл и нажать правую кнопку мыши. В появившемся контекстном меню вывбрать нужное действие. Средстввами навигации найти нужную папку для копирования-перемещения и щелкнуть на белом поле правой кнопкой мыши. В появившемся контекстном меню выбрать пункт «Вставить»;
- Выделить файл и произвести аналогичные манипуляции, используя меню проводника «Правка«.
Как удалить файл (папку)
Для удаления файла (папки) необходимо выделить удаляемый объект, затем:
- воспользоваться пунктом Удалить контекстного меню;
- воспользоваться пунктом Удалить меню Правка в строке меню Проводника;
- нажать на клавиатуре клавишу Delete.
При удалении папки следует иметь ввиду, что удалятся также все вложенные в нее папки и файлы.
Если вы чего-то не то сделали, можно сделать отмену: «Правка → Отмена».
Удаленные объекты не удаляются вообще с компьютера. Они переносятся в Корзину (ярлык которой находится на Рабочем столе). Удаленные объекты, находящиеся в корзине, можно восстановить обратно на то же место, на котором они были до удаления.


Урок 20. Эффективная работа в Windows. Часть 2 (Альтернативные способы)
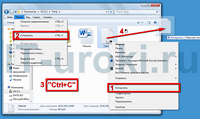
Звучит, может быть сложно, но прочитав урок, Вы увидите, что всё гораздо проще, чем кажется на первый взгляд.
Тем не менее, урок достаточно Важный, но об этом в конце!
Альтернативные способы
С разными вариантами запуска программ мы уже разобрались (но, далеко не со всеми, о них на более высоком уровне сложности). Для всех других действий в Windows также есть несколько вариантов выполнения.
Пример 1: Способы копирования файлов и папок.
Давайте для примера рассмотрим способы копирования файлов и папок.
Вы обращали внимание, что простую операцию копирования и перемещения можно выполнить минимум четырьмя способами?
- Нажать правой кнопкой на файл или папку и выбрать «Копировать» или «Вырезать»
- Выделить файл или папку, затем нажать в меню проводника «Правка» => «Копировать» или «Вырезать»
- Выделить файл/папку и зажать комбинацию клавиш «Ctrl+C» (копировать), «Ctrl+X» (вырезать), «Ctrl+V» (вставить).
- Навести курсор на файл или папку, зажать левую кнопку мыши и перетащить в другое открытое окно или на ярлык папки.
Способы копирования файлов и папок
- «Ctrl» — для задания операции копирования;
- «Shift» — для задания операции перемещения;
- «Alt» или сочетание «Ctrl+Shift»- для создания ярлыка.
Может возникнуть вопрос: «Зачем сделали несколько способов для одного и того же действия?». Конечно же это сделали НЕ для того, чтобы запутать начинающих пользователей. Наоборот!
Вы можете выбрать наиболее удобный метод и пользоваться только им. Но гораздо эффективнее будет использовать разные способы копирования файлов и папок в разных ситуациях.
Пример 2: Переключение между программами
Переключение между программами при работе за компьютером — самое часто повторяемое действие. Рассмотрим пример, когда у Вас запущено много программ и Вам нужно открывать их в разном порядке.
- Можно использовать панель задач, наводя на группу программ и выбирая среди них нужное окно.
- Можно нажать комбинацию клавиш «Alt+Tab», повторяя нажатие до перехода к нужному окну (при большом количестве запущенных приложений, я использую именно этот способ переключения между программами).
- Можно запустить диспетчер задач, перейти на вкладку «Приложения» и, выбрав списке нужную программу, нажать кнопку «Переключиться».
- В Windows 7 можно использовать горячие клавиши «Win+1», «Win+2» и т. д. для переключения между программами, закрепленными на панели задач (с этими комбинациями мы познакомились изучая панель задач Windows 7).
Переключение между программами
- Используйте удобное свойство: при использовании комбинации «Alt+Tab», первым в очереди откроется окно предыдущей использованной программы.
- Если необходимо пролистать открытые программы в обратном порядке, используйте комбинацию клавиш «Alt+Shift+Tab» (об этом мало кто знает).
- Если открыто несколько окон закрепленной на панели задач программы, повторное нажатие комбинаций горячих клавиш «Win+1», «Win+2»… позволит переключиться между всеми окнами соответствующей закрепленной программы.
- В Windows 7 / Windows Vista можно использовать комбинацию клавиш «Win+Tab» для более наглядного переключения между программами (Режим Windows Aero должен быть включен).
Пример 3: Вывод на печать в разных программах
Большинство программ используют всё тот же принцип: все действия можно выполнить несколькими способами.
Для примера я взял вывод документа на печать (с использованием принтера). Как и у всех основных функций программ, можно воспользоваться тремя способами:
- Через стандартное меню: Выбираем меню «Файл», в нём выбираем пункт «Печать»;
- С помощью панели инструментов: находим на панели инструментов значок принтера, нажимаем на него;
- С использованием «горячих клавиш»: Зажимаем на клавиатуре две клавиши «Ctrl+P».
Вывод на печать в разных программах
Первый способ самый длительный, но он позволит настроить параметры печати (выбрать нужные страницы, изменить масштаб, качество печати и т. д.).
Эти три способа актуальны для большинства программ Windows и даже Linux.
Ваше задание:
Проверим, насколько Вы разобрались в теме урока 🙂
Попробуйте перечислить в комментариях все способы создания новой папки с помощью ОС Windows. Способов не так мало, как может показаться на первый взгляд. Не так давно я узнал еще один способ, о котором сообщу чуть позже. Возможно, благодаря Вам я узнаю еще несколько способов создания папки.
Если появилось желание поэкспериментировать (а это всегда хорошо), можете отыскать альтернативные способы выполнения для других операций. Результатами также можете поделиться в комментариях.
Заключение
Сегодня был простой урок, но у него важная цель: он должен дать Вам почувствовать свободу. Свободу в выборе вариантов при работе с компьютером. А это очередной шаг в переходе от уровня «Новичок» к уровню «Опытный пользователь».
Как Вам урок? Жду отзывов и ответов по заданию!
Если Вы еще не подписались на получение новостей сайта IT-уроки, то вот ссылка (не забудьте подтвердить подписку в пришедшем письме).
Ну а в следующем уроке мы узнаем самые «горячие» клавиши Windows!
Копирование запрещено, но можно делиться ссылками: