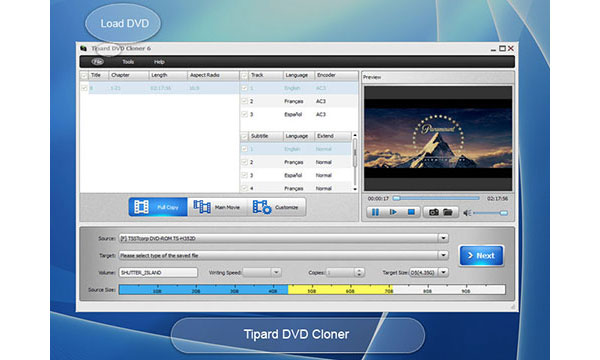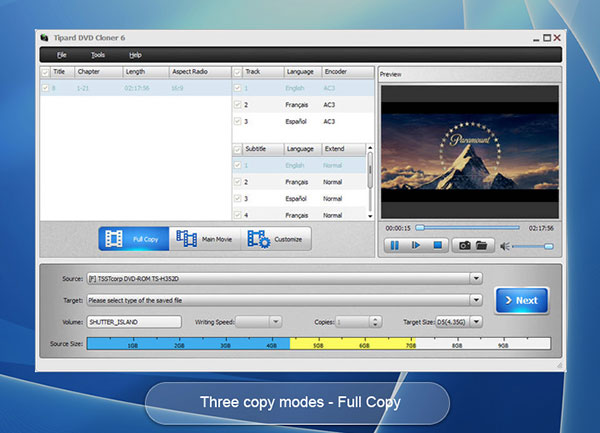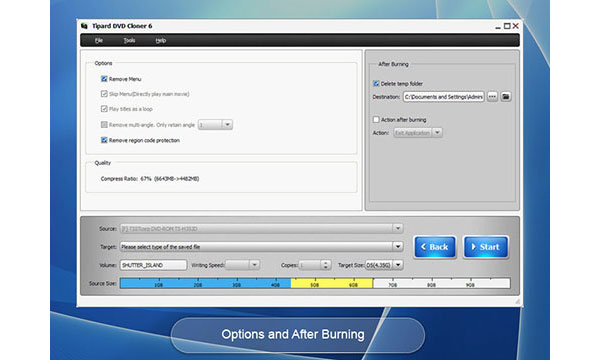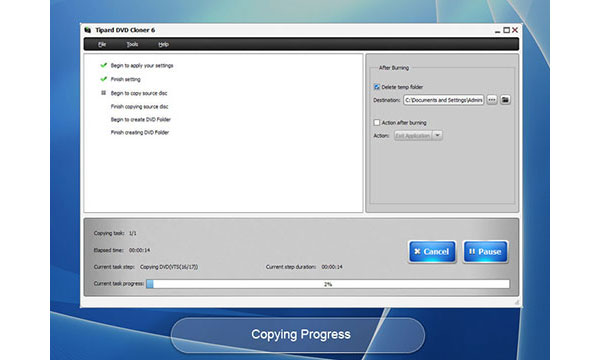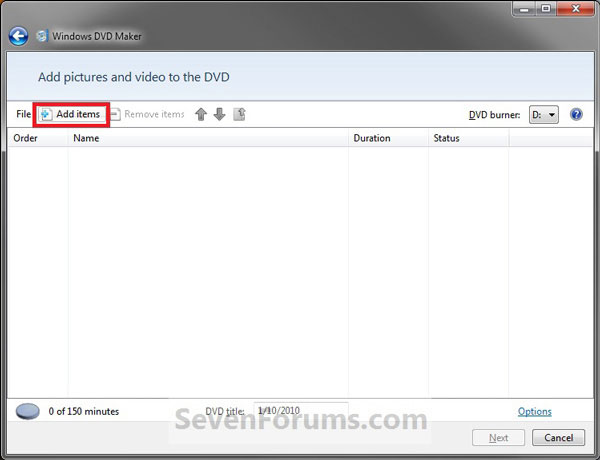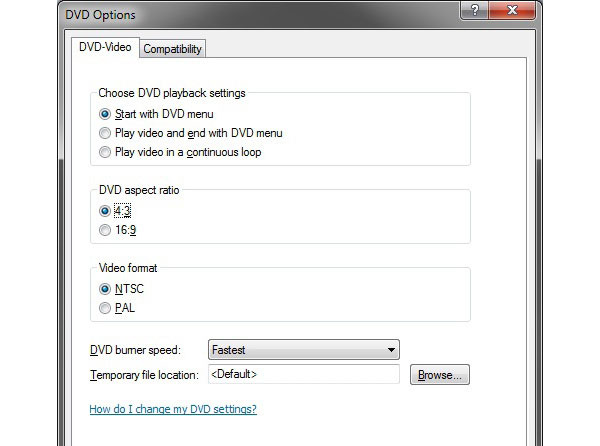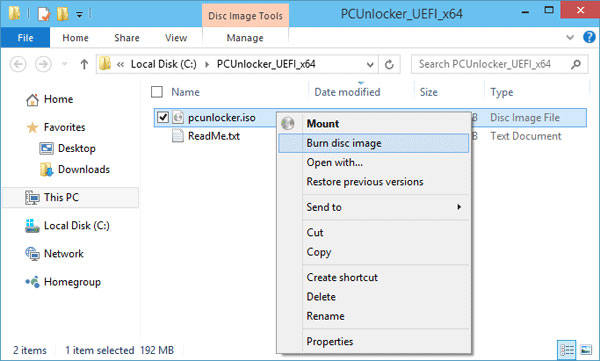- Запись и копирование компакт-дисков
- Запись компакт-дисков (или DVD-дисков с данными)
- Копирование компакт-дисков
- КАК СДЕЛАТЬ КОПИЮ ДИСКА.
- Лучшие методы 3 для копирования DVD в Windows 7
- Часть 1: как легко копировать DVD в Windows 7
- Часть 2: копирование DVD в Windows 7 с помощью Windows DVD Maker
- Часть 3: ISO DVD в Windows 7 с Windows Disc Image Burner
- Часть 4. Часто задаваемые вопросы о копировании DVD на Windows 7
- Заключение
Запись и копирование компакт-дисков
При копировании музыки, изображений и видео с компьютера на чистый компакт-диск или DVD-диск он называется «записью». Копирование музыки, изображений и видео компакт- или DVD-диска на компьютер называется копированием. Вы можете использовать проигрыватель Windows Media для обоих способов.
Запись компакт-дисков (или DVD-дисков с данными)
С помощью проигрывателя Windows Media можно записывать диски трех типов: аудио-и видеофайлы, а также DVD-диски с данными. Чтобы выбрать, какой тип дисков использовать, нужно учесть, что вы хотите скопировать, объем копируемых данных и планируемый способ воспроизведения диска. В этой таблице вы можете выбрать тип диска, который нужно использовать.
Выберите этот вариант, если требуется создавать музыкальные компакт-диски, которые можно воспроизводить в машине, на аудиосистеме и на компьютере.
Используйте эти диски только для музыки
Емкость: до 80 минут
Компакт-диск с данными
Вы можете воспроизводить компакт-диски с данными на компьютерах и некоторых проигрывателях компакт- и DVD-дисков. Устройство должно поддерживать типы файлов, которые добавляются на диск, например WMA, MP3, JPEG или Windows Media Video (WMV). Выберите этот вариант, если нужно записать много музыки и проигрыватель компакт- или DVD-дисков поддерживает типы файлов, добавляемых на диск, или требуется создать резервную копию файлов мультимедиа.
Используйте этот вариант для музыки, изображений и видео
Емкость составляет около 700 МБ или примерно 8 часов музыки
DVD-диск с данными
Вы можете воспроизводить DVD-диски с данными на компьютерах и некоторых проигрывателях DVD-дисков. Устройство должно поддерживать типы файлов, добавляемых на диск, например WMA, MP3, JPEG или WMV. Выберите этот вариант, ваши файлы не помещаются на один компакт-диск, так как DVD-диски имеют большую емкость.
Используйте этот вариант для музыки, изображений и видео
Емкость составляет около 4,7 ГБ или примерно 54 часа музыки
Прежде всего вам потребуются две вещи:
Привод с возможностью записи компакт- или DVD-дисков (также называемый устройством записи компакт-дисков или DVD-дисков).
Чистый компакт- или DVD-диск.
Вы можете сделать так, чтобы на компакт-диске сохранялось около 80 минут музыки и они будут воспроизводиться практически на любом проигрывателе компакт-дисков. Кроме того, можно создать компакт- или DVD-диск с данными, на котором можно хранить несколько часов музыки (или большое количество фотографий или коротких видеороликов) и который будет воспроизводиться на компьютерах. Компакт-диск с данными будет работать в проигрывателе компакт-дисков, поддерживающем типы файлов, скопированные на диск.
Порядок записи звукового компакт-диска.
Откройте Проигрыватель Windows Media.
В библиотеке проигрывателя откройте вкладку запись , нажмите кнопку параметры записи , 
Вставьте пустой диск в устройство записи компакт-дисков или DVD-дисков.
Если на компьютере установлено несколько дисководов компакт-дисков или DVD-дисков, выберите нужное устройство.
Выполните в библиотеке проигрывателя поиск элементов, которые требуется записать на диск, а затем перетащите их в область списка (в правой части библиотеки проигрывателя), чтобы создать список записи.
Завершив построение списка, нажмите Начать запись.
Чтобы изменить список элементов в списке записи, перетаскивайте их вверх или вниз.
Чтобы удалить элемент из списка, дважды щелкните его правой кнопкой мыши, а затем выберите команду Удалить из списка. При удалении элемента из списка записи он не удаляется с компьютера.
Если в списке слишком много элементов для одного диска, не поместившиеся элементы можно записать на второй диск.
Копирование компакт-дисков
При копировании музыки с компакт-диска вы копируете песни с звукового компакт-диска на компьютер. Во время копирования проигрыватель сжимает каждую композицию и сохраняет ее на жестком диске в виде файла Windows Media Audio (WMA), WAV или MP3.
Скопированные файлы автоматически сохраняются в папке «Музыка», но вы можете изменить их расположение с помощью параметров на вкладке «Параметры копирования с компакт-файла».
Убедитесь, что ваш компьютер подключен к Интернету, если вы хотите, чтобы проигрыватель Windows Media автоматически получил сведения о песнях, например имя компакт-диска, исполнителя и названия для дорожек, скопированных с носителя.
Откройте Проигрыватель Windows Media.
Вставьте звуковой компакт-диск в дисковод для компакт-дисков на компьютере.
Нажмите кнопку » Копировать CD
Чтобы выбрать другой формат или скорость потока, откройте меню Параметры копирования и выберите Формат или Качество звука в библиотеке проигрывателя.
Если не требуется копировать все композиции, снимите флажки соответствующих композиций.
В библиотеке проигрывателя выполните поиск альбома или композиции, которые нужно изменить.
Щелкните альбом правой кнопкой мыши, а затем нажмите Найти сведения об альбоме.
Выполните одно из следующих действий:
Если в результатах поиска появится нужный альбом или исполнитель, выберите его, а затем следуйте инструкциям на странице, чтобы автоматически обновить обложку и сведения альбома.
Если нужный альбом не отображается в результатах поиска, следуйте инструкциям на странице, чтобы повторить поиск с помощью других условий поиска, или добавьте данные мультимедиа вручную.
Если при попытке поиска сведений об альбоме появляется сообщение о том, что нужно изменить параметры конфиденциальности, нажмите Упорядочить, затем — Параметры, откройте вкладку Конфиденциальность, а затем установите флажок Обновлять музыкальные файлы, используя сведения из Интернета.
Если нужный альбом отображается со стандартным значком музыки вместо обложки, то обложка недоступна для загрузки.
Изменения, внесенные вами, применяются к новым копируемым дорожкам. Вы не можете использовать проигрыватель, чтобы изменить формат или качество звука для песни, которую вы уже загрузили с носителя.
Откройте Проигрыватель Windows Media.
Вставьте компакт-диск в дисковод.
Разверните окно проигрывателя Windows Media, чтобы отображались все пункты меню, нажмите Настройка копирования с диска, а затем выберите нужный параметр.
Примечание: Несанкционированное использование и копирование материалов, защищенных авторским правом, может являться нарушением закона об авторских правах в США или других странах и регионах. Защищенный авторским правом материал включает, помимо прочего: программное обеспечение, документацию, графику, тексты песен, фотографии, изображения, анимацию, кинофрагменты и видеоклипы, а также звук и музыку (в том числе закодированные в формате MP3). Нарушение законодательства о защите авторских прав в США и других странах может повлечь за собой серьезную гражданскую и (или) уголовную ответственность.
КАК СДЕЛАТЬ КОПИЮ ДИСКА.
Просто скопировать нужную информацию, с CD или DVD диска, зачастую, бывает не достаточно. Как правило, если запись была произведена, как структурированный проект, при обычном копировании, пользователь не получает тот результат, который можно получить при использовании исходного CD или DVD.
Но, сделать абсолютную копию возможно, и, как Вы сейчас убедитесь, совсем не сложно!
Кроме прочего, Вы получите возможность использования исходного материала диска в компьютерах, не имеющих привода DVD (CD-ROM), и быстрого доступа к его данным, без непосредственного участия физического носителя.
Итак, нам понадобится:
- Программа для клонирования исходного материала (диска).
Лучше всего, с задачами такого типа, справляется Ultra_ISO. Загружаем ее ТУТ
(либо переходим к скачиванию c сайта разработчика ЗДЕСЬ) - Теперь, устанавливаем нашего помощника..
*если, этот шаг вызывает какие-то сложности, можете обратиться к инструкции по установке UltraISO, которая находится ЗДЕСЬ . - Вставляем диск, который нужно скопировать, в привод Вашего компьютера или ноутбука.
- Открываем «мой компьютер»
- Кликаем по значку вашего CD/DVD-привода ПРАВОЙ кнопкой мыши, и, в появившемся контекстном меню выбираем пункт UltraISO
После нажатия, на который, в дополнительно появившемся меню, нужно выбрать «создать CD/DVD образ», и нажать на него ЛЕВОЙ кнопкой мыши.
В появившемся окне вводим имя, которым будет называться, созданная нами копия диска, и нажимаем «сохранить»
Начнется процесс создания полной копии диска. Ничего не делаем, ждем.
По окончанию, визуализация прогресса закроется автоматически, а в указанной Вами, при сохранении, папке, появится образ диска, с названием, которое Вы ввели
Т.е. — если образ создавался с DVD-диска, нам понадобится чистый DVD. Если же, мы копировали данные диска CD, нужен будет чистый CD, соответственно.
В появившемся контекстном меню, выбираем «UltraISO»
А, в появившемся, после этого, дополнительном контекстном меню, нажимаем «записать на диск»
После чего, остается лишь кликнуть по кнопке «записать», во вновь открывшемся окне
Через несколько минут, Вы получите полную копию исходного диска!
При желании, в 12-м пункте наших действий, можно выбрать «монтировать в привод», по результату чего, Вы получите доступ к данным, хранящимся на виртуальной копии диска. Этот диск будет отображен в папке «мой компьютер», как физический CD/DVD-ROM
Если же, скопировать файл копии диска на компьютер, не имеющий физического привода CD/DVD, и установить на него UltraISO, у нас, так же появится возможность, монтировать нашу копию диска в виртуальный привод и получать доступ к исходным данным в том же виде, в каком они хранились на оригинальном носителе.
Лучшие методы 3 для копирования DVD в Windows 7
Как компьютер безграмотный, вы, возможно, не знаете, как в полной мере использовать компьютер для копирования DVD в Windows 7. Какой должен быть самый эффективный способ копирования DVD в Windows 7? Как найти некоторые методы для копирования DVD бесплатно? В статье представлены некоторые часто используемые методы получения DVD. Просто просмотрите более подробную информацию о решениях из статьи сейчас.
Часть 1: как легко копировать DVD в Windows 7
Если вы новичок в Windows 7, вам понадобится профессиональная и простая в использовании программа для копирования DVD-диска. Tipard DVD Cloner специально разработан для удовлетворения конкретных потребностей пользователей в создании современных резервных копий DVD. Это выдающееся решение для копирования DVD в Windows 7 / 8 / 10, которое позволяет быстро и просто копировать DVD. Программа предоставляет несколько режимов копирования DVD, которые позволяют восстанавливать DVD в соответствии с тем, что вам нужно. После нескольких щелчков мыши вы можете легко копировать любимые DVD-диски в Windows 7.
Загрузите и установите программу
Загрузите и установите Tipard DVD Cloner на свой компьютер. Через несколько секунд главный экран появится в вашем Windows 7 следующим образом. Удивительно, но есть несколько быстрых полезных рекомендаций для работы с этим программным обеспечением.
Выберите исходный DVD-диск
Выберите источник своего DVD, как вам нравится. Вы можете сделать это, щелкнув маленький перевернутый треугольник внизу столбца источника. Вы можете выбрать «Open DVD Folder» или «Open ISO» по своему усмотрению.
Выберите формат вывода
После выбора источника DVD не забудьте выбрать тип, который вы хотите сохранить для сохраненных файлов. И затем нажмите маленький перевернутый треугольник. Затем вы можете выбрать желаемую цель. «Сохранить как папку DVD» или «Сохранить как ISO» доступны для вас.
Игнорировать дополнительную информацию
Вы можете увидеть окно, отображаемое на следующем рисунке. Не бойтесь, вы можете просто отметить маленький квадрат, что означает «Не показывать это сообщение еще раз», а затем нажмите «Да», чтобы эта страница больше не появлялась, чтобы вас беспокоить.
Скопируйте DVD в Windows 7
После того, как все шаги будут выполнены в соответствии с рекомендациями, теперь вы можете нажать «Далее», чтобы скопировать DVD в Windows 7. Это может занять немного времени. просто терпеливо ждать весь процесс. Через несколько минут программное обеспечение для копирования DVD на Windows 7 позволяет соответственно создавать резервные копии фотографий и видео на DVD.
Часть 2: копирование DVD в Windows 7 с помощью Windows DVD Maker
Windows DVD Maker, профессиональное приложение для копирования DVD для пользователей Windows, доступно и доступно только в Windows Vista и Windows 7. Это означает, что пользователи Windows 7 могут использовать это программное обеспечение для бесплатного копирования DVD фильма в Windows 7. Давайте узнаем подробнее об этом процессе.
Запустить Windows DVD Maker
Нажмите «Меню« Пуск »и введите« Создатель DVD-дисков Windows »или просто измените« Параметры пустого DVD »на использование Windows DVD Maker после появления окна« AutoPlay »при вставке чистого DVD-диска в ваш DVD-привод.
Совет. Если у вас нет подключения к Интернету, вы можете использовать загрузочный USB-накопитель для обновления до последнего программного обеспечения.
Добавить фотографии и видео
Когда появится главный экран, нажмите кнопку «Выбрать фото и видео» в правой нижней части страницы. Нажмите «Добавить», выберите все, что вы хотите, а затем нажмите «Добавить», чтобы скопировать фильм DVD в Windows 7.
Настройки выходного DVD
DVD-видео не является обязательным. Вы можете установить выходной DVD, изменив настройки «Выбрать параметры воспроизведения DVD», «Формат изображения DVD», «Формат видео» и другие параметры для настройки выходного DVD-диска, прежде чем нажимать кнопку «Далее».
Запись DVD в Windows 7
Выберите тот, который вы хотите скопировать, и нажмите кнопку «Записать», чтобы начать запись видеофайлов на DVD с создателем DVD-дисков Windows. А затем вы можете бесплатно скопировать DVD в Windows 7 с помощью Windows DVD Maker по умолчанию.
Часть 3: ISO DVD в Windows 7 с Windows Disc Image Burner
Что делать, если вам нужен только ISO-диск вместо DVD-диска? Когда DVD-привод недоступен или DVD-диск не готов, вы можете сначала скопировать ISO-DVD в Windows 7. Просто узнайте подробнее о процессе копирования ISO-диска, как показано ниже.
Вставьте чистый DVD-диск и убедитесь, что компьютер распознает диск DVD. А затем вы можете получить доступ к распознаваемому драйверу в Windows 7.
Щелкните правой кнопкой мыши DVD в файле ISO, а затем выберите «Записать образ диска», который приведет к окну «Запись диска». Выберите диск, содержащий чистый диск.
После этого вы можете скопировать ISO DVD в Windows 7, нажав кнопку «Сжигать». Выберите, чтобы проверить диск после записи.
Часть 4. Часто задаваемые вопросы о копировании DVD на Windows 7
Как скопировать DVD-диск на другой с помощью проигрывателя Windows Media?
Сначала вставьте диск DVD с видео. Откройте Windows Media Player. В библиотеке проигрывателя выберите вкладку «Запись», а затем выберите «DVD». Вставьте чистый диск в устройство записи DVD. Найдите элементы в своей библиотеке проигрывателя, которые вы хотите записать на пустой диск, а затем перетащите их на панель списка, чтобы создать список записи. Когда вы закончите со списком, выберите Начать запись. Это все.
Есть ли в Windows 10 программное обеспечение для копирования DVD?
NO. Даже Windows 10 не поставляется с любым программным обеспечением DVD-плеера. Они удалили программное обеспечение Windows Media Center с Windows 10 и выше. Итак, если вы хотите скопировать DVD на Windows 10, вам понадобится стороннее программное обеспечение. Мы рекомендовали Tipard DVD Cloner тебе. Он может быстро и просто создавать актуальные резервные копии на DVD.
Как скопировать DVD на компьютер Mac?
Вот подробности о копировании незащищенных DVD. Откройте Дисковую Утилиту. Найдите свой DVD и нажмите на него. Затем выберите «Новое изображение», показанное в центре вверху. После этого вам нужно выбрать формат изображения. Установите Шифрование на Нет. Наконец, нажмите Сохранить, и DVD начнет копировать в место назначения, которое вы выбрали. Если хочешь копировать DVD с защитой от копирования на MacВам понадобится Типард DVD Cloner. Он может копировать DVD для резервного копирования и поддерживает широкий спектр видео форматов.
Заключение
В статье объясняются часто используемые методы 3 для копирования и записи DVD в Windows 7. Когда вам нужно скопировать коммерческий DVD в Windows 7 или вам нужен какой-то метод профессии, Tipard DVD Cloner всегда должен быть первым выбором. Конечно, вы также можете получить доступ к стандартным решениям Windows 7, таким как Windows DVD Maker и Windows Disc Image Burner. И тогда вы можете соответствующим образом создать DVD в нужном формате. Если у вас есть другой запрос о том, как скопировать DVD в Windows 7, просто поделитесь более подробными сведениями о своих комментариях.
Если вы хотите скопировать Frozen DVD на устройство, вы можете найти лучший DVD Ripper для копирования X-Project DRM protected Frozen DVD.
Шаг за шагом, как скопировать DVD на Windows 10 / 8 / 7 и Mac. Вы можете узнать лучший способ скопировать DVD на чистый диск.
Клон DVD для резервного копирования DVD-фильма — хороший и эффективный метод. Вы можете выбрать некоторых профессиональных DVD Cloners из статьи.
Вот краткое руководство по расшифровке вашей защиты от копирования и копирования DVD-дисков с лучшей альтернативой DVD43.
Copyright © 2021 Типард Студия. Все права защищены.
Лучшие методы 3 для копирования DVD в Windows 7