- Как передавать и обмениваться файлами между Windows и Linux
- 4 способа передачи файлов из Windows в Linux
- 1. Совместное использование сетевых папок между Linux и Windows
- 2. Скопируйте файлы через SSH из Windows в Linux
- 3. Как перенести файлы из Linux в Windows, используя FTP
- 4. Делитесь файлами между Linux и Windows с помощью Resilio Sync
- HackWare.ru
- Этичный хакинг и тестирование на проникновение, информационная безопасность
- Как из Windows просмотреть содержимое диска Linux и скопировать с него файлы
- Заключение
- Перенос файлов из Linux в Windows с помощью pscp или другого инструмента
- Скопировать один файл
- Скопировать все файлы в папку
- Скопировать все файлы и папки в папку
Как передавать и обмениваться файлами между Windows и Linux
Копирование данных с ПК с Windows в Linux — или в другом направлении — поначалу может показаться пугающим. В конце концов, это то, что кажется простым, но оказывается сложным.
По правде говоря, делиться файлами из Windows в Linux легко, но только если вы знаете, как это сделать. Готовы выяснить?
4 способа передачи файлов из Windows в Linux
Перенос данных между операционными системами Windows и Linux проще, чем вы думаете. Мы собрали пять способов сделать это:
- Поделиться сетевыми папками
- Передача файлов с FTP
- Безопасное копирование файлов через SSH
- Обмен данными с помощью программного обеспечения для синхронизации
С помощью каждого из этих методов вы сможете легко (а в некоторых случаях легко) перемещать файлы между операционными системами.
Давайте посмотрим на них по очереди и выясним, какой из них подходит вам больше всего.
1. Совместное использование сетевых папок между Linux и Windows
Наиболее очевидный способ обмена файлами между Linux и Windows — это использование сетевых ресурсов. Этот термин относится к папкам на одном ПК, которые доступны пользователям на других компьютерах. В сети только для Windows это легко настроить. Добавление устройства Linux немного усложняет ситуацию, хотя это можно преодолеть.
Начиная с Windows, щелкните правой кнопкой мыши значок сетевого подключения на панели задач и выберите «Открыть сеть и настройки Интернета». Далее нажмите «Параметры общего доступа» и включите текущий профиль.
- Включить обнаружение сети
- Включите общий доступ к файлам и принтерам
Нажмите «Сохранить изменения» для подтверждения, затем перейдите в папку, содержащую файлы, которыми вы хотите поделиться. Щелкните правой кнопкой мыши папку, выберите «Свойства» и откройте вкладку «Общий доступ». Здесь нажмите «Расширенный общий доступ», затем установите флажок «Поделиться этой папкой».
Вы можете управлять доступом к папке через разрешения; это относится к локальным пользователям Windows, а не к сетевым устройствам.
Нажмите OK, чтобы подтвердить изменение, затем откройте вкладку Безопасность в Свойствах. Настройте это, чтобы отразить настройки в поле Полномочия ранее. Вам не нужно делать слишком много здесь, так как Windows 10 должна включать группу под названием Authenticated Users. Это используется для удаленного доступа к вашему компьютеру.
Снова нажмите ОК, когда вы закончите.
Чтобы найти общий ресурс Windows на ПК с Linux, просто откройте браузер файлов и выберите «Сеть». Отсюда перейдите к папке, размещенной в Windows, и начните обмен данными.
Доступ к общему ресурсу Linux из Windows
Чтобы переместить данные в другом направлении, вам нужно установить Samba на ваш компьютер с Linux.
Затем установите имя пользователя для общего ресурса samba.
Вам будет предложено ввести пароль для новой учетной записи (не используйте для этого «имя пользователя»!).
Затем создайте каталог для обмена данными.
Затем отредактируйте файл smb.conf в своем текстовом редакторе:
Добавьте следующее в конец файла конфигурации:
Внесите необходимые изменения в соответствии со своими потребностями, затем нажмите Ctrl + X, чтобы выйти, и нажмите Y, чтобы сохранить. Далее перезапустите Samba:
После этого вы сможете получить доступ к общему ресурсу из Windows. Откройте проводник или браузер и введите IP-адрес или имя хоста удаленного устройства Linux, а затем имя папки. В нашем примере это
2. Скопируйте файлы через SSH из Windows в Linux
С включенным SSH на вашем устройстве Linux вы можете отправлять данные через командную строку с одного компьютера на другой. Однако, чтобы это работало, вам нужно настроить SSH-сервер на вашем Linux-компьютере.
Начните с открытия терминала и обновления и обновления ОС.
После завершения установите сервер SSH. Сервер OpenSSH — хороший вариант.
Подождите, пока он установит. Чтобы в любой момент проверить, работает ли сервер OpenSSH, используйте
Для передачи данных из Windows используйте SSH-клиент, например PuTTY. Это требует загрузки инструмента PSCP в вашу систему Windows для запуска вместе с PuTTY. Найти оба на домашней странице PuTTY.
Обратите внимание, что в то время как PuTTY нужно будет установить, PSCP — нет. Однако его следует сохранить в корне диска C:\ или настроить как переменную среды. Вам также необходимо подтвердить IP-адрес устройства Linux. Отметьте это на коробке с
После установления соединения вы можете отправлять данные следующим образом:
Перед началом передачи вам будет предложено ввести пароль для компьютера с Linux.
Хотите скопировать данные из Linux в Windows в одном сеансе SSH? Эта команда загрузит указанный файл в текущий каталог:
Обратите внимание на одиночный период в конце — включите его, иначе перевод не будет работать.
3. Как перенести файлы из Linux в Windows, используя FTP
Можно также использовать приложение протокола передачи файлов (FTP) с поддержкой SSH. Передача файлов через SFTP в пользовательском интерфейсе, управляемом мышью, возможно, проще, чем полагаться на набранные команды.
Опять же, сервер SSH должен быть запущен на компьютере с Linux перед началом работы. Вы также должны убедиться, что вы установили приложение FTP, такое как FileZilla, которое поддерживает SFTP.
Чтобы использовать этот метод, запустите FileZilla, затем откройте Файл → Менеджер сайтов. Создайте новый сайт, заботясь о том, чтобы установить протокол на SFTP. Добавьте целевой IP-адрес в Host, затем имя пользователя и пароль, установив тип входа в систему как Нормальный.
Нажмите Готово, когда будете готовы, затем используйте интерфейс FTP для перетаскивания файлов между двумя компьютерами.
4. Делитесь файлами между Linux и Windows с помощью Resilio Sync
Другим вариантом, который вы должны рассмотреть, является программа синхронизации файлов. Обычно они кроссплатформенные и используют зашифрованный ключ для управления соединением между устройствами.
Все, что вам нужно сделать, это установить приложение, назначить папку синхронизации, а затем создать ключ. Установите это на втором ПК, и ваши данные будут синхронизированы. Для этого есть два хороших варианта:
- Resilio Sync: ранее известная как BitTorrent Sync, Resilio доступна практически на любой платформе, о которой вы только можете подумать. Есть платная версия, но бесплатного варианта достаточно для синхронизации двух устройств.
- SyncThing: для Linux, Windows, macOS и Android эта альтернатива Resilio Sync предлагает аналогичную функцию без платного компонента.
Совместное использование файлов между Windows и Linux очень просто
Если вы новичок в Linux, или вы находите Windows незнакомой, обмен данными между ними проще, чем вы думаете.
Мы рассмотрели несколько методов. Мы рекомендуем вам попробовать все из них и решить, какой из них вам наиболее удобен.
HackWare.ru
Этичный хакинг и тестирование на проникновение, информационная безопасность
Как из Windows просмотреть содержимое диска Linux и скопировать с него файлы
Однажды мне понадобилось из операционной системы Windows просмотреть диск Linux (файловая система ext2/ext3/ext4) и скопировать с него некоторые файлы. При подключении диска, ОС Windows «радовала» меня сообщением, что «Чтобы использовать диск в дисководе, сначала отформатируйте его»:

Это не совсем то, что мне нужно. Гугление дало мне подсказку, что нужно установить драйвер файловой системы ext2/ext3/ext4. Я не уверен, у меня это не получилось или я просто бросил это занятие — не помню.
В этой небольшой инструкции я хочу показать, как вы можете просматривать из Windows диски (в том числе флешки) практически с любой файловой системой, в том числе диски Linux с ext2/ext3/ext4. При этом нам не нужно устанавливать какие-либо драйвера, а программа, который мы будем пользоваться, является портативной, бесплатной и у неё открыт исходный код.
Программа, о которой я говорю, это TestDisk. У неё много полезных функций и вы можете найти подробную информацию и подробные инструкции о её использовании на странице по ссылке: https://kali.tools/?p=2578
Сейчас же я хочу продемонстрировать одну из её возможностей: просмотр дисков с файловой системой ext2/ext3/ext4 из Windows и копирование из них любых файлов.
Скачайте версию для Windows, распакуйте архив. Теперь запустите командую строку Windows, это можно сделать нажав Win + x и выбрав в открывшемся меню «Командная строка».
Теперь в окно командной строки перетащите файл testdisk_win.exe из скаченного архива

и нажмите ENTER. Откроется такое окно:
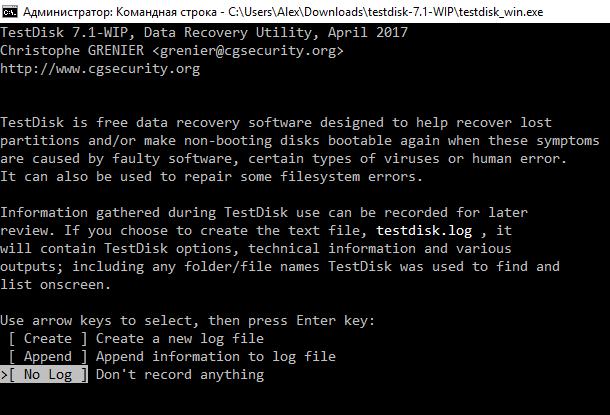
В нём выберите любую опцию и нажмите ENTER.
В следующем окне будьте внимательны:
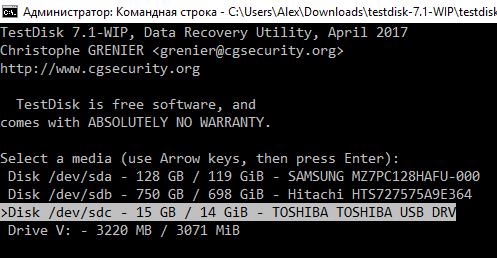
Вместо обычных имён (букв диска) вы увидите имена дисков в стиле Linux. По размеру, производителю, типу (USB) вам нужно определить, какой из них является диском Linux. Выберите его и нажмите ENTER.
Далее программа, скорее всего, сама правильно определит тип таблицы раздела, скорее всего, вам останется только нажать ENTER:

Здесь ничего не меняйте, т.е. пусть будет выбрано Analyse и нажмите ENTER:
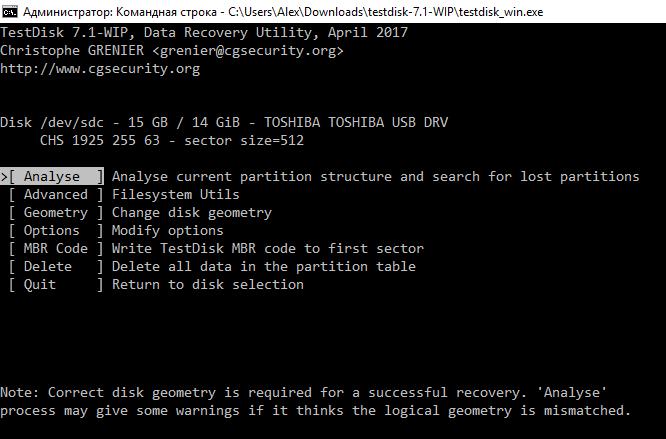
В следующем окне от вас опять ничего не требуется, пусть будет оставлен выбор на Quick Search, нажмите ENTER:
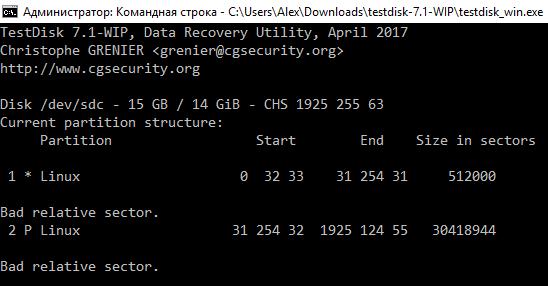

Итак, в моём случае на диске найдено два раздела.

Выберите (стрелочками вверх-вниз) нужный раздел и нажмите кнопку P (английская «пэ»), чтобы вывести список файлов на выбранном разделе. Мы попадаем в файловую систему диска Linux:
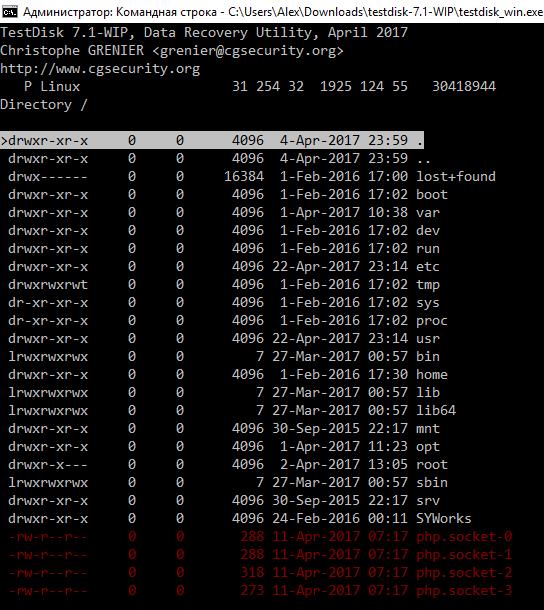
Стрелочками вверх-вниз перемещайтесь по директориям, чтобы войти в директорию, нажмите стрелочку «вперёд» или ENTER, чтобы подняться на одну директорию вверх (вернуться назад), нажмите стрелочку «назад».
Чтобы выбрать текущий файл, нажмите : (двоеточие), чтобы выбрать все файлы, нажмите a, чтобы скопировать выбранные файлы, нажмите C, чтобы скопировать текущий файл, нажмите c.
Вы можете выбирать целыми каталогами.
К примеру, я перешёл в каталог и выбрал нужный мне файл:
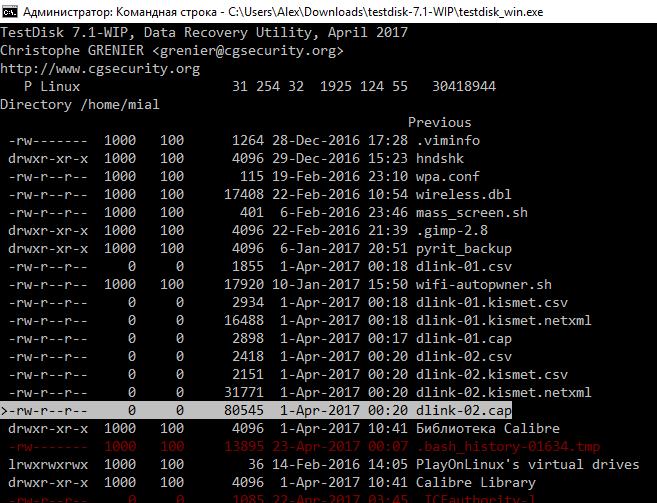
Теперь я нажимаю c и опять стрелочками, но уже в ОС Windows я выбираю нужный каталог, куда хочу сохранить файл из Linux:
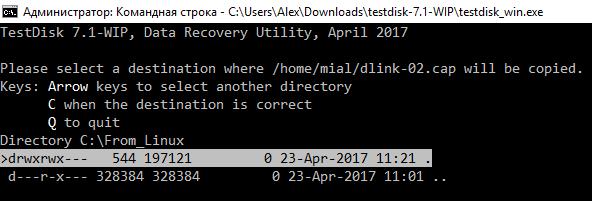
Когда выберите нужный пункт назначения, нажмите C. Видим, что файл успешно скопирован:
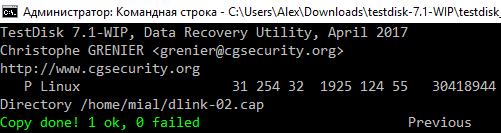
Проверяем на Windows:
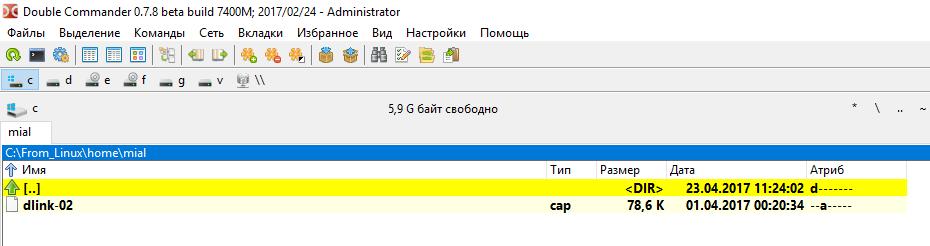
Заключение
На самом деле, копирование файлов с дисков Linux на Windows – это, можно так сказать, побочная функция TestDisk. Утилита TestDisk предназначена для восстановления данных, она не зависит от установленных драйверов, является кроссплатформенной и может просматривать и восстанавливать файлы даже на разделах со слетевшей файловой системой. Если вам приходится иногда восстанавливать слетевшую файловую систему или файлы с нечитаемых дисков, то рекомендуется подробнее ознакомиться с функциональностью TestDisk.
Смотрите также другой вариант как скопировать в файлы с Linux диска в статье «Как открыть диск Linux на Windows».
Перенос файлов из Linux в Windows с помощью pscp или другого инструмента
Заявление о проблемах. Я хочу скопировать некоторые файлы с удаленной машины (linux) на мою машину Windows. Я знаю, что могу сделать это с помощью pscp.
Я попытался посмотреть в Интернете, я нашел несколько статей, но в тех статьях, которые мне не удалось понять, и у меня было много проблем при копировании файлов из Linx в Windows.
Может ли кто-нибудь предоставить мне пошаговый метод здесь, чтобы я мог следить за тем, чтобы передавать файлы. Это очень поможет мне.
Я подключен к хосту cli.vip.host.com , используя putty, и это linux с именем пользователя – rkost и паролем as- password . И я хочу скопировать файл a.txt из linux в windows.
Для этой проблемы я использую все время netcat. Во-первых, вы запускаете netcat как сервер на машине с IP-адресом IP_address, а затем вы отправляете файл с другого компьютера.
запустит его как сервер в состоянии “listen” и сохранит то, что вы отправите ему в файл “out_file”. (проверьте дополнительные сведения о странице руководства вашей версии.)
На другом компьютере вы отправляете файл примерно так:
(Если вы хотите отправить весь каталог, вы используете tar)
Я никогда не использовал его под Windows (потому что я работаю инженером linux). Но вы можете найти nc для окон, которые работают так же, как в linux…
если вы хотите использовать pscp, вы можете сделать это:
Если это не работает, попробуйте добавить переменную окружения:
Загрузить PSCP из ниже ссылки
Получите командную строку
Используйте приведенный ниже код
Скопировать один файл
Скопировать все файлы в папку
Скопировать все файлы и папки в папку
- Убедитесь, что вы подключены к серверу vpn (т.е. cli.vip.host.com)
используйте следующую команду на вашем компьютере Windows.
pscp -v rkost@remote_ip_addr:/path/to/file/a.txt c:/some_location/
вы можете видеть подробный с флагом -v.
просто отсылаю мой ответ в этом
PSCP копирует файлы с godaddy на мою машину Windows






