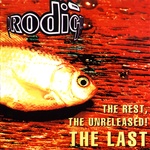- создать копию загрузочной флешки
- Re: создать копию загрузочной флешки
- Re: создать копию загрузочной флешки
- Re: создать копию загрузочной флешки
- Re: создать копию загрузочной флешки
- Re: создать копию загрузочной флешки
- Re: создать копию загрузочной флешки
- Re: создать копию загрузочной флешки
- Re: создать копию загрузочной флешки
- Re: создать копию загрузочной флешки
- Копирование файлов в Linux
- Утилита копирования файлов cp
- Синтаксис и опции
- Примеры копирования файлов в linux
- Копирование файлов по регулярным выражениям в Linux
- Копирование содержимого файлов в Linux
- Специальное копирование файлов в Linux с помощью tar
- Выводы
- Проблема с копированием файла на флеш-карту
- Команда cp: правильное копирование папок с файлами в *nix
- Выводы
- Послесловие
создать копию загрузочной флешки
Есть загрузочная USB флешка, сделанная в Linux родными утилитами — mkfs.ext2, grub и т.д., которая выполняет определённые действия при загрузке с неё. На флешке только один раздел, созданный через fdisk (/dev/sdc1).
необходимо создать её копию (тоже загрузочную, конечно).
Сделать полный образ через dd и прожечь его на другую флешку проще всего, но получается очень большой размер образа (файлы на флешке занимают
500Mb, а образ получается
1Gb), поэтому хотелось бы сделать поменьше.
Как можно создать копию этой флешки, не делая её полный образ через dd? Очевидно надо как-то скопировать загрузочные области, и файлы, но не соображу как?
Re: создать копию загрузочной флешки
>Очевидно надо как-то скопировать загрузочные области, и файлы, но не соображу как?
Не знаю, что тут соображать, делайте ещё одну флешку через fdisk, mkfs.ext2, grub, а файлы копируйте через «сp -a».
Re: создать копию загрузочной флешки
флешка была создана на другой системе, там grub-install был специфический, я не могу использовать свой grub-install для создания загрузочной области. Поэтому и вопрос — как правильно скопировать загрузочные области с флешки через dd.
Re: создать копию загрузочной флешки
Выходной поток dd сжимать в конвеере в файл.tar.gz, а на целевой флэшке декомпрессировать.
Re: создать копию загрузочной флешки
всё равно это довольно плохо сожмёт образ, до
60% от начального объёма в лучшем случае
Re: создать копию загрузочной флешки
Re: создать копию загрузочной флешки
спасибо за наводку, но установка новых программ крайне нежелательна. Эти образы мне надо будет отослать, и на той стороне никто ничего ставить не будет 100%, поэтому хотелось бы обойтись стандартным cp и dd.
Re: создать копию загрузочной флешки
при помощи dd сохраняем загрузчик (512байт), затем при помощи cp копируем содержимое флешки. Далее можно еще и сжать (лучше всего сжимает 7z, правда, медленно).
Re: создать копию загрузочной флешки
1. Монтируем флешку
2. При помощи dd создаем на ней файл, забитый нулями (пока место не кончится).
3. Удаляем его командой rm
4. Снимаем образ флешки при помощи dd + bzip2
5. .
6. PROFIT.
Re: создать копию загрузочной флешки
>лучше всего сжимает 7z, правда, медленно
Да ну?
Источник
Копирование файлов в Linux
Копирование файлов — одна из задач, наиболее часто возникающих перед пользователями персонального компьютера. Конечно, можно открыть файловый менеджер, войти в нужную папку и скопировать файл с помощью контекстного меню — тут не о чем говорить. Но в этой статье я хотел бы рассмотреть копирование файлов в Linux с помощью терминала.
Не всегда есть доступ к файловому менеджеру: из-за различных поломок графическая оболочка на домашнем компьютере может быть недоступна, а на серверах используется только консольный интерфейс. К тому же копирование файлов Ubuntu через терминал намного эффективнее, и вы сами в этом убедитесь. Сегодня мы рассмотрим не только обычное копирование командой cp Linux, но и не совсем обычное: с помощью tar и find.
Утилита копирования файлов cp
Название утилиты cp — это сокращение от Copy, что означает копировать. Утилита позволяет полностью копировать файлы и директории.
Синтаксис и опции
Общий синтаксис cp выглядит вот так:
$ cp опции файл-источник файл-приемник
$ cp опции файл-источник директория-приемник/
После выполнения команды файл-источник будет полностью перенесен в файл-приемник. Если в конце указан слэш, файл будет записан в заданную директорию с оригинальным именем.
Утилита имеет несколько интересных опций, которые могут сильно помочь при нестандартных задачах копирования, поэтому давайте их рассмотрим:
- —attributes-only — не копировать содержимое файла, а только флаги доступа и владельца;
- -f, —force — перезаписывать существующие файлы;
- -i, —interactive — спрашивать, нужно ли перезаписывать существующие файлы;
- -L — копировать не символические ссылки, а то, на что они указывают;
- -n — не перезаписывать существующие файлы;
- -P — не следовать символическим ссылкам;
- -r — копировать папку Linux рекурсивно;
- -s — не выполнять копирование файлов в Linux, а создавать символические ссылки;
- -u — скопировать файл, только если он был изменён;
- -x — не выходить за пределы этой файловой системы;
- -p — сохранять владельца, временные метки и флаги доступа при копировании;
- -t — считать файл-приемник директорией и копировать файл-источник в эту директорию.
Примеры копирования файлов в linux
Теперь, когда вы знаете основные опции, можно перейти к практике. Например, мы хотим скопировать некую картинку из домашней папки в подкаталог pictures:
Или можем явно указать имя новой картинки:
Копирование папок осуществляется с помощью ключа -r:
После выполнения этой команды копирования
/папка будет скопирована в папку
/Документы. Главное, не забывайте поставить слэш в конце выражения или использовать опцию -t. Иначе папка
/документы будет перезаписана.
По умолчанию команда cp Linux перезаписывает существующие файлы или папки, но можно заставить утилиту спрашивать, нужно ли перезаписывать каждый файл, если вы не уверены в правильности составления команды:
Есть и противоположная опция -n, означающая «никогда не перезаписывать существующие файлы».
Опция -u полезна в следующем случае: вы знаете или предполагаете, что в директории, куда копируется файл, есть старая его версия, тогда оператор -u выполнит замену на новую версию:
Сp также поддерживает специальные символы замены * и ?. Например, следующая команда скопирует все файлы, начинающиеся на test:
Если нужно применить более сложные регулярные выражения, придётся комбинировать утилиту cp с find или egrep.
В случае, если важно сохранить права доступа к файлу и его владельца, нужно использовать опцию -p:
Для упрощения использования команды можно применять синтаксис фигурных скобок. Например, чтобы создать резервную копию файла, выполните:
Будет создан файл с таким же именем и расширением .bak
По умолчанию в cp не отображается прогресс копирования файла, что очень неудобно при работе с большими файлами, но его можно легко посмотреть с помощью утилиты cv.
Копирование файлов по регулярным выражениям в Linux
В утилите find можно применять различные условия и регулярные выражения для поиска файлов. Я уже немного писал о ней в статье как найти новые файлы в Linux. Мы можем скопировать все найденные с помощью find файлы, вызвав для каждого из них команду cp. Например, копируем все файлы в текущей директории, содержащие в имени только цифры:
find . -name 9 -exec cp <>
Здесь точка указывает на текущую директорию, а параметр name задает регулярное выражение. Параметром exec мы задаем, какую команду нужно выполнить для обнаруженных файлов. Символ <> — подставляет имя каждого файла.
Но не find‘ом единым такое делается. То же самое можно получить, запросив список файлов директории в ls, отфильтровав его по регулярному выражению egrep и передав имена файлов по очереди в cp с помощью xargs:
/ | egrep ‘[a-zA-Z]’ | xargs cp -t
Это не совсем удобный способ копировать файлы Linux, но всё же он возможен. Будут скопированы все файлы из домашней директории, содержащие в имени только английские буквы.
Копирование содержимого файлов в Linux
Вы можете не только копировать сами файлы, но и управлять их содержимым. Например, склеить несколько файлов в один или разрезать файл на несколько частей. Утилита cat используется для вывода содержимого файла, в комбинации с операторами перенаправления вывода Bash вы можете выполнять копирование содержимого файла Linux в другой файл. Например:
cat файл1 > файл2
Если файл был не пустым, он будет перезаписан. Или мы можем склеить два отдельных файла в один:
cat файл1 файл2 > файл3
Специальное копирование файлов в Linux с помощью tar
Linux интересен тем, что позволяет выполнять одно и то же действие различными путями. Копирование в Linux тоже может быть выполнено не только с помощью cp. При переносе системных файлов в другой каталог, резервном копировании системных файлов и т.д. важно чтобы сохранились атрибуты, значения владельцев файлов и символические ссылки как они есть без какой-либо модификации.
Утилита cp тоже может справиться с такой задачей? если указать опцию -p, но можно использовать утилиту архивации tar. Мы не будем создавать никаких файлов архивов, а построим туннель. Первая часть команды пакует файл и отправляет на стандартный вывод, а другая сразу же распаковывает в нужную папку:
tar cf — /var | ( cd /mnt/var && tar xvf — )
Здесь мы полностью копируем содержимое папки /var в папку /mnt/var. Так вы можете копировать папку Linux, причём абсолютно любую или даже целую операционную систему.
Выводы
Теперь вы знаете, как выполняется копирование файлов Ubuntu и в Linux в целом. Как видите, в терминале это выполняется намного быстрее и эффективнее, чем с помощью графического интерфейса, если помнить нужные команды. Если у вас остались вопросы, спрашивайте в комментариях!
Источник
Проблема с копированием файла на флеш-карту
Все просто, скачал образ с игрой для ps3, весит он 8 гигов. Копирую его на флешку, и линукс уже не может это осилить.
Легкие файлы он копирует на носитель без труда, а вот тяжелые для него неподъемная ноша. Проблемы были и каждый раз после того, как я фильмы размером 1 — 6 гигов копировал на флешку, но получал в ответ что-то непонятное.
В общем и сам вопрос. Почему я не могу совершить элементарную операцию по копированию файлов? Ошибка, что я получаю http://joxi.ru/L21Ko1YhgwOMNr
Если что, я ламер, который установил линукс пару лет назад, чтобы познать эту систему.
Так же проблема появлялась и ранее, когда файл гига на 4 копировался минут 10-15. Это реально боль какая-то. При старте копирования скорость максимально высокая, а с каждой секундой все меньше и меньше. Уже находил подобные темы на этом форуме, но как-то они мне не помогли
Файловая система на носителе не FAT случаем?
Какая ФС на флешке?
У FAT32 ограничение — более 4 гибибайт файлы в принципе не поддерживаются. В новых версиях Windows флешки потому по умолчанию форматируют или в NTFS, или в exFAT.
Если флешка только под Linux, можешь ext4 использовать на ней.
Я даже больше скажу: нтфс имеет смысл использовать ТОЛЬКО если предпологаеться использование ее для обмена файлами с компьютером под управлением винды.
Вероятно, да. Под macOS можно флешку в HFS+ отформатировать — Linux умеет и с этой ФС работать.
Источник
Команда cp: правильное копирование папок с файлами в *nix
В этой статье будут раскрыты некоторые неочевидные вещи связанные с использованием wildcards при копировании, неоднозначное поведение команды cp при копировании, а также способы позволяющие корректно копировать огромное количество файлов без пропусков и вылетов.
Допустим нам нужно скопировать всё из папки /source в папку /target.
Первое, что приходит на ум это:
Сразу исправим эту команду на:
Ключ -a добавит копирование всех аттрибутов, прав и добавит рекурсию. Когда не требуется точное воспроизведение прав достаточно ключа -r .
После копирования мы обнаружим, что скопировались не все файлы — были проигнорированы файлы начинающиеся с точки типа:
.profile
.local
.mc
и тому подобные.
Почему же так произошло?
Потому что wildcards обрабатывает shell ( bash в типовом случае). По умолчанию bash проигнорирует все файлы начинающиеся с точек, так как трактует их как скрытые. Чтобы избежать такого поведения нам придётся изменить поведение bash с помощью команды:
Чтобы это изменение поведения сохранилось после перезагрузки, можно сделать файл wildcard.sh c этой командой в папке /etc/profile.d (возможно в вашем дистрибутиве иная папка).
А если в директории-источнике нет файлов, то shell не сможет ничего подставить вместо звёздочки, и также копирование завершится с ошибкой. Против подобной ситуации есть опции failglob и nullglob . Нам потребуется выставить failglob , которая не даст команде выполниться. nullglob не подойдёт, так как она строку с wildcards не нашедшими совпадения преобразует в пустую строку (нулевой длины), что для cp вызовет ошибку.
Однако, если в папке тысячи файлов и больше, то от подхода с использованием wildcards стоит отказаться вовсе. Дело в том, что bash разворачивает wildcards в очень длинную командную строку наподобие:
На длину командной строки есть ограничение, которое мы можем узнать используя команду:
Получим максимальную длину командной строки в байтах:
Получим что-то типа:
Итак, давайте будем обходиться вовсе без wildcards.
Давайте просто напишем
И тут мы столкнёмся с неоднозначностью поведения cp . Если папки /target не существует, то мы получим то, что нам нужно.
Однако, если папка target существует, то файлы будут скопированы в папку /target/source.
Не всегда мы можем удалить заранее папку /target, так как в ней могут быть нужные нам файлы и наша цель, допустим, дополнить файлы в /target файлами из /source.
Если бы папки источника и приёмника назывались одинаково, например, мы копировали бы из /source в /home/source, то можно было бы использовать команду:
И после копирования файлы в /home/source оказались бы дополненными файлами из /source.
Такая вот логическая задачка: мы можем дополнить файлы в директории-приёмнике, если папки называются одинаково, но если они отличаются, то папка-исходник будет помещена внутрь приёмника. Как скопировать файлы из /source в /target с помощью cp без wildcards?
Чтобы обойти это вредное ограничение мы используем неочевидное решение:
Те кто хорошо знаком с DOS и Linux уже всё поняли: внутри каждой папки есть 2 невидимые папки «.» и «..», являющиеся псевдопапками-ссылками на текущую и вышестоящие директории.
- При копировании cp проверяет существование и пытается создать /target/.
- Такая директория существует и это есть /target
- Файлы из /source скопированы в /target корректно.
Итак, вешаем в жирную рамочку в своей памяти или на стене:
Поведение этой команды однозначно. Всё отработает без ошибок вне зависимости от того миллион у вас файлов или их нет вовсе.
Выводы
Если нужно скопировать все файлы из одной папки в другую, не используем wildcards, вместо них лучше использовать cp в сочетании с точкой в конце папки-источника. Это скопирует все файлы, включая скрытые и не завалится при миллионах файлов или полном отсутствии файлов.
Послесловие
vmspike предложил аналогичный по результату вариант команды:
ВНИМАНИЕ: регистр буквы T имеет значение. Если перепутать, то получите полную белиберду: направление копирования поменяется.
Благодарности:
Источник