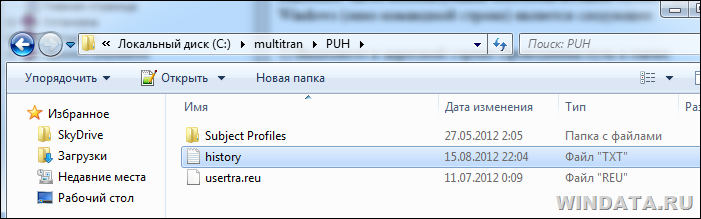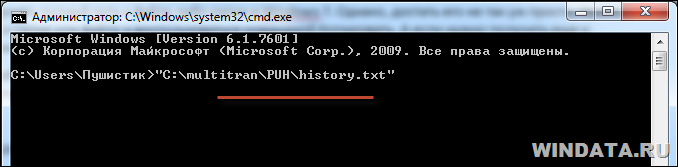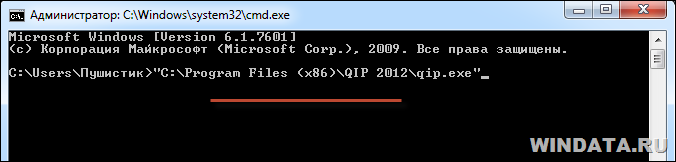- Энциклопедия Windows
- Как быстро скопировать путь к файлу в Windows 7
- Метод 1
- Метод 2
- Как скопировать путь к нужному файлу в среде Windows
- 1. Штатные функции проводника
- 2. Программка Path Copy Copy
- 3. Total Commander
- Как скопировать путь к файлу вместе с именем файла в Windows
- Как скопировать путь к файлу или папке
- Как скопировать путь к файлу в Проводнике
- Как скопировать путь к файлу в Total Commander
Энциклопедия Windows
Все об использовании и настройке Windows
- Windata
- »
- Windows 7
- »
- Настройка
- » Как быстро скопировать путь к файлу в Windows 7
Как быстро скопировать путь к файлу в Windows 7
Нередко нам требуется быстро скопировать полный путь к файлу либо папке в Windows 7. Однако, достать его не так уж просто. Нужно открыть Проводник, выделить путь к папке или файлу и воспользоваться командой Копировать. А если нужно получить еще и расширение файла, то тут вообще начинаются одни сложности.
Непонятно, о чем речь? Давайте разберемся. Вот есть файл history.txt в папке, расположенной по адресу C:\multitran\Puh\. Как мне скопировать путь к файлу в Проводнике?
Ну, можно щелкнуть на значении PUH правой кнопкой мыши и выбрать команду Копировать адрес как текст.
И что? В итоге получим такой адрес:
А мне нужен такой:
Путь к файлу требуется достаточно часто, особенно к исполняемым файлам. Скажем, это нужно в поле ввода команд Выполнить (Win + R) либо в командной строке.
Да, путь несложно ввести ручками, но неужели в могучей Windows 7 нельзя скопировать путь к файлу одной несчастной кнопкой?
К счастью, такая возможность предусмотрена, причем двумя методами.
Метод 1
Скопировать путь к файлу в Windows 7, как выясняется, невероятно просто. Достаточно зажать клавишу и щелкнуть правой кнопкой мыши на любом файле либо папке.
И, о чудо, в контекстном меню появится команда Копировать как путь.
Попробуем теперь вставить скопированное в окно Выполнить.
Отлично, все получилось.
Попробуем вставить этот же путь в окно командной строки, щелкнув правой кнопкой мыши и выбрав команду Вставить:
И снова успех! Ну что ж, отлично.
Метод 2
А этот метод вообще элементарный, как пряник, он еще проще. Вы будете смеяться, но указать путь к файлу или папке в любом окне можно…просто перетащив этот файл или папку на окно команд.
Серьезно. Вот, давайте опять откроем окно командной строки (Пуск, ввести cmd, нажать ) и введем путь к программе QIP, перетащив ее значок на окно командной строки.
А все получилось! Полный путь к файлу, с его расширением, успешно вставлен туда, где нам и нужно. Красота, товарищи. Пойду напьюсь с счастья.
Как скопировать путь к нужному файлу в среде Windows
В копировании пути к нужным файлам в среде Windows может стать необходимостью по разным причинам. Эту функцию чаще используют программисты, системщики и прочие специалисты в сфере IT. Но иногда она может пригодиться и обычным пользователям. Например, при работе с данными из интерфейса разного программного обеспечения. Ничего сложного нет в том, чтобы пару-тройку раз в диалоговых окнах программных операций указать путь к файлу, отслеживаемому в проводнике или файл-менеджере.
Однако если речь идёт о больших объёмах работы, прокладывание пути к нужным данным может превратиться в монотонный, изнуряемый психически труд. Упростить этот труд можно вставкой скопированного в проводнике или файл-менеджере пути к файлам. Как копируется этот путь в среде Windows, мы и рассмотрим ниже.
1. Штатные функции проводника
Простейший способ копирования путей файлов по их конечные папки размещения включительно – адресная строка проводника.
Но чтобы путь был цельным, с именем файла, необходимо в проводнике проделать маленький трюк – вызвать на файле контекст-меню с удержанием клавиши «Shift» . При таком раскладе контекст-меню откроется с дополнительным пунктом, скрытым при обычном отображении – с пунктом «Копировать как путь».
Этот же трюк работает для данных на рабочем столе системы.
2. Программка Path Copy Copy
Апгрейдить возможности проводника по части рассматриваемого вопроса можно с помощью сторонней бесплатной программки Path Copy Copy. Она внедряет в контекст-меню проводника и рабочего стола свой пункт и несколько подпунктов:
• «Name» — копирование имени файла и его расширения;
• «Path» — копирование полного пути, включая имя и расширение файла;
• «Parent Folder Path» — копирование пути по конечную папку размещения включительно.
В контекст-меню есть ещё один подпункт программы – «Settings». Это её настройки, где можно увеличить число предустановленных подпунктов и включить дополнительные возможности типа копирования UNC -путей или сокращённых путей в DOS-формате.
3. Total Commander
Работающим с Total Commander никакого стороннего софта не нужно, всё есть на борту этого мощного файл-менеджера. Правда, обычно функции копирования путей скрыты. Их просто нужно вынести на панель инструментов программы. Открываем настройки панели инструментов.
Добавляем пустой блок для новой кнопки. Кликаем поиск внутренних команд файл-менеджера.
Если нужно реализовать на панели инструментов кнопку копирования путей файлов по их папки размещения включительно, в поле фильтрации вписываем:
cm_CopySrcPathToClip
Кликаем команду и жмём «Ок».
При желании можем сменить иконку кнопки. По итогу жмём «Ок».
Что может быть лучше правильной кнопки в правильном месте на борту правильной программы?
Если же нужно реализовать кнопку копирования полных путей файлов (с их именами и расширениями) , проделываем описанные выше действия, только в поле фильтрации команд вписываем:
cm_CopyFullNamesToClip
Это не весь перечень возможностей Total Commander по части рассматриваемого вопроса, на панели инструментов можно реализовать кнопки других команд копирования путей.
Единственный нюанс: если помещать на панель инструментов несколько команд копирования путей, то для них при добавлении нужно выбирать другой значок. В стандартном наборе значков файл-менеджера есть только одно изображение для такого рода команд.
Как скопировать путь к файлу вместе с именем файла в Windows
Небольшая статья из серии лайфхаков в Windows. Всем нам время от времени приходится копировать пути к файлам и папкам. Кому-то чаще, кому-то реже. Скопировать путь к папке у большинства пользователей проблем не возникает — помогает адресная строка в проводнике. Но она копирует именно путь к текущей папке. А если нам нужно указать путь до конкретного файла в папке? Сделать это тоже просто.
Для начала посмотрим на адресную строку в Windows. Допустим, что у нас есть файл C:\primer\new.txt. Заходим в каталог C:\primer, щёлкаем правой кнопкой мыши по адресной строке и выбираем вариант Копировать адрес как текст. Затем пытаемся вставить этот текст, например, в командную строку. Мы получим именно адрес папки, но не конкретного файла в ней. Конечно, можно дописать имя файла вручную, но это так себе вариант. Давайте посмотрим, как можно обойтись без этого.
Есть несколько способов скопировать путь к файлу вместе с именем этого файла. Не ручаюсь, что знаю все, но три подскажу.
Во-первых, можно открыть свойства файла, перейти на вкладку Безопасность, выделить то, что написано в поле Имя объекта, щёлкнуть правой кнопкой мыши и выбрать вариант Копировать (ну или просто Ctrl+C).
Возможно, этот путь покажется вам неудобным из-за большого числа действий. Честно говоря, у этого способа есть ещё один существенный недостаток — копировать путь в командную строку таким образом можно, но не нужно. Но об этом далее.
Во-вторых, можно зажать клавишу Shift и щёлкнуть по нужному файлу правой кнопкой мыши. Вы увидите, что в контекстном меню появился пункт Копировать как путь.
В-третьих, есть очень занятный способ именно для командной строки. Просто перетащите интересующий вас файл в окно командной строки. Вы увидите, что скопировался его путь.
Обратите внимание на скриншот выше. На нём мы скопировать пути двух файлов: C:\primer\new.txt и C:\primer\new file.txt. Во втором случае путь заключен в кавычки. Почему? Он содержит пробел. Без кавычек командная строка не воспримет такой путь. Причём удобно то, что система сама ставит их, когда они нужны. А во втором способе (через контекстное меню и Копировать как путь) она ставит их всегда, что, в принципе, тоже неплохо — не ошибётесь. Но вот если надо вставить путь в текстовый файл, в браузер или ещё куда-то, то туда он тоже вставится с кавычками.
Это всё о том, почему не нужно копировать в командную строку путь к файлу через свойства файла. В этом случае кавычки не поставятся. Если путь не содержит пробелов — проблем не будет. Но дело в том, что вы можете привыкнуть использовать этот способ всегда, и рано или поздно он вас подведёт.
Подводя итог, я не могу выделить самый лучший вариант из перечисленных. Постараюсь подытожить.
- Через свойства файла, вкладка Безопасность — путь всегда копируется без кавычек;
- Через Shift, контекстное меню и Копировать как путь — путь всегда копируется с кавычками;
- Перетаскивание файла в окно командной строки — способ только для командной строки, кавычки подставляются автоматически при необходимости.
Исходя из вышеизложенного, выбирайте сами тот способ, который кажется удобнее.
Как скопировать путь к файлу или папке
Открытие файлов для последующей работы с ними — самое рутинное действие на персональном компьютере. В графическом интерфейсе операционной системы такая операция выполняется максимально просто. Достаточно кликнуть 2 раза по иконке файла и он откроется в ассоциированной с этим типом файлов программе.
Но если файл нужно открыть из сторонней программы, то количество действий резко возрастает. Необходимо:
- В запущеной программе выбрать «Открыть файл»
- Пролистать через дерево папок до места, где находится нужный файл и только потом его открыть.
Наиболее типичный и простой случай — открытие файла из папки интернет-загрузок, путь к которой обычно такой:
C:\Users\Имя пользователя\Downloads\имя файла
Если же файл расположен по длинному пути, например:
C:\Users\Имя пользователя\Мои файлы\Работа\Заказы\2017\имя файла
то долистать до файла придется уже в 5 кликов мыши.
Возможно ли ускорить эту операцию и не тратить лишнее время? Да, возможно. Достаточно заранее копировать путь к файлу в буфер обмена и сразу вставлять его в программу. Как это сделать в популярных файловых менеджерах описано ниже.
Как скопировать путь к файлу в Проводнике
Первый способ
Открываем Проводник, выбираем файл и во вкладке «Главная» нажимаем «Скопировать путь».
Второй способ
Нажав на SHIFT , кликаем правой кнопкой мыши. В выпадающем контекстном меню выбираем «Копировать как путь».
Все. Путь к файлу скопирован и теперь при открытии файла листать до него не придется, просто вставляем путь к файлу и нажимаем «Открыть». Например, так это делается в Блокноте.
Как скопировать путь к файлу в Total Commander
Первый способ
Выбираем файл и на панели инструментов нажимаем на соответствующую иконку «Купировать в буфер имена с путями».
Второй способ
В верхнем меню выбираем вкладку «Выделение», а затем «Копировать полные имена файлов».
Все, путь к файлу также скопирован.
Копирование пути папок в Проводнике и Total Commander происходит аналогичным образом, только выделяется/выбирается папка, а не файл. И соответственно, чтобы скопировать пути к нескольким файлам/папкам, необходимо выделить сразу несколько файлов (или папок).