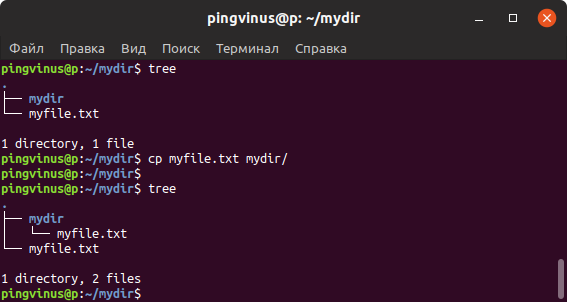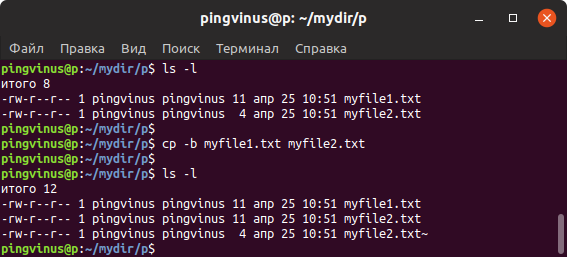- Копировать содержимое каталога linux
- Как копировать файлы и каталоги в Linux
- Копирование файлов с помощью команды cp
- Скопируйте файл в каталог
- Копировать несколько файлов
- Копирование каталогов с помощью команды cp
- Копирование файлов и каталогов с помощью команды rsync
- Выводы
- Команда cp
- Описание команды cp
- Синтаксис
- Опции
- Примеры использования команды cp
- Скопировать файл в другую директорию
- Скопировать несколько файлов
- Скопировать файл с подтверждением
- Показать информацию о копируемых файлах
- Скопировать директорию
- Скопировать только если файлы новее
- Не перезаписывать существующие файлы
- Скопировать только атрибуты
- Создать резервную копию для результирующих файлов, если они существуют
- Принудительно перезаписывать существующие файлы назначения
- Команда cp: правильное копирование папок с файлами в *nix
- Выводы
- Послесловие
- Команда cp — копирование файлов в Linux из терминала
- Синтаксис
- Примеры
- Регулярные выражения
- Копирование при помощи перенаправления вывода
Копировать содержимое каталога linux
Для копирования файлов используйте команду cp («copy»). Она принимает два аргумента: исходный файл, который существует и должен быть скопирован, и целевой файл, который определяет имя файла-копии. cp создает идентичную копию файла, присваивая ей указанное имя целевого файла. Если файл с таким именем уже существует, cp перезаписывает его. Она не изменяет исходный файл.
Чтобы скопировать файл `my-copy’ в файл `neighbor-copy’, наберите:
$ cp my-copy neighbor-copy [Enter]
Эта команда создает новый файл с именем `neighbor-copy’, который является идентичным файлу `my-copy’ во всех отношениях, кроме имени файла, имени владельца, группы и времени модификации — новый файл имеет время модификации, указывающее момент его копирования. Файл `my-copy’ не изменяется.
Чтобы сохранить все атрибуты оригинального файла, включая его время модификации, имя владельца, группу и права доступа, используйте ключ `-p’ («preserve»)(сохранить).
Чтобы скопировать файл `my-copy’ в файл `neighbor-copy’, сохранив все атрибуты исходного файла в копии, наберите:
$ cp -p my-copy neighbor-copy [Enter]
Эта команда копирует файл `my-copy’ в новый файл `neighbor-copy’, полностью идентичный исходному по всем аспектам, кроме имени файла.
Чтобы скопировать каталог вместе со всеми подкаталогами и файлами, которые он содержит, используйте опцию -R — она создает рекурсивную копию указанного каталога и его содержимого.
Чтобы скопировать каталог `public_html’ вместе со всеми его файлами и подкаталогами, в новый каталог `private_html’, введите:
$ cp -R public_html private_html [Enter]
Опция `-R’ не копирует файлы, являющиеся символической ссылкой, и не сохраняет оригинальные права доступа к файлам. Чтобы скопировать каталог рекурсивно, включая все ссылки и учитывая все права доступа, используйте опцию `-a’ («archive»). Это полезно для резервного копирования больших по объему деревьев каталогов.
Чтобы сделать резервную копию дерева каталогов `public_html’ в каталог `private_html’, введите:
Источник
Как копировать файлы и каталоги в Linux
Копирование файлов и каталогов — одна из наиболее распространенных задач, которые вы будете выполнять при работе в командной строке. В Linux есть несколько команд для копирования файлов, наиболее широко используемые инструменты — cp и rsync .
Обычной практикой является использование команды cp для копирования файлов и rsync для копирования каталогов.
Чтобы иметь возможность копировать файлы и каталоги, у вас должны быть как минимум права на чтение исходного файла и права записи в целевой каталог.
Копирование файлов с помощью команды cp
В операционных системах Linux и Unix команда cp используется для копирования файлов и каталогов.
Самый простой вариант использования — скопировать файл в текущий рабочий каталог. Например, чтобы скопировать файл с именем file.txt в файл с именем file_backup.txt в текущем каталоге , вы должны выполнить следующую команду:
Если целевой файл существует, он будет перезаписан. Чтобы получить запрос на подтверждение перед перезаписью файлов, используйте параметр -i .
По умолчанию при использовании команды cp для копирования файла новый файл будет принадлежать пользователю, выполняющему команду. Используйте параметр -p чтобы сохранить режим файла, владельца и временные метки :
Другой вариант, который может быть полезен, — это -v . При использовании этой опции команда печатает, что делается:
Скопируйте файл в каталог
Чтобы скопировать файл в каталог, укажите абсолютный или относительный путь к каталогу. Если целевой каталог не указан, файл копируется в текущий каталог.
В следующем примере мы file.txt файл file.txt в file.txt /backup :
При указании в качестве места назначения только имени каталога скопированный файл будет иметь то же имя, что и исходный файл.
Если вы хотите скопировать файл под другим именем, вам необходимо указать желаемое имя файла:
Приведенная выше команда скопирует файл в указанный каталог как new_file.txt .
Копировать несколько файлов
Чтобы скопировать сразу несколько файлов и каталогов, укажите имена исходных файлов и каталогов, за которыми следует каталог назначения в качестве последнего аргумента:
При копировании нескольких файлов местом назначения должен быть каталог.
Команда cp также позволяет использовать сопоставление с образцом. Например, чтобы скопировать все файлы .png из текущего каталога в каталог /backup , вы должны использовать:
Копирование каталогов с помощью команды cp
Чтобы скопировать каталог, включая все его файлы и подкаталоги, используйте параметр -R или -r . В следующем примере мы копируем каталог Pictures в Pictures_backup :
Приведенная выше команда создаст каталог назначения и рекурсивно скопирует все файлы и подкаталоги из источника в каталог назначения.
Если целевой каталог уже существует, сам исходный каталог и его содержимое копируются в целевой каталог. Чтобы скопировать только файлы и подкаталоги, но не целевой каталог, используйте параметр -T :
Параметры, используемые при копировании файлов, также могут использоваться при копировании каталогов. Основное отличие состоит в том, что при копировании каталогов необходимо использовать параметр -R .
Копирование файлов и каталогов с помощью команды rsync
rsync — это быстрая и универсальная утилита командной строки, которая синхронизирует файлы и каталоги между двумя местоположениями. Его можно использовать для копирования файлов в локальные и удаленные места.
rsync включает множество параметров, которые контролируют каждый аспект его поведения.
Наиболее полезная опция -a которая рекурсивно копирует каталоги, передает специальные и блочные устройства и сохраняет символические ссылки, время модификации, группу, владение и разрешения.
Чтобы скопировать один файл из одного места в другое, вы должны выполнить следующую команду:
Если целевой файл существует, rsync перезапишет его.
Эту же команду можно использовать для копирования каталога:
rsync по-разному rsync исходным каталогам, заканчивающимся косой чертой / . Если вы добавите завершающую косую черту в исходный каталог, команда скопирует только содержимое исходного каталога в целевой каталог. Если косая черта в конце опущена, rsync скопирует исходный каталог в целевой каталог. Самый безопасный вариант — всегда включать косую черту / как в месте назначения, так и в источнике.
Чтобы узнать больше о rsync прочтите следующие статьи:
Выводы
Мы показали вам, как копировать файлы и каталоги в системах на базе Linux и Unix, используя утилиты cp и rsync .
Если у вас есть вопросы, оставьте комментарий ниже.
Источник
Команда cp
Описание команды cp
Синтаксис
что_копируем — файл, несколько файлов, директория или несколько директорий, которые необходимо скопировать.
куда_копируем — название файла, в который выполняется копирование другого файла, или директория, в которую копируются исходные файлы или директории.
Опции
МЕТОД определяет, каким образом формируется имя резервной копии. МЕТОД может принимать значения:
- none или off — не делать резервных копий, даже если включена опция —backup
- numbered или t — имя резервной копии получит числовой индекс (пример: myfile.txt
).
Например, при использовании команды cp —parents a/b/myfile dstdir , файл myfile будет скопирован в директорию dstdir/a/b . То есть будут созданы промежуточные директории.
КОГДА может принимать значения:
always — всегда создавать «легкую» копию файла. Создается ссылка на исходные данные. Фактического копирования данных не происходит. Блоки данных копируются только тогда, когда они изменяются.
auto — создается обычная полная копия.
КОГДА может принимать значения:
auto — (поведение по умолчанию) копировать разреженные файлы в разреженные файлы.
always — результирующий файл всегда разреженный, если в исходном есть достаточное количество нулевых последовательностей.
never — не делать результирующие файлы разреженными.
Примеры использования команды cp
Скопировать файл в другую директорию
Скопируем файл myfile.txt в директорию mydir :
Скопируем файл myfile1.txt в новый файл myfile2.txt
Скопировать несколько файлов
Для копирования нескольких файлов нужно перечислить их через пробел. Послений параметр определяет результирующую директорию, в которую будут скопированы файлы.
Скопировать файл с подтверждением
Выведем запрос на подтверждение перезаписи результирующего файла, если он существует:
Показать информацию о копируемых файлах
При использовании опции -v выводится информация о том, какие файлы и куда копируются.
Скопировать директорию
Чтобы скопировать директорию и все ее содержимое нужно использовать опцию -r
Скопировать только если файлы новее
Скопируем файлы вида myfile*.txt (например, это могут быть файлы myfile1.txt myfile10.txt myfile2.txt ) в директорию mydir , но если результирующий файл существует, то копирование выполняется только в том случае, если исходный файл новее.
Не перезаписывать существующие файлы
Чтобы существующие файлы не перезаписывались, используется опция -n
Скопировать только атрибуты
Скопируем только атрибуты файла. Содержимое файла не копируется.
Создать резервную копию для результирующих файлов, если они существуют
Скопируем файл myfile1.txt в файл myfile2.txt . Если файл myfile2.txt существует, то будет создана его резервная копия.
Принудительно перезаписывать существующие файлы назначения
Если файл назначения существует и не может быть открыт и удален, то можно использовать опцию -f , чтобы принудительно перезаписать такой файл:
Источник
Команда cp: правильное копирование папок с файлами в *nix
В этой статье будут раскрыты некоторые неочевидные вещи связанные с использованием wildcards при копировании, неоднозначное поведение команды cp при копировании, а также способы позволяющие корректно копировать огромное количество файлов без пропусков и вылетов.
Допустим нам нужно скопировать всё из папки /source в папку /target.
Первое, что приходит на ум это:
Сразу исправим эту команду на:
Ключ -a добавит копирование всех аттрибутов, прав и добавит рекурсию. Когда не требуется точное воспроизведение прав достаточно ключа -r .
После копирования мы обнаружим, что скопировались не все файлы — были проигнорированы файлы начинающиеся с точки типа:
.profile
.local
.mc
и тому подобные.
Почему же так произошло?
Потому что wildcards обрабатывает shell ( bash в типовом случае). По умолчанию bash проигнорирует все файлы начинающиеся с точек, так как трактует их как скрытые. Чтобы избежать такого поведения нам придётся изменить поведение bash с помощью команды:
Чтобы это изменение поведения сохранилось после перезагрузки, можно сделать файл wildcard.sh c этой командой в папке /etc/profile.d (возможно в вашем дистрибутиве иная папка).
А если в директории-источнике нет файлов, то shell не сможет ничего подставить вместо звёздочки, и также копирование завершится с ошибкой. Против подобной ситуации есть опции failglob и nullglob . Нам потребуется выставить failglob , которая не даст команде выполниться. nullglob не подойдёт, так как она строку с wildcards не нашедшими совпадения преобразует в пустую строку (нулевой длины), что для cp вызовет ошибку.
Однако, если в папке тысячи файлов и больше, то от подхода с использованием wildcards стоит отказаться вовсе. Дело в том, что bash разворачивает wildcards в очень длинную командную строку наподобие:
На длину командной строки есть ограничение, которое мы можем узнать используя команду:
Получим максимальную длину командной строки в байтах:
Получим что-то типа:
Итак, давайте будем обходиться вовсе без wildcards.
Давайте просто напишем
И тут мы столкнёмся с неоднозначностью поведения cp . Если папки /target не существует, то мы получим то, что нам нужно.
Однако, если папка target существует, то файлы будут скопированы в папку /target/source.
Не всегда мы можем удалить заранее папку /target, так как в ней могут быть нужные нам файлы и наша цель, допустим, дополнить файлы в /target файлами из /source.
Если бы папки источника и приёмника назывались одинаково, например, мы копировали бы из /source в /home/source, то можно было бы использовать команду:
И после копирования файлы в /home/source оказались бы дополненными файлами из /source.
Такая вот логическая задачка: мы можем дополнить файлы в директории-приёмнике, если папки называются одинаково, но если они отличаются, то папка-исходник будет помещена внутрь приёмника. Как скопировать файлы из /source в /target с помощью cp без wildcards?
Чтобы обойти это вредное ограничение мы используем неочевидное решение:
Те кто хорошо знаком с DOS и Linux уже всё поняли: внутри каждой папки есть 2 невидимые папки «.» и «..», являющиеся псевдопапками-ссылками на текущую и вышестоящие директории.
- При копировании cp проверяет существование и пытается создать /target/.
- Такая директория существует и это есть /target
- Файлы из /source скопированы в /target корректно.
Итак, вешаем в жирную рамочку в своей памяти или на стене:
Поведение этой команды однозначно. Всё отработает без ошибок вне зависимости от того миллион у вас файлов или их нет вовсе.
Выводы
Если нужно скопировать все файлы из одной папки в другую, не используем wildcards, вместо них лучше использовать cp в сочетании с точкой в конце папки-источника. Это скопирует все файлы, включая скрытые и не завалится при миллионах файлов или полном отсутствии файлов.
Послесловие
vmspike предложил аналогичный по результату вариант команды:
ВНИМАНИЕ: регистр буквы T имеет значение. Если перепутать, то получите полную белиберду: направление копирования поменяется.
Благодарности:
Источник
Команда cp — копирование файлов в Linux из терминала
Задачи по копированию файлов из одного места в другое возникают у пользователей чаще всего, скопировать нужные объекты можно через менеджер файлов, в котором следует найти нужную директорию и после воспользоваться контекстным меню. Однако есть гораздо более простые способы, в этой статье речь как раз пойдет о них, точнее о копировании файлов в Линукс из консоли.
Знание о команде cp полезны, ведь файловый менеджер может некорректно работать из-за проблем с графической оболочкой. Серверные компьютеры вообще управляются только через консоль. Перемещать файлы с помощью терминала очень удобно, в этом может убедиться каждый пользователь. Скопировать файлы можно как с помощью утилиты cp, так же используя tar и find.
Синтаксис
Рассмотрим синтаксис утилиты.
cp [параметр] [что копировать] [куда купировать]
Как только команда будет активирована, отправляемый файл перенесется в место для приема, при указании на конце файла значка «/» он также будет перенесен, но с новым именем.
- —attributes-only – переместить не сам файл, а только данные пользователя и флаги доступа;
- -f —force – вместо старых данных записать новые;
- -i —interactive – спросить о необходимости переписывать старую информацию;
- -L – создать копию не ссылок-символов, а того, что находится по этим ссылкам;
- -n – оставить старые файлы на их месте;
- -P – игнорировать ссылки-символы;
- -r – скопировать данные Linux используя рекурсию;
- -s – ничего не копировать, просто создать ссылки-символы;
- -u – копировать файл, но при условии, что он уже был изменен;
- -x – проводить все действия только внутри одной системы файлов;
- -p – во время копирования сохранить все информацию о файле;
- -t – команда дает возможность считать файл для приема директорией, и отправлять в него нужный объект;
Примеры
Для первого примера, скопируем файл /root/katalog/dokument в папку, которая называется «newpapka».
cp /root/katalog/dokument /root/newpapka
Cкопируем «dokument» и «file» в каталог «newpapka».
cp /root/katalog/dokument /root/katalog/file /root/newpapka
Часто бывает так, когда копируешь несколько файлов, желательно выводить информацию, что происходит. В этом поможет опция «-v».
cp -v /root/katalog/dokument /root/katalog/file /root/newpapka
Команда cp устроена так, что все отправляемые с ее помощью файлы перезаписываются, однако программу можно заставить спрашивать пользователя о том, нужно ли перезаписывать старые данные, для этого есть специальная команда:
cp -i /root/katalog/dokument /root/newpapka

Данная возможность будет полезна при следующей ситуации: пользователю известно, что в определенном месте для копирования уже содержится тот же файл, но с устаревшей версией, а с помощью функции «-u» можно безболезненно перезаписать старые данные:
cp -u /root/katalog/dokument /root/newpapka
Для копирование папки со всем ее содержимом необходимо использовать параметр -r.
cp -r /root/katalog /root/newpapka
ВАЖНО! Как видно из скриншота, данный способ скопирует всю папку и поместит ее в новую директорию.
Если нужно только сделать копию всех файлов без папки, то опция -r не подойдет.
Можно сделать так:
cp /root/katalog/* /root/newpapka
Как видно из примера выше, команда cp работает со знаками «*» и «?», следующий запрос, займется копированием всех файлов, чье название начинается с new:
cp /root/katalog/new* /root/newpapka
Для ввода команд быстрее есть возможность применять фигурные скобки, чтобы заиметь копию файла для резерва следует ввести данную команду:
С ее помощью появится резервный файл, который имеет расширение, указанное в скобках.
Одним из неудобств функции cp является то, что она не показывает количество скопированной информации, это мешает, особенно когда приходится работать с тяжелыми файлами. Полоску прогресса можно увидеть, если использовать функцию cv.
Регулярные выражения
Для выполнения других, более сложных функций, придется использовать вместе с cp такие утилиты find и egrep.
С помощью утилиты find есть возможность использовать команды для выявления расположения файлов. Пользователь может найти данные с использованием find, а затем скопировать их, используя функция для копирования.
Вот пример, в нем проводится копирование файлов, которые содержат цифры от 1 до 5:
find /root -name 2 -exec cp <> /root/newpapka \;
ВАЖНО! Обязательно в конце команды нужно ввести «;», в противном случаи будет ошибка — exec аргумент не задан.
- /root — каталог где производить поиск.
- -name — критерии поиска.
- 2 — что искать, в данном случаи от одного до пяти.
- -exec — аргумент, который говорит, что нужно запустить команду.
- <> — подставляет имя каждого файла.
Сделать то же самое можно и не прибегая к find, можно обратиться к утилите ls, выбрать нужные файлы, используя регулярные выражения egrep, затем отправить их под контроль cp, применяя при этом xargs:
ls -1 /root | egrep ‘1’ | xargs cp -t /root/newpapka
Данный способ не отличается особым удобством, однако использовать его можно. При работе с ним начнется копирование файлов из основной директории, чьи имена содержат лишь цифры от 1 до 5.
Копирование при помощи перенаправления вывода
В операционной системе Linux есть специальный символ «>», который означает перенаправление вывода.
Благодаря этой возможности можно не только переносить файлы, но и работать с их составляющими. Есть возможность соединить несколько файлов или наоборот разрезать их.
Используя cat можно выводить на экран основные данные файла, а затем, используя bash, пользователь сможет переносить составляющие файла из одного места в другое.
cat file1 > newfile
Одной из особенностью Linux является то, что в нем одно и то же действие можно выполнять, используя несколько различных команд.
Скопировать данные можно не только с помощью cp. Когда важные системные файлы отправляются в другое место или происходит создание резервных копий данных, нужно, чтобы такие вещи как атрибуты, владельцы данных, ссылки-символы были сохранены без каких-либо изменений.
С помощью cp так делать можно, однако на помощь придется позвать утилиту tar, чтобы она начала работу следует написать в cp «-p».
В качестве примера будет приведен туннель – одна часть запроса архивирует файл и отправляет его, другая – разархивирует и отправляет в нужное место:
tar cf — /lfc | ( cd /epl/lfc && tar xvf — )
С помощью данной команды все из папки /lfc отправляется в папку /epl/lfc. Таким способом можно скопировать любую информацию с компьютера, даже если это операционная система.
Теперь почти каждый пользователь знает, как копировать файлы в ОС. С помощью терминала делать это можно быстро, главное – запомнить все нужные команды.
Источник