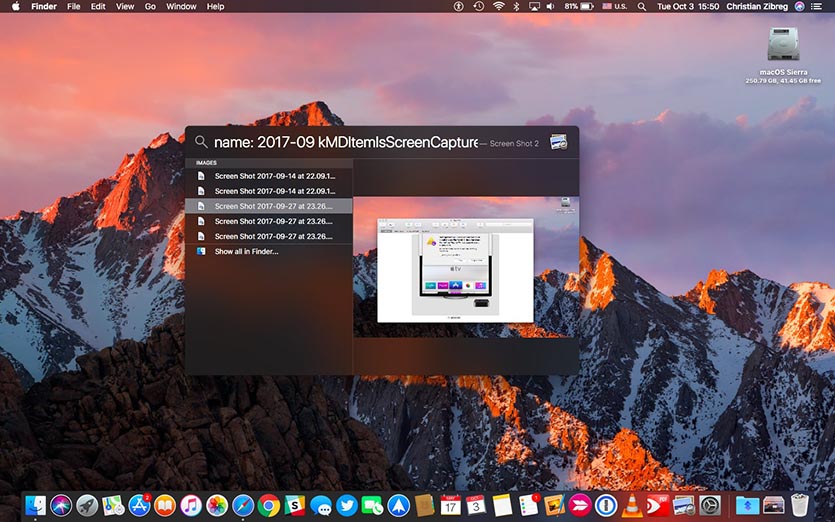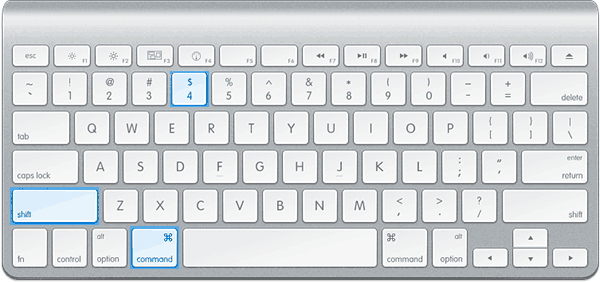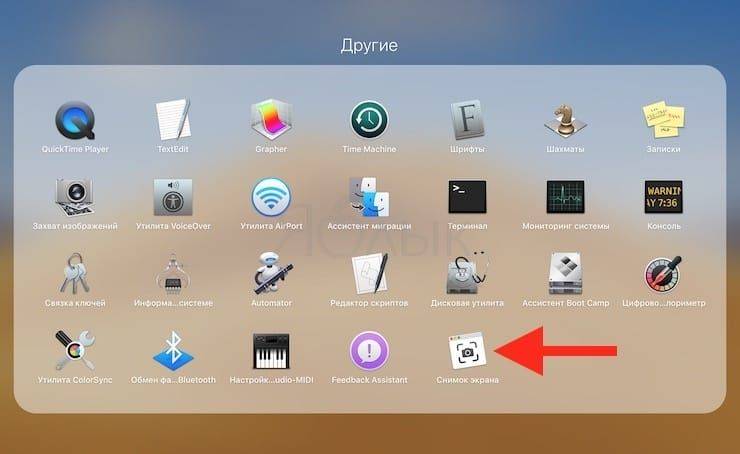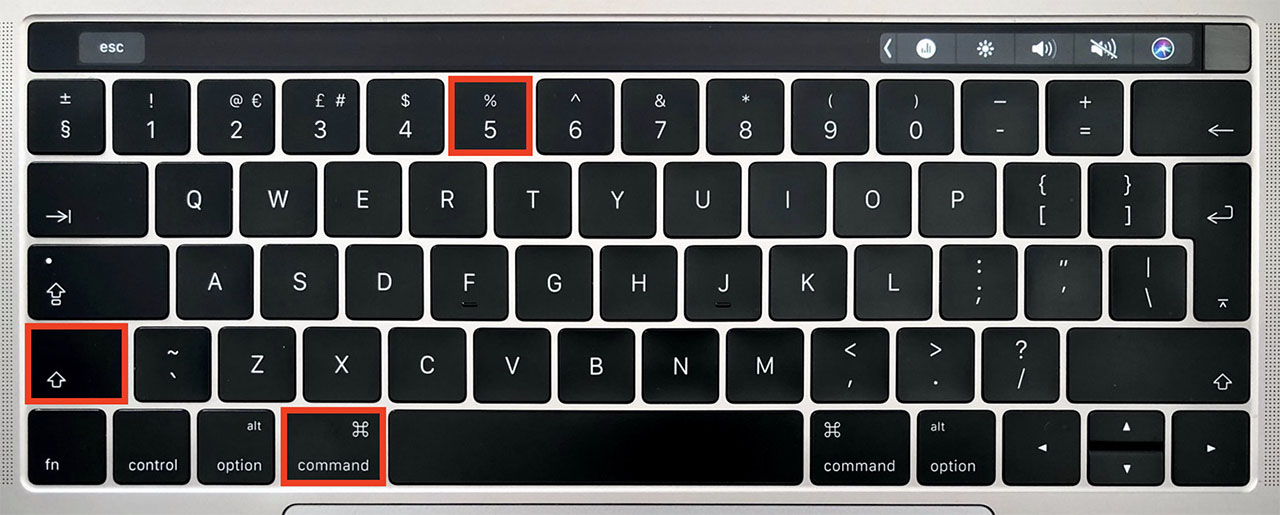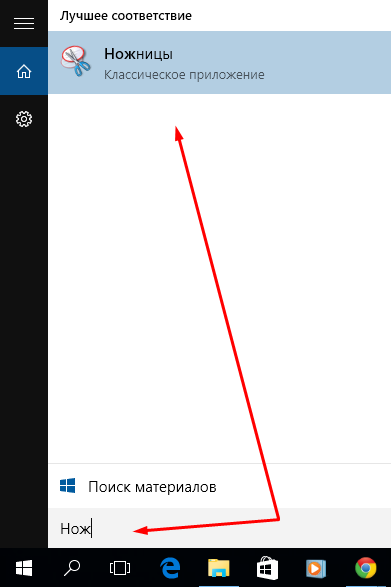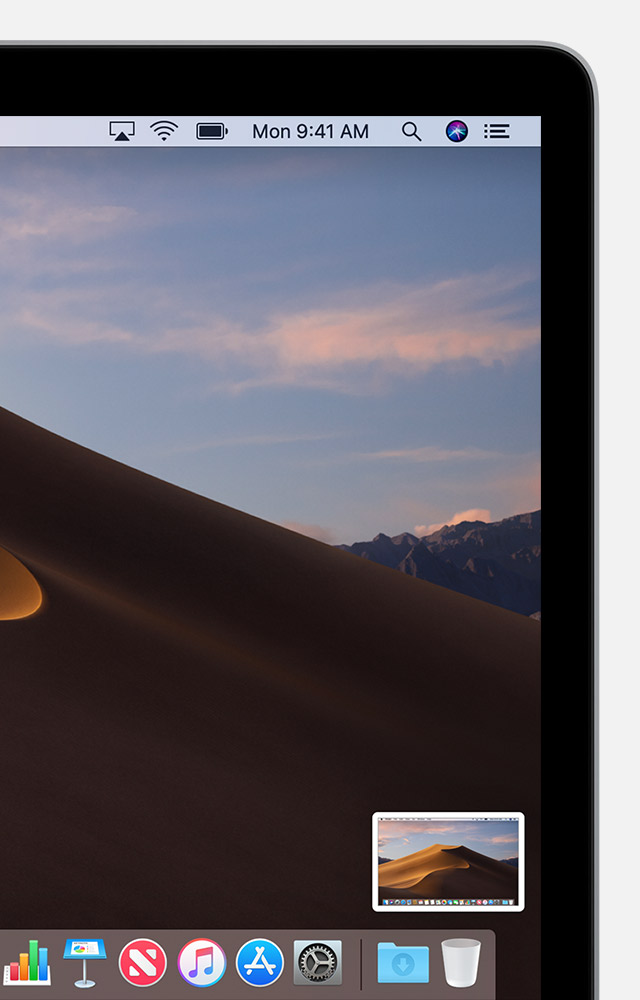- Как сделать скриншот в Windows через Bootcamp
- Клавиша с логотипом Windows на маке
- Делаем скриншот в Windows 10 на Bootcamp
- Читайте также
- Комментарии к статье “ Как сделать скриншот в Windows через Bootcamp ” (2)
- Добавить комментарий Отменить ответ
- Как на Макбуке быстро сделать скрин экрана при помощи горячих клавиш в 2021 году
- Как сделать скрин экрана и определенной области на macOS – на Макбуке Air и Pro
- Быстрый скриншот на Маке горячими клавишами
- Принтскрин на Macbook с Windows 10
- Как сделать скриншот на macbook с windows
- Шифт-команд-5 использовать в macOS Мохаве
- Захват всего экрана
- Захват окна
- Захват части экрана
- Захват меню
- Разметки, совместно использовать и сохранять
- Изменение параметров
- Или использовать другие сочетания клавиш для снимков экрана
- Захват всего экрана
- Захват окна
- Захват части экрана
- Захват меню
- Захват сенсорная панель
Как сделать скриншот в Windows через Bootcamp
Как сделать скриншот (screenshot) в операционной системе Windows, который запускается на компьютерах mac (Macbook Pro, iMac).
Работа в Windows на компьютерах Mac имеет свои особенности. В частности это касается особенностей клавиатуры, на которой отсутствуют привычные windows клавиши.
Клавиша с логотипом Windows на маке
Аналог клавиши с логотипом Windows (Win) на компьютерах Mac является клавиша Command.
Делаем скриншот в Windows 10 на Bootcamp
Сочетание клавиш для создания скриншота:
Сочетание клавиш для записи и остановки видео:
Запись видео происходит через приложение Xbox, которое установлено в Windows 10. Изображения и видео при этом не сохраняются в папке Изображения, а сохраняются по такому пути:
Читайте также
На сайте отсутствует реклама! Значете почему?
Помогать людям — моё хобби. А навыки разработчика позволяют не парится нулевой монетизизацией этого сайта. Хотя.
Если вам помогла информация, то даже от доната в 40 рублей мне будет приятно. Докину немного, куплю латте в макдаке, вспомню за чей счет банкет и карма вам зачтется!
Но и просто оставленный комментарий благодарности ниже принесет мне улыбку радости 🙂
А если захочется написать всякие гадости с переходом на личности, да тоже не стесняйтесь, но обычно я отправляю такое в спам. Люблю, когда дома чисто.
Комментарии к статье “ Как сделать скриншот в Windows через Bootcamp ” (2)
Как сделать скриншот в Виндовс 7 установленный через буткамп на макбук про
Откройте программу «Ножницы»
Добавить комментарий Отменить ответ
Если возникнут вопросы пишите на электронную почту.
Как на Макбуке быстро сделать скрин экрана при помощи горячих клавиш в 2021 году
Пользователям, перешедшим с Windows на MacBook, приходится привыкать к некоторым особенностям macOS и учиться заново даже таким базовым вещам, как скрин экрана. Apple максимально продумала опцию и предлагает своим пользователям сразу несколько способов получения изображения.
Как сделать скрин экрана и определенной области на macOS – на Макбуке Air и Pro
Клавиатура MacBook несколько отличается от привычных ПК. Это существенно увеличивает период адаптации к новому гаджету. Многие новички сталкиваются с трудностями использования «горячих» комбинаций. Сделать скрин экрана становится проблемой.
Макбук, в отличие от ПК на Windows, позволяет сделать снимок как всего дисплея, так и его отдельной части.
Чтобы сделать скрин всего экрана на MacBook:
- Нажмите клавиши «Command (⌘) + Shift + 3» одновременно.
Существует несколько комбинаций «горячих» клавиш для скриншотов экранного изображения на Макбуке
Скрин можно открывать и редактировать по своему усмотрению.
Иногда в снимке всего дисплея нет необходимости, а «обрезка» изображения занимает время и влияет на качество результата.
Чтобы сфотографировать определенную часть экрана:
- Одновременно нажмите «⌘ + Shift + 4».
- Выделите необходимую часть дисплея с помощью крестика, который появился вместо курсора.
Просто выделите нужный фрагмент на рабочем столе курсором мыши, чтобы сделать его снимок
Разработчики Apple пошли дальше и внедрили возможность снимка активного окна.
Функция особенно удобна для создания обучающих программ и различных руководств.
Для снимка:
- Воспользуйтесь привычным сочетанием «горячих» клавиш «⌘ + Shift + 4».
- Сразу нажмите пробел и дождитесь, пока курсор сменится на значок видеокамеры.
- Наведите его на необходимую область и кликните левой кнопкой мыши или тачпадом.
При нежелании запоминать различные комбинации получить изображение экрана можно другим путем.
Утилита имеет свой адрес и ее не обязательно вызывать зажатием клавиш. Найти программу можно в общем меню.
Для этого:
- Откройте Finder.
- Нажмите на раздел «Программы» > «Утилиты».
- Введите «Снимок экрана» в Spotlight или Launchpad.
Используйте предусмотренное в системе ПК программное обеспечение, выполняя снимки всего экрана либо отдельных его областей
Алгоритмы актуальны как для MacBook Air, так и Pro версии гаджета.
С выходом МасOS Mojave и всех последующих обновлений опция «Снимок экрана» немного видоизменилась. Пользователям не нужно запоминать множество комбинаций, достаточно нажать «Shift + Command + 5», чтобы вызывать утилиту.
После команды появляется меню, позволяющее выбрать вид скриншота (весь экран, его часть или активное окно). В новых версиях MacOS также можно изменить адрес сохранения снимков и даже установить таймер.
Быстрый скриншот на Маке горячими клавишами
Итак, чтобы воспользоваться функцией «Скриншот» достаточно запомнить несколько «горячих» комбинаций. Большинство отличаются лишь одной клавишей.
На каждом Макбуке по умолчанию предусмотрены инструменты, позволяющий выполнять быстрые скриншоты
Команды для быстрого снимка экрана:
- «⌘ + Shift + 3» – скрин всего дисплея.
- «⌘ + Shift + 4» – снимок области экрана.
- «⌘ + Shift + 4 + Пробел» – скрин активного окна.
- «⌘ + Shift + 5» – быстрый вызов утилиты (начиная с МасОS Mojave).
- «⌘ + Shift + 6» – снимок панели Touch Bar.
- «⌘ + Shift + Control + 3» – копирование изображения в буфер обмена.
- «⌘ + Shift + Control + 4» – сохранение снимка выделенной части дисплея в буфер обмена.
- «⌘ + V» – импорт изображения в графический редактор.
Знание базовых «горячих» клавиш существенно облегчает пользование Макбуком. Нет необходимости долго искать нужную утилиту, чтобы сделать обычный скриншот, вне зависимости от его типа.
Принтскрин на Macbook с Windows 10
Масbook под управлением Windows 10 имеет свои особенности. На клавиатуре от Apple нет привычной клавиши Print Screen. Сделать снимок в один клик не получится, несмотря на смену операционной системы.
Самый простой способ получить фото дисплея – воспользоваться комбинацией «Fn + Shift + F11». Полученное изображение можно вставить в редактор, нажав «Control + V».
Для получения снимка активного окна:
- Нажмите комбинацию «Fn + Shift + F11 + Option».
- Откройте графический редактор.
- Нажмите «Вставить» или используйте клавиши «Control + V».
Сделать фото экрана в Windows 10, установленный с помощью Вootcamp, можно воспользовавшись сочетанием клавиш «Command + Option (Alt) + S». Замена «S» на «R» в «горячей» комбинации активирует опцию записи видео с экрана. Сделанные фото и видео таким образом сохраняются по адресу: C:\Users\user_name\Videos\Captures.
Принтскрин на MacBook с Windows 10 можно получить с помощью стандартной утилиты «Ножницы».
Для этого:
- Откройте меню «Пуск».
- Введите в поиске «Ножницы» и кликните на приложение.
Используйте классическое приложение «Ножницы», быстро и легко выделяя любую область для снимка либо копируя весь экран
Снимок, полученный с помощью «Ножниц», можно скопировать в буфер обмена для дальнейшего редактирования. Для этого следует воспользоваться привычными клавишами «Ctrl + C/ Ctrl + V».
Переход на MacBooc с обычного ПК на Windows может слегка затянуться по причине явных отличий двух гаджетов. Придется привыкать не только к новой операционной системе, но и клавиатурной раскладке. Особенно часто новички сталкиваются с проблемой незнания того, как сделать скрин на Макбуке. Но если уделить немного внимания софту, становится понятно, что функция «Снимок экрана» в яблочных гаджетах максимально продумана и комфортна в использовании.
Как сделать скриншот на macbook с windows
Вы можете захватить весь экран, окно, или только выбранной части экрана.
Шифт-команд-5 использовать в macOS Мохаве
С ОС macOS Мохаве, нажмите Shift-удерживая клавишу Command (⌘)-5 на клавиатуре, чтобы увидеть все элементы управления, необходимые для получения фотографий и записи видео экрана. Используйте эти экранные элементы управления для выбора режима захват всего экрана, захват окна, захват выбранного участка, или записывать видео из экрана. (Чтобы захватить сенсорная панель, продолжают использовать Шифт-команд-6.)
Захват всего экрана
- Нажмите на экране управления. Указатель мыши меняется на камеру .
- Нажмите на любом экране, чтобы захватить экран, или нажмите кнопку Захват в экранные элементы управления.
- Используйте эскиз для разметки, поделиться, сохранить или выполнить другие действия.
Захват окна
- Нажмите на экране управления. Указатель мыши меняется на камеру .
- Нажмите на окно, чтобы захватить окно.
Чтобы исключить теневой окно на скриншоте, нажать и удерживать Option (⌥) клавиша при нажатии. - Используйте эскиз для разметки, поделиться, сохранить или выполнить другие действия.
Захват части экрана
- Нажмите на экране управления.
- Перетащите, чтобы выбрать область экрана для захвата. Чтобы переместить весь выбор, перетащить в отбор.
- Нажмите записать в управления на экране.
- Используйте эскиз для разметки, поделиться, сохранить или выполнить другие действия.
Захват меню
- Нажмите кнопку меню, чтобы раскрыть его содержание.
- Нажмите Shift-команда-5 а показано меню.
- Захват меню следующие действия, чтобы захват всего экрана, захват окна (меню рассматривается как окно), или захват выбранной части экрана.
Разметки, совместно использовать и сохранять
После того как вы сделаете скриншот, миниатюра скриншота появится в нижнем правом углу экрана.
- Не предпринимать никаких действий или салфетки миниатюры справа и скриншот автоматически сохраняется.
- Нажмите на миниатюру, чтобы открыть скриншот. Вы можете затем отредактировать его с помощью разметки инструменты в панели инструментов, или нажмите кнопку , чтобы поделиться им.
- Перетащите миниатюры, чтобы перенести скриншот в другое место, например, на документ, письмо, окно Finder, или мусор.
- Контроль-нажмите на миниатюру для получения дополнительных возможностей. Например, можно изменить место сохранения, открыть скриншот в приложении, или удалить снимок, не сохраняя его.
Изменение параметров
Нажмите кнопку Параметры в экранные элементы управления для изменения этих параметров:
- Сохранить в: выберите, где ваши скриншоты автоматически сохраняются, например, рабочего стола, документов или буфера обмена.
- Таймер: Выберите, когда нужно сделать скриншот: Сразу, 5 секунд или 10 секунд после нажатия кнопки для съемки.
- Показать плавающую миниатюре: выбрать, следует ли отображать миниатюры.
- Помните, последний выбор: выберите, следует ли по умолчанию, выбранные вами в последний раз вы использовали это средство.
- Показать указатель мыши: выберите, нужно ли показывать указатель мыши на скриншот.
Или использовать другие сочетания клавиш для снимков экрана
Вы не нуждаетесь в macOS Мохаве, чтобы использовать эти ярлыки, хотя они работают в Мохаве, а также.
Захват всего экрана
Нажмите Shift-команда-3, затем найти картинку в качестве .файл PNG на рабочем столе.
Захват окна
- Нажмите Shift-Команда-4.
- Нажмите пробел. Указатель на камеру .
- Нажмите на окно, чтобы захватить окно.
Чтобы исключить теневой окно на скриншоте, нажать и удерживать Option (⌥) клавиша при нажатии. - Найдите готовый снимок в виде .файл PNG на рабочем столе.
Захват части экрана
- Нажмите Shift-Команда-4.
- Перетащите, чтобы выбрать область экрана для захвата. Чтобы переместить всю область выделения, нажмите и удерживайте пробел при перетаскивании.
- После того как вы отпустите кнопку мыши или трекпада, найти картинку в качестве .файл PNG на рабочем столе.
Захват меню
- Нажмите кнопку меню, чтобы раскрыть его содержание.
- Нажмите Shift-Команда-4.
- Перетащите, чтобы выбрать область меню для захвата, а затем отпустите кнопку мыши или трекпада, чтобы захватить эту область.
- Или нажмите пробел, чтобы изменить указатель на камеру , затем нажмите кнопку меню, чтобы захватить его.
- Найдите готовый снимок в виде .файл PNG на рабочем столе.
Захват сенсорная панель
Если у вас есть Mac с сенсорным бар и в macOS Сьерра 10.12.2 или позже, нажмите клавишу Shift-команда-6 для обнаружения того, что в данный момент отображается на сенсорной панели. Потом найти картинку в качестве .файл PNG на рабочем столе.