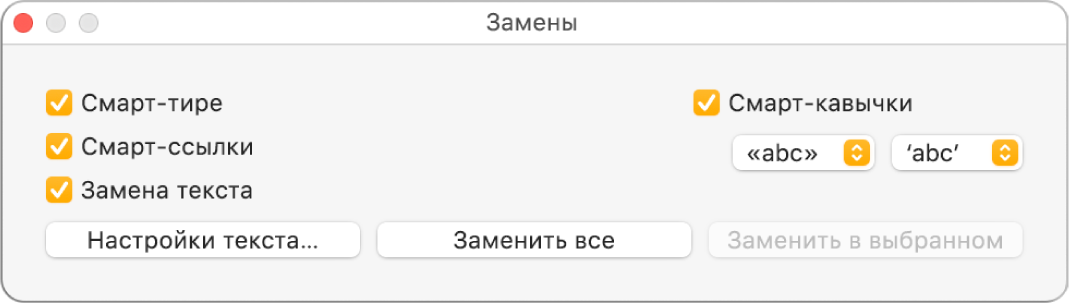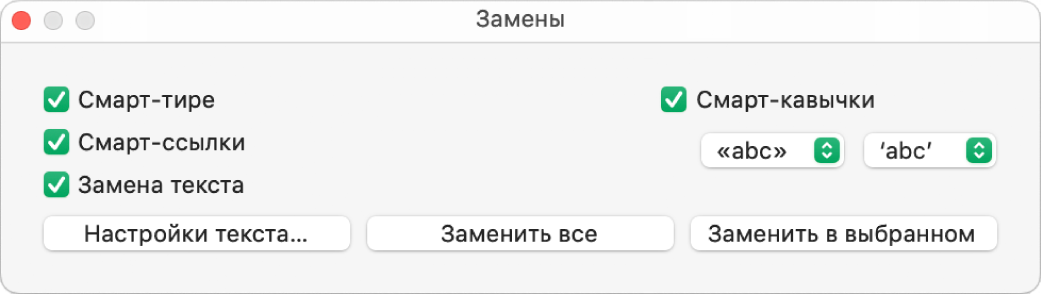- [Mac OS X] Горячие клавиши специальных символов и знаков
- Лонгриды для вас
- Формат переносов, тире и кавычек в Pages на Mac
- Изменение настройки автоматических переносов для документа
- Добавление или удаление переносов в определенных абзацах
- Включение и отключение смарт-тире
- Превращение существующих двойных дефисов в тире
- Выбор стиля кавычек по умолчанию
- Изменение стиля существующих кавычек
- Формат переносов, тире и кавычек в Numbers на Mac
- Включение и отключение смарт-тире
- Превращение существующих двойных дефисов в тире
- Выбор стиля кавычек по умолчанию
- Изменение стиля существующих кавычек
- Тире на клавиатуре mac
- Как на Mac копировать, вставить, вырезать — сочетание клавиш
- Как сделать скриншот с помощью горячих клавиш на Mac
- Сочетание клавши для ввода специальных символов на Mac
- Сочетание клавиш на Mac математических знаков
- Как быстро запомнить горячие клавиши на Mac для быстрой работы
[Mac OS X] Горячие клавиши специальных символов и знаков
Для вставки в текст различных символов и знаков, обычно используют комбинацию Alt+Cmd+T, далее ищут нужное и вставляют в текст (кликабельно):
А для некоторых, часто-употребляемых символов есть горячие клавиши, что упрощает их ввод в текст. Собственно вот они:
| Название | Символ | Комбинация клавиш |
| Логотип Apple | | Shift+Alt+K |
| Знак копирайта | © | Alt+G |
| Торговая марка | ™ | Alt+2 |
| Зарегистрированная торговая марка | ® | Alt+R |
| Доллар | $ | вы и сами знаете 🙂 Shift+4 |
| Цент | ¢ | Alt+4 |
| Евро | € | Shift+Alt+2 |
| Фунт стерлингов | £ | Alt+3 |
| Японская Йена | ¥ | Alt+Y |
| Тире | – | Alt+-(знак минус) |
| Длинное тире | — | Shift+Alt+-(знак минус) |
| Многоточие | … | Alt+; (или три точки :)) |
| Математические символы: | ||
| Больше или равно | ≥ | Alt+. |
| Меньше или равно | ≤ | Alt+, |
| Приблизительно | ≈ | Alt+X |
| Не равно | ≠ | Alt+= |
| Деление | ÷ | Alt+/ |
| Плюс/минус | ± | Shift+Alt+= |
| Бесконечность | ∞ | Alt+5 |
| Квадратный корень | √ | Alt+V |
| Сумма | ∑ | Alt+W |
| Пи | π | Alt+P |
| Градус | ° | Shift+Alt+8 |
Примечание:
А на моей клавиатуре есть отдельная клавиша для Плюс/минус (§ и ±). 🙂
Новости, статьи и анонсы публикаций
Свободное общение и обсуждение материалов
Лонгриды для вас
По слухам, новый MacBook Pro 14″ будет дороже своего предшественника. Однако увеличение цены произойдёт не из-за увеличения дисплея, диагональ которого вырастет очень незначительно. Всё дело в процессоре, который уравняет 14- и 16-дюймовую версии
После последнего обновления Telegram стал собирать больше личных данных своих пользователей. Те, кто заметили произошедшие изменения, восприняли их в штыки. Разберёмся, правильная ли это позиция
Apple предпочитает не раскрывать объёмы оперативной памяти своих устройств, но мы узнали, сколько ОЗУ в iPhone 13, 13 Pro и 13 Pro Max, а также выяснили, почему модели линейки Pro мощнее, чем классические айфоны
Источник
Формат переносов, тире и кавычек в Pages на Mac
По умолчанию Pages перемещает слова, не умещающиеся на строке, на следующую строку. Вместо этого можно настроить перенос таких слов в процессе ввода. Эту настройку можно задать для всего документа или определенных абзацев. Можно также добавить или удалить переносы из всего существующего текста документа или только из отдельных абзацев.
Используя смарт-тире, можно автоматически преобразовывать в документе двойные дефисы (—) в тире (—).
Можно также задать формат кавычек (например, «елочки», скобки или двойные кавычки) и использовать смарт-кавычки, чтобы автоматически превращать прямые кавычки в «елочки».
Изменение настройки автоматических переносов для документа
Настройка переносов применяется ко всему документу, кроме абзацев, где Вы специально добавили или удалили переносы (см. следующую задачу). Эта настройка влияет только на перенос слов в конце строки, но не влияет на переносы, введенные Вами вручную.
Нажмите 
Установите или снимите флажок «Разрешить переносы».
Добавление или удаление переносов в определенных абзацах
Эта настройка влияет только на перенос слов в конце строки, но не влияет на переносы, введенные Вами вручную.
В верхней части боковой панели «Формат» 
Если текст расположен в текстовом блоке, таблице или фигуре, сначала нажмите вкладку «Текст» в верхней части боковой панели, затем кнопку «Еще».
В разделе «Переносы и лигатуры» в боковой панели установите или снимите флажок «Удалить переносы из абзаца».
Переносы в этих абзацах не изменятся, если Вы впоследствии измените настройку переносов для всего документа (см. предыдущее задание).
Включение и отключение смарт-тире
Включение и отключение смарт-тире не влияет на существующие дефисы и тире в документе, а влияет только на новый текст.
Выберите «Pages» > «Настройки» (меню «Pages» расположено у верхнего края экрана).
Нажмите «Автокоррекция» вверху окна настроек.
В разделе «Форматирование» установите или снимите флажок «Использовать смарт-кавычки и смарт-тире».
Превращение существующих двойных дефисов в тире
Если в документе используются двойные дефисы вместо тире, можно быстро заменить их на тире во всем документе или только в определенном тексте.
Чтобы применить форматирование только к определенному тексту, а не ко всему документу, выберите этот текст.
Выберите «Правка» > «Замены» > «Показать замены» (меню «Правка» расположено у верхнего края экрана).
В окне «Замены» установите флажок «Смарт-тире».
Выполните одно из описанных ниже действий.
Замена всех тире в документе. Нажмите «Заменить все».
Замена тире только в выбранном тексте. Нажмите «Заменить в выбранном».
Выбор стиля кавычек по умолчанию
Можно задать стиль кавычек для одинарных и двойных кавычек, который будет использоваться в документе. Эта настройка применяется ко всем Вашим документам Pages, но только к новому тексту. Существующие кавычки не изменяются.
Выберите «Pages» > «Настройки» (меню «Pages» расположено у верхнего края экрана).
Нажмите «Автокоррекция» вверху окна настроек.
В разделе «Форматирование» установите флажок «Использовать смарт-кавычки и смарт-тире».
Нажмите всплывающие меню для двойных и одинарных кавычек и выберите стиль для каждого типа кавычек.
Изменение стиля существующих кавычек
Можно быстро изменить стиль кавычек во всем документе или только в определенном тексте.
Чтобы применить форматирование только к определенному тексту, а не ко всему документу, выберите этот текст.
Выберите «Правка» > «Замены» > «Показать замены» (меню «Правка» расположено у верхнего края экрана).
В окне «Замены» установите флажок «Смарт-кавычки».
Нажмите всплывающие меню для двойных и одинарных кавычек и выберите стиль для каждого типа кавычек.
Выполните одно из описанных ниже действий.
Замена всех кавычек в документе. Нажмите «Заменить все».
Замена кавычек только в выбранном тексте. Нажмите «Заменить в выбранном».
Источник
Формат переносов, тире и кавычек в Numbers на Mac
Можно использовать смарт-кавычки для автоматического преобразования обычных кавычек в закругленные и смарт‑тире для преобразования двойных дефисов (—) в тире (—).
Включение и отключение смарт-тире
Включение и отключение смарт-тире не влияет на существующие дефисы и тире в таблице, а влияет только на новый текст.
Выберите «Numbers» > «Настройки» (меню «Numbers» расположено у верхнего края экрана).
Нажмите «Автокоррекция» вверху окна настроек.
В разделе «Форматирование» установите или снимите флажок «Использовать смарт-кавычки и смарт-тире».
Превращение существующих двойных дефисов в тире
Если в таблице используются двойные дефисы вместо тире, можно быстро заменить их на тире во всей таблице или только в определенном тексте.
Чтобы применить форматирование только к определенному тексту, а не ко всей таблице, выберите этот текст.
Выберите «Правка» > «Замены» > «Показать замены» (меню «Правка» расположено у верхнего края экрана).
В окне «Замены» установите флажок «Смарт-тире».
Выполните одно из описанных ниже действий.
Замена всех тире в электронной таблице. Нажмите «Заменить все».
Замена тире только в выбранном тексте. Нажмите «Заменить в выбранном».
Выбор стиля кавычек по умолчанию
Можно задать стиль кавычек для одинарных и двойных кавычек во всей таблице. Эта настройка применяется ко всем Вашим таблицам Numbers, но только к новому тексту. Существующие кавычки не изменяются.
Выберите «Numbers» > «Настройки» (меню «Numbers» расположено у верхнего края экрана).
Нажмите «Автокоррекция» вверху окна настроек.
В разделе «Форматирование» установите флажок «Использовать смарт-кавычки и смарт-тире».
Нажмите всплывающие меню для двойных и одинарных кавычек и выберите стиль для каждого типа кавычек.
Изменение стиля существующих кавычек
Можно быстро изменить стиль кавычек во всей таблице или только в определенном тексте.
Чтобы применить форматирование только к определенному тексту, а не ко всей таблице, выберите этот текст.
Выберите «Правка» > «Замены» > «Показать замены» (меню «Правка» расположено у верхнего края экрана).
В окне «Замены» установите флажок «Смарт-тире».
Нажмите всплывающие меню для двойных и одинарных кавычек и выберите стиль для каждого типа кавычек.
Выполните одно из описанных ниже действий.
Замена всех тире в электронной таблице. Нажмите «Заменить все».
Замена тире только в выбранном тексте. Нажмите «Заменить в выбранном».
Источник
Тире на клавиатуре mac
Клавиатура в Mac OS X — это не только ввод цифр и букв. При помощи неё можно быстро вставлять в текст разного рода специальные символы, являющиеся международными определениями какого-либо понятия: это может быть знак распространённой валюты, математический символ или торговое обозначение.
К сожалению, скрывающиеся за каждой клавишей символы не отражены на клавиатурах (отчасти это сделано потому, что в зависимости от раскладки выводимое значение меняется), так что я решил создать табличку для удобства нахождения необходимого символа и првязанного к нему сокращения.
Сразу отмечу, что в таблице приведён очень скромный набор, поскольку многие символы мне неизвесты, либо применяются крайне узко (какой смысл, например, приводить тут весь греческий алфавит?). Но Вы сами можете поэкспериментировать с клавиатурой, чтобы изучить всё многообразие предоставляемых возможностей.
Зная действия при сочетании клавиш во время работы вы будите продуктивнее и быстрее выполнять рутинные и стандартные действия на Mac.
Доказано что используя сочетания клавиш macOS, вы будите экономить по 5-8 секунд, которые за месяц работы запросто превратятся в один-два часа а за 3 месяца можно сэкономить один рабочий день.
Чтобы использовать сочетание клавиш, нужно удерживать одну или несколько клавиш одновременно или последовательно.
Меньше движений, больше результата. Обязательно пригодится в работе и повседневных задачах!
Если вы активный пользователь Mac и стали замечать что автономность вашего ноутбука стала меньше? Рекомендуем узнать количество циклов зарядки на Mac, об этом можно подробнее узнать из нашей статьи.
Как на Mac копировать, вставить, вырезать — сочетание клавиш
Данные горячие клавиши работают во всех программах, и позволяют выполнять действия практически со всеми видами файлов на Mac.
| № | Сочетание клавиш | Описание действий горячих клавиш |
|---|---|---|
| 1 | Cmd ⌘ + X | Вырезать: удаление выбранного вами объекта и его копирование в буфер обмена. |
| 2 | Cmd ⌘ + C | Сочетание клавиш для копирования выбранного объекта в буфер обмена. |
| 3 | Cmd ⌘ +V | Сочетание клавиш для вставки содержимого буфера обмена в текущий документ или программу. |
| 4 | Cmd ⌘ + Z | Сочетание клавиш чтобы отменить действие предыдущей команды. |
| 5 | Cmd ⌘ + A | Сочетание клавиш для выбора (выделения) всех объектов. |
Как сделать скриншот с помощью горячих клавиш на Mac
Не менее важно знать и сочетание клавиш чтобы сделать снимок экрана или определенной области.
| № | Сочетание клавиш | Описание действий горячих клавиш |
|---|---|---|
| 1 | Cmd ⌘ + Shift ⇧ + 3 | Скриншот экрана: создание снимка всего экрана. |
| 2 | Cmd ⌘ + Shift ⇧ + Control ⌃ + 3 | Скриншот экрана: создание снимка всего экрана (в буфер обмена). |
| 3 | Cmd ⌘ + Shift ⇧ + 4 | Создание скриншота выделенной области экрана. |
| 4 | Cmd ⌘ + Shift ⇧ + Control ⌃ + 4 | Создание скриншота выделенной области экрана (в буфер обмена). |
| 5 | Cmd ⌘ + Shift ⇧ + 4 + Пробел | Создание скриншота отдельного окна, меню или другого элемента интерфейса на macOS |

Сочетание клавши для ввода специальных символов на Mac
Если вы набираете работаете с документами на Mac в которых будут встречаться математические или символы денежных единиц нужно знать шорткаты специальных символов на Мак.
| № | Символы | Комбинация клавиш | Название специальных знаков и символов |
|---|---|---|---|
| 1 | | Shift ⇧ + Option ⌥ + K | Спецсимвол Лого Apple |
| 2 | © | Option ⌥ + G | Спецсимвол копирайта |
| 3 | ® | Option ⌥ +R | Зарегистрированная торговая марка |
| 4 | ™ | Option ⌥ +2 | Спецсимвол — торговая марка |
| 5 | $ | Shift ⇧ + 4 | Знак Доллара |
| 6 | ¢ | Option ⌥ + 4 | Знак Цента |
| 7 | € | Shift ⇧ + Option ⌥ + 2 | Спецсимвол Евро |
| 8 | £ | Option ⌥ + 3 | Спецсимвол Фунт стерлингов |
| 9 | ¥ | Option ⌥ + Y | Спецсимвол Японская Йена |
| 10 | – | Option ⌥ + -(знак минус) | Тире |
| 11 | — | Shift ⇧ + Option ⌥+ — (знак минус) | Длинное тире |
| 12 | … | Option ⌥ +; (точка с запятой) | Моментальное многоточие (3 точки) |
Сочетание клавиш на Mac математических знаков
| № | Символы | Комбинация клавиш | Название специальных знаков и символов |
|---|---|---|---|
| 1 | ÷ | Option ⌥ + / (слеш) | Знак — деление |
| 2 | ± | Shift ⇧ + Option ⌥ + = | Знак — плюс/минус |
| 3 | ≥ | Option ⌥ + . (точка) | Знак — больше или равно |
| 4 | ≤ | Option ⌥ + , (запятая) | Знак — меньше или равно |
| 5 | ≈ | Option ⌥ + X | Знак — приблизительно |
| 6 | ≠ | Option ⌥ + = | Знак — не равно |
| 7 | ∞ | Option ⌥ + 5 | Знак — бесконечность |
| 8 | √ | Option ⌥ + V | Знак — квадратный корень |
| 9 | ∑ | Option ⌥ + W | Знак — сумма |
| 10 | π | Option ⌥ + P | Знак Пи |
| 11 | ° | Shift ⇧ + Option ⌥ + 8 | Символ градуса Цельсия |
Как быстро запомнить горячие клавиши на Mac для быстрой работы
Друзья, конечно же это далеко не полный список горячих клавиш для быстрой работы на Mac, мы обязательно будем обновлять данную публикацию. Сохраняйте в закладки, очень скоро в ней будут все сочетания клавиш Mac.
Для вставки в текст различных символов и знаков, обычно используют комбинацию Alt+Cmd+T, далее ищут нужное и вставляют в текст (кликабельно):
А для некоторых, часто-употребляемых символов есть горячие клавиши, что упрощает их ввод в текст. Собственно вот они:
| Название | Символ | Комбинация клавиш |
| Логотип Apple | | Shift+Alt+K |
| Знак копирайта | © | Alt+G |
| Торговая марка | ™ | Alt+2 |
| Зарегистрированная торговая марка | ® | Alt+R |
| Доллар | $ | вы и сами знаете 🙂 Shift+4 |
| Цент | ¢ | Alt+4 |
| Евро | € | Shift+Alt+2 |
| Фунт стерлингов | £ | Alt+3 |
| Японская Йена | ¥ | Alt+Y |
| Тире | – | Alt+-(знак минус) |
| Длинное тире | — | Shift+Alt+-(знак минус) |
| Многоточие | … | Alt+; (или три точки :)) |
| Математические символы: | ||
| Больше или равно | ≥ | Alt+. |
| Меньше или равно | ≤ | Alt+, |
| Приблизительно | ≈ | Alt+X |
| Не равно | ≠ | Alt+= |
| Деление | ÷ | Alt+/ |
| Плюс/минус | ± | Shift+Alt+= |
| Бесконечность | ∞ | Alt+5 |
| Квадратный корень | √ | Alt+V |
| Сумма | ∑ | Alt+W |
| Пи | π | Alt+P |
| Градус | ° | Shift+Alt+8 |
Примечание:
А на моей клавиатуре есть отдельная клавиша для Плюс/минус (§ и ±). 🙂
Источник