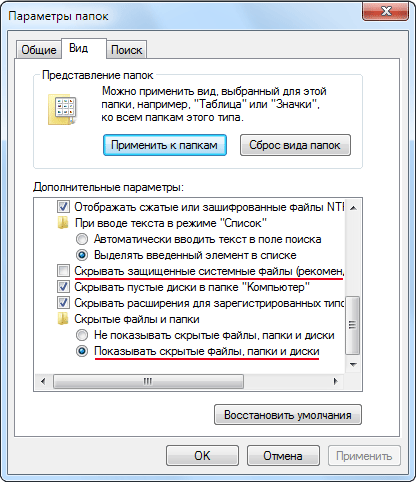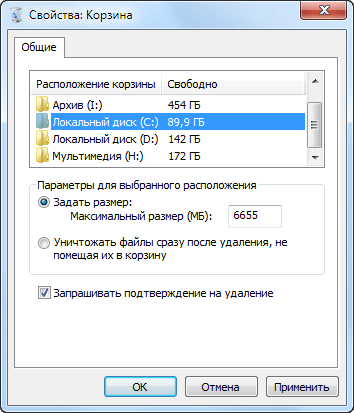Что такое корзина в Windows
Давайте возьмем аналогию из реальной жизни. Все представляют себе мусорное ведро, стоящее под столом в офисе, куда работники выбрасывают ненужные бумаги и прочий мусор. Что при этом происходит, человек избавляется от ненужных больше в работе вещей и удаляет их со своего рабочего места, однако они не пропадают бесследно, а лежат в ведре под столом. Если вдруг окажется, что случайно был выброшен нужный документ, его всегда можно достать обратно из ведра, пока уборщица не унесла содержимое ведра на помойку.
Другими словами, мусорное ведро под столом играет роль некого промежуточного буфера, для временного хранения ненужных больше бумаг с возможность вернуть их обратно, пока они находятся в ведре.
В компьютере, таким полезным аналогом мусорного ведра является Корзина. При настройках по умолчанию, все удаляемые файлы, папки и ярлыки попадают в Корзину, откуда их можно при желании восстановить на прежнее место или удалить окончательно.
Как устроена Корзина в Windows
Технически представляет собой специальную папку, создаваемую операционной системой Windows в корне диска и имеющую пометку системная. В зависимости от версии ОС имеет разные названия recycled, recycler или recycle.bin. Когда вы удаляете данные, они не удаляются физически с жесткого диска, а просто перемещаются в эту папку. Отсюда следует два важных вывода: удаленные данные можно легко восстановить обратно и удаленные данные продолжают занимать место на жестком диске компьютера.
Почему мы не видим этих папок на жестком диске? Потому что при настройках по умолчанию Проводник Windows не отображает скрытые и системные файлы. Чтобы их увидеть, нужно в меню Проводника выбрать «Сервис» ⇒ «Параметры папок. » в появившемся окне перейти на вкладку «Вид» и в окне дополнительные параметры отметить пункт «Показывать скрытые файлы, папки и диски» и снять галочку с пункта «Скрывать защищенные системные файлы (рекомендуется)».
После выполнения этих действий, вы увидите все скрытые ранее файлы и папки, однако включать этот режим следует, только если вы четко себе представляете, как это устроено и что вы хотите сделать. Системные объекты критически важные для работы операционной системы и неумелое обращение с ними может закончиться неработоспособностью компьютера.
Важно отметить, что Корзина в операционной системе Windows работает только для жестких дисков, данные со сменных носителей удаляются безвозвратно, минуя Корзину.
Как восстановить удаленные файлы из Корзины
Чтобы увидеть содержимое Корзины нужно сделать двойной клик на ее иконке на рабочем столе Windows. В открывшемся окне Проводника вы увидите все файлы и папки удаленные со всех жестких дисков вашего компьютера. Выбираете нужный вам файл левым щелчком мыши (ЛКМ) и в меню Проводника выбираете «Восстановить объект» или щелкаете по файлу правой кнопкой мыши (ПКМ) и в появившемся контекстном меню выбираете пункт «Восстановить».
Если вам надо восстановить все данные находящиеся в Корзине, то при ни одном выделенном объекте, надо нажать в меню пункт «Восстановить все объекты». Хотя для каждого логического диска существует своя папка Recycle, но открывая Корзину с рабочего стола, вы видите содержимое Корзины для всех дисков в системе.
Как удалить файл из Корзины
Открываете Корзину, выделяете ЛКМ файл, который вы хотите удалить окончательно и делаете стандартную операцию удаления, соглашаетесь с предупреждение системы об окончательном удалении объекта из файловой системы.
Чтобы удалить все объекты, находящиеся в Корзине можно выделить их все и удалить или, не выделяя ни одного нажать в меню «Очистить корзину». Альтернативный вариант очистить Корзину от всех хранящихся там файлов и папок, это не открывая ее щелкнуть по иконке Корзины на рабочем столе ПКМ и выбрать в контекстном меню «Очистить корзину».
Для операционной системы их больше не существует и место, занимаемое ими на жестком диске, освобождается. Однако следует иметь в виду, что даже после удаления из Корзины, файлы продолжают физически оставаться на диске просто стирается служебная информация, где хранится данный файл в файловой системе. Кластеры, занятые файлом считаются свободными, хотя продолжают хранить удаленный файл.
Существуют специальные программы способные восстановить удаленные из Корзины данные, поэтому будьте осторожны, отдавая или продавая свой старый жесткий диск, при некоторых знаниях и везении человек сможет восстановить ваши конфиденциальные данные.
Чтобы окончательно удалить данные с жесткого диска без возможности восстановления используют специальные программы, которые по специальным алгоритмам многократно перезаписывают кластеры, занимаемые удаляемыми данными.
Настройка Корзины в Windows
Чтобы получить доступ к ее настройкам щелкните ПКМ на значке Корзины на рабочем столе и выберете пункт «Свойства». Открывшееся окно будет несколько различаться в зависимости от версии операционной системы, мы приведем пример для Windows 7.
Здесь вы можете настроить отдельно для каждого логического диска максимальный размер выделяемый системой на папку Корзины, использовать Корзину или удалять данные сразу (аналогично использованию клавиши Shift при операции удаления) и выводить ли окно подтверждения при удалении.
Задав очень большой размер Корзины, вы сможете хранить там много удаленных данных и восстановить их даже через длительное время после помещения в Корзину. Зато полезного места на жестком диске станет заметно меньше. Маленький размер Корзины не позволит хранить много удаленных данных, а если размер удаляемого файла (например, фильма на несколько гигабайт) больше чем свободное место в Корзине, система удалит его мимо Корзины.
В случае полного заполнения Корзины система предложит ее очистить, так же в случае нехватки свободного места на диске, операционная система может ее очистить для увеличения свободного места.
Пропала Корзина на рабочем столе Windows
Иногда иконка корзины вдруг пропадает с рабочего стола, часто после установки разных твикеров или ошибок самого пользователя, но пугаться не стоит, ее всегда можно вернуть обратно. В зависимости от версии ОС действия несколько различаются. В Vista и Windows 7 в простом случае достаточно щелкнуть ПКМ по рабочему столу и выбрать «Персонализация». В открывшемся окне щелкнуть ссылку «Изменение значков рабочего стола» и отметить чекбокс «Корзина».
Такой способ не всегда поможет, тогда можно воспользоваться редактором групповой политики работающий и в Windows XP. Щелчок по кнопке Пуск и вставить в поле найти команду gpedit.msc, в открывшемся окне выбрать «Конфигурация пользователя» ⇒ «Административные шаблоны» ⇒ «Рабочий стол» дважды щелкаете ЛКМ по «Удалить значок „Корзина“ с рабочего стола» и выбираете «Не задан», для вступления изменений в силу, необходимо завершить сеанс работы в системе.
Существует способ восстановить значок Корзины через реестр, но начинающим пользователям лучше не пробовать, хоты бы без начальных знаний о нем.
Что делать, если не получается удалить файл или папку смотрите здесь.
Корзина это стандартное приложение windows или нет
Операционная система Windows имеет целый арсенал простеньких и не только встроенных программ, которыми не грех воспользоваться при отсутствии более профессиональных аналогов, а для начинающих пользователей ПК, только начавших свой путь в мире высоких компьютерных технологий, они станут хорошей платформой для старта и обучения. При помощи стандартных программ можно рисовать, набирать текстовые документы, общаться по электронной почте, смотреть фильмы и слушать музыку.
Диспетчер задач служит для отображения основных показателей быстродействия компьютера. В нем отображаются сведения о программах и процессах, выполняемых на компьютере. Для выполняемых программ можно просмотреть их состояние и завершить программы, переставшие отвечать на запросы. Кроме того, если компьютер подключен к сети, можно просматривать состояние сети и параметры ее работы.
Для того чтобы запустить диспетчер задач Windows, требуется одновременное нажатие трех кнопок – Ctrl+Alt+Del. При этом появится окно программы.
В процессе работы ПК иногда могут возникать сбои в работе как программного обеспечения (включая операционную систему), так и аппаратуры (например, при банальном отключении электропитания). В результате могут возникать ошибки в файловой системе – это когда информация о том или ином файле или каталоге перестает соответствовать действительности.
Свободное место имеет свойство сокращаться даже на самых емких винчестерах. Поэтому следует следить за тем, чтобы свободного места всегда хватало. Отчасти эту проблему решает программа Очистка диска, которая довольно успешно справляется с заведомо ненужным содержимым вашего винчестера.
Ряд программ, в частности Microsoft Internet Explorer, тратят уйму места на диске для хранения различных временных файлов. Временные файлы создаются и при установке новых программ, а также при работе уже установленных. Как правило, такие файлы записываются в специально выделенную для этого папку – TEMP, расположенную в каталоге Windows. Теоретически программа, помещающая туда файлы, должна их удалять, но практически это происходит не всегда.
Вызвать программу очистки диска можно из главного меню Windows (Все программы->Стандартные->Служебные), либо, подобно проверке, из контекстного меню диска. В первом случае вам сначала предложат выбрать диск, очистку которого вы планируете произвести. Затем откроется собственно окно программы очистки.
Еще один способ повышения производительности компьютера – это проведение дефрагментации диска. Поскольку файловая подсистема разбивает диск на кластеры, в которые укладываются файлы, то вполне резонно предположить, что по мере роста размера файла он будет занимать все больше и больше кластеров. Хорошо, если рядом есть свободное место, но часто такового не оказывается. В результате разные части файла оказываются разбросанными по всей поверхности диска. Такие файлы называют фрагментированными. Ничего страшного в этом, в принципе, нет, так как система располагает информацией о расположении всех частей файла, но времени, требуемого для прочтения фрагментированного файла, требуется существенно больше.
Для того чтобы собирать файлы в единое целое, и предназначена программа дефрагментации. Если вы запустите ее из главного меню, то сначала вам придется выбрать из списка диск для проведения дефрагментации. Если же вы воспользуетесь контекстным меню диска и вызовете программу дефрагментации из вкладки Сервис, то диск будет уже выбран. Затем можно сразу приступить к дефрагментации, или проанализировать ее необходимость при помощи анализа (он позволяет выяснить степень фрагментации файлов).
Одним из способов защиты важной информации от утери является ее регулярная архивация, или, как это чаще называют, резервное копирование. Для этого в Windows предусмотрена специальная программа – Архивация данных. Как и две предыдущие утилиты, ее можно вызвать из вкладки Сервис свойств диска либо отыскать в главном меню среди служебных программ.
Программа архивации в Windows сделана в виде мастера. После экрана приветствия пользователю будет предложено выбрать действие – архивацию или восстановление из архива. Оставив отмеченной архивацию, следует нажать далее для выбора объектов архивации. Поскольку копировать все содержимое диска, как правило, не представляется целесообразным, следует выбрать конкретные файлы и каталоги для проведения этой ответственной процедуры. Чаще всего основными кандидатами для резервного копирования являются папка Мои документы и, возможно, некоторые другие, где пользователь сохраняет свою работу. Именно такой вариант – архивации папки с документами, рабочего стола и файлов, связанных с работой в Интернете, и предлагает мастер архивации.
Еще одной утилитой для восстановления утраченной информации является служба восстановления системы. Ее принципиально отличие от архивации состоит в том, что она «бережет» настройки самой ОС, включая установленные драйвера устройств, профили оборудования и т.д. Для обеспечения такой функциональности Windows регулярно создает контрольные точки восстановления, начиная с первого запуска системы после ее установки на компьютер. Кроме того, создать контрольную точку можно самостоятельно при помощи того же мастера восстановления.
Для восстановления раннего состояния компьютера, запустив мастер восстановления, следует убедиться, что выбран нужный пункт. Затем нужно нажать далее. После этого в календаре выбрать тот день, на который система была полностью работоспособной (дни, имеющие точки восстановления, отмечены жирным шрифтом) и нажать далее. Теперь точка восстановления выбрана, но сам процесс восстановления еще не начался: перед началом восстановления необходимо закрыть все файлы и программы! Убедившись, что все программы и файлы закрыты и выбрана нужная точка восстановления, нажать кнопку далее. Через некоторое время компьютер будет перезагружен с настройками, существовавшими на момент создания контрольной точки. При этом все созданные пользователем документы, разумеется, останутся на своем месте.
Иногда возникает потребность ввести в текстовый документ какой-либо отсутствующий на самой клавиатуре символ. В таком случае пригодится специальная программа – Таблица символов. С ее помощью можно выбрать любой символ из имеющихся в шрифте. Для этого следует либо указать нужный символ и нажать Enter, либо дважды щелкнуть по нему мышкой. Если щелкнуть только один раз или перемещаться по таблице при помощи стрелок, то текущий выбранный символ будет отображаться увеличенным в собственном окошке.
Программа эмулирует настоящий калькулятор. Имеет 2 режима работы — обычный и инженерный. Первый предоставляет простейший набор операций над числами. Второй же обладает различными математическими функциями. Вычисления могут проводиться в двоичной, восьмеричной, десятичной и шестнадцатеричной системах счисления. В десятичной системе счисления работает с градусами, радианами и градиентами. Калькулятор умеет вычислять тригонометрические функции, натуральный и десятичный логарифмы, факториал, любые степени. Присутствует статистика (Sta) вычислений, которая иногда может очень пригодиться. Конечно, имеется и обыкновенная память (M+, MR и др.). Может отображать на экране точное значение числа Пи (Pi). Имеются встроенные средства повышения точности. Таким образом, если разделить 1 на 3, а затем полученное число умножить на 3, то получится именно единица, а не 0,99999. Кроме того в калькулятор можно вводить 32-значные числа! Это вам не обыкновенный калькулятор с 10 — 18 знаками.
Про эту программу было уже написано много. Говорили то, что у нее нет многих необходимых функций, вроде подсветки синтаксиса языков программирования, перевода кодировок и др. Однако, до сих пор очень многие пользователи не сделали себе замену Блокнота. К сожалению, программа обладает очень ограниченными функциями, вроде переноса по словам, вставки времени работы (для этого надо в первой строке файла иметь запись .LOG или нажать F5) и . все. Программа может работать с файлами размером не более 64 Кбайт (в Windows, начиная с XP можно работать с файлами любого размера). Однако грузится даже на самых слабых машинах почти моментально, не требует установки.
Небольшой графический пакет в составе Windows, для обработки растровой графики. Программа создана для новичков. Имеет следующие инструменты: ластик, заливка, карандаш, кисть, распылитель, надпись, линия, кривая, прямоугольник, многоугольник, эллипс, скругленный прямоугольник. Фильтры отсутствуют. Может делать минимальные технические действия — растяжение, масштабирование, отражение, инвертирование цветов. При масштабе более 400% может отображать попиксельную сетку. Может накладывать надписи без особых эффектов. Для профессиональной работы программа непригодна. Для создания графики обычно используют Corel DRAW или Adobe Illustrator, а для обработки — Adobe Photoshop.
WordPad представляет собой небольшой редактор, способный в отличии от Блокнота к небольшому форматированию текста, например, можно делать текст курсивным и полужирным, создавать списки, ставить выравнивание. Имеется возможность вставки объектов с помощью других программ (рисунки, звукозаписи и др.) Может обрабатывать файлы более 64 Кб. Главный большой минус этой программы — отсутствие таблиц. При наличии Microsoft Word пользователи редко используют WordPad.
Эта утилита служит для просмотра содержимого буфера обмена. При необходимости можно его очищать. Имеется возможность сохранения и открытия файлов буфера обмена (*.clp).