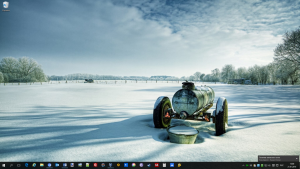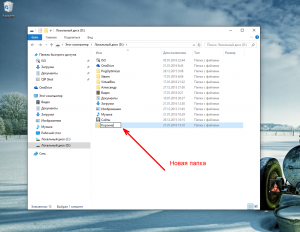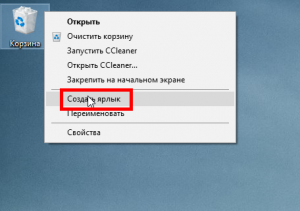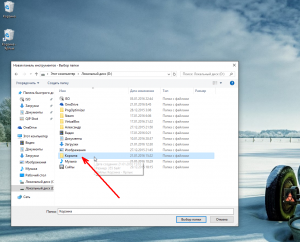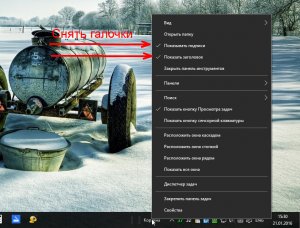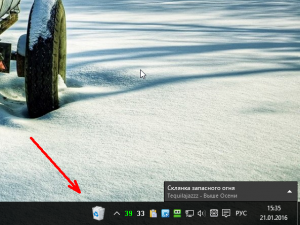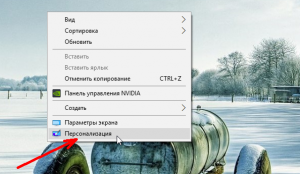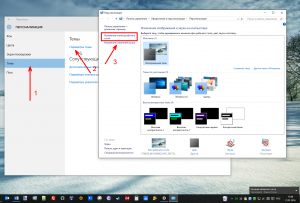- Закрепить корзину в панели задач Windows 10
- Корзина на Панели задач в Windows 10
- Как добавить Корзину в панель быстрого запуска Windows 10
- Как добавить Корзину на панель задач
- Как убрать Корзину с рабочего стола
- Как убрать корзину с рабочего стола на windows 10
- Отключение корзины на рабочем столе.
- Добавляем корзину в трей.
- Как установить тему?
- Как русифицировать программу?
Закрепить корзину в панели задач Windows 10
Когда вы пытаетесь перетянуть корзину на панель задач появляется предложение закрепить ее в проводнике. В сегодняшней статье рассмотрим как закрепить корзину в панели задач.
1. Создайте на рабочем столе новую папку и назовите ее “Корзина” (нажмите в пустом месте рабочего стола правой клавишей мыши и выберите “Создать” => Папку).
2. Перетяните значок корзины в созданную папку, чтобы создать в ней ярлык (то есть, на рабочем столе нажмите на корзину левой клавишей мыши и не отпуская клавишу тяните ее к папке, когда корзина будет над папкой и появится надпись “Создать ссылку в Корзина” – отпустите левую клавишу).
3. Переместите созданную в первом пункте папку “Корзина” в любую другую папку на компьютере, главное чтобы ее оттуда потом никто не удалил и вы сами ее могли найти (нажмите на нее правой клавишей мыши, выберите из открывшегося меню “Вырезать” => зайдите в любую папку, к примеру d:\111\ => нажмите в пустом месте ее правой клавишей мыши и выберите “Вставить”).
4. Нажмите правой клавишей мыши в пустом месте панели задач и если перед “Закрепить панель задач” стоит галочка – нажмите на данную строку левой клавишей мыши.
5. Нажмите правой клавишей мыши в пустом месте панели задач => из открывшегося меню выберите “Панели” => Создать панель инструментов.
6. В открытом окне найдите папку “Корзина” в том месте где вы ее сохранили в третьем пункте, выберите ее и нажмите “Выбор папки”.
7. На появившуюся панель на панели задач нажмите правой клавишей мыши, выберите из открывшегося меню “Показать заголовок”, потом снова правой клавишей мыши и выберите “Показать подписи”, снова правой клавишей – “Вид” => “Крупные значки”.
8. Вы можете оставить корзину в правой части панели задач, для этого нажмите в пустом месте панели правой клавишей мыши и выберите “Закрепить панель задач”. Также, вы можете перетянуть корзину в левую часть панели, для этого нажмите левой клавишей мыши на две параллельные линии перед корзиной на панели задач и не отпуская левую клавишу тяните панель в левую часть до нужного места => отпустите левую клавишу и теперь также перетяните сдвинувшуюся панель с другими ярлыками => нажмите на панель задач правой клавишей мыши и выберите “Закрепить панель задач”.
Чтобы удалить корзину с панели – нажмите в пустом месте панели задач правой клавишей мыши и выберите “Панели” =>”Корзина”.
На сегодня всё, если вы знаете другие способы или у вас есть дополнения – пишите комментарии! Удачи Вам 🙂
Корзина на Панели задач в Windows 10
Если вы хотя бы раз видели, как выглядит работоспособная Корзина на Панели задач в Windows 10, то наверняка и вам хотелось бы использовать такой вариант настройки операционной системы у себя на компьютере. Именно по этому, мы сегодня и решили затронуть данную тему, чтоб раз и навсегда разобраться с настройкой и расположением корзины, которая после прочтения вами данной статьи, сможет оказаться на том месте, где будет находить в будущем постоянно.
Кому необходима закрепленная на Панели задач Корзина в Windows 10?
- Данный вариант закрепления одного из основных ярлыков на Рабочем столе является возможность для любого пользователя ПК увеличить свободное пространство в рабочей зоне и при этом, оставить ярлык Корзины в кликовой доступности в любую секунду.
- Данный вариант закрепления ярлыка Корзины подходит не плохо еще и тем пользователям ПК, которые очень часто удаляют большое количество файлов и иногда, им приходится вновь обращаться к корзине.
- Данный вариант закрепления ярлыка Корзины так же должен будет заинтересовать и тех пользователей, которые любят минимализм у себя на «рабочем месте».
Как же всё-таки закрепить ярлык Корзины на Панели задач в Windows 10?
- Самым первым вашим действием, должно стать создание папки, которая может расположиться на любом из жестких дисков вашего компьютера или же ноутбука. К слову сказать, создаваемую вами папку, возможно назвать как угодно (мы в своей статье будем банальны, а следовательно и назовем созданную папку не иначе как «Корзина»).
- Теперь, простым перетаскиванием иконки «Корзина» из проводника или же с Рабочего стола, вам необходимо поместить ее в папку, которую вы создали в предыдущем шаге.
- Новым вашим действием будет обращение к Панели задач по которой, вам придется кликнуть правой кнопкой мыши для того, чтоб когда откроется контекстное меню, вам было возможно пройти в нем вот по такому пути: «Панели» → «Создать панель инструментов…».
- Новое окно потребует от вас прописать в него весь путь до той папки, которая вами создавалась на первом шаге в данной статьи.
- Опять, вам необходимо обратиться к Панели задач, но в этот раз, вы должны будите кликнуть правой кнопкой мыши по ней и в открывшемся контекстном меню убрать галочки напротив пунктов: «Закрепить панель задач» или «Закрепить все панели задач».
- Опять обращаемся к Панели задач, но на этот раз именно к той, которая была создана вами. Это необходимо для того, чтоб Корзина на Панели задач в Windows 10 не просто появилась, а стала максимально работоспособной. Используем клик правой кнопки мыши и выбираем в контекстном меню пункты: «Показывать подписи» и «Показать заголовок».
На этом можно сказать, что все! Теперь, у вас имеется возможность использовать Корзину располагающуюся на Панели задач. Стоит тут же отметит, что кликая правой кнопкой мыши по новому ярлыку Корзины, вы сможете увидеть привычное вам контекстное меню в котором будут располагаться все знакомые вам пункты.
- Добавим еще и то, что не которых пользователей ПК и ноутбуков может не устраивать минималистичность иконки корзины, в таком случаем им придется кликнуть правой кнопкой мыши по Панели задач и в нем сделать следующее: «Вид» → «Крупные значки». После этого, значок вашей иконки значительно увеличится.
- Так же, перемещение Панели задач с иконкой Корзины возможно при помощи нажатия и удержания левой кнопки мыши разделителя «||».
- Если же вам нужно скрыть разделитель «||», то в таком случае, вам придется еще раз убрать галочку напротив пункта «Закрепить панель задач».
Надеемся, что данная статья вам была полезна и теперь, вы разберетесь с тем, как сделать так, чтоб Корзина на Панели задач в Windows 10 располагалась именно там, где это вам хочется видеть.
Как добавить Корзину в панель быстрого запуска Windows 10
Некоторые пользователи предпочитают держать рабочий стол своей операционной системы в полной чистоте, – без единого ярлыка, но один единственный, как правило, у многих всё же присутствует, – это Корзина. Конечно, можно было бы и вовсе отказаться от использования иконки корзины на рабочем столе, спрятав её, используя штатные средства ОС, но обходится без быстрого доступа к корзине крайне неудобно. Далее, на примере Windows 10, рассмотрим, как убрать корзину с рабочего стола, и разместить её в панели задач (быстрого запуска).
Как добавить Корзину на панель задач
Итак, первое что нам потребуется, – создать новую папку, её расположение, впрочем, как и название, не имеет абсолютно никакого значения.
Далее создаём ярлык корзины (правой кнопкой мыши по корзине, в контекстном меню выбираем «Создать ярлык»).
Перетаскиваем ярлык в папку, созданную на предыдущем этапе.
После этого, кликните правой кнопкой мыши по панели задач, выберите в контекстном меню сначала «Панели», а затем «Создать панель инструментов».
Выбираем созданную ранее папку, куда мы положили ярлык корзины.
Снимаем галочку напротив пункта «Закрепить панель задач».
Кликаем правой кнопкой мыши по названию вашей папки в панели быстрого запуска, и снимаем две галочки, как на скриншоте («Показывать подписи» и «Показать заголовок»).
Теперь у нас в панели быстрого запуска есть полнофункциональная корзина.
Если кому-то не понравится маленький значок корзины, то достаточно кликнуть правой кнопкой мыши по панели задач, выбрать в контекстном меню «Вид», а далее просто поставить отметку напротив пункта «Крупные значки».
Значок корзины станет крупнее, и примет вид, как на скриншоте ниже.
Снова закрепим панель задач, поставив соответствующую галочку, на этом процесс можно считать завершённым.
Как убрать Корзину с рабочего стола
Так как теперь в панели задач (быстрого запуска) у нас полнофункциональная корзина, то ярлык корзины на рабочем столе нам больше не понадобится, и его можно скрыть.
Делаем щелчок правой кнопкой мыши в пустой области рабочего стола, и выбираем «Персонализация».
Далее: «Темы» → «Параметры Темы» → «Изменение значков рабочего стола».
В открывшемся окне с параметрами снимаем галочку напротив корзины.
Как убрать корзину с рабочего стола на windows 10
Сегодня решил рассказать Вам о том, как убрать корзину с рабочего стола. Зачем это нужно вообще делать? Для меня, ответом на этот вопрос будет: чтобы убрать лишние значки с рабочего стола. Я люблю минимализм, у меня рабочий стол полностью пустой. Все необходимые инструменты находятся на панели задач.
Отключение корзины на рабочем столе.
1. На рабочем столе нажимаем правую кнопку мыши и выбираем пункт » Персонализация «:
2. Откроется окно настроек. Выбираем пункт » Темы » и справа в сопутствующих параметрах нажимаем на » Параметры значков рабочего стола «:
3. Остается только снять галочку с поле » Корзина » и нажать » Ок «:
Как Вы успели заметить, у меня отключены вообще все значки.
Добавляем корзину в трей.
Существует ряд интересных программ, которые заменяют стандартную корзину. Одной из таких является MiniBin. Мне нравится эта программа тем, что находится в системном трее.
Выглядит она вот так:
- Бесплатная.
- Без рекламы.
- Без лишнего функционала. Есть только кнопка очистить корзину и настройка вида иконки.
- Двойным нажатием левой кнопки мыши по значку программы очищает корзину.
- Не нагружает систему. Весит всего 100 Кб.
1. Переходим на официальный сайт программы — e-sushi.net/minibin/ . Прокручиваем страницу вниз, нажимаем на кнопку загрузки:
2. Откроется рекламный сайт. Ждем 5 секунд, нажимаем скачать.
3. Распаковываем скаченный архив. Видим, что в нем есть файл для установки и папка с темами:
4. Устанавливаем программу.
Как установить тему?
Нажимаем правую кнопку мыши по значку программы, выбираем » Настроить «, пункт » Иконки «, нажимаем на любую иконку, которую хотим изменить:
Появляется окно для открытия файла. Ищем нашу папку с темами и выбираем любой понравившийся значок:
Таким образом, нужно будет поменять все значки по очереди.
Мне нравится стандартный вид, поэтому я оставил как есть.
Как русифицировать программу?
1. Переходим в папку, где установлена программа.
2. Находим файл minibin-language , открываем его с помощью блокнота:
3. Меняем названия на русские:
Можете просто скопировать у меня:
Configure_DoubleClick=Действ. при двойном клике
Configure_System_Confirm=Подтверждение при очистке
Configure_System_Progress=Показывать окно прогресса
Configure_Icons_TwoState=Использовать только пустая/полная
4. Сохраняем изменения и перезагружаем программу.
Спасибо за прочтение этой статьи! Если понравилось — ставьте лайки. Задавайте вопросы в комментариях. Буду рад помочь!