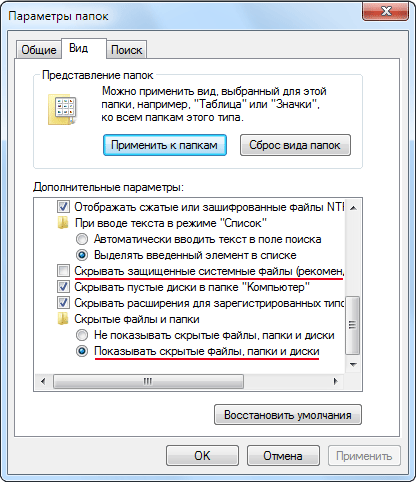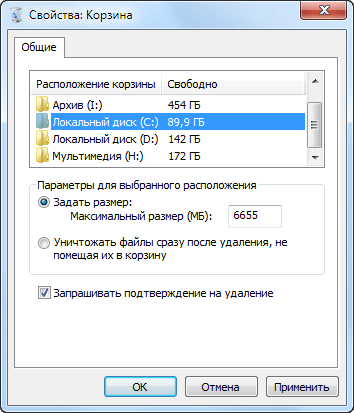- Создаем Корзину на флешке
- Что такое корзина в Windows
- Как устроена Корзина в Windows
- Как восстановить удаленные файлы из Корзины
- Как удалить файл из Корзины
- Настройка Корзины в Windows
- Пропала Корзина на рабочем столе Windows
- Как увидеть корзину на внешнем жестком диске. Удаленные в «Корзину» файлы: как просмотреть, восстановить или безвозвратно уничтожить. Автоматически не обновляется иконка корзины
- Восстановление корзины Windows
- Удаление системных объектов
- Как выполнить сброс корзины в Windows 7, 8/8.1?
- Автоматически не обновляется иконка корзины
- Восстановление корзины Windows
- Удаление системных объектов
- Корзина повреждена
- Не происходит автоматического обновления иконки корзины
Создаем Корзину на флешке
В Windows Корзина — это хранилище тех файлов и папок, которые Вы удалили при нажатии кнопки Del или с помощью контекстного меню Удалить. Она сделана на тот случай, если Вы вдруг передумаете и захотите восстановить данные, которые удалили.
Но съемные накопители, такие как USB флешка, карты памяти и внешний (съёмный) диск не имеют своей корзины. Поэтому при удалении файла/папки привычном способом он попадет не в корзину, а полностью удалиться с диска/флешки/карты. Сделано это для того, чтобы не занимать места , ведь на них его и так мало.
Как создать корзину для съемного диска (флешки).
На примере Windows XP (на 7 и 8 похоже).
1) Открываем Редактор реестра (сочетание клавиш Win + R вводим regedit ) и переходим в ветку
3) Вводим название RecycleBinDrives
4) Жмем ПКМ по файлу и выбираем Изменить. Вводим значение ffffff (это в шестнадцатиричной системе. В десятичной будет 4294967295 )
5) Всё. Можно перезагрузиться.
Теперь на съемном устройстве должна появиться папка Корзина.
Точнее будет создана скрытая папка RECYCLER, а внутри папка с названием типа S-1-3-21-1234440339-2052311302- 724345543-1003 . Это касается Windows XP.
В Windows 7 и 8 будет папка $RECYCLE.BIN и вложенной папкой Корзина.
Это всё если диск или флешка в файловой системе NTFS.
Если же в системе FAT32, то появиться папка Recycled.
Более подробно об этих незнакомых папках можете почитать в статье System Volume Information и RECYCLE.BIN
1) Если захотите удалить эти папки, то лучше сразу удалить в реестре параметр RecycleBinDrives . Так будет правильнее.
2) Так же как и с обычной нехваткой места на диске, если на флешке (съемном диске/карте) не будет хватать места, то просто очистите созданную там корзину.
3) Все удаленные файлы будут перемещаться в эту корзину на флешке только на том компьютере, где вы сделали вышеописанную процедуру. Папка же будет отображаться на всех компьютерах.
4) Параметр который вы создали, создает папку корзины на всех дисках (даже на сетевых и дискетках), кроме DVD и CD.
5) Обычно папки RECYCLER, $RECYCLE.BIN и Recycled создают вирусы, маскируясь под корзину.
6) Насчет реестра. Если Вам не удается и появляется сообщение «Редактирование реестра запрещено администратором системы», то читаем статью Исправляем проблему Редактирование реестра запрещено администратором системы.
Стоит ещё упомянуть о том, что неверные действия с реестром могут сломать систему.
Что такое корзина в Windows
Давайте возьмем аналогию из реальной жизни. Все представляют себе мусорное ведро, стоящее под столом в офисе, куда работники выбрасывают ненужные бумаги и прочий мусор. Что при этом происходит, человек избавляется от ненужных больше в работе вещей и удаляет их со своего рабочего места, однако они не пропадают бесследно, а лежат в ведре под столом. Если вдруг окажется, что случайно был выброшен нужный документ, его всегда можно достать обратно из ведра, пока уборщица не унесла содержимое ведра на помойку.
Другими словами, мусорное ведро под столом играет роль некого промежуточного буфера, для временного хранения ненужных больше бумаг с возможность вернуть их обратно, пока они находятся в ведре.
В компьютере, таким полезным аналогом мусорного ведра является Корзина. При настройках по умолчанию, все удаляемые файлы, папки и ярлыки попадают в Корзину, откуда их можно при желании восстановить на прежнее место или удалить окончательно.
Как устроена Корзина в Windows
Технически представляет собой специальную папку, создаваемую операционной системой Windows в корне диска и имеющую пометку системная. В зависимости от версии ОС имеет разные названия recycled, recycler или recycle.bin. Когда вы удаляете данные, они не удаляются физически с жесткого диска, а просто перемещаются в эту папку. Отсюда следует два важных вывода: удаленные данные можно легко восстановить обратно и удаленные данные продолжают занимать место на жестком диске компьютера.
Почему мы не видим этих папок на жестком диске? Потому что при настройках по умолчанию Проводник Windows не отображает скрытые и системные файлы. Чтобы их увидеть, нужно в меню Проводника выбрать «Сервис» ⇒ «Параметры папок. » в появившемся окне перейти на вкладку «Вид» и в окне дополнительные параметры отметить пункт «Показывать скрытые файлы, папки и диски» и снять галочку с пункта «Скрывать защищенные системные файлы (рекомендуется)».
После выполнения этих действий, вы увидите все скрытые ранее файлы и папки, однако включать этот режим следует, только если вы четко себе представляете, как это устроено и что вы хотите сделать. Системные объекты критически важные для работы операционной системы и неумелое обращение с ними может закончиться неработоспособностью компьютера.
Важно отметить, что Корзина в операционной системе Windows работает только для жестких дисков, данные со сменных носителей удаляются безвозвратно, минуя Корзину.
Как восстановить удаленные файлы из Корзины
Чтобы увидеть содержимое Корзины нужно сделать двойной клик на ее иконке на рабочем столе Windows. В открывшемся окне Проводника вы увидите все файлы и папки удаленные со всех жестких дисков вашего компьютера. Выбираете нужный вам файл левым щелчком мыши (ЛКМ) и в меню Проводника выбираете «Восстановить объект» или щелкаете по файлу правой кнопкой мыши (ПКМ) и в появившемся контекстном меню выбираете пункт «Восстановить».
Если вам надо восстановить все данные находящиеся в Корзине, то при ни одном выделенном объекте, надо нажать в меню пункт «Восстановить все объекты». Хотя для каждого логического диска существует своя папка Recycle, но открывая Корзину с рабочего стола, вы видите содержимое Корзины для всех дисков в системе.
Как удалить файл из Корзины
Открываете Корзину, выделяете ЛКМ файл, который вы хотите удалить окончательно и делаете стандартную операцию удаления, соглашаетесь с предупреждение системы об окончательном удалении объекта из файловой системы.
Чтобы удалить все объекты, находящиеся в Корзине можно выделить их все и удалить или, не выделяя ни одного нажать в меню «Очистить корзину». Альтернативный вариант очистить Корзину от всех хранящихся там файлов и папок, это не открывая ее щелкнуть по иконке Корзины на рабочем столе ПКМ и выбрать в контекстном меню «Очистить корзину».
Для операционной системы их больше не существует и место, занимаемое ими на жестком диске, освобождается. Однако следует иметь в виду, что даже после удаления из Корзины, файлы продолжают физически оставаться на диске просто стирается служебная информация, где хранится данный файл в файловой системе. Кластеры, занятые файлом считаются свободными, хотя продолжают хранить удаленный файл.
Существуют специальные программы способные восстановить удаленные из Корзины данные, поэтому будьте осторожны, отдавая или продавая свой старый жесткий диск, при некоторых знаниях и везении человек сможет восстановить ваши конфиденциальные данные.
Чтобы окончательно удалить данные с жесткого диска без возможности восстановления используют специальные программы, которые по специальным алгоритмам многократно перезаписывают кластеры, занимаемые удаляемыми данными.
Настройка Корзины в Windows
Чтобы получить доступ к ее настройкам щелкните ПКМ на значке Корзины на рабочем столе и выберете пункт «Свойства». Открывшееся окно будет несколько различаться в зависимости от версии операционной системы, мы приведем пример для Windows 7.
Здесь вы можете настроить отдельно для каждого логического диска максимальный размер выделяемый системой на папку Корзины, использовать Корзину или удалять данные сразу (аналогично использованию клавиши Shift при операции удаления) и выводить ли окно подтверждения при удалении.
Задав очень большой размер Корзины, вы сможете хранить там много удаленных данных и восстановить их даже через длительное время после помещения в Корзину. Зато полезного места на жестком диске станет заметно меньше. Маленький размер Корзины не позволит хранить много удаленных данных, а если размер удаляемого файла (например, фильма на несколько гигабайт) больше чем свободное место в Корзине, система удалит его мимо Корзины.
В случае полного заполнения Корзины система предложит ее очистить, так же в случае нехватки свободного места на диске, операционная система может ее очистить для увеличения свободного места.
Пропала Корзина на рабочем столе Windows
Иногда иконка корзины вдруг пропадает с рабочего стола, часто после установки разных твикеров или ошибок самого пользователя, но пугаться не стоит, ее всегда можно вернуть обратно. В зависимости от версии ОС действия несколько различаются. В Vista и Windows 7 в простом случае достаточно щелкнуть ПКМ по рабочему столу и выбрать «Персонализация». В открывшемся окне щелкнуть ссылку «Изменение значков рабочего стола» и отметить чекбокс «Корзина».
Такой способ не всегда поможет, тогда можно воспользоваться редактором групповой политики работающий и в Windows XP. Щелчок по кнопке Пуск и вставить в поле найти команду gpedit.msc, в открывшемся окне выбрать «Конфигурация пользователя» ⇒ «Административные шаблоны» ⇒ «Рабочий стол» дважды щелкаете ЛКМ по «Удалить значок „Корзина“ с рабочего стола» и выбираете «Не задан», для вступления изменений в силу, необходимо завершить сеанс работы в системе.
Существует способ восстановить значок Корзины через реестр, но начинающим пользователям лучше не пробовать, хоты бы без начальных знаний о нем.
Что делать, если не получается удалить файл или папку смотрите здесь.
Как увидеть корзину на внешнем жестком диске. Удаленные в «Корзину» файлы: как просмотреть, восстановить или безвозвратно уничтожить. Автоматически не обновляется иконка корзины
Если в Windows возникло сообщение «Повреждена корзина на диске X», то ниже представлена пошаговая инструкция по устранению сбоя.
Восстановление корзины Windows
Заключается в удалении определенных системных файлов.
- Зайдите в «Пуск», далее «Мой компьютер» (можно открыть напрямую, с рабочего стола), далее выберите вкладку «Вид», в ней «Параметры» или откройте классическую «Панель управления» *.
- Кликните по ярлыку «Параметры «папок» или «проводника» *.
- В открывшемся окне перейдите во вкладку «Вид».
- Снимите галочку с пункта «Скрывать защищенные системные файлы».
- Убедитесь, что отмечен галочкой пункт «Показывать скрытые файлы и папки», нажмите «Ок».
Удаление системных объектов
- Откройте необходимый диск.
- Найдите директории с названиями: Recycle, $Recycle.bin, Recycle.bin. Щёлкните по ним правой кнопкой мыши и удалить их.
Если это не получается, то скачайте программу Unlocker, и удалите файлы с её помощью. Ниже представлено описание работы с данной программой.
- Выделите нужный для удаления объект правой кнопкой мыши.
- Отобразится выпадающее меню Unlocker.
- Кликните по действию внизу списка «Удалить».
- Подтвердите действие «Ок».
* в зависимости от версии операционной системы.
Если корзина Windows повреждена, вы можете столкнуться с рядом проблем. К примеру, в корзине могут не отображаться удалённые файлы, «мусор» не удаляется полностью с корзины, файлы не подлежат восстановлению, доступ к корзине запрещён.
В таком случае можно сделать сброс корзины, который поможет решить любую из вышеуказанных проблем.
Как выполнить сброс корзины в Windows 7, 8/8.1?
Каждый диск таких операционных систем, как Windows 7, 8/8.1, имеет защищённую системную папку «$Recycle.bin». Это папка корзины. Увидеть её можно включив отображение скрытых файлов и папок.
При сбросе корзины эта папка автоматически удаляется и создаётся новая. Если корзина Windows 7 повреждена и вам необходимо выполнить её сброс, стоит выполнить несколько несложных действий.
Жмём «Пуск» и вводим в поисковую строку «cmd». Кликаем на выдаче правой кнопкой мыши и выбираем «Запуск от имени администратора».
В командную строку вводим задачу: «rd /s /q C:\$Recycle.bin» и кликаем «Enter».
Этой командой система сбросит параметры корзины. Её нужно выполнить для каждого диска, заменяя в вышеуказанной команде букву «С», на «D» и т. д.
После выполнения сброса корзины и перезагрузки ПК, Windows создаст новую папку и корзина будет работать.
Автоматически не обновляется иконка корзины
Если иконка корзины автоматически не обновляется, в независимости пустая она или полная, стоит выполнить несколько несложных действий.
- Проверяем, не создан ли аналог иконки корзины в папке или на рабочем столе. Для этого можно воспользоваться поиском.
- Кликаем правой кнопкой мыши на рабочем столе и выбираем «Персонализация».
В левом меню выбираем «Изменение значков рабочего стола».
Снимаем отметку с иконки корзины. Кликаем «Обычный значок», «Ок» и перезагружаем ПК.
Используя тот же метод, включаем отображение корзины и правой кнопкой мыши выбираем «Обновить» на рабочем столе.
Корзина появится на том самом месте, что и была в рабочем состоянии.
- Настроить корректное отображение корзины можно следующим образом. Заходим в «Параметры значков рабочего стола», как это было описано в пункте 2. Выбираем «Сменить значок».
Выбираем сначала значок пустой корзины, а затем – полной.
Кликаем «Применить» и перезагружаем ПК.
- Кликаем «Win+R» и в командную строку вводим «gpedit.msc».
Откроется «Редактор локальной групповой политики». Переходим в папку «Конфигурация пользователя», далее «Административные шаблоны» и «Рабочий стол». Здесь выбираем «Удалить значок «Корзина» с рабочего стола».
Двойным щелчком открываем параметр и задаем значение «Включено» и жмём «Применить».
Перезагружаем компьютер. После открываем повторно этот же параметр и задаём значение «Не задано». Теперь корзина будет работать и корректно отображаться на рабочем столе.
Если в Windows возникло сообщение «Повреждена корзина на диске X», то ниже представлена пошаговая инструкция по устранению сбоя.
Восстановление корзины Windows
Заключается в удалении определенных системных файлов.
- Зайдите в «Пуск», далее «Мой компьютер» (можно открыть напрямую, с рабочего стола), далее выберите вкладку «Вид», в ней «Параметры» или откройте классическую «Панель управления» *.
- Кликните по ярлыку «Параметры «папок» или «проводника» *.
- В открывшемся окне перейдите во вкладку «Вид».
- Снимите галочку с пункта «Скрывать защищенные системные файлы».
- Убедитесь, что отмечен галочкой пункт «Показывать скрытые файлы и папки», нажмите «Ок».
Удаление системных объектов
- Откройте необходимый диск.
- Найдите директории с названиями: Recycle, $Recycle.bin, Recycle.bin. Щёлкните по ним правой кнопкой мыши и удалить их.
Если это не получается, то скачайте программу Unlocker, и удалите файлы с её помощью. Ниже представлено описание работы с данной программой.
- Выделите нужный для удаления объект правой кнопкой мыши.
- Отобразится выпадающее меню Unlocker.
- Кликните по действию внизу списка «Удалить».
- Подтвердите действие «Ок».
* в зависимости от версии операционной системы.
При установке Windows 7, 8, 10 довольно часто пользователи сталкиваются с ошибкой: «Установка невозможна, диск имеет стиль разделов GPT». Эта проблема не так страшна, если знать, как ее возможно решить. Существует два способа решения: конвертация сти.
Очень часто у пользователей возникает проблема с установкой Windows 10 или 8 на этапе работы с разделами по причине того, что стиль разделов сделан при помощи таблиц MBR, который совершенно не подходит для новых ОС, ведь в них предусмотрены новые тех.
Переустановку операционной системы сложно отнести к разряду стандартных операций по обслуживанию компьютера. Однако нередко именно эта операция в сочетании с форматированием жесткого диска является самым простым и быстрым способом решения проблем.До.
Если ваша корзина повреждена, вы можете столкнуться с различными проблемами при ее использовании. К примеру, в корзине могут не отображаться файлы, которые вы в нее поместили. Также файлы могут не перемещаться в корзину, а в некоторых случаях корзину даже не получается полностью очистить, или появляется сообщение, что доступ к ней запрещен.
В такой ситуации можно сделать сброс корзины.
На каждом диске (или разделе) на компьютере с Windows имеется защищенная системная папка $Recycle.bin. Это папка корзины. Вы сможете ее увидеть, если включите отображение скрытых файлов и папок. При сбросе корзины эта папка будет удалена, но Windows автоматически создаст новую. Это не новая функция и она уже давно присутствует в Windows, по крайней мере со времен Windows XP.
Корзина повреждена
Для сброса корзины запустите окно командной строки от имени администратора, а затем введите следующую команду и нажмите Enter:
rd /s /q C:\$Recycle.bin
Эта команда сбросит папку $Recycle.bin, которая хранится диске C. Вам потребуется сделать это для каждого раздела на жестком диске, заменяя «C» буквой соответствующего раздела.
Как только вы сделаете это, папка корзины и все файлы и папки в ней будут удалены. После перезагрузки компьютера Windows создаст новую корзину.
Не происходит автоматического обновления иконки корзины
Если вы обнаружили, что иконка корзины не обновляется и одинаково выглядит независимо от того, пустая она или полная? Ниже вы найдете несколько методов, один из которых должен помочь вам решить эту проблему.
1. Проверьте, не установлены ли у вас какие-либо сторонние темы или наборы иконок. Если так, удалите их. Это может решить проблему. Также попробуйте переключиться к классической теме, а затем вернитесь к теме Windows по умолчанию.
2. Щелкните правой кнопкой мыши на рабочем столе, в контекстном меню выберете «Персонализация». В левой части окна «Персонализация» нажмите на ссылку «Изменение значков рабочего стола». Отключите отображение иконки корзины на рабочем столе. Далее нажмите на кнопку «Обычный значок». Нажмите на кнопку OK и перезагрузите компьютер. Теперь, используя тот же метод, включите отображение корзины, а после на рабочем столе нажмите правой кнопкой мыши и в контекстном меню нажмите «Обновить».
3. В диалоговом окне «Параметры значков рабочего стола» выделите иконку пустой корзины, а затем нажмите «Сменить значок». В открывшемся окне выберете значок пустой корзины и нажмите OK. Сделайте то же самое для иконки полной корзины, выбрав соответствующую иконку.
Теперь нажмите «Применить» и проверьте, как выглядит иконка корзины, когда она пустая и когда она полная.
4. Нажмите Win + R, в диалог «Выполнить» введите команду gpedit.msc и нажмите Enter или OK. У вас откроется «Редактор локальной групповой политики». Перейдите в «Конфигурация пользователя > Административные шаблоны > Рабочий стол». В правой части окна дважды нажмите на политику «Удалить значок Корзина с рабочего стола».
В свойствах политики выберете «Включено» и нажмите «Применить».
О том, насколько важными являются, казалось бы, банальные функции Windows, большинство пользователей начинают задумываться только тогда, когда какая-нибудь из них начинает работать с ошибками. Корзина Windows – полезный и стабильный инструмент, но иногда случается такое, что и он начинает работать со сбоями. Одна из самых распространенных проблем связана с пропажей Корзины с рабочего стола. Причиной тому могут послужить вирусы, системный сбой, а еще чаще ошибочные действия самого пользователя. В этом случае восстановить Корзину проще всего. Для этого кликните по пустому рабочему столу правой клавишей мыши, выберите «Персонализация» -> «Изменение значков рабочего стола» и в появившемся диалоговом окошке параметров установите галочку в пункте «Корзина».
Другая распространенная неполадка проявляется тем, что значки перестают обновляться, и Корзина отображается как всегда полная или как всегда пустая. При этом функция очистки Корзины, а также перемещение в нее файлов может работать нормально. В этом случае могут помочь следующие действия. В окне параметров значков рабочего стола выделите иконку пустой корзины мышкой, затем нажмите «Сменить значок» и в открывшемся окошке выберите соответствующе изображение. Выполните аналогичное действие и для иконки заполненной Корзины.
Если это не помогло, пробуем следующее. В окошке «Параметры значков рабочего стола» снимите галочку отображения Корзины, затем нажмите кнопку «Обычный значок», примените изменения и перезагрузите систему. После того как компьютер перезагрузится, заново установите галочку отображения Корзины, сохраните результат, затем, кликнув по рабочему столу правой клавишей мыши, вызовите контекстное меню и нажмите пункт «Обновить».
Третий способ исправить ошибку обновления корзины более хлопотный, но в некоторых случаях он может помочь. Откройте окошко «Выполнить» (Win+R ), введите команду gpedit.msc и нажмите Ввод.
При этом откроется окно редактора локальной групповой политики. Далее переходим в Административные шаблоны -> Рабочий стол, в списке состояния находим пункт удаления Корзины с рабочего стола и кликаем по нему два раза или жмем «Изменить параметр политики».
В открывшемся окне устанавливаем значение «Включено», сохраняемся и перезагружаем систему.
После этого необходимо проделать то же самое, только на этот в окне изменения параметров устанавливаем радиокнопку в положение «Не задано».
Перезагрузите компьютер еще раз и убедитесь, что проблема решена. Кстати, если вы используете сторонние программы типа Stardock, для начала попробуйте сбросить настройки к значениям по умолчанию или сменить тему. Что делать если вышеописанные действия не привели к положительному результату? Как вариант, можно попробовать сбросить кэш иконок. Сделать это можно вручную, но лучше для этой цели воспользоваться бесплатной утилитой Icon Cache Rebuilder.
В том случае если Корзина не открывается, не очищается, перемещенные в нее файлы не видны или пользователь получает сообщение типа «Доступ запрещен», ничего не остается, как сбросить саму Корзину, то есть сначала удалить, а затем вновь создать ее. Сделать это можно с помощью командной строки Windows. Запустите командную строку от имени администратора и выполните следующую команду:
rd /s /q C:\$Recycle.bin
Данная команда удаляет скрытую папку Корзины, а заодно все содержащиеся в ней файлы. После перезагрузки операционная система автоматически создаст новую Корзину с «обнуленными» параметрами. При этом не следует забывать, что каждый логический диск имеет свою папку Recycle, а поэтому команду удаления следует выполнить для каждого раздела в отдельности, подставив вместо С соответствующую букву.
Если Вам нравятся статьи, заметки и другой интересный материал представленный на сайте Белые окошки и у вас есть непреодолимое желание поддержать этот скромный проект тогда выберите один из двух видов стратегии поддержки на специальной странице —
Корзина Windows представляет собой особый каталог, в который перемещаются удаляемые файлы. Когда место в Корзине заканчивается, Windows автоматически удаляет самые старые файлы, но может так статься, что у вас возникнет.
При удалении каких-либо файлов или папок в операционной системе Windows, они сначала помещаются в особое временное хранилище, называемое корзиной. Такое решение является очень удобным, ведь пользователь, случайно удаливший важный документ или другой файл, легко может его восстановить при помощи соответствующего пункта в меню корзины. Однако действие корзины, к сожалению, не распространяется на съемные накопители, такие как флешка, карточка памяти или внешний жесткий диск. Удаленные с таких накопителей файлы, удаляются полностью. Если вас это не устраивает, то вы можете создать отдельную корзину — прямо на USB-накопителе.
Для создания корзины на флешке или каком-либо другом съемном накопителе необходимо внести определенные изменения в системный реестр Windows. Делается это следующим образом.
Теперь, когда вы подключите к своему компьютеру новый съемный накопитель, на нем появится скрытая папка Recycle.bin , то есть корзина. Именно в нее и будут помещаться все файлы, которые вы удалите с данного накопителя.
Чтобы было удобно пользоваться созданной корзиной, включите показ скрытых файлов и папок (Панель управления>Параметры папок>Вид>Показывать скрытые файлы, папки и диски) и создайте для корзины соответствующий ярлык. Также вы можете вручную установить желаемый объем корзины в свойствах файла Recycle.bin , на вкладке Общие .
При нехватке места на накопителе вы можете очистить корзину, нажав правой кнопкой мышки по ее ярлыку и выбрав из контекстного меню пункт Очистить корзину .
Примите во внимание, что созданная корзина будет работать лишь на том компьютере, где вы создали параметр RecycleBinDrives в системном реестре. На других компьютерах папка корзины будет отображаться, но при удалении файлов компьютер не станет помещать их в корзину.
Если вы хотите удалить созданную корзину, удалите не только файл Recycle с накопителя, но и параметр RecycleBinDrives из системного реестра.