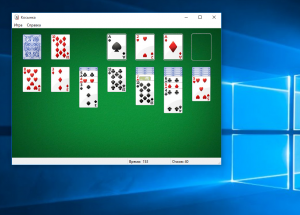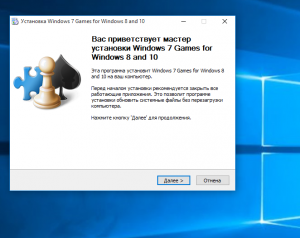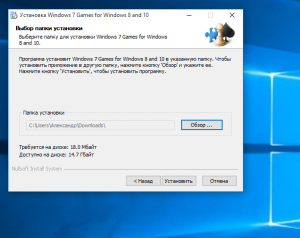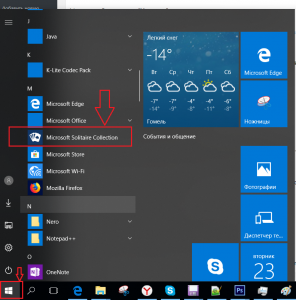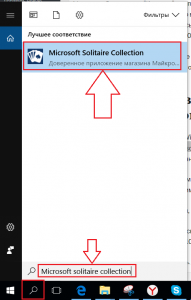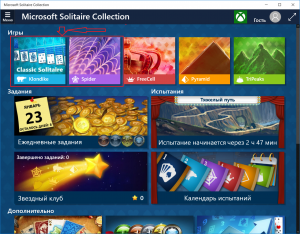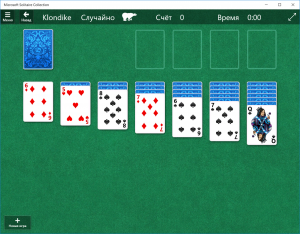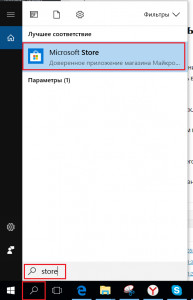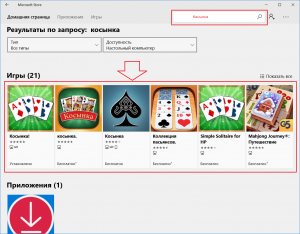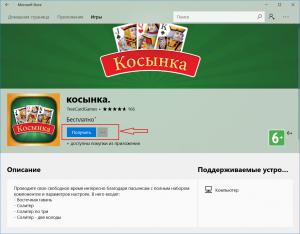- Windows 10: запускаем стандартные игры из Windows 7
- Как играть в стандартные игры на Windows 10
- Вкратце рассмотрим процесс установки.
- Стандартные игры: Пасьянс Паук, Косынка, Солитер для Windows 10
- Стандартные игры (пасьянс паук, косынка) в Windows 7, 8, 8.1,10 — где найти?
- Где найти стандартные игры на Windows 7?
- Установка стандартных игр (пасьянс паук, косынка…) на Windows 8, 8.1, 10
- Стандартные игры на Windows появление и развитие
- Где в Windows 10 игра “Косынка”?
- Ищем косынку в Microsoft solitaire collection
- Скачивание косынки на Windows 10
- Портативные версии игр Windows XP — Косынка, Паук, Сапер, Солитер, Червы
- Восстановление с помощью установочного пакета
- Загрузка стандартных приложений из магазина
- Особенности Косынки
- Установка Windows 7 Games for Windows 8 and Windows 10
- С компьютера с установленной Windows XP
- Как добавить ярлык игры на Рабочий стол
- Где скачать стандартный набор бесплатных игр от windows 7
- Как вернуть стандартные игры в Windows 10
- Установка Windows 7 games for Windows 10
- Скачать Windows 7 games for Windows 10
- Почему теперь нужно отдельно загрузить сапёр для Windows 10
Windows 10: запускаем стандартные игры из Windows 7
В новой операционной системе Windows 10, впрочем, как и в Windows 8/8.1, вы уже не найдёте стандартного набора игр (Сапёр, Косынка, Солитёр и др.), включённого по умолчанию в штатный перечень приложений Windows 7, теперь пользователям предлагается получать и устанавливать большинство приложений, включая игры, посредством Магазина Microsoft. Однако, существует простой способ, в обход Магазина, играть в Косынку, Сапёр и другие штатные игры на Windows 10.
Как играть в стандартные игры на Windows 10
Для запуска «Паука», «Солитёра», «Косынки» и др. на Windows 10 (актуально и для «восьмёрки») достаточно скачать и установить специальную программу – «Windows 7 games for Windows 8 and 10» (прямая ссылка на загрузку в конце статьи, размер файла – 170 МБ). Прелесть данной программы в том, что она включает только оригинальные файлы из Windows 7, а, следовательно, попросту добавляет возможность запуска штатных игр в Windows 10, таким же образом, как и в Windows 7.
Вкратце рассмотрим процесс установки.
Итак, скачиваем программу, и запускаем процесс инсталляции. На первом этапе выбираем язык интерфейса (поддерживается 35 языков, включая русский и украинский).
Выбираем, те игры, которые необходимы, и жмём далее.
Папка установки. Путь по умолчанию менять не рекомендуется, т.к. тогда игры могут работать не корректно.
Завершение мастера установки, кнопка «Готово».
На этом всё, мы получаем набор стандартных игр Windows, ставших уже классикой: Солитёр, Червы, Паук, Косынка, Chess Titans (Шахматы), Purble Place, Mahjong Titans, интернет-игры (Нарды, Пики, Шашки).
Кстати, перезагрузка компьютера не требуется, можно сразу играть.
Стандартные игры: Пасьянс Паук, Косынка, Солитер для Windows 10
После обновления до Windows 10 многие пользователи не могут найти на своём компьютере классические игры от Microsoft, такие как Пасьянс Паук, Косынку, Шашки, Солитер. На самом деле они есть в коллекции Microsoft Solitaire Collection, только имеют изменённый интерфейс. Если вы не можете найти их на своём ПК, или новая версия игр вас не устраивает, можно вернуть стандартные игры для Windows 10.
Чтобы установить стандартные игры в ОС Windows 10, необходимо скачать бесплатный пакет «Windows 7 games for Windows 10». В этой сборке будут собраны все старые стандартные игры с русскоязычным интерфейсом. Установка таких приложений достаточно простая:
- Запускаем exe.файл и отмечаем те игры Microsoft, которые хотим установить на свой компьютер и жмём «Далее».
- Запустится установка софта. Выбираем язык и следуем подсказкам.
- По окончании жмём «Пуск», смотрим где находятся нужные игры и запускаем любую из них.
В случае, когда вам не удалось установить Пасьянс или Косынку в Windows 10, можно попробовать воспользоваться Магазином приложений Microsoft. Игры будут идентичные тем, что в Windows 7, однако язык интерфейса может быть английским.
Также установить Паук, Косынку и прочие игры из Windows 7 в Windows 10 можно с помощью пакета Missed Features Installer 10, который является по сути ISO образом, который изначально нужно смонтировать и только после этого запустить mfi.exe. Появится окно с приложениями, в том числе и стандартными играми от Microsoft.
Выбираем нужное приложение и запускаем его в Виндовс 10.
Также о том, как установить старые игры из Windows 7 в Windows 10 можно узнать из видео:
Стандартные игры (пасьянс паук, косынка) в Windows 7, 8, 8.1,10 — где найти?

С выходом 7-ой версии Windows и выше, появились проблемы с наличием игр на компьютере. Многие просто не смогли их найти. Где находятся стандартные игры на Windows 7, 8, 8.1, 10? Следует разобраться в этом в данной статье.
Где найти стандартные игры на Windows 7?
После установки Виндовс 7 отсутствие на данной операционной системе пасьянса паук, пасьянса косынка, маджонга и т.д. стало проблемой. Пользуясь инструкцией, можно разобраться в этой проблеме:
- открыть «Панель управления» в меню «Пуск»;
- найти «Программы и компоненты», открыть данный раздел;
- слева нажать на «Включение и отключение компонентов Windows», в раскрывшемся окне найти «Игры» и раскрыть корневые папки, нажав «+», после этого открыть «Интернет-игры» и отметить перечисленные игры косынка, маджонг, пасьянс паук и т.д. и нажать «Ок»;
- появится окно с информацией о произошедших изменениях;
- затем в меню «Пуск» найти и нажать «Игры»;
- теперь, стандартные игры виндоуз, карточные (пасьянс паук, косынка, маджонг), шашки, шахматы и др. доступны для пользования.
Установка стандартных игр (пасьянс паук, косынка…) на Windows 8, 8.1, 10
Чтобы установить всем полюбившиеся стандартные игры на данные ОС, достаточно скачать и установить специальную программу Microsoft Games for Windows и после этого можно в пасьянсы играть бесплатно. Данная программа была разработана специально для обычных пользователей, с возможностью автоматического распознавания вида системы и её разрядности (32 или 64).
Как только файл будет скачан на компьютер:
- когда процесс установки стандартных игр и других дополнительных компонентов завершится, они появятся в меню «Пуск»;
- будет отображение в меню «Приложения» как «Новое».
Стандартные игры на Windows появление и развитие
История появления стандартных игр на Windows начинается в 90-х годах. После этого начался взлёт и развитие игровой отрасли. С появлением личного компьютера, стало возможным устанавливать новые игры в домашних условиях и в большинстве случаев, совершенно бесплатно. На сегодняшний день, можно играть в пасьянсы онлайн. С появившийся свободной минутой на работе или учёбе, можно скоротать время за отдыхом в игре.
Пасьянс паука, косынка, маджонг стали настолько популярными, что по ним даже проводились регулярные международные соревнования, порой даже со значительными денежными выигрышами.
Где в Windows 10 игра “Косынка”?
Многие любители игры “Косынка” при переходе на операционную систему Windows 10 с ужасом обнаружили, что в новой ОС нет их любимой игры. Естественно в поисковые системы посыпались масса вопросов на эту тему, а точнее “Скачать косынку на виндовс 10”.
В данной статье мы расскажем вам где в Windows 10 можно попытаться найти данную игру и, если ее все таки нет, то откуда безопаснее всего скачать.
Ищем косынку в Microsoft solitaire collection
В зависимости от редакции и сборки Windows 10 в ней сразу может быть предустановленно приложение Microsoft solitaire collection, которое содержит в себе такие любимые многими карточные игры, как “Косынка” и “Паук”.
Чтобы проверить есть ли оно на вашем компьютере достаточно открыть меню “Пуск” и поискать его в списке программ.
Microsoft solitaire collection в меню “Пуск”.
Либо можно воспользоваться поиском, введя “microsoft solitaire collection”.
Поиск microsoft solitaire collection
Если вы нашли данную программу на своем компьютере, то это значит что “Косынка” и “Паук” в вашей Windows 10 уже установлены.
Для начала игры достаточно запустить “Microsoft solitaire collection” и выбрать нужный пасьянс. (Solitaire – косынка, Spider – паук).
Приложение с играми в Windows 10 – microsoft solitaire collection
Косынка в Windows 10
Стоит отметить, что от вас могут потребовать авторизацию и регистрацию при запуске “Microsoft solitaire collection”. Это делать необязательно.
Скачивание косынки на Windows 10
Если же в вашей Windows 10 приложения “Microsoft solitaire collection”, то его без проблем можно бесплатно скачать в официальном магазине приложений – Microsoft Store.
Найти его можно все через тот же поиск.
Открываем Microsoft Store и в верхнем правом углу вводит в поле поиска “Косынка”.
Поиск косынки в магазине приложений Windows 10
Выбираем один из результатов и для его скачивания жмем кнопку “Получить”.
Установка Косынки в виндовс 10
Приложение скачается после чего в меню пуск появится его ярлык для запуска.
Портативные версии игр Windows XP — Косынка, Паук, Сапер, Солитер, Червы
Пожалуй, карточный пасьянс Косынка (он же Клондайк) в особых представлениях не нуждается. Он надолго прописался в операционной среде Windows – и пропал из списка предустановленных лишь с появлением Восьмерки. Впрочем, его можно и сейчас вернуть на свое законное место.
Скачать бесплатно Косынку для Windows 7 – возможность скоротать некоторое количество времени, если больше никаких развлечений нет, а заниматься скачиванием и установкой более продвинутых игрушек нет никакого желания.
Восстановление с помощью установочного пакета
Если вы не знаете, как вернуть набор любимых игры из ОС Windows 7 в новую систему, воспользуйтесь данный вариантом восстановления. Вам понадобится установочный пакет под названием «Windows 7 Games for Windows 8 and Windows 10» – в набор входят все популярные приложения из прошлых версий ОС.
В перечень набора входят:
- Chess Titans;
- Червы;
- Mahjong Titans;
- Солитер;
- Purble Place;
- Сапер;
- Интернет-Нарды;
- Паук;
- Интернет-Пики;
- Косынка;
- Интернет-Шашки.
Чтобы узнать, как установить приложения из набора, следуйте инструкции ниже:
- Скачайте бесплатно установочный файл по ссылке https://winaero.com/download.php?view.1836
- Распакуйте архив на своем компьютере и кликните два раза по установочному файлу формата EXE. Запустится установщик;
- Нажмите клавишу «Далее»;
- В следующем окне будут представлены все компоненты, которые будут установлены на компьютер. При желании вы можете снять или добавить галочки возле названий, чтоб запретить или разрешить их установку;
№4 – выбор приложений для установки
- Нажмите клавишу «Next» и дождитесь окончания установки.
- Нажмите клавишу «Готова» в окне завершения работы установщика;
Чтобы найти, где находятся установленные игры, воспользуйтесь клавишей «Поиск в Виндовс» или в меню пуск откройте вкладку «Все приложения».
Вы можете запускать все установленные игры непосредственно из меню “Пуск” или можно добавить ярлык на “рабочий стол” или “панель задач”. Для добавления ярлыка откройте папку “игры”, для этого найдите приложения в меню “Пуск” и щелкните по выделенной на Рисунке 8 области:
Откроется папка в корне диска, которая содержит все ранее установленные стандартные приложения:
Скопируйте ярлык нужной игры на рабочий стол, чтобы облегчить процесс ее дальнейшего поиска и запуска.
Чтобы закрепить ярлык на панели задач, в меню пуск нажмите на необходимую игру правой кнопкой манипулятора и выберите пункт «Закрепить на панели задач».
Загрузка стандартных приложений из магазина
Корпорация «Майкрософт» по непонятным причинам не добавила стандартные игры в последнюю версию ОС, однако в официальном магазине все приложения можно найти и скачать абсолютно бесплатно. Каждая из стандартных игрушек была переработана и усовершенствована в плане игрового процесса и дизайна.
Следуйте инструкции, чтобы узнать, как вернуть отсутствующие игры:
- Откройте окно магазина приложений;
- Введите в строке поиска слово «Microsoft», чтобы увидеть все приложения, которые выпускает компания. В их числе будут и стандартные. Результаты поиска будут как на рисунке ниже;
Откройте вкладку игр, чтобы получить список всех разработок .
Чтобы установить игру, для начала найдите нужную вам и за тем, кликните на ней и нажмите кнопку «Установить».
Как вернуть стандартные игры в Windows 10? Можно ли вернуть стандартные игры в Windows 8? Как вернуть игры в Windows 8.1? Такие или подобные вопросы задавали себе любители стандартных игр, которые были встроены в операционную систему Windows 7, когда обнаружили, что в новой операционной системе Windows 10 (Windows 8.1 или Windows 
Корпорация Майкрософт по неизвестным причинам, удалила старые стандартные игры из состава операционной системы. Часть старых игр доступна из Магазина Windows, но это уже переработанные игры, с новым интерфейсом. Некоторых стандартных игр в магазине нет. В Windows 10 присутствует игра Microsoft Solitaire Collection (пасьянсы: косынка, паук, солитер), с современным интерфейсом, который больше приспособлен для игры на сенсорных экранах.
Неужели теперь нельзя будет поиграть в полюбившиеся игры? Любителям поиграть в старые игры, сообщаю, что существует возможность установки стандартных игр Windows 7 в новую операционную систему.
Как установить старые игры из Windows 7 на Windows 10 (Windows 8.1 или Windows 8)? Для установки игр понадобится установочный файл Windows 7 Games for Windows 8 and Windows 10, в котором собраны стандартные игры из операционной системы Windows 7.
В состав сборки входит 11 игр, которые будут установлены на компьютер, работающий в операционных системах Windows 10, Windows 8.1, или Windows 8. Можно будет скачать сразу все, или по отдельности следующие игры:
- Chess Titans (Шахматы);
- Mahjong Titans (Маджонг);
- Purble Place;
- Internet Backgammon (Интернет-Нарды);
- Internet Spades (Интернет-Пики);
- Internet Checkers (Интернет-Шашки);
- Solitaire (Косынка);
- SpiderSolitaire (Паук);
- Minesweeper (Сапер);
- FreeCell (Солитер);
- Hearts (Червы).
Сначала необходимо скачать стандартные игры для Windows 7, которые упакованы в архив, по ссылке, которая находится ниже.
скачать стандартные игры для Windows 7



Особенности Косынки
Можно долго рассуждать о феномене казуальных игр и в частности о феномене Косынки в Windows. Ведь она успела стать настоящей классикой жанра. Даже Майкрософт, при всей своей решительности отхода от старого в своих обновленных версиях операционной системы так и не решилась окончательно избавиться ни от Косынки, ни от Сапера…
Более того, в Косынку сегодня можно поиграть не только в Windows, но и на мобильных устройствах. При этом бережно сохраняются традиции оригинала: правила, дизайн, знаменитые спецэффекты.
Можно скачать Косынку для Семерки – она будет смотреться в точности – как оригинальная. Можно будет менять рубашку на картах, выбирать систему подсчета очков, включать и отключать автоходы, анимировать карты, использовать полноэкранный режим и т.д.
Плюсы Косынки многим очевидны:
- Программка маленькая и быстрая. Установить ее можно в считанные минуты, она не потребует высокой квалификации от пользователя;
- При этом шустро «бегает» даже на самых маломощных машинах;
- Отсутствуют странные нововведения, которыми так любят снабжать разработчики других игр свои ремейки;
- Все функции и возможности бережно сохранены и перенесены из оригинала;
- После победы включается легендарная анимация;
- При этом реализована поддержка DPAD для управления с клавиатуры, на смарт ТВ приставках и многих других устройствах.
Возможно, не все знают, что в любой операционке семейства Windows присутствует Косынка. Вот только добраться до нее порой не так легко, как хотелось бы.
К примеру, в Семерке и Восьмерке она может изначально и не быть видна в списке стандартных приложений. Чтобы вернуть Косынку на свое место, можно через Панель управления вызвать Менеджер компонентов Windows, после чего в открывшемся диалоговом окне отметить флажком встроенные игры, которые хотелось бы увидеть у себя.
Остается лишь согласиться с выбором, нажав экранную кнопку ОК, – и можно наслаждаться прежними встроенными офисными игрушками.
Установка Windows 7 Games for Windows 8 and Windows 10
Установщик Windows 7 Games for Windows 8 and Windows 10 по умолчанию выберет язык операционной системы (в нашем случае русский язык).
В первом окне мастера установки нажмите на кнопку «Далее».
В следующем окне выберите компоненты устанавливаемой программы. По умолчанию, активированы все пункты, это значит, что на компьютер будут установлены все 11 игр. Если вы хотите установить только некоторые игры из этой коллекции, то снимите флажки напротив тех игр, устанавливать которые вы не желаете.
После сделанного выбора, нажмите на кнопку «Далее».
В окне «Выбор папки установки» нажмите на кнопку «Установить», потому что поменять папку установки нельзя.
Затем начнется установка программы на компьютер. После завершения установки нажмите на кнопку «Далее».
В завершающем окне мастера установки Windows 7 Games for Windows 8 and Windows 10 нажмите на кнопку «Готово».
Стандартные игры установлены на компьютер. Теперь вы можете играть в старые игры в Windows 10, Windows 8.1, или Windows 8.
Войдите в меню «Пуск», кликните по «Все программы», в списке программ найдите папку «Games» (Игры). Войдите в папку, здесь вы обнаружите стандартные игры из Windows 7.
Запускать игры можно непосредственно из меню «Пуск».
С компьютера с установленной Windows XP
Для начала нужно найти компьютер с Windows XP, затем в Проводнике перейти в папку «C:\Windows\System32» и оттуда скопировать (не вырезать и не переместить!) в отдельную папку для игр (или на флешку) следующие файлы:
Теперь можно смело запускать вышеперечисленные файлы, каждый из которых является одной из стандартных игр Windows XP. О том, какой файл является какой игрой, можно прочесть в самом конце статьи.
Как добавить ярлык игры на Рабочий стол
Я думаю, что многим будет удобно запускать полюбившиеся игры непосредственно с Рабочего стола. Поэтому я расскажу, как можно добавить ярлык игры на Рабочий стол в Windows 10.
Войдите в меню «Пуск», нажмите на кнопку «Все приложения», откройте папку «Игры», а затем кликните правой кнопкой мыши по любой игре. В контекстном меню выберите сначала пункт «Дополнительно», а потом «Перейти к расположению файла».
После этого откроется папка, в которой находятся ярлыки всех стандартных игр, которые были установлены на компьютер.
Скопируйте на Рабочий стол ярлыки игр, которые вы хотите запускать непосредственно с Рабочего стола.
Теперь вы можете запустить старую игру (например игру «Паук») с ярлыка на Рабочем столе в Windows 10 или Windows 8.
После установки «больших» обновлений в операционной системе Windows 10, стандартные игры будут удалены из системы. Поэтому пользователю придется заново установить игры на свой компьютер.







Где скачать стандартный набор бесплатных игр от windows 7
Скачать игры для ОС 10 на русском языке можете прямо здесь (прямая ссылка в конце записи).
Это довольно большой установщик, вам придется скачать 174 Мб. После установки вы получите точь-в-точь, как было в семерке.
Настройки и интерфейс точно такие же. Проблем во время процесса также не возникает.
Зачем я это описал. Хотя я уже довольно взрослый, но также время от времени для отдыха не прочь побаловаться косынкой, солитером или пауком, а четырехлетний сынок Purble Place и шахматами.
Для взрослых шахматы слишком «слабые», а маленьких в сам раз – там есть подсказка ходов.
Когда я перешел на десятку, то сынок первый выразил неудовольствие, но как оказалось игровую платформу можно запросто вернуть.
ВНИМАНИЕ: у кого игры скачанные по первой ссылке ниже запускться не будут, удалите их и попробуйте другие, чуть ниже есть вторая ссылка (раньше работали обе версии на всех виндовс 10, но после очередных обновлей винду куда-то понесло).
URL Разработчика: Майкрософт
Работа с минами; Красочный пинбол; Солитер; Паук.
Стоит отметить, что дизайн в Стандартных играх практически не изменился. Однако, разве это плохо? Ведь каждый может окунуться в увлекательный мир данных приложений и вспомнить, как он запускал их ещё тогда, когда на его ПК стояла Виндовс ХР или «семёрка»..jpg» data-category=»Игры» data-promo=»https://ubar-pro4.ru/promo/btn/3.8.png» href=»https://yadi.sk/d/PciTD6AvyXLxo» target=»_blank»>Скачать Стандартные игры бесплатно Наверняка уже почти каждый человек на Земле в курсе, что великая и могучая компания Microsoft почему-то не включила Стандартные игры в пак своих проблем. Трудно сказать, почему парни вообще решили так поступить. Быть может, они посчитали данные приложения уже не актуальными, а ожжет статься и так, что они просто забыли об этом. В любом случае, многих прожженных пользователей ОС Windows этот факт огорчил, ведь они уже привыкли к данным игрушкам, и без них операционная система казалась какой-то неполноценной. К счастью, это неприятное явление вполне можно исправить, и всё благодаря этой странице.
Как вернуть стандартные игры в Windows 10
Сложностей в возврате стандартных игр абсолютно нет — метод заключается в инсталляции этого игрового пакета в систему, как обычной компьютерной программы.
Ничего нового и необычного — корпорация Microsoft, как всегда, наплевала на желания и мнения пользователей и сделала всё через жо… по своему, но Чип и Дейл энтузиасты спешат на помощь — они хирургическим путём изъяли из Windows 7 код стандартных игр и собрали собственный, совершенно бесплатный пакет под названием Windows 7 games for Windows 10
(ссылку на него дам в конце статьи).
Между прочим — они ещё слегка улучшили некоторые фишки в этом пакете (статистику, рейтинги…).
Установка Windows 7 games for Windows 10
После запуска инсталлятор сам определит Ваш системный язык и дальнейший процесс будет предельно понятным — после пары «Далее» останется только выбрать стандартные игры для Windows 10 и завершить их установку…
Если оставите самую нижнюю галочку — появится ярлык в панели быстрого запуска, что возле кнопки «Пуск». Он мне не нужен, поэтому и снял галку.
Кстати, место для установки пакета игр выбрать самостоятельно нельзя — стандартные игры в Windows 10 устанавливаются в специальную системную папку по умолчанию…
Вот и всё — даже перегружать компьютер не нужно…
Скачать Windows 7 games for Windows 10
Размер пакета игр целых 170 Мб, но скачивается он с Яндекс.Диска быстро и стабильно. Между прочим, если Вам наскучат стандартные игры в Windows 10 — их всегда можно удалить, как обычную программу (сразу всю кучу).
Момент моего долгожданного перехода на Windows 8 (в принципе и на Windows 8.1 тоже) совпал с датой официального распространения этой ОС. Я с нетерпением принялся изучать все нюансы и секреты обновленного продукта, ведь наглядного материала для изучения было достаточно. Постепенно разобравшись с программным обеспечением новой системы, больше внимания стал уделять несколько видоизмененному внешнему виду цифрового продукта. Поначалу бросался в глаза не совсем привычный новый вид Пуска, но в общих чертах операционная система вполне устроила. В ней на порядок больше осмысленного удобства, чем в предыдущих версиях. Но, как-то более отчетливо запомнилась острота моего возмущения тому, что разработчики Microsoft не посчитали нужным внести стандартные игры из ОС Vista и Seven в новый продукт. Очень странно, ведь эти игрушки являлись своеобразным символом систем от Windows. Кто же из нас не раскладывал пасьянс паук во время учебной лекции или работы? Кто не играл в увлекательный сапер, который стал хитом еще во времена XP. Некоторые даже устраивали символические чемпионаты по саперу. Легко предположить, что игры не могли пропасть навсегда, они есть и их можно увидеть в обновленном UI-обличии на страницах Магазина под конкретными названиями:
- Microsoft Minesweeper (Сапер);
- Microsoft Mahjong (Маджонг);
- Microsoft Solitaire Collection (Пасьянсы: пасьянс косынка , паук, солитер).
Доступ к ним откроется сразу после ввода в поисковике слова Microsoft. Но, если быть откровенным, не всем по душе инновационный UI интерфейс восьмой серии Windows. Хорошо, что нашлись ответственные люди, которые провели всю работу (компоновка и сборка) по подготовке перехода классических игр из 7-ки в операционные системы Windows 8 и 8.1, а так же Windows 10
. Кроме того, последняя версия сборки умеет в автоматическом режиме определять разрядность вашей ОС, а это говорит о том, что от вас потребуется только . Все очень просто и доступно. После завершения установки в перечне программ появится отдельная категория со всем знакомым, стандартным набором игр от Microsoft. Собственно все, установка прошла успешно, можно располагаться в удобном кресле и приступать к замечательному процессу игры.

Также вы можете на этом сайте играть в
| Скачать (114 Мб) *быстро через uBar |
Всевозможные карточные пасьянсы уже давно являются одним из самых любимых развлечений человека. Их количество исчисляется сотнями. Но всё таки одним из самых знаменитых по праву может считаться пасьянс косынка. Как правило он является непременным атрибутом Windows. Если же всё таки появилась необходимость Пасьянс Косынка скачать бесплатно без регистрации, то вы можете это сделать на нашем портале. В двух словах о правилах игры. Ваша задача разложить все карты в четыре стопки. В каждой стопке карты должны располагаться по возрастанию и по масти.
Изначально карты раскладываются на поле в семь стопок. В первой из них одна карта, во второй две и так далее. Оставшиеся карты складываются в стопку, размещённую по левую руку от игрока. В игре немаловажное значение играет время, потраченное на пасьянс. Чем меньше времени затрачено, тем больше баллов получает игрок. Пасьянс Косынка скачать бесплатно на компьютер которую можно у нас чрезвычайно захватывающая внимание игра. Не даром она считается одним из лучших «убийц времени» среди офисных сотрудников.
Почему теперь нужно отдельно загрузить сапёр для Windows 10
Действительно, в обычной версии ново операционной системы вы не встретите ни единого пасьянса, шахмат или других мини-игр. Причины такого решения разработчиков не совсем понятны. Скорее всего, было принято решение о том, что пользователям лучше отдельно устанавливать подобные приложения через Магазин. Те, кто уже успел воспользоваться этим сервисом, должны наверняка помнить, что в нём имеются многие другие не менее увлекательные игры. И тем более оттуда достаточно просто инсталлировать игры из предыдущих версий ОС.
Если вы любите различные пасьянсы, то в «десятке» вы сможете найти специальное приложение Solitare Collection. В нём имеются отличные развлекательные приложения карточной направленности:
- Паук;
- Косынка;
- Свободная ячейка;
- Некоторые другие головоломки с картами.
Но если вам требуется именно сапёр для Windows 10, то его придётся отдельно скачать из Магазина. Возможно вам будут интересны и другие игры из этого сервиса, которые вы также сможете установить в систему бесплатно.
Но для некоторых пользователей всё-таки нет замены тем стандартным играм, которые присутствовали в прошлых версиях ОС. Отдельную сборку подобных мини-игр вы сможете получить в официальном приложении. Если вы найдёте её на каком-то постороннем ресурсе, то обязательно перед установкой просканируйте её на наличие вредоносного ПО.
Многим владельцам ОС windows 7 понравились встроенные стандартные игры – там есть для маленьких и взрослых.
Сегодня, когда наметился массовый переход на windows 10, многие разочарованы – в десятке этот набор отсутствует.
Разумеется, начинают возникать вопросы: поддерживает ли windows 10 стандартный набор игр от семерки? Какая совместимость с новой ОС? Как вернуть набор обратно? Где скачать на русском? И так далее.
ОС 10 – полностью поддерживает игры от семерки – совместимость полная, а чтобы вернуть их обратно, вам нужно просто скачать установщик от семерки.
Впрочем, необязательно скачивать установщик от ОС 7 – в сети можно найти тысячи аналогичных.
Только это какие-то «мутанты», причем большинство платных, а играть в них практически невозможно, настолько все запутано.