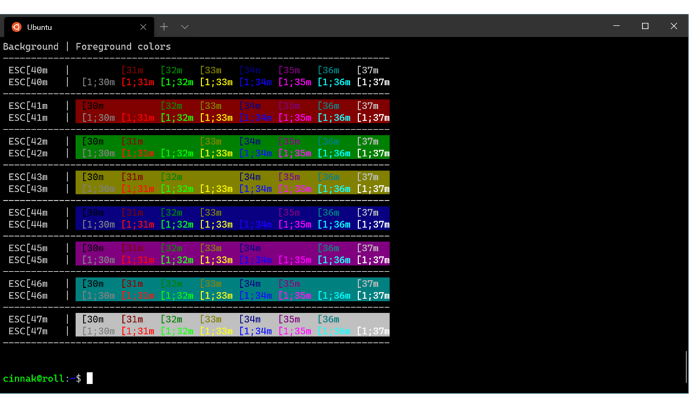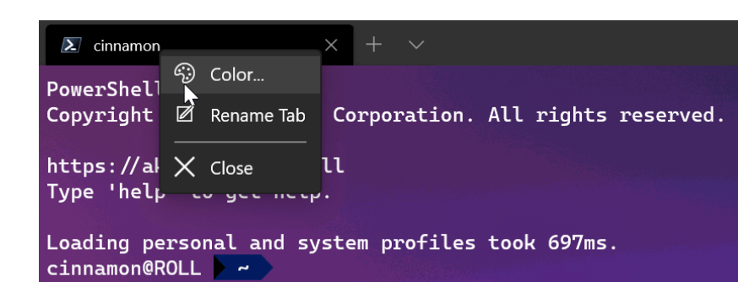- ConEmu
- Описание программы
- Преимущества и недостатки
- Функции и особенности
- Скриншоты
- Как пользоваться
- Скачать бесплатно
- Отзывы
- 5 крутых «фишек» командной строки Windows
- 1 Отключение компьютера через определенное время
- 2 Сканирование системных файлов и выявление проблем
- 3 IP адрес
- 4 Информация о системе
- 5 Удаление встроенных приложений Windows 10
- Бонус
- Волшебство командной строки. Топ самых полезных команд CMD
- 3 пути кастомизации Windows Terminal
- Выберите свои цвета
- Создайте свой курсор
- Настройте вкладки по своему вкусу
- Командная строка и её команды
ConEmu
Описание программы
ConEmu — программа, которая является продвинутым аналогом стандартной консоли Windows.
Командная строка в Windows — необходимый инструмент для опытных пользователей. Между тем стандартное решение не радует обилием функций и привлекательным оформлением. Начиная с Windows 8, консоль стала меняться в лучшую сторону, но не настолько, как того бы хотелось.
В ConEmu есть режим вкладок, а это значит, что одновременно в одном окне можно запускать насколько консолей. Все настройки программы легко экспортировать в XML, благодаря чему ею удобно пользоваться на нескольких ПК. Манипуляции можно производить не только с клавиатурой, но и с мышью. ConEmu встраивается в контекстное меню. Обилие тонких настроек позволяет настроить консоль под свои потребности.
В ConEmu можно подобрать цвета для всех элементов, в качестве фона удобно использовать любое изображение, хотя продвинутые пользователи в этом вряд ли нуждаются. Программа может работать в оконном и полноэкранном режиме.
Преимущества и недостатки
- Работа с вкладками
- Поддержка кириллицы
- Полупрозрачный режим
- Вкладки могут открываться в отдельных окнах
Функции и особенности
Скриншоты
Скриншоты интерфейса и рабочих окон ConEmu.
Как пользоваться
Видео инструкция по использованию и настройке ConEmu.
Скачать бесплатно
Скачайте последнюю версию ConEmu (19.10.12) по прямой ссылке с нашего сайта. Программа совместима с операционными системами Windows 10, 8, 7, Vista, XP разрядностью 32/64-bit. Данный программный продукт распространяется бесплатно, а его интерфейс доступен на русском и английском языке. Также вы можете скачать программу по ссылке с официального сайта.
- 19.10.12
- 6.9 Мб
- 956
Безопасная загрузка файла с нашего сервера!
Отзывы
Отзывов о ConEmu пока нет. Добавите первый?
5 крутых «фишек» командной строки Windows
Большинство пользователей Windows не используют командную строку. Но в ней есть множество интересных и полезных возможностей, которые делают использование компьютера проще.
Для запуска командной строки нажмите комбинацию win+R, в появившемся окне напишите cmd и нажмите enter.
1 Отключение компьютера через определенное время
Иногда бывает полезным задать компьютеру команду, чтобы он выключился сам через определенный промежуток времени. Для этого открываем командную строку и пишем команду:
shutdown /s /t 60
Где 60 — это время до выключения компьютера в секундах, задайте нужное значение.
После ввода команды нужно нажать Enter
2 Сканирование системных файлов и выявление проблем
После запуска этой команды будет произведено сканирование системных файлов и исправление в случае обнаружения повреждений.
3 IP адрес
Команда ipconfig показывает информацию о вашем IP адресе.
Также, с помощью команды ipconfig /flushdns можно очистить кэш DNS, который постоянно накапливается в вашей системе. Эта команда может решить некоторые проблемы с интернетом, такие как ошибка ERR_NAME_NOT_RESOLVED и другие
4 Информация о системе
Команда systeminfo показывает информацию о вашей системе, например версия windows, дата установки, версия BIOS, разрядность системы, а также некоторые технические характеристики.
5 Удаление встроенных приложений Windows 10
Многие пользователи желают избавиться от предустановленных приложений в Windows 10. Сделать это можно всего одной командой.
Эта команда удаляет все приложения из магазина, а также сам магазин.
Бонус
Чтобы не вводить команды постоянно, можно написать нужную команду в обычном блокноте и сохранить этот файл в формате cmd. Для того, чтобы запустить команду, просто двойным щелчком откройте сохраненный файл.
Если вам понравилась статья, пожалуйста, поддержите автора лайком и подпиской на канал. Впереди еще много интересных тем.
Волшебство командной строки. Топ самых полезных команд CMD
Использование командной строки (или, иначе, терминала) всегда было показателем высокого уровня знаний и навыков при работе с различными операционными системами и сетевым оборудованием. Ведь она даёт большое количество возможностей, не представленных в виде графического интерфейса. А не представлены они в нём по одной простой причине: если все утилиты и команды командной строки сделать в виде отдельных программ в операционной системе со своим “EXE’шником”, визуальным интерфейсом и т.д., то размер такой операционки выйдет далеко за пределы 15-20 ГБ, да и работать из-за перегруженности она будет несколько медленнее. Поэтому было решено все менее используемые задачи поместить в командную строку.
Сегодня мы бы хотели поговорить о некоторых, наиболее интересных, CMD командах.
Инструмент для работы с данными на дисках. Позволяет шифровать и дешифровать файлы, а так же производить их надёжное удаление . Например, для диска D для этого надо просто выполнить команду cipher /w:D
Просмотр полного списка установленных драйверов. Отображает файл драйвера, его название, тип и дату установки.
С помощью этой команды можно увидеть настройки TCP/IP, а так же внутренний IP адрес.
Эта команда предназначена для проверки доступа к тому или иному адресу. Если при вводе этой команды и необходимого нам адреса идёт обмен пакетами данных, то доступ есть. Если командная строка выдаёт сообщение, что “Превышен интервал ожидания запроса” или “не удалось обнаружить узел”, то либо мы ввели неправильный адрес, либо данный узел для нас недоступен.
Так же у этой команды есть ключ “ -a ”. Введя ping –a и ip-адрес , мы сможем узнать имя узла, а введя ping –a и имя узла , мы сможем узнать его ip-адрес.
Команда выдаёт путь из ip-адресов, через которые проходят пакеты до нужного нам адреса. Так мы можем посмотреть путь до того же самого “гугловского” DNS сервера.
Используется для поиска и устранения ошибок и неисправностей в системных файлах Windows .
7. Tasklist и Taskkill
Первая команда выводит список всех запущенных в данный момент процессов. Даёт информацию об исполняемом файле, идентификатор, выделенный объём ОЗУ и т.д.
Введя Taskkill и идентификатор процесса, мы закроем его в принудительном порядке.
Команда запускает утилиту для сканирования жёсткого диска на наличие ошибок и их дальнейшего устранения.
Утилита для работы с жёсткими дисками. Имеет большой набор функций, включающий в себя: форматирование жёстких дисков, разбиение пространства на разделы, сжатие и расширение томов и многое другое. Полный список возможностей данной команды можно получить введя сначала команду Diskpart, а затем Help
Подписывайтесь на наш паблик Vk и instagram
3 пути кастомизации Windows Terminal
Привет, Хабр! Начиная с момента анонса на Microsoft Build 2019 и заканчивая выпусками версий 1.0, 1.1 и 1.2, Терминал вызывает большой интерес со стороны сообщества разработчиков. Мы очень рады этому и стараемся реализовывать все больше полезных и интересных функций.
Сегодня представляем вашему вниманию 3 пути кастомизации Windows Terminal. Среди них настройки цветовых схем, настройки вкладок, настройки курсоров. Заглядывайте под кат!
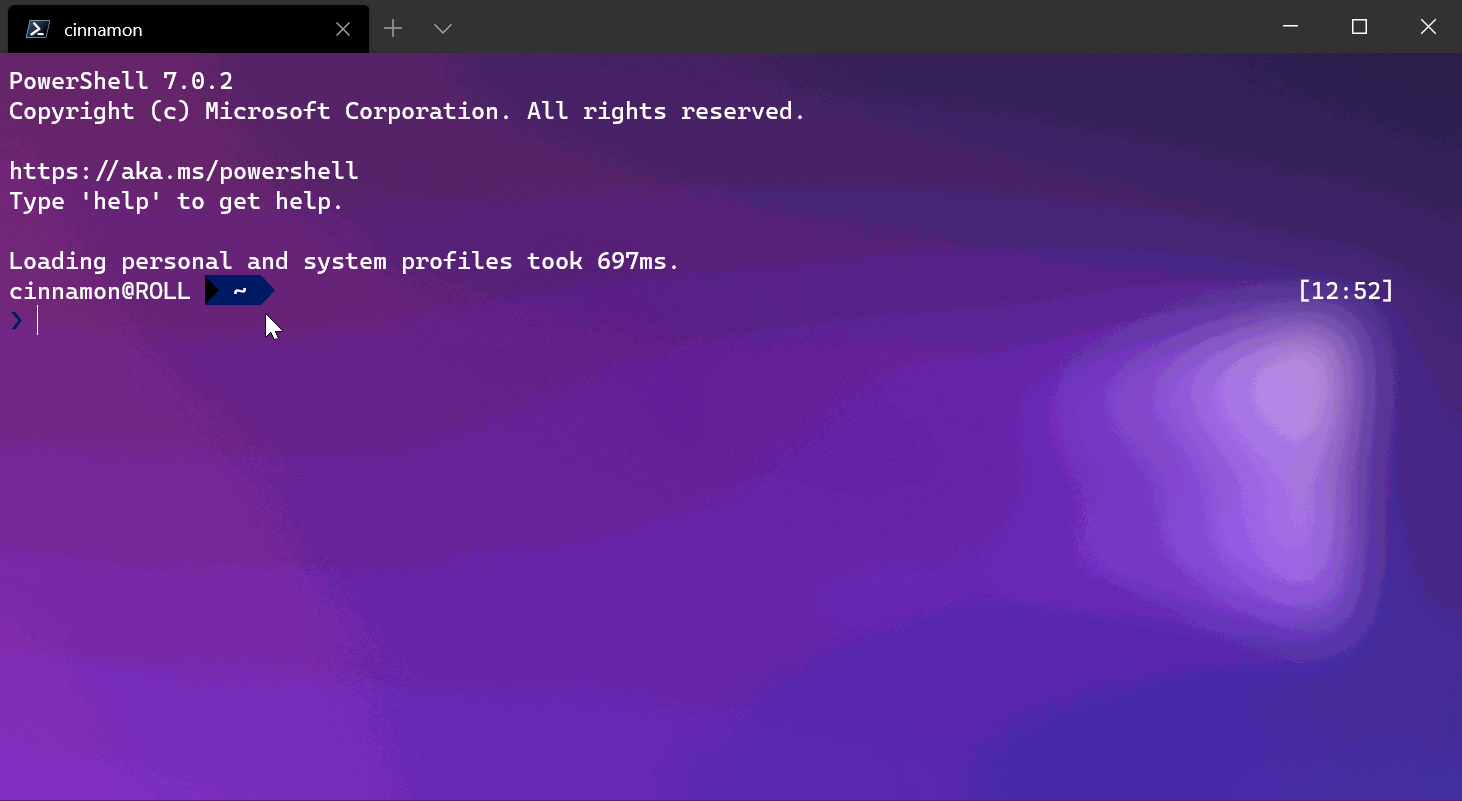
Windows Terminal представляет собой новое, современное, быстрое, эффективное, мощное и производительное приложение терминала для пользователей таких программ и оболочек командной строки, как Command Prompt, PowerShell и WSL.
К его основным функциям можно отнести поддержку нескольких вкладок, панелей, символов Unicode и UTF-8, модуль отрисовки текста с ускоренным GPU, а также возможность создания собственных тем и настройки текста, цвета, фона и привязок клавиш.
Сегодня мы рассмотрим три варианта настройки Терминала в соответствии с вашими предпочтениями цвета, курсора и вкладок.
Выберите свои цвета
Windows Terminal включает следующие цветовые схемы в файл defaults.json:
- Campbell
- Campbell Powershell
- Vintage
- One Half Dark
- One Half Light
- Solarized Dark
- Solarized Light
- Tango Dark
- Tango Light
Доступ к данному файлу можно получить, удерживая клавишу Alt и нажимая кнопку «Settings».
Для наглядности ниже представлена схема Vintage:
Чтобы настроить схему внутри одного из профилей командной строки, добавьте свойство colorScheme с именем цветовой схемы в качестве значения.
Каждый параметр, кроме имени, принимает значение цвета в виде строки в шестнадцатеричном формате («#rgb» или «#rrggbb»). Параметры cursorColor и selectionBackground являются необязательными.
Имя свойства: theme
Степень необходимости: Необязательный
Принимает: “system”, “dark”, “light”
Значение по умолчанию: “system”
Создайте свой курсор
Вне зависимости от того, являетесь ли вы приверженцем «старой школы» или «современной», Терминал предлагает полный набор параметров (отвечающих за форму, цвет и высоту), позволяющих создать курсор на любой вкус.
Вы предпочитаете горизонтальный или вертикальный курсор? Линию или «box»? Просто скажите Терминалу.
Этот параметр задает форму курсора для профиля. Возможны следующие курсоры: “bar” ( ┃ ), “vintage” ( ▃ ), “underscore” ( ▁ ), “filledBox” ( █ ), “emptyBox” ( ▯ ).
Имя свойства: cursorShape
Степень необходимости: Необязательный
Принимает: “bar”, “vintage”, “underscore”, “filledBox”, “emptyBox”
Значение по умолчанию: “bar”
Вы можете переопределить cursorColor, установленный в цветовой схеме, если задано значение colorScheme. Принимает значение цвета в виде строки в шестнадцатеричном формате (“#rgb” или “#rrggbb”).
cursorHeight задает процентную высоту курсора, начиная с нижнего. Это будет работать только в том случае, если для параметра cursorShape задано значение “vintage”. Принимаются целые числа от 25 до 100.
Настройте вкладки по своему вкусу
В Windows Terminal вы можете легко переименовывать и перекрашивать вкладки. Просто щелкните правой кнопкой мыши вкладку и выберите «Rename Tab», чтобы переименовать вкладку для текущего сеанса. Этот параметр изменит заголовок вкладки на текстовое поле, куда можно будет ввести свое название.
Сделайте то же самое, чтобы перекрасить вкладку. Выберите цвет в заранее определенном списке или нажмите «Custom», чтобы выбрать цвет из палитры либо задать нужный с помощью значения RGB/HSV или шестнадцатеричного значения.
Совет: используйте тот же оттенок, который используется в качестве цвета фона для получения красивого бесшовного окна!
Для получения большей информации о параметрах вкладок, рекомендуем ознакомиться с данным руководством.
Также советуем загрузить Windows Terminal Preview из Microsoft Store или со страницы выпусков на GitHub. Благодаря ему вы можете быть вовлечены в разработку Windows Terminal и использовать новейшие функции, как только они будут разработаны.
Командная строка и её команды
Где находится командная строка?
Основной файл командной строки — консоль cmd.exe переводящий команды пользователя в понятный системе вид, находится в папке с установленной ОС по пути: <буква_системного_диска>:\WINDOWS\system32\cmd.exe
Как запустить / открыть / вызвать командную строку?
Данные методы запуска командный строки актуальны для всех версий, в том числе и тех, которые я рассматриваю на своем сайте — windows XP , 7 , 8
1) Пуск — Все программы — Стандартные — Командная строка
2) Пуск — Выполнить — вводим cmd.exe
3) сочетание клавиш Win + R — вводим cmd
4) Запуск из системной папки: <буква_системного_диска>:\WINDOWS\system32\cmd.exe
Для того, чтобы запустить командную строку от имени Администратора, подойдет 1 и 4 способ, нужно на ярлыке щёлкнуть ПКМ и выбрать в меню «Запуск от имени Администратора».
Команды / параметры / ключи командной строки .
Узнать команды командной строки можно прям в ней же, набрав help и нажав клавишу Enter (после окончания ввода всех команд нужно использовать именно Enter (ВВОД) ).
Вдаваться слишком глубоко не буду, потому что для этого лучше писать отдельную статью. Приведу лишь небольшой пример использования командной строки.
Допустим у меня на диске E находится папка 123 , а в ней текстовый файл test.txt .
Вот теперь я хочу сделать этот файл скрытым, не заходя на этот диск и не «видя» этого файла с папкой.
Команда, отвечающая за атрибут «Системный» — это attrib. И у неё существуют свои атрибуты (уже команды). Можете даже посмотреть на скрине выше, я там показывал именно её на примере.
Из всех её атрибутов мне нужны только два — это его установка и сам атрибут. За это отвечают + и s.
Итак, моя команда будет следующей: attrib +s e:/123/test.txt . Вот так будет выглядеть правильный результат:
Ой. Только заметил что вместо Скрытый я сделал его Системным, а ещё удивляюсь почему он не пропал в папке. Я специально не стал удалять скрины и редактировать статью для того, чтобы показать Вам как можно исправить такую оплошность (как я сделал). Тоже хорошая информация.
Ну и напоследок:
Как редактировать текст в окне командной строки?
Дело в том, что стандартные методы с помощью сочетаний клавиш Ctrl+C и Ctrl+V в командной строке не работают.
Тут нужно пользоваться ПКМ — Правой Кнопкой Мыши.
Для того, чтобы вставить текст в командную строку, просто кликаем ПКМ на любом месте командной строки, затем выбираем Вставить.
Для того, чтобы скопировать часть текста из командной строки можно воспользоваться одним из двух методов:
1) ПКМ — Выделить всё
Выделится весь текст, но можете выделить сразу какой Вам угодно, просто как обычно зажав ЛКМ
2) ПКМ — Пометить
Появится мигающий курсор в начале строки, которым можно управлять «стрелочками» на клавиатуре. И при нажатой кнопке shift выделить текст, управляя так же «стрелками» на клавиатуре. Либо выделаем снова с помощью мыши.
при желании, можете изменить настройки командной строки, выбрав пункт в меню выше «Свойства»