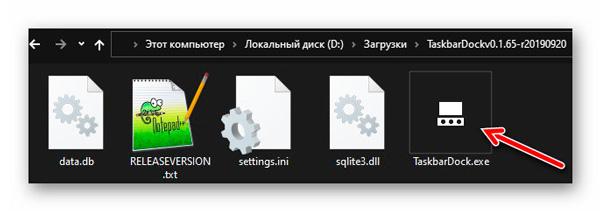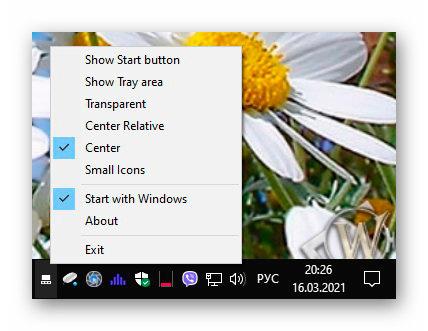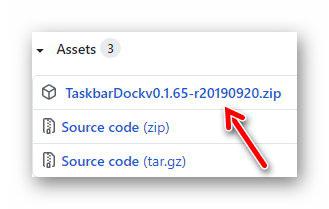- Изменение «Панели задач» в Windows 7
- Способы изменения «Панели задач»
- Способ 1: Отображение в стиле Windows XP
- Способ 2: Смена цвета
- Способ 3: Перемещение «Панели задач»
- Способ 4: Добавление «Панели инструментов»
- Как сделать панель задач Windows 10 современной и симпатичной
- Как изменить панель задач в Windows 10 до неузнаваемости
- Скачать TaskbarDock
- ПОЛЕЗНОЕ ВИДЕО
- Теперь можно пользоваться: сделал Windows 10 удобнее и красивее
- Улучшаем Панель Задач на Windows 10
- Меняем иконки программ и системных утилит в Windows 10
- Замена иконок программ
- Wallpaper Engine — крутой анимированный стол в Windows 10
Изменение «Панели задач» в Windows 7
Некоторых пользователей не устраивает стандартный вид «Панели задач» в Windows 7. Одни из них стремятся сделать её более уникальной, а другие, наоборот, хотят вернуть привычный вид более ранних операционных систем. Но не стоит забывать, что правильно настроив данный элемент интерфейса под себя, вы сможете также повысить удобство взаимодействия с компьютером, что обеспечивает более продуктивную работу. Давайте разберемся, как можно изменить «Панель задач» на компьютерах с указанной ОС.
Способы изменения «Панели задач»
Прежде чем переходить к описанию вариантов изменения изучаемого объекта интерфейса, давайте выясним, какие конкретно элементы в нем можно поменять:
- Цвет;
- Размер значков;
- Порядок группировки;
- Положение относительно экрана.
Далее подробно рассмотрим различные методы преобразования изучаемого элемента интерфейса системы.
Способ 1: Отображение в стиле Windows XP
Некоторые юзеры до того привыкли к операционным системам Windows XP или Виста, что даже на более новой ОС Виндовс 7 хотят наблюдать привычные элементы интерфейса. Для них есть возможность поменять «Панель задач» согласно пожеланиям.
- Щелкайте по «Панели задач» правой кнопкой мышки (ПКМ). В контекстном меню останавливайте выбор на пункте «Свойства».
Установите отметку в чекбокс «Использовать маленькие значки». В раскрывающемся списке «Кнопки…» выберите вариант «Не группировать». Далее последовательно произведите щелчок по элементам «Применить» и «OK».
Но в окне свойств «Панели задач» можно производить и другие изменения указанного элемента, вовсе не обязательно подстраивать его под интерфейс Windows XP. Можно изменять значки, делая их стандартными или маленькими, снимая или устанавливая галочку в соответствующий чекбокс; применять различный порядок группировки (всегда группировать, группировать при заполнении, не группировать), выбирая нужный вариант из выпадающего списка; автоматически скрывать панель путем установки отметки напротив данного параметра; активировать опцию AeroPeek.
Способ 2: Смена цвета
Есть и такие пользователи, которых не устраивает текущий цвет изучаемого элемента интерфейса. В Виндовс 7 имеются инструменты, с помощью которых можно произвести изменение расцветки данного объекта.
- Щелкайте по «Рабочему столу»ПКМ. В открывшемся меню переместитесь по пункту «Персонализация».
В нижней части отобразившейся оболочки средства «Персонализация» переходите по элементу «Цвет окна».
Запускается средство, в котором можно изменить не только цвет окон, но и «Панели задач», что нам и требуется. В верхней части окна необходимо указать один из шестнадцати представленных на выбор цветов, путем клика по соответствующему квадрату. Ниже, путем установки пометки в чекбокс вы можете активировать или деактивировать прозрачность «Панели задач». С помощью бегунка, размещенного ещё ниже, можно регулировать интенсивность расцветки. Для того чтобы получить больше возможностей по регулированию отображения раскраски, щелкайте по элементу «Показать настройку цветов».
Откроются дополнительные инструменты в виде ползунков. Путем их перемещения влево и вправо можно регулировать уровень яркости, насыщенности и оттенка. После выполнения всех необходимых настроек жмите «Сохранить изменения».
Кроме того, существует ряд сторонних программ, которые также позволяют менять цвет изучаемого нами элемента интерфейса.
Способ 3: Перемещение «Панели задач»
Некоторых пользователей не устраивает позиция «Панели задач» в Виндовс 7 по умолчанию и они хотят переместить её в правую, левую или верхнюю часть экрана. Посмотрим, как это можно сделать.
- Перейдите в уже знакомое нам по Способу 1 окно свойств «Панели задач». Щелкайте по выпадающему списку «Положение панели…». По умолчанию там установлено значение «Снизу».
- «Слева»;
- «Справа»;
- «Сверху».
Выберите тот из них, который соответствует желаемому положению.
После того как положение было изменено, чтобы новые параметры вступили в силу, щелкайте «Применить» и «OK».
Способ 4: Добавление «Панели инструментов»
«Панель задач» можно также изменить путем добавления на неё новой «Панели инструментов». Теперь посмотрим, как это делается, на конкретном примере.
- Щелкните ПКМ по «Панели задач». В открывшемся меню выбирайте «Панели». Открывается список элементов, которые вы можете добавить:
- Ссылки;
- Адрес;
- Рабочий стол;
- Панель ввода планшетного ПК;
- Языковая панель.
Последний элемент, как правило, по умолчанию уже активирован, о чем свидетельствует галочка около него. Для добавления нового объекта просто щелкайте по нужному варианту.
Как видим, существует немало вариантов изменения «Панели инструментов» в Виндовс 7. Можно менять цвет, расположение элементов и общее позиционирование относительно экрана, а также добавлять новые объекты. Но не всегда это изменение преследует только эстетические цели. Некоторые элементы могут сделать управление компьютером удобнее. Но конечно же, окончательное решение касательного того, стоит ли изменять вид по умолчанию и как именно это сделать, принимает конкретный пользователь.
Как сделать панель задач Windows 10 современной и симпатичной
Как сделать панель задач Windows 10 более современной и симпатичной? Бесплатная программа TaskbarDock «добавит воздуха» на рабочий стол компьютера и наверняка понравится сторонникам минимализма в интерфейсе операционной системы — она поможет изменить эту панель до неузнаваемости.
Если раньше нужны были разные отдельные и узконаправленные утилиты для того, чтоб скрыть кнопку Пуск или область трея, выставить значки по центру, включить прозрачность панели задач. то описанная ниже программа Taskbardock делает это все одна — быстро и просто.
Как изменить панель задач в Windows 10 до неузнаваемости
Сделать панель задач Windows 10 более комфортной избавившись от нагромождения значков и кнопок в ней совсем не трудно, даже неопытному пользователю. Для этого не надо внедряться в реестр системы или инсталлировать в нее несколько программ-модификаторов.
Просто скачиваем по официальной ссылке, что в конце обзора будет в таблице, специальную портативную (что это значит) программу TaskbarDock и сразу, без установки, запускаем ее методом клика по исполнительному файлу…
В трее появится значок утилиты, на который кликаем правой кнопкой мыши…
Как видите, у меня уже значки панели задач по центру расположились и спряталась кнопка Пуск, а трей отображается на скриншоте лишь потому, что навел курсор в его область. Если отправить его в зону расположения невидимой кнопки Пуск — она тоже появится.
Прозрачность не включил пока специально (она активируется буквально одним кликом в программе), чтоб четче видели панель задач Windows 10 на моих снимках экрана…
Если интуитивно не разобрались в контекстном меню TaskbarDock — перевожу его пункты:
- Show Start button — отображать кнопку Пуск
- Show Tray area — отображать область трея
- Transparent — прозрачность
- Center Relative — относительный центр
- Center — абсолютный центр
- Small Icons — маленькие значки
- Start with Windows — запускать вместе с операционной системой
- About — о программе
- Exit — выход
Считаю, автор совершенно правильно сделал, что оставил возможность пользователям самостоятельно выбирать элементы панели задач для временного скрытия (до наведения на них курсора).
Читайте также на сайте:
Естественно, скрывать панель задач Windows 10 всю целиком можно, как прежде — это вмонтированная по умолчанию возможность операционной системы и никуда она не делась.
При ее симбиозе с TaskbarDock получаем невероятный «праздник минимализма» на рабочем столе компьютера, без потери функционала — точно оставляю программу для постоянного использования.
Скачать TaskbarDock
| Предназначение: | Как сделать панель задач Windows 10 более современной и симпатичной — воспользоваться данной утилитой |
| Название программы: | TaskbarDock |
| Производитель (автор): | vhanla |
| Статус: | Бесплатно |
| Категория: | Интерфейс |
| Размер инсталлятора (архива): | 2 Мб |
| Поддержка ОС: | Windows 10 |
| Язык интерфейса: | Английский |
| Безопасность: | Вирусов нет |
| Похожие программы: | Профильный раздел сайта |
| Ссылка на инсталлятор/сайт: | Скачать/Перейти |
На странице автора раскройте раздел «Assets» и забирайте самую актуальную версию программы…
Понятия не имею, зачем автор видео ниже изменял вручную файл конфигурации программы, прописывал ее в автозагрузку системы и отключал какие-то появляющиеся окна — лично у меня утилита применила изменения без перезагрузки, замечательно работает через свое контекстное меню в трее и запускается с Windows 10 без «танцев с бубном» …
ПОЛЕЗНОЕ ВИДЕО
Теперь знаете, как сделать панель задач Windows 10 более современной и симпатичной. До новых полезных компьютерных программ и советов.
Теперь можно пользоваться: сделал Windows 10 удобнее и красивее
Ребят, привет)
Скажу так, я люблю красивые вещи, а если быть точным, то люблю настраивать свои гаджеты таким образом, чтобы они выглядели красиво, а также предлагали удобный функционал.
В сегодняшней статье пойдет речь о небольших, но как я считаю, но важных улучшениях в Windows 10. Хотите сделать систему более удобной и красивой? Тогда повторяйте за мной!
Улучшаем Панель Задач на Windows 10
Первое, что я предлагаю, так это переместить панель задач на верхнюю часть рабочего стола. Почему это удобно? На своем примере скажу, что я смотрю на монитор ПК так, что в фокусе у меня верхняя половина дисплея примерно до середины. Все, что ниже — нерабочая область.
Далее — расположение Панели Задач вверху позволяет удобно разместить на ней те программы, которые вы используете чаще всего. Для этого на ней активируем пункт «Ссылки», открываем папку с ссылками и закидываем в нее все, чем вы пользуетесь. Настраиваем «Вид» (делаем значки больше или меньше, убираем или оставляем подписи программ — на свой вкус и цвет). Располагаем все по центру.
Да, поначалу это непривычно, сам привыкал дня два, но теперь классическое расположение иконок программ на Рабочем столе и Панель задач внизу для меня жутко неудобное явление.
Меняем иконки программ и системных утилит в Windows 10
Заметили, что у меня стоят нестандартные иконки программ? Стандартные желтые папки, страшные иконки системных утилит в Windows 10 меня раздражают. Но благо есть масса тем в интернете, которые помогают приукрасить Win 10 в пару кликов.
Для начала Иконки стандартных программ. Я использую вот такой набор иконок из темы Blossom ( скачать тут ). Тема устанавливается в систему как приложение и сама за вас все меняет. Установка занимает 3-5 минут, в зависимости от мощности компа.
СИСТЕМНЫЕ РЕСУРСЫ НЕ ЖРЕТ. — поскольку только замещает стандартные иконки, не работая в фоне.
При надобности ее можно всегда удалить, вернув исходный вид системе. Выглядит это так:
А скачать и установить другие Иконки можно с этого проверенного сайта — Иконки для рабочего стола . Смотрите, сколько там всего.
Кстати, перед установкой любой новой темы с иконками удаляйте старую, чтобы они не накладывались друг на друга.
Замена иконок программ
Если же нужно заменить иконки сторонних программ, то у меня есть для вас неплохой пак, который использую сам. Но тут уж придется ручками менять иконки для каждой программы в Свойствах ярлыков. Смотрите сколько иконок! Скачать несколько видов иконок можно по этой ссылке .
Wallpaper Engine — крутой анимированный стол в Windows 10
. Внимание . Эта программа не для слабых компьютеров, так как сильно нагружает видеокарту (если она интегрированная, то вообще труба).
Wallpaper Engine — это платная утилита, которая превращает ваш Рабочий стол в нечто невероятное. Но я дам вам прогу бесплатно, так как сам скачал ее пиратскую версию дабы потестировать.
Как только вы установите программу, в ней уже будет набор живых обоев. Также я дам обои, найденные лично мной ( вот тут они ). Ну вы только гляньте на эту красоту!
Поскольку программа кушает ресурсы, то можно сделать так, чтобы она работала только в момент открытого Рабочего стола и ставилась на паузу во время открытых других программ. Это полезно в том случае, когда вы, например, только слушаете музыку в плеере или ВК со свернутым браузером, ведь в Wallpaper Engine есть живая обоина с аудиоспектром. А настройки Wallpaper Engine у меня стоят такие:
Надеюсь я вдохновил вас на улучшение ваших ПК в визуальном и практичном вопросах. Всем пока!