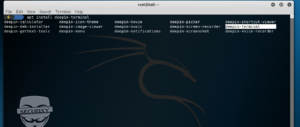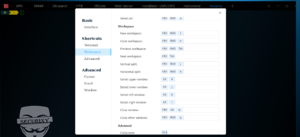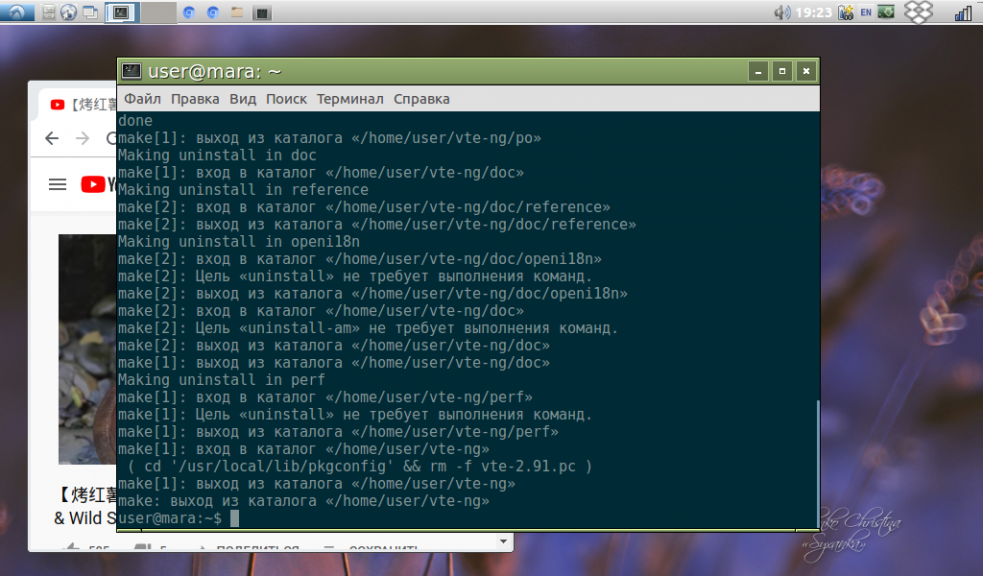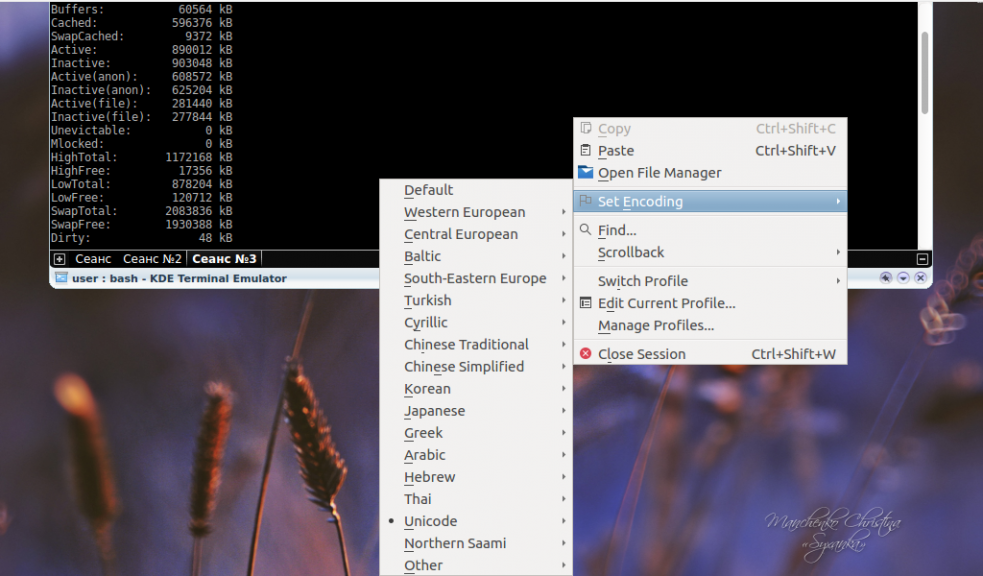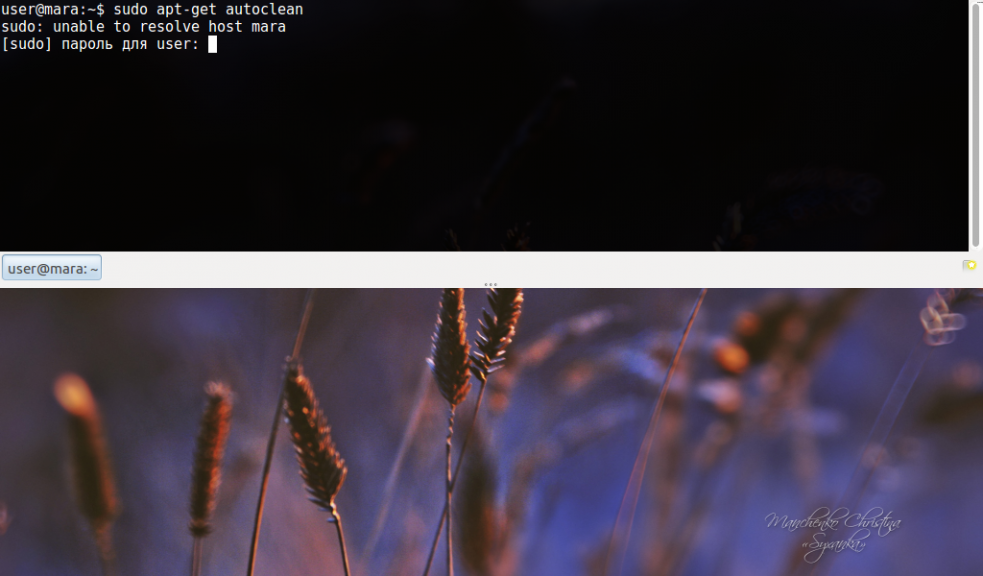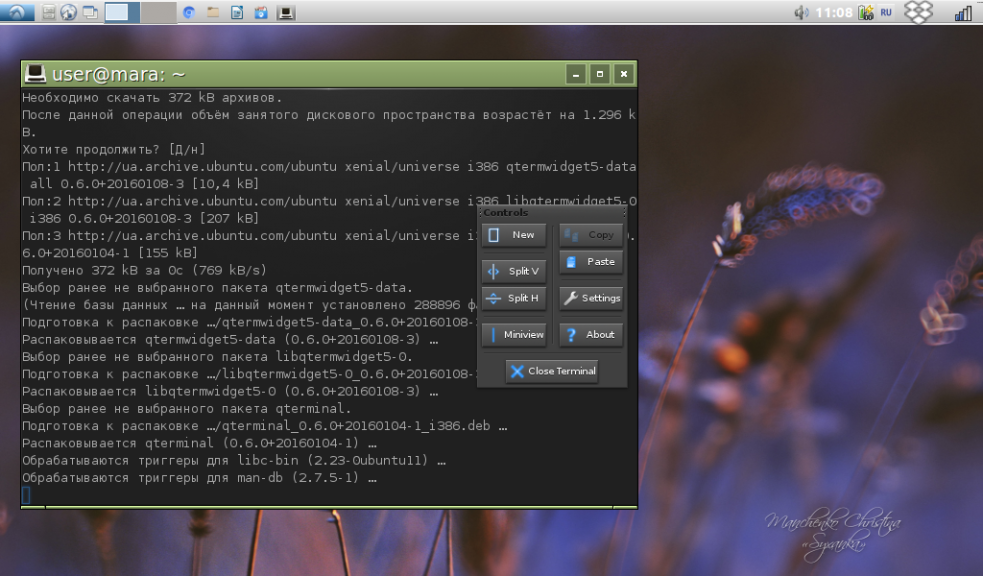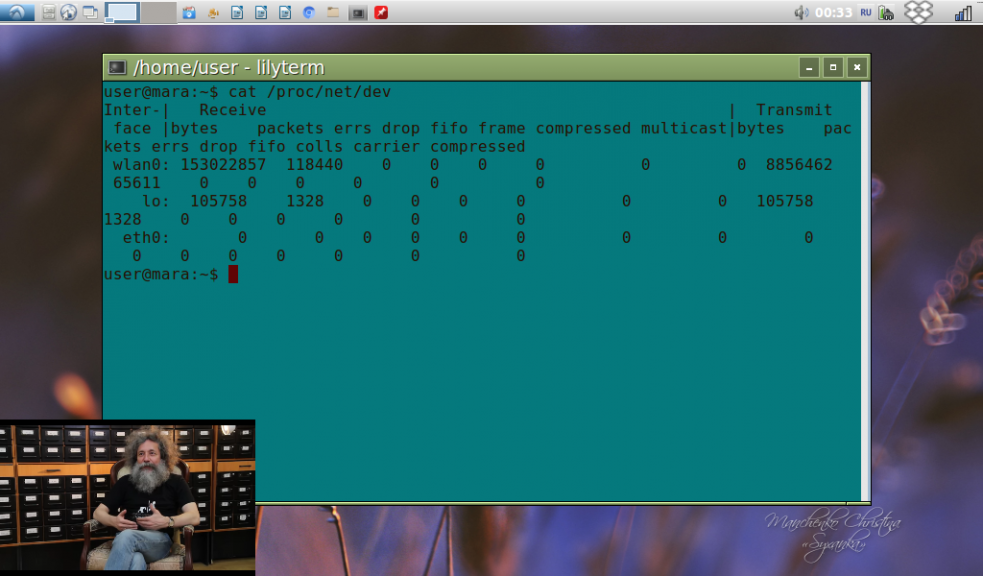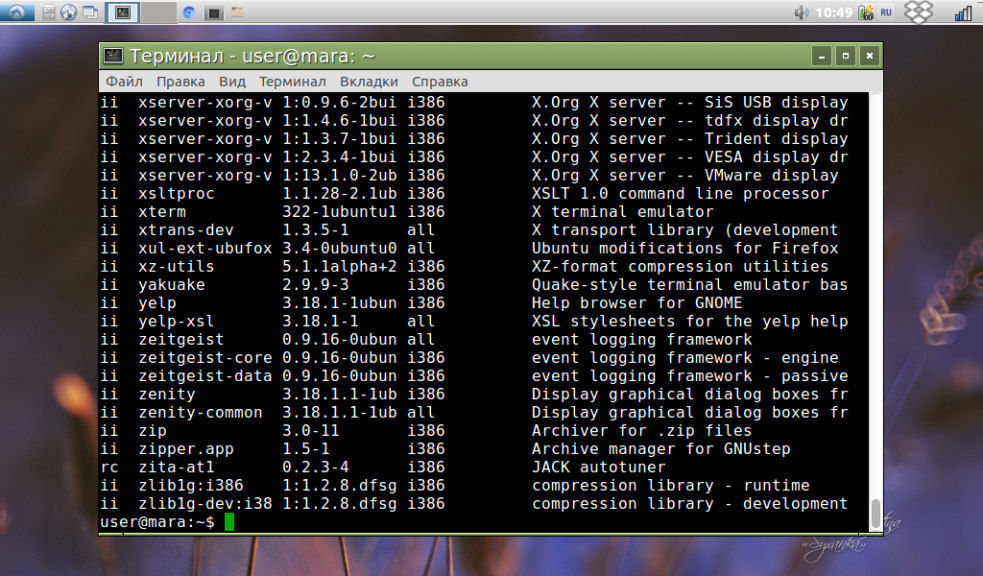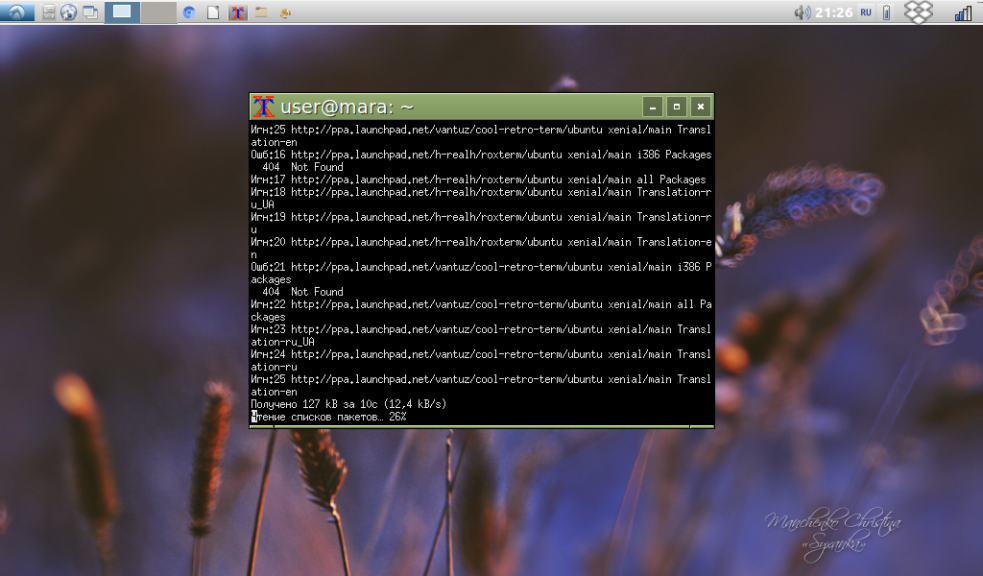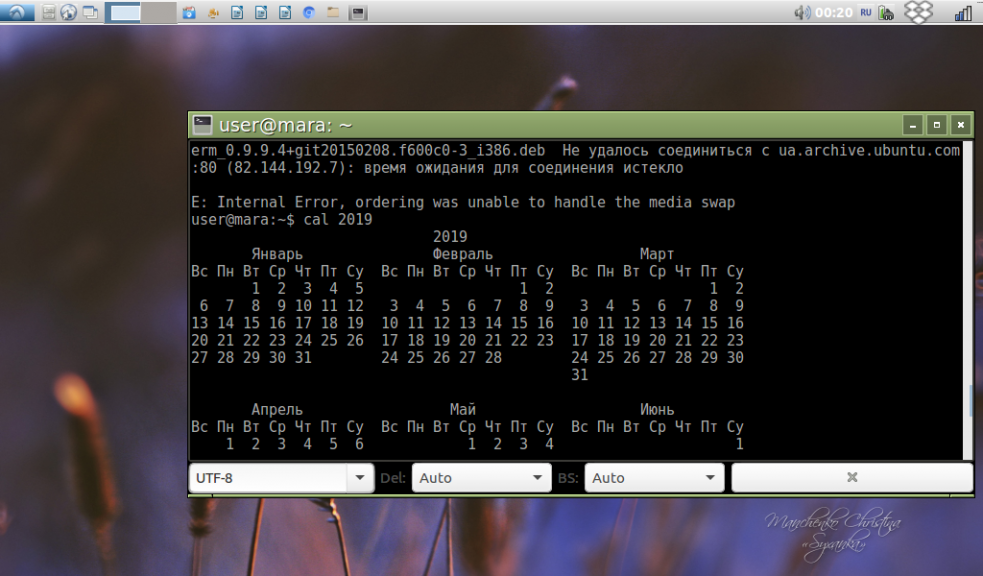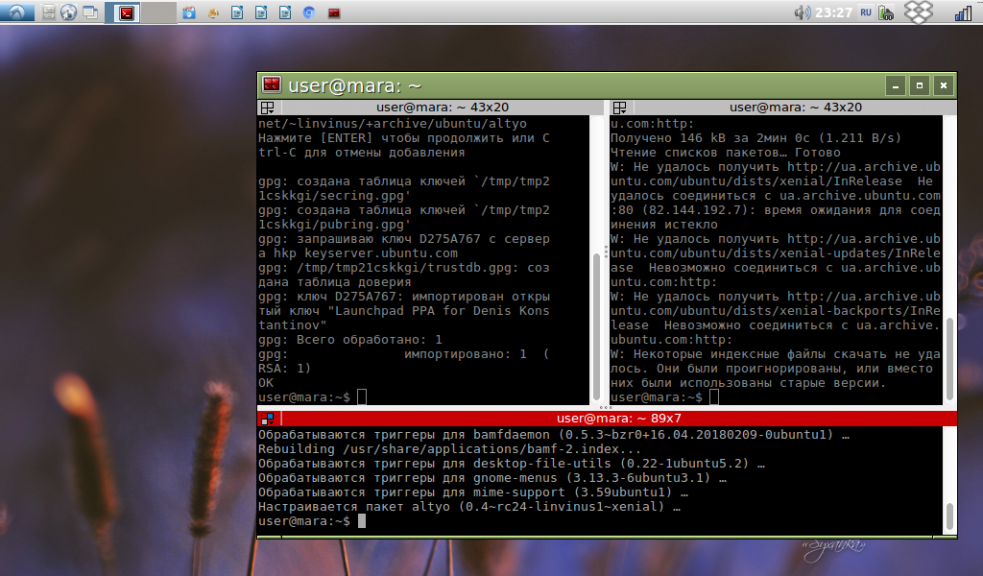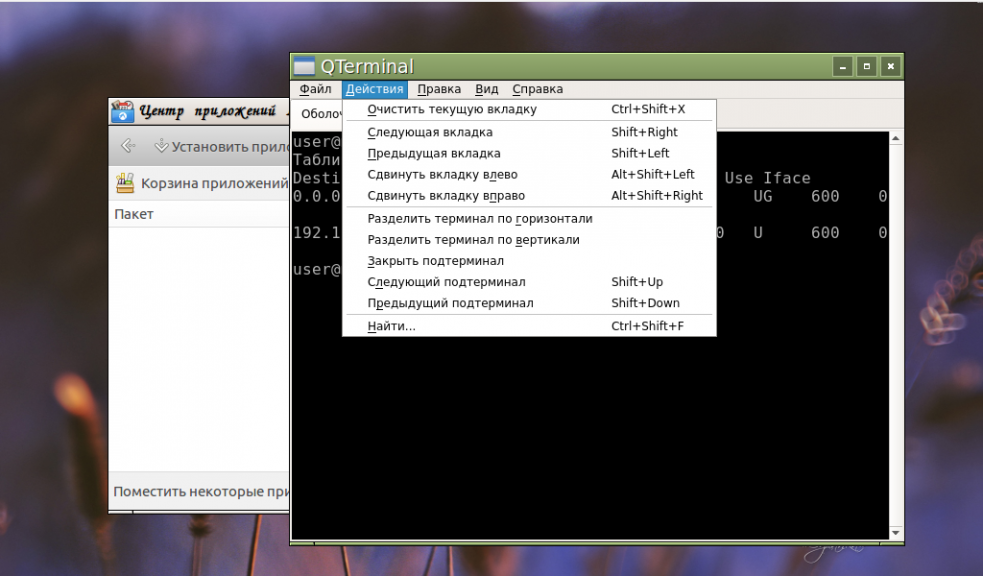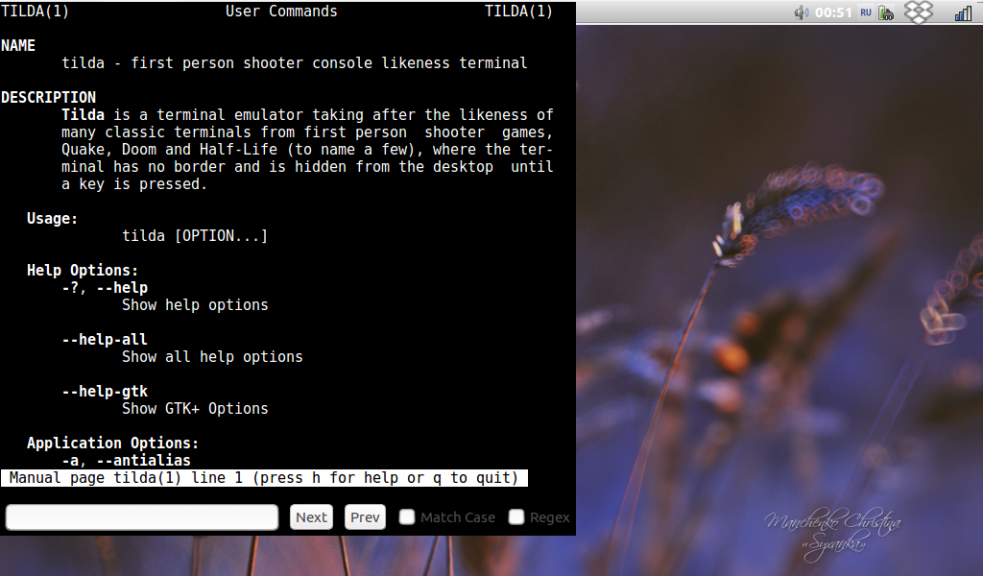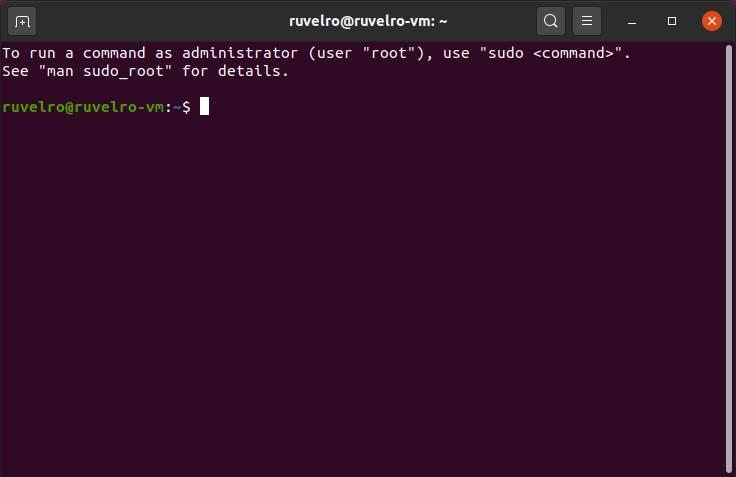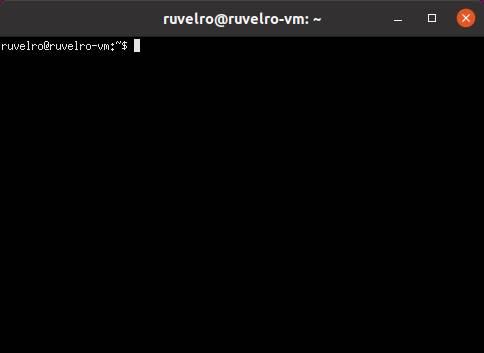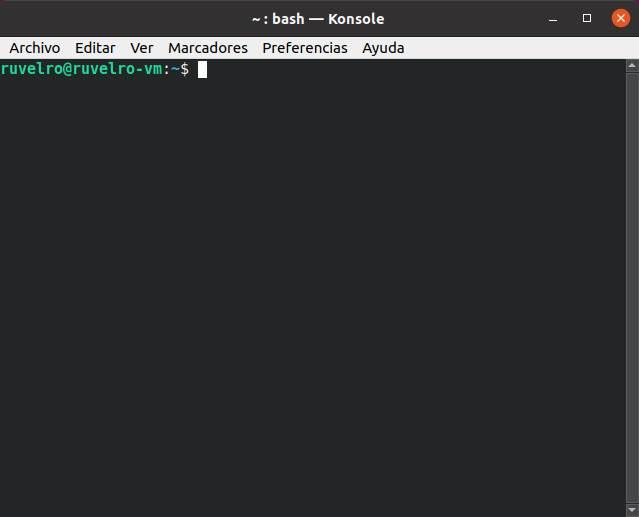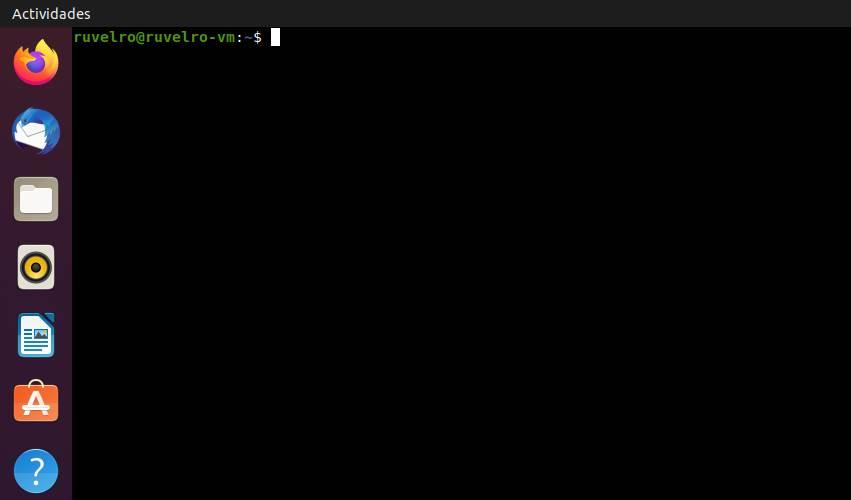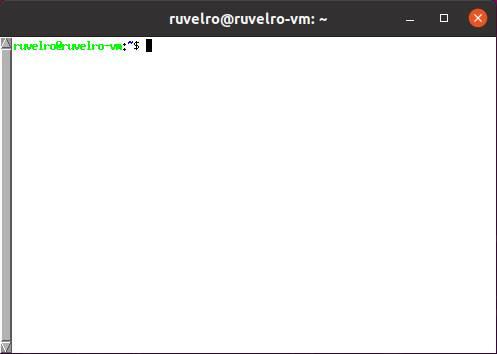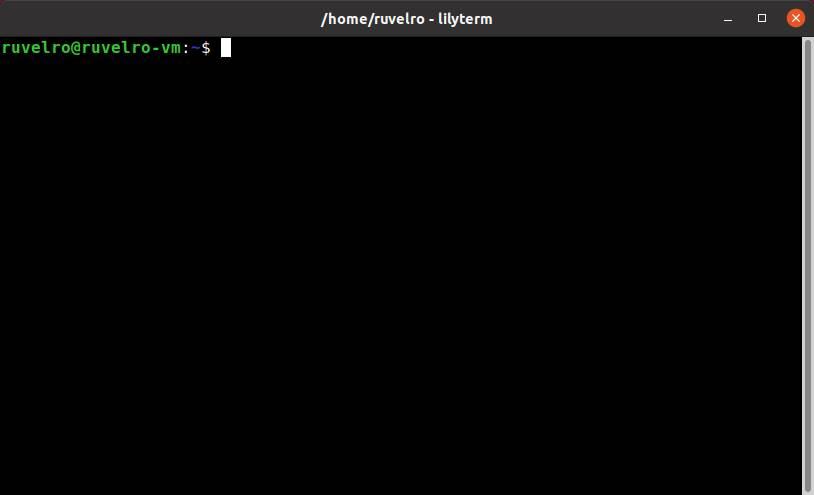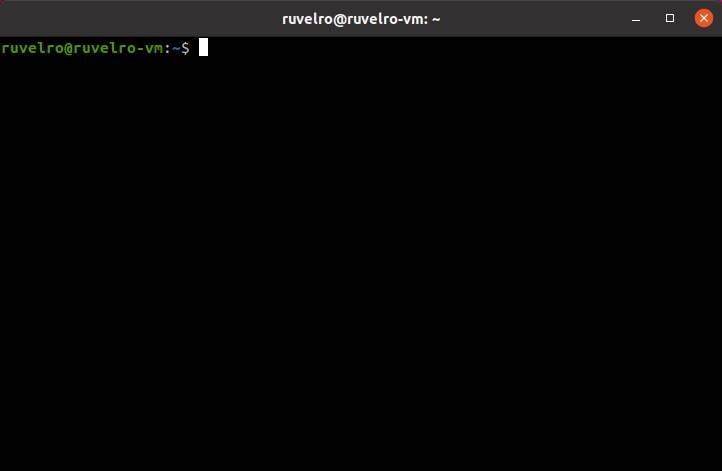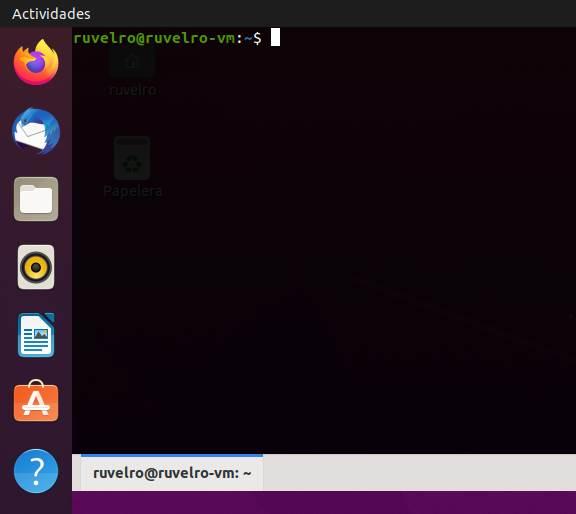- Делаем Linux терминал красивым и удобным
- Добавляем функциональность
- Командная оболочка
- Настройка Zsh
- Настраиваем внешний вид
- Делаем Linux терминал удобнее и красивее
- Лучшие эмуляторы терминала Linux
- Лучшие эмуляторы терминала для Linux
- 1. GNOME Terminal
- 2. Termite
- 3. Yakuake
- 4. Cool Retro Term
- 5. Guake Linux Terminal
- 6. ROXTerm
- 7. Konsole
- 8. Terminology
- 9. LilyTerm
- 10. Xfce Terminal
- 11. Xterm
- 12. AltYo
- 13. Terminator
- 14. Qterminal
- 15. Tilda
- Выводы
- Лучшие терминальные программы для Linux
- GNOME Terminal
- терминатор
- XTerm
- Консоль
- Тилда
- LilyTerm
- сакура
- Guake
- Etherm
- ROXTerm
Делаем Linux терминал красивым и удобным
Добавляем функциональность
Командная оболочка
Большинство дистрибутивов поставляется со встроенным Bash. Используя дополнения можно сделать из него все что захотите, но гораздо проще этого добиться с Zsh. Почему?
Настройка Zsh
Для начала, установим Zsh (если он уже установлен, например, как в Manjaro, можете пропустить этот пункт):
Когда вам предложат установить Zsh как оболочка по-умолчанию, нажмите Y , чтоб подтвердить.
Oh-My-Zsh — популярный и активно развивающийся фреймворк Zsh, который позволяет гибко настроить оболочку терминала. Установим его:
Подсветка синтаксиса. Гораздо проще ориентироваться по содержимому терминала, когда разные части команд подсвечены разными цветами. Например, директории будут подчеркиваться, а команды — выделяться цветом, отличным от обычного текста. Установим плагин zsh-syntax-highlighting :
Чтоб плагин заработал, его надо подключить.
/.zshrc меняем строку с plugins= :
Если такой строки нет — добавьте её.
Готово! Получаем удобный и функциональный терминал. Теперь сделаем его визуально приятным.
Настраиваем внешний вид
Скачиваем и добавляем в систему шрифт JetBrains Mono Nerd (c иконками):
Выберитеодин из списка, в папке шрифт/complete выберите шрифт без «Windows Compatible», с окончанием «Mono».
Подключаем шрифт и тему.
Если в файле эти строки уже есть — замените их.
Цвета. Важная часть оформления терминала — цветовая схема. Я перебрал много разных схем, редактировал их, остановился на Monokai Dark. Не режет глаза, но при этом приятная и яркая. Список цветов:
В разных терминалах по-разному меняется цветовая схема (обычно, это делается через настройки терминала), но порядок цветов везде одинаковый. Вы можете импортировать этот шаблон в формате Termite и экспортировать его для вашего терминала через terminal.sexy
Запускаем конфигурацию темы: p10k configure .
Настройте тему, выбирая варианты отображения, которые вам больше нравятся.
Финальный штрих — меняем конфиг темы и заменяем встроенные цвета.
Если в файле эти строки уже есть — замените их. Коды цветов можно получить командой
- Отображение только текущей директории:
Источник
Делаем Linux терминал удобнее и красивее
Идея статьи возникла только лишь в связи с ленью осваивать Tmux Terminal Multiplexer и ставить дополнительную надстройку к терминалу кали, дабы “сплитить” 1 сессию терминала на “мультиокна”. Не навязываю никому свою идею, но считаю ее более удобной в реализации процесса автоматизации работы с терминалом в довесок с плюшками и красивостями zsh. Кто знает устанавливая tnux нужно еще подключать курсор, делать замыкание активного акна при копировании строки в буфер обмена и много других совершенно не нужных манипуляций.
Итак, устанавливаем Deepin Ternimal который с недавних пор идет в составе репозиториев Кали Линукса
Затем открываем его и смотрим настройки:
Как мы видим управление слитами экрана уже с коробки, так же вкладки, которые можно переименовывать и мн. др, в том числе темы.
Дальше делаем его немного удобнее и красивее с помощью zsh
Делаем его основным окружением шела:
Устанавливаем надстройку Oh My zsh
Ставим шрифты для красивостей
Затем меняем тему оформления и ставим плагины:
в разделе ZSH_THEME= меняем на “agnoster”
Плагин подсветки текста:
Плагин автоподстановки текста:
Дополняем строку конфигуратора в разделе plugins=(git extract web-search yum git-extras docker vagrant zsh-syntax-highlighting zsh-autosuggestions)
Ну и опять же кому что, а я пользуюсь быстрыми ll для листинга директорий и прописываю альяс:
Если хотите убрать хостнейм то в конфигурации прописываете так prompt_context() <>
Для применения внесенных изменений в активной консоли пишем
Ну и в довесок, у кого не прописан путь исплавляем это
Источник
Лучшие эмуляторы терминала Linux
Эмулятор терминала Linux — это инструмент, который дает доступ к командной оболочке операционной системы, а значит, позволяет эффективно использовать ресурсы компьютера, экономит время и значительно упрощает выполнение любых задач.
Как правило, эмулятор терминала, который входит в «стартовый набор» программ и устанавливается вместе с дистрибутивом, удовлетворяет все запросы пользователей. Впрочем, почему бы не протестировать и другие приложения, позволяющие управлять компьютером через командную строку? Ниже представлены лучшие эмуляторы терминала Linux, предназначенные как для начинающих, так и для опытных почитателей.
Лучшие эмуляторы терминала для Linux
1. GNOME Terminal
Начать стоит с эмулятора GNOME Terminal, который по дефолту предоставляется пользователям графической оболочки Gnome (для использования с другими оболочками его следует установить вручную). От большинства стандартных терминалов он выгодно отличается наличием целого ряда функций, облегчающих работу.
- Разноцветный текст в зависимости от выбранной пользователем цветовой схемы.
- Изменение внешнего вида с помощью встроенных тем оформления.
- Возможность сделать терминал прозрачным.
- Работа с несколькими вкладками и поддержка мыши.
- При изменении размеров окна предлагает варианты переноса текста.
- Для выполнения разных задач можно создавать индивидуальные профили.
- Делает ссылки кликабельными.
2. Termite
Это простой и ничем не примечательный эмулятор терминала для Linux, который «заточен» под управление горячими клавишами. Обладает набором базовых функций.
- Поддерживает прозрачного фона, пользовательских шрифтов и цветовых схем.
- Кликабельные ссылки.
- Изменение размеров полосы прокрутки.
- Позволяет вставлять и выделять текст.
3. Yakuake
Выпадающий эмулятор терминала для среды KDE (активируется и исчезает с экрана при нажатии кнопки F12). Активные пользователи Konsole заметят схожесть интерфейса этих двух программ, да и функции у них почти идентичные. Также Yakuake кое-что взял от своего коллеги под названием Quake.
4. Cool Retro Term
Этот эмулятор терминала linux не спутаешь ни с каким другим — его окно выглядит точь-в-точь как экран компьютера из 90-х. Предлагаемые пользователю цветовые темы и эффекты еще больше усиливают ностальгию по беззаветно ушедшим временам. Что же касается функций, то их набор вполне стандартный.
5. Guake Linux Terminal
Легкий и простой, но одновременно красивый терминал linux — именно так можно описать Guake. Запускается и сворачивается после нажатия горячей клавиши. Изначально он был разработан для рабочей среды Gnome, но используется и на других графических оболочках. Основа Guake — эмулятор, который был использован в Quake, отсюда и созвучность названий.
- Позволяет открывать мультиэкраны и мультиокна.
- Настройка цветовых схем с использованием сотен предустановленных паттернов.
- Быстрый и легковесный.
- Эргономичный интерфейс.
6. ROXTerm
По сути это продвинутый аналог GNOME Terminal. Основной набор функций у этих программ ничем не отличается. Здесь также присутствует возможность управления терминалом при помощи горячих клавиш, создание пользовательских профилей и настройки цвета.
7. Konsole
По умолчанию входит в комплект базовых программ для среды KDE и, являясь одним из её компонентов, обеспечивает поддержку таких приложений как KDevelop, Kate, Konqueror и других.
- Поддерживает работу в нескольких вкладках.
- Прозрачный фон.
- Выдачу терминала можно сохранить в текстовом формате либо в виде HTML-файла.
- Последовательный поиск и работа с файловым менеджером Dolphin.
- Закладки для каталогов и SSH.
8. Terminology
Неплохой эмулятор терминала с функцией предварительного просмотра файлов. Умеет автоматически определять кликабельные ссылки и выделяет их в массиве текста.
- Позволяет открывать несколько окон, одновременно разбивая их на отдельные панели.
- Панели в свою очередь могут состоять из множества вкладок.
- Размер вкладок и их расположение легко изменить так, как нужно пользователю.
9. LilyTerm
Менее известный, чем остальные, но не менее достойный внимания эмулятор терминала для Linux с открытым исходным кодом. Набор опций — стандартный.
- Быстрый, легковесный.
- Поддерживает кодировку UTF-8.
- Дает возможность создавать несколько профилей.
- Управление вкладками через горячие клавиши.
- Фон можно сделать прозрачным.
10. Xfce Terminal
Прост в настройке и использовании, что станет плюсом для тех, кто лишь недавно познакомился с Linux. Кроме стандартных функций предлагает множество дополнительных.
- Прозрачный фон.
- Вместо указания пути к файлу, файл можно просто перетянуть в окно терминала.
- Разрешает настраивать размер окон и панели управления.
11. Xterm
Одна из наиболее старых программ для терминала Linux, которая была создана еще для системы X Window. Подойдет обладателям маломощных машин, которые стараются выбирать наиболее легкие и версии приложений. Функциональности хватит для выполнения несложных задач.
12. AltYo
Выпадающий эмулятор, который может быть открыт в любом месте экрана. Обладает обширным набором функций.
- Позволяет работать со вкладками.
- Вкладки можно заблокировать, чтобы случайно не закрыть.
13. Terminator
Этот эмулятор терминала Linux поддерживает работу со множественными вкладками терминала. Рекомендован для рабочих столов Gnome, хотя, может быть использован в любой среде.
- Расположение терминалов в сетке.
- Настройка горячих клавиш.
- Вкладки можно перетягивать с места на место в любом порядке.
14. Qterminal
Один из лучших легковесных программ терминала для Linux. Его преимущество — наличие множества функций и полная кастомная настройка. Изменить можно почти все, включая шрифт, цвет текста и фона, сочетания клавиш, закладки, но не ограничиваясь этим списком.
15. Tilda
Красивая и легкая программа. «Из коробки» имеет минимум функций, однако, пользователь может настроить все параметры так, как ему нужно, в том числе и создать горячие клавиши.
- Окно появляется в верхней части экрана, но может быть перемещено.
- Запуск с использованием одной клавиши.
- Простая настройка.
Выводы
Вот и подошел к концу наш список лучшие эмуляторы терминала Linux. Почти каждый из эмуляторов имеет характерные особенности и функции, которые реализованы в нем гораздо лучше, чем в аналогичных программах. Прежде чем отдать предпочтение одному из них, стоит проанализировать его возможности и решить, будет ли их достаточно для выполнения повседневных задач. Если же вашего любимого терминала нет в этом списке, расскажите о нем в комментариях к статье.
Источник
Лучшие терминальные программы для Linux
Когда мы говорим о Linux мы часто говорим об этом терминал и что сегодня это очень простая в использовании и очень интуитивно понятная операционная система благодаря своим рабочим столам и оконным менеджерам. Тем не менее, истинная сила Linux лежит в основе всего этого в текстовом режиме в командной консоли. Именно здесь выполняются все сложные задачи по настройке и управлению операционной системой. Хотя любой может использовать Linux без единой команды, если мы хотим настроить его по своему вкусу и заставить его работать идеально, нам придется пройти через терминал, да или да.
Освободи Себя Терминал Linux , также известен как TTY, это программа, с помощью которой мы получаем доступ к оболочке, чтобы иметь возможность выполнять команды Linux в дистрибутиве. А наиболее используемой оболочкой в Linux и UNIX является Bash. Вообще говоря, это был бы эквивалент CMD или PowerShell в Windows, среда ввода и вывода команд в текстовом режиме, из которой мы можем полностью контролировать операционную систему.
Мы не должны путать терминал или TTY с приставка. Консоль операционной системы — это всегда физический терминал, подключенный напрямую к компьютеру через консольный порт для администрирования. Терминал всегда является чем-то логичным, что мы контролируем из самой операционной системы. И этот термин не следует путать с Ракушка, который, как мы объяснили, является интерпретатором команд.
Хотя каждый дистрибутив обычно имеет свой собственный терминал (обычно в зависимости от используемого вами рабочего стола), далее мы посмотрим, какие из лучших эмуляторов TTY можно установить и использовать в Linux.
GNOME Terminal
Это один из самых известных и используемых эмуляторов TTY во всей экосистеме Linux. Это связано с тем, что это терминал, который по умолчанию устанавливается на рабочие столы GNOME, и это, вероятно, наиболее широко используемый и расширенный рабочий стол в этой экосистеме. Не вдаваясь в подробности, это значение по умолчанию Ubuntu рабочий стол.
GNOME Terminal — довольно простой TTY по сравнению с другими альтернативами, но он отлично справляется со своей задачей. Быстро, легко и имеет очень полную историю команд, а также функции автозаполнения и возможность открытия нескольких терминалов во вкладках. Это также очень настраиваемый и поддерживает цвета в командах.
Этот терминал установлен по умолчанию во всех дистрибутивах Linux с рабочим столом GNOME. Но если нет, или если мы используем другой рабочий стол, мы можем установить его вручную с помощью следующей команды:
sudo apt install gnome-terminal
терминатор
Терминатор был создан с целью стать окончательным терминалом для всех пользователей Linux. Этот проект вдохновлен другими терминалами и реализует свои лучшие функции и возможности, так что каждый может их использовать.
Среди его лучших функций мы можем выделить возможность деления окна на панели, и в каждой из них открываются разные терминалы, поддержка вкладок, возможность упорядочивания терминалов путем перетаскивания, большое количество сочетаний клавиш, возможность набора текста. в нескольких терминалах одновременно и поддержка для сохранения конфигураций.
Этот терминал также обычно поставляется по умолчанию в большинстве репозиториев Linux. Мы можем установить его с помощью следующей команды:
sudo apt install terminator
XTerm
Xterm — самый популярный эмулятор терминала, который мы можем найти. Больше, чем в GNOME Terminal. Это терминал, который установлен по умолчанию в диспетчере X Window. Очень простой TTY, но в то же время мощный и очень легкий. Вариант, который мы знаем, никогда не подведет нас, и что мы всегда будем доступны.
Если он не установлен в нашем дистрибутиве, мы можем установить этот терминал, выполнив следующую команду:
sudo apt install xterm
Консоль
Так же, как GNOME Terminal для рабочих столов GNOME, Konsole является эмулятором по умолчанию для систем KDE. Хотя это относительно простой TTY, он скрывает огромный потенциал. В дополнение к большому количеству параметров настройки, он также имеет поддержку вкладок и поддерживает закладки, чтобы упростить работу для пользователей. Его основной недостаток, как это обычно бывает с программами KDE, заключается в том, что они тяжелее и медленнее и потребляют больше ресурсов.
В дистрибутивах KDE этот терминал установлен по умолчанию. Если мы не используем KDE, мы можем установить его с помощью следующей команды (хотя нам потребуется загрузить большое количество зависимостей KDE, почти 500 МБ):
sudo apt install konsole
Тилда
Tilda — это эмулятор терминала, который, в отличие от предыдущих опций, ведет себя не как окно, а как «плагин», который помещается в окно. Мы можем использовать сочетание клавиш, чтобы разместить это окно там, где мы хотим, например, всегда видимым в углу экрана, и иметь возможность использовать его, когда оно нам нужно, без необходимости открывать какую-либо другую программу.
В дополнение к своему особому поведению, Tilda является терминалом, который позволяет нам настраивать все, начиная от его внешнего вида до его сочетаний клавиш, так что пользователи, которые более привыкли управлять Linux с терминала, смогут найти отличного союзника в этом терминале.
Мы можем установить этот терминал в большинстве дистрибутивов Linux с помощью следующей команды:
sudo apt install tilda
urxvt — еще один очень популярный эмулятор терминала среди продвинутых пользователей, особенно для тех, кто использует альтернативные рабочие столы для GNOME и KDE. Его основные функции включают в себя тот факт, что это очень очень легкий терминал, но не пренебрегая его настройкой и конфигурацией. Он также имеет большое количество дополнительных функций, таких как перетаскивание, которые придают ему дополнительную ценность.
Этот терминал включен в основные репозитории дистрибутивов Linux, и мы можем установить его с помощью следующей команды:
sudo apt install rxvt-unicode
LilyTerm
Для пользователей, которые ищут легкий и функциональный эмулятор терминала, обязательно стоит попробовать LilyTerm. Этот TTY использует библиотеки libvte (поэтому нам не нужно устанавливать полный рабочий стол для его использования) и характеризуется как терминал, потребляющий очень мало ресурсов, с поддержкой вкладок, цветовых схем, поддержкой гиперссылок, поддержкой полного экрана и многим другим ,
Мы можем установить этот терминал, выполнив:
sudo apt install lilyterm
сакура
Sakura — это еще один аналогичный терминал, который использует только библиотеки GTK и VTE, поэтому мы можем без проблем установить и использовать его без необходимости устанавливать GNOME, KDE или любой другой полный рабочий стол. Среди его особенностей мы можем выделить TTY с очень небольшим количеством зависимостей, а также легкий и полный функций. Глоток свежего воздуха для тех, кто ищет что-то другое.
Мы можем установить этот терминал в любом дистрибутиве Linux, запустив:
sudo apt install sakura
Guake
Этот терминал во многом похож на Тильду. Но, несомненно, его главная сильная сторона — это интерпретатор Python, благодаря которому любой пользователь может добавлять функции и функции, необходимые для работы.
Среди его основных особенностей можно отметить, что мы имеем дело с очень легким терминалом, простым в использовании и элегантным по внешнему виду. Мы можем запустить TTY одним ключом и закрыть его непосредственно другим ключом, когда мы закончили его использовать. Прозрачность, вкладки, расширенные возможности настройки и многое другое формируют один из наиболее полных эмуляторов терминала
Этот терминал входит в большинство репозиториев Linux, поэтому мы можем установить его, запустив:
sudo apt install guake
Etherm
Этот эмулятор терминала обычно является одним из предпочтительных вариантов для пользователей, которые после использования XTerm ищут что-то более полное, не теряя сути этого эмулятора. Очень простой, быстрый и легкий терминал, но с большим количеством функций, чем его брат, идеально подходит для тех, кто всегда хочет пойти еще дальше.
Мы можем установить этот эмулятор терминала на нашем компьютере, выполнив:
sudo apt install eterm
ROXTerm
ROXTerm — еще один очень легкий и настраиваемый терминал. Как и Sakura, этот терминал зависит от библиотек VTE, поэтому его установка в дистрибутиве не означает необходимость установки полного рабочего стола. Для многих пользователей GNOME Terminal это отличная альтернатива, поскольку, помимо поддержания своей сущности, она имеет гораздо больше параметров настройки и конфигурации, идеально подходящих для опытных пользователей.
Этот терминал доступен всем пользователям Linux в основных репозиториях:
Источник