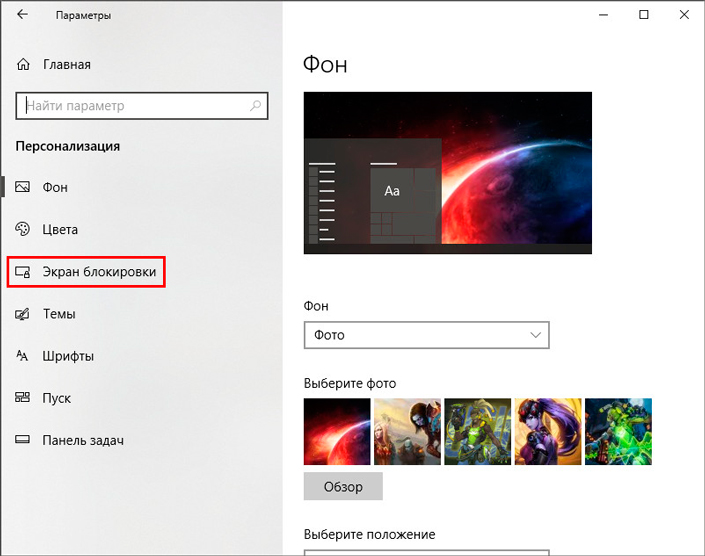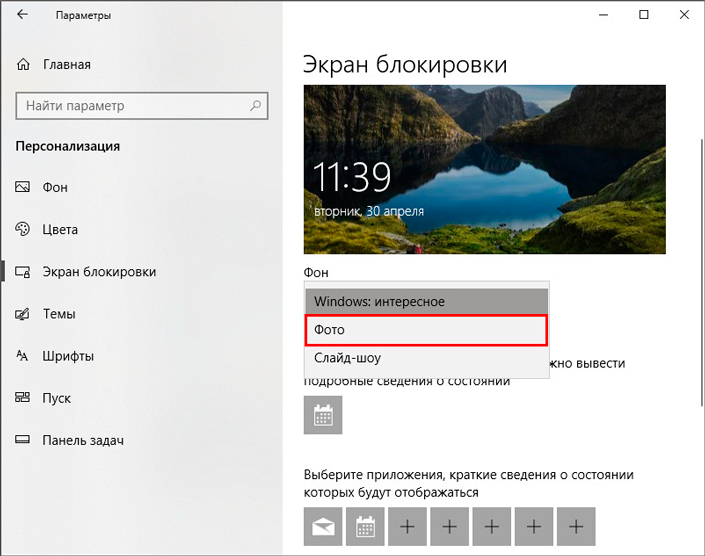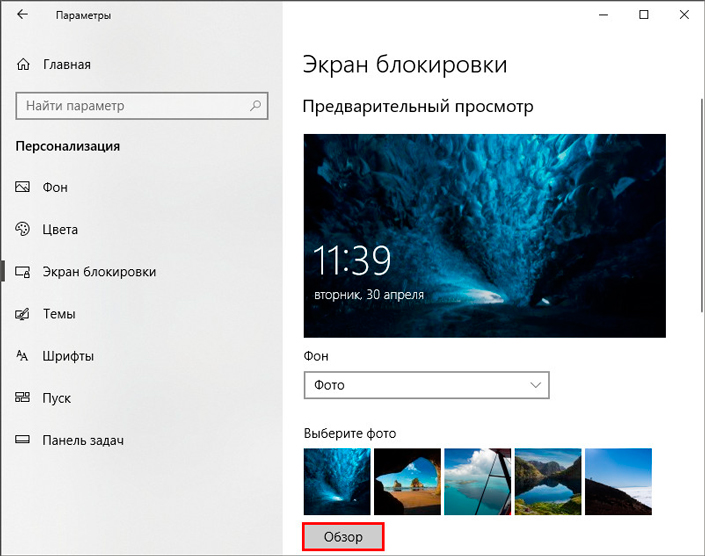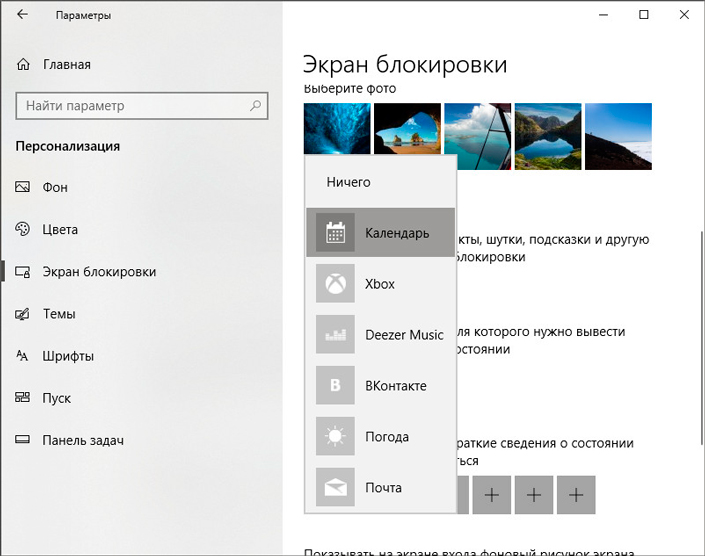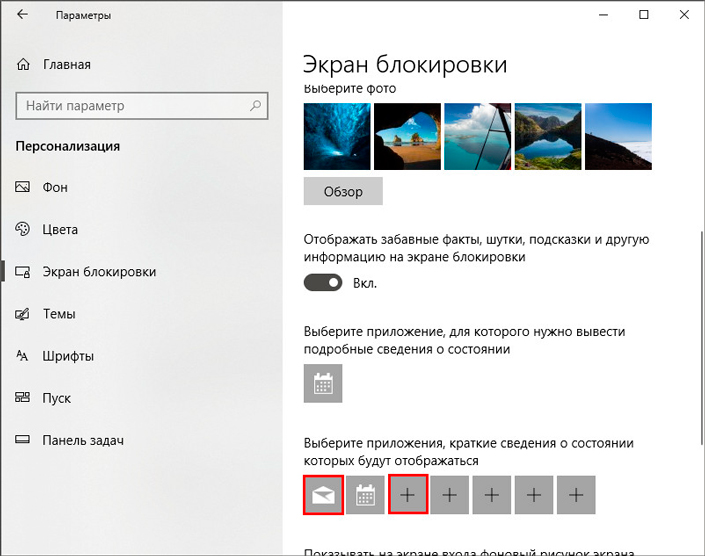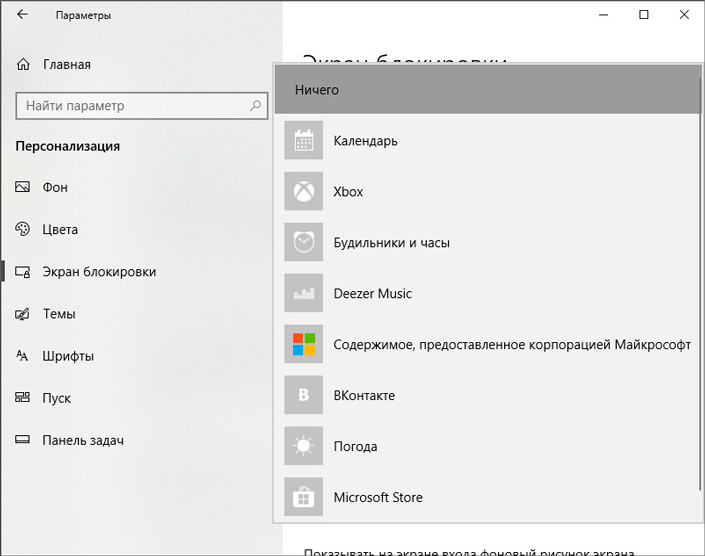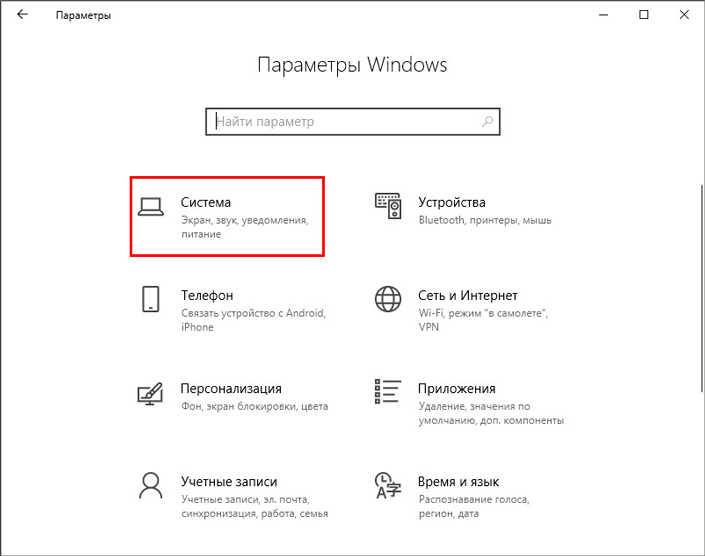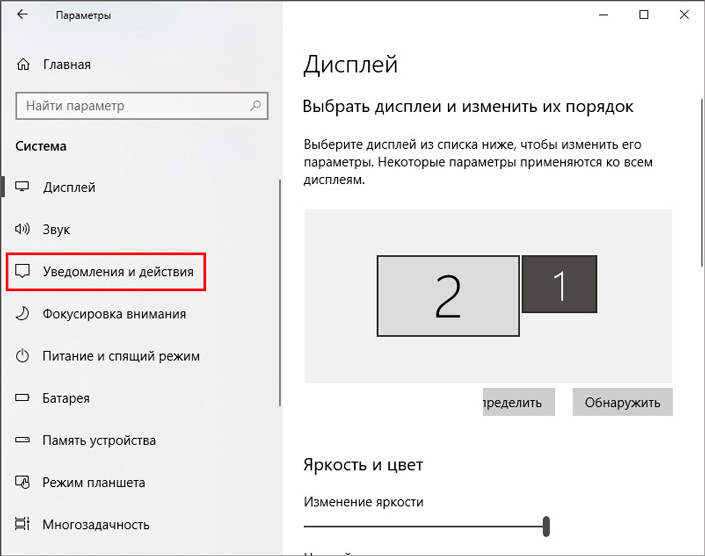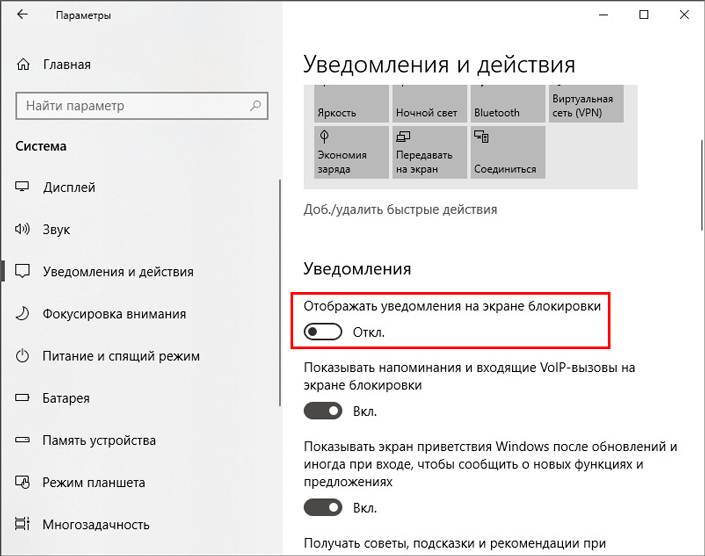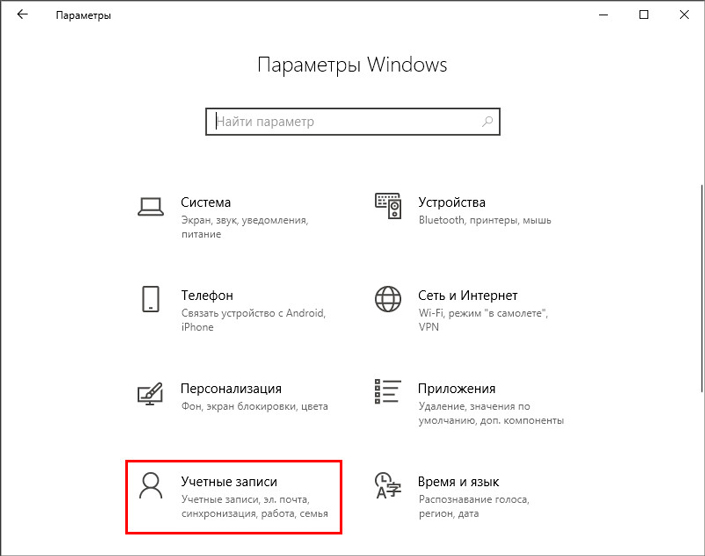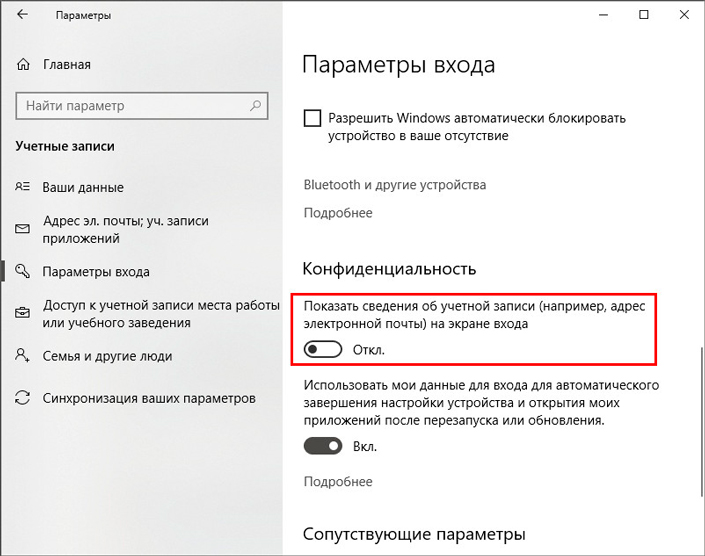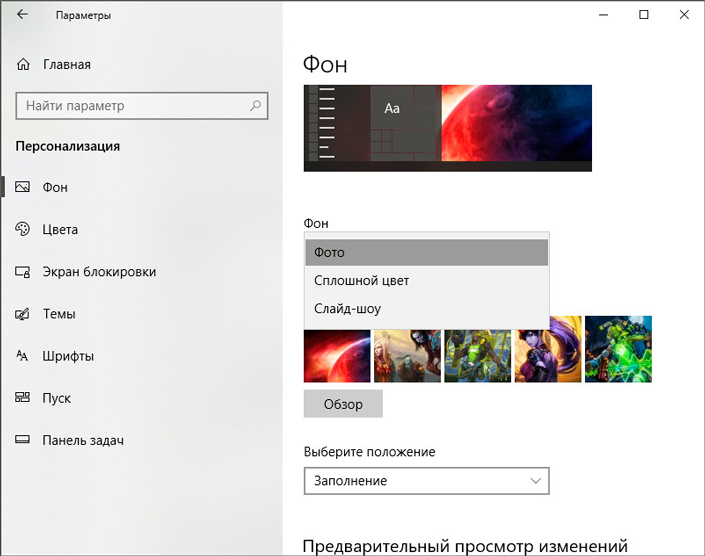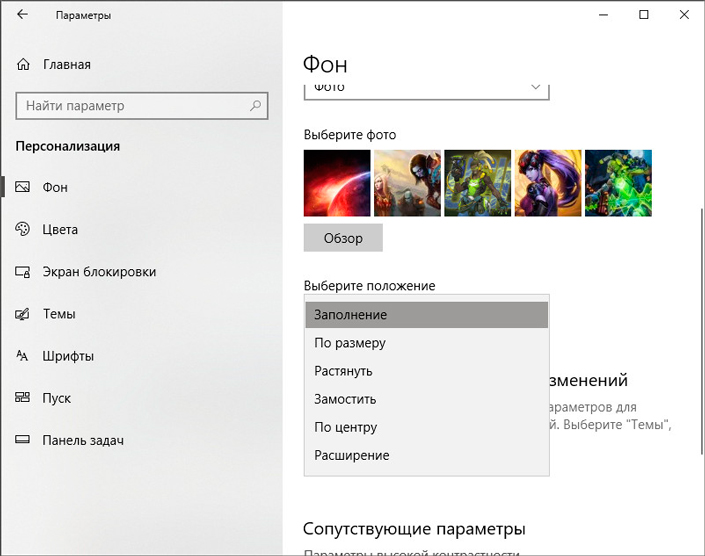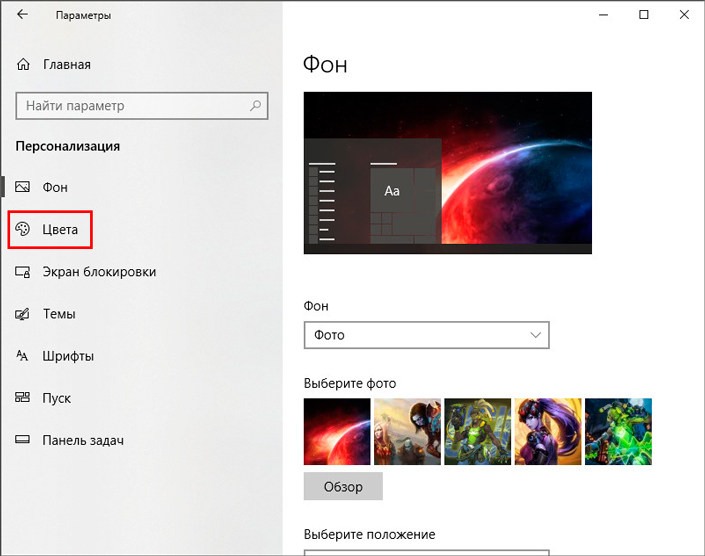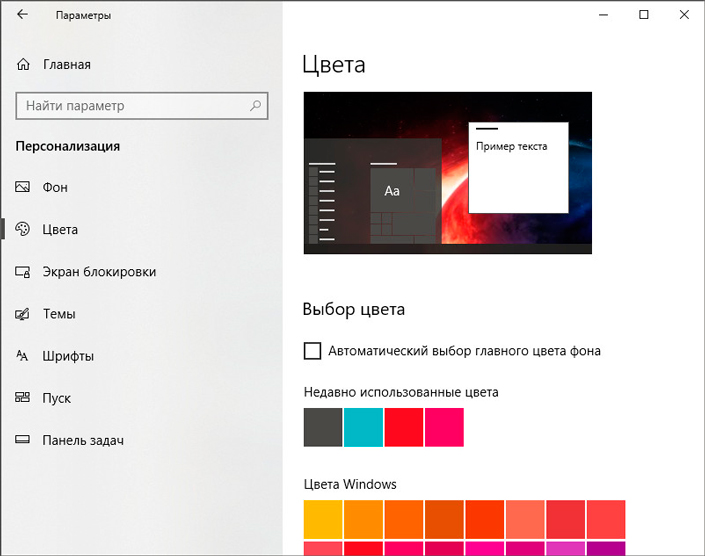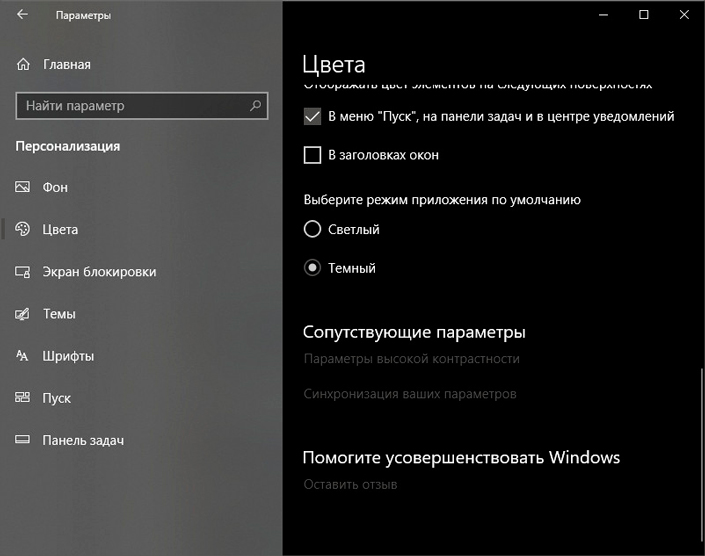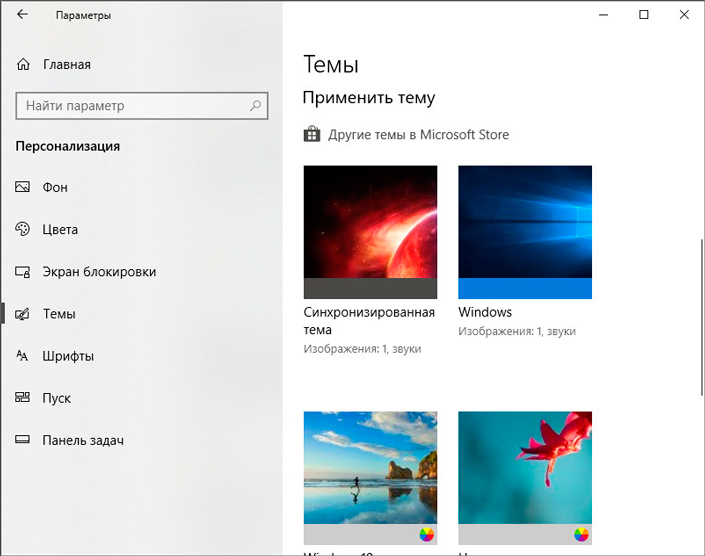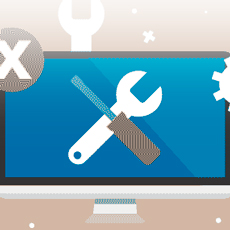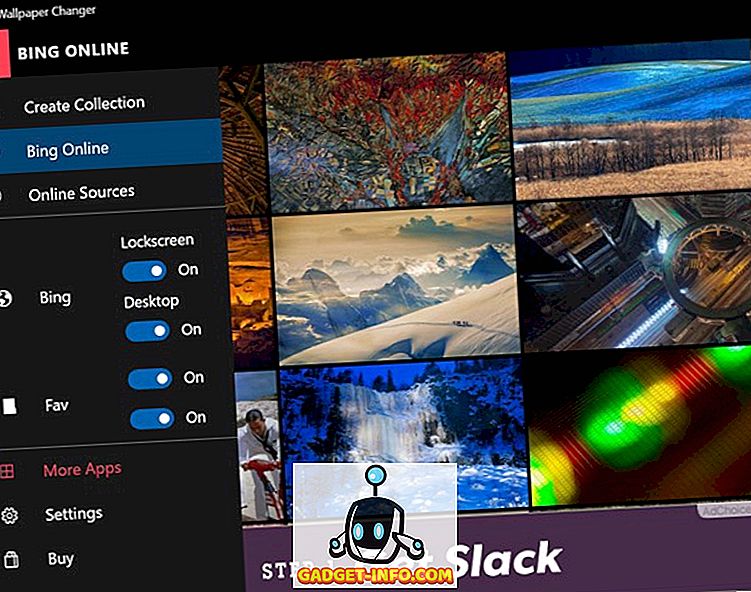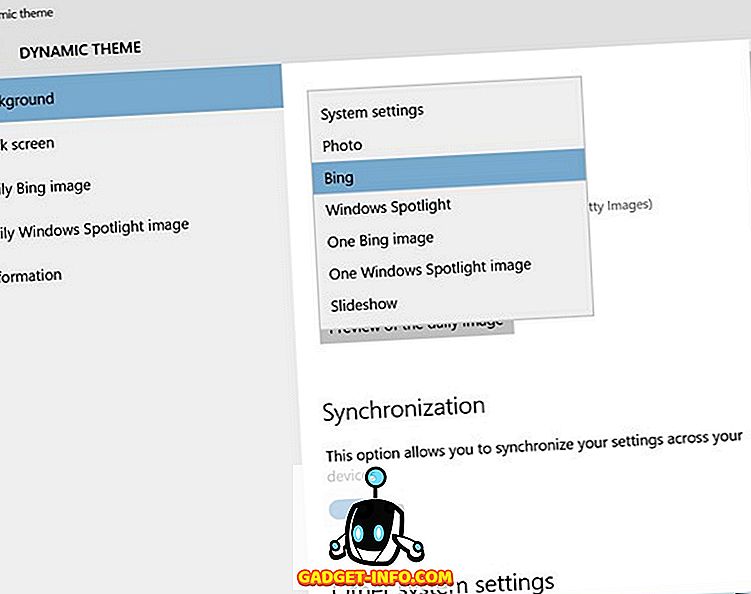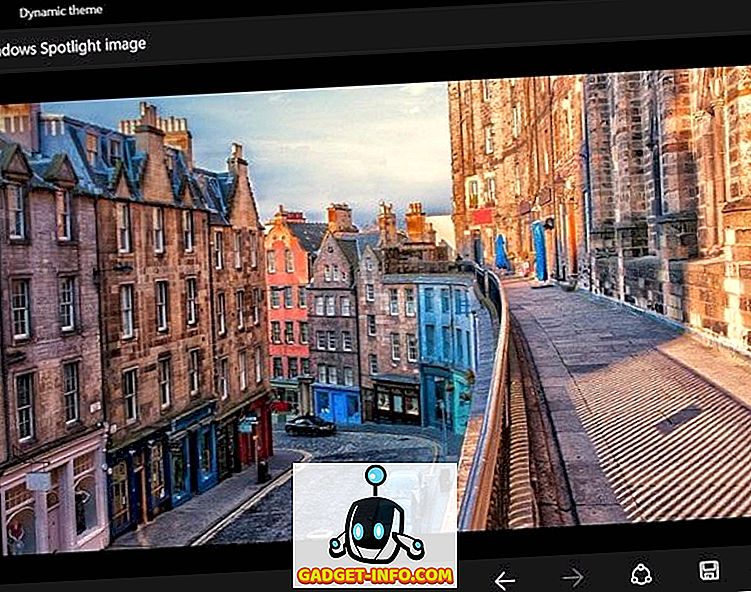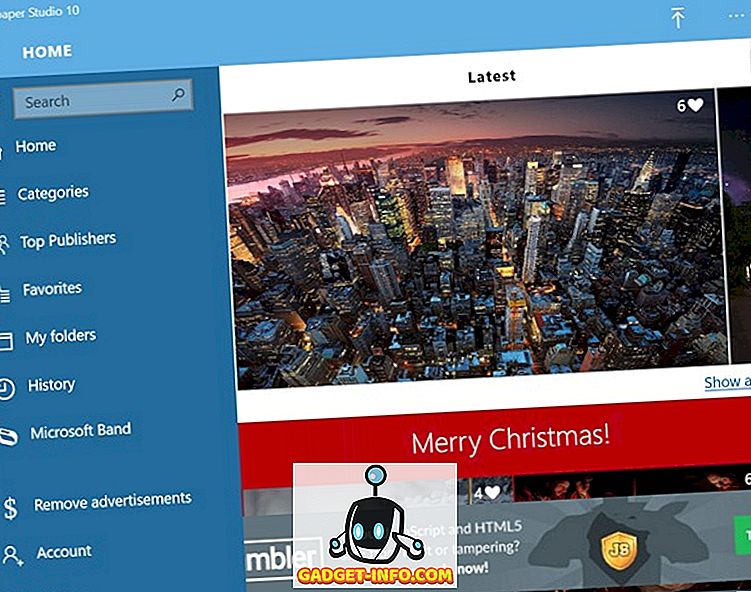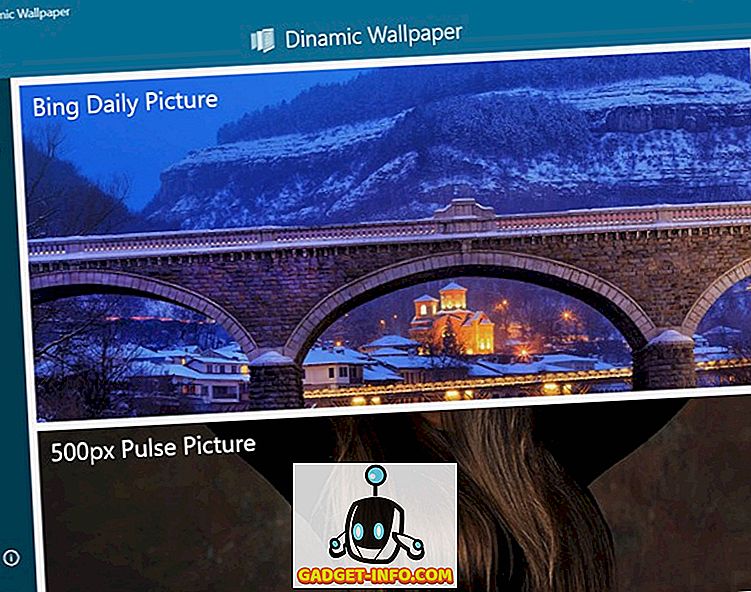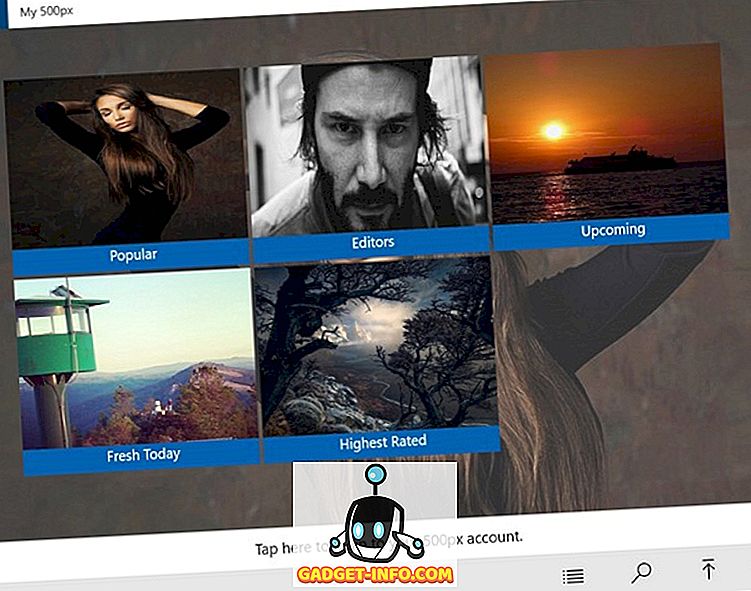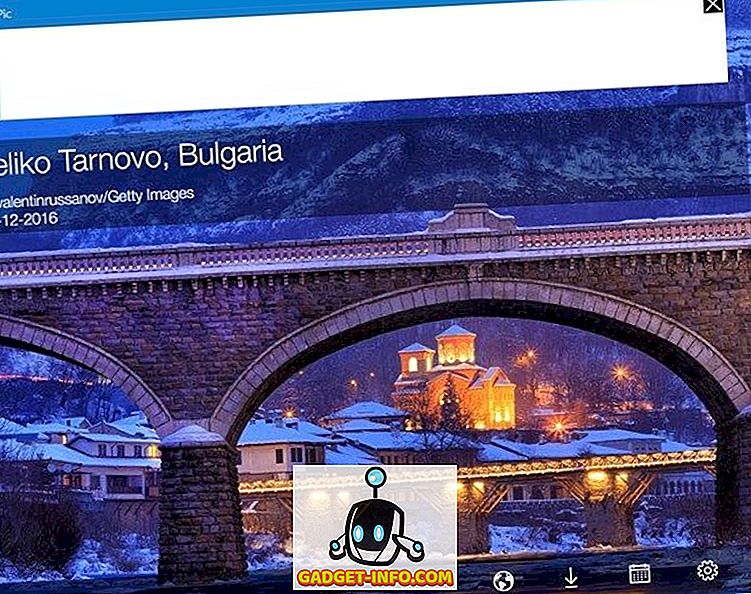- Как сделать экран блокировки Windows 10 красивым и функциональным
- Персонализация экрана блокировки
- Выбор фона экрана блокировки
- Настройка отображаемых приложений
- Отключение уведомлений
- Скройте адрес электронной почты
- Настройка фона рабочего стола
- Подбор цветов
- Темы Windows
- Похожие статьи про восстановление данных:
- Управление инструментом «Параметры» в Windows 10 — как скрыть или отобразить разделы?
- Как отключить экран блокировки в Windows 10
- Яркая палитра ошибок Windows и что такое синий экран смерти BSOD
- 6 лучших приложений для блокировки экрана и обоев рабочего стола для Windows 10
- 1. Brilli Wallpaper Changer
- 2. Динамическая тема
- 3. Обои Студия 10
- 4. Динамичные обои
- 5. Мой 500px
- 6. Daily Pic
- Украсьте рабочий стол Windows 10 и экран блокировки с помощью этих приложений для обоев
Как сделать экран блокировки Windows 10 красивым и функциональным
В этой статье мы рассмотрим 4 способа тонкой настройки экрана блокировки и расскажем о других персонализованных элементах Windows 10 . Но обо всем по порядку. Приступим…
Пользуясь компьютером изо дня в день, мы все чаще начинаем задумываться над тем как сделать его более привлекательным и функциональным. Это касается как визуальной, так и технической составляющей: красивого и при этом удобного расположения ключевых элементов интерфейса. Основой такой кастомизации является экран блокировки рабочего стола Windows. Именно с него начинается работа пользователей, а следовательно он должен быть максимально удобен.
Содержание статьи:
Персонализация экрана блокировки
Начнем, пожалуй, с вопроса, который интересует подавляющее большинство пользователей — настройки фона. Никто не спорит, что стандартные изображения весьма неплохи и даже интересны, но всем иногда хочется разнообразия.
Выбор фона экрана блокировки
1. С помощью комбинации клавиш Win + I откройте меню настроек Windows.
2. Перейдите в раздел Персонализация.
3. Откройте подраздел Экран блокировки.
4. По умолчанию в меню Фон установлен параметр Windows: интересное, который отображает стандартные изображения операционной системы в случайном порядке. Чтобы установить собственный фон, щелкните по меню и выберите параметр Фото.
5. Теперь щелкните по клавише Обзор и найдите изображение, которое вы хотите сделать фоновым для экрана блокировки.
6. Подтвердите выбор картинки.
Настройка отображаемых приложений
1. С помощью комбинации клавиш Win + I откройте меню настроек Windows.
2. Перейдите в раздел Персонализация.
3. Откройте подраздел Экран блокировки.
4. Найдите пункт Выберите приложение, для которого нужно вывести подробные сведения о состоянии, чтобы указать приоритетную для вас программу. По умолчанию ею является Календарь, поскольку часто первое что нас волнует это текущее время и дата. Тем не менее вы всегда можете перенастроить отображаемое изображение. Для этого достаточно кликнуть по уже активированному и выбрать новое.
5. Теперь рассмотрим второй пункт Выберите приложения, краткие сведения о состоянии которых будут отображаться. Здесь, в отличии от первого пункта,доступен целый список программ. В нем вы можете выбрать несколько утилит, краткая информация которых вас интересует при запуске компьютера. Чтобы изменить уже установленное приложение, щелкните по нему и выберите новое; для подключения новой программы нажмите иконку с плюсом.
6. Выберите нужное приложение.
Отключение уведомлений
Хоть пароль и защищает учетную запись от несанкционированного доступа третьих лиц, они все равно могут видеть наши личные уведомления. Чтобы избежать подобной ситуации, рекомендуем воспользоваться следующей инструкцией.
1. С помощью комбинации клавиш Win + I откройте меню настроек Windows.
2. Перейдите в раздел Система.
3. Откройте подраздел Уведомления и действия.
4. Переключите параметр Отображать уведомления на экране блокировки в состояние Отключено.
Скройте адрес электронной почты
Если вопрос конфиденциальности личных данных для вас не пустой звук, то вы наверняка задумывались над тем как скрыть свой адрес электронной почты от лишних глаз. Разработчики Windows предвидели возникновение такой необходимости и ввели функцию, позволяющую сделать это в кратчайшие сроки.
1. С помощью комбинации клавиш Win + I откройте меню настроек Windows.
2. Перейдите в раздел Учетные записи.
3. Откройте подраздел Параметры входа.
4. Найдите графу Конфиденциальность и переключите параметр Показать сведения об учетной записи (например, адрес электронной почты) на экране входа в состояние Отключено.
Настройка фона рабочего стола
Изменить главное изображение нашего компьютера довольно легко. Это можно сделать как непосредственно через сам файл, который вы хотите установить фоном, так и через настройки Персонализации.
1. С помощью комбинации клавиш Win + I откройте меню настроек Windows.
2. Откройте раздел Персонализация.
3. Щелкните по параметру Фон. Здесь нам предлагают три доступных варианта изображений: Фото, Сплошной цвет и Слайд-шоу. Фото представляет собой статичное изображение, каким мы его всегда привыкли видеть. Сплошной цвет — выбор минималистов; укажите комфортный цвет и наслаждайтесь отсутствием отвлекающих факторов на экране. Слайд-шоу — выбор для ценителей разнообразия; изображения на экране будут меняться с указанным вами интервалом в случайном порядке или с четкой последовательностью.
4. При желании вы можете воспользоваться параметром Выберите положение. Он наиболее эффективен, если выбранное изображение в кандидаты на фон рабочего стола не соответствует разрешению дисплея. Здесь вы можете или отцентрировать картинку или растянуть ее по экрану — зависит от конкретной ситуации.
Подбор цветов
Этот параметр придется по вкусу всем, кого утомил стандартный синий цвет операционной системы Windows.
1. С помощью комбинации клавиш Win + I откройте меню настроек Windows.
2. Откройте раздел Персонализация.
3. Откройте подраздел Цвета.
4. В списке Цвета Windows вы можете выбрать комфортный вам цвет по умолчанию. Он будет использоваться во всех окнах операционной системы, включая панель задач.
5. Пролистав содержимое окна в конец, вы найдете такой интересный параметр как Выберите режим приложения по умолчанию. Здесь можно выбрать стилистику окон: Темную или Светлую. Выбирайте исходя из личных предпочтений и удобства в читаемости.
Темы Windows
И, наконец, одна из самых интересных тем на сегодня — Темы Windows. Этот параметр позволяет не только изменить цвет окон или поменять фоновое изображение, он может в корне изменить визуальную составляющую Windows. Подходит для любителей нестандартных внешних видов операционной системы.
1. С помощью комбинации клавиш Win + I откройте меню настроек Windows.
2. Перейдите в раздел Персонализация.
3. Откройте подраздел Темы.
4. В открывшемся окне вы можете изменить звуки операционной системы, курсор мыши и собственноручно настроить Windows. При желании всегда можно обратиться к Microsoft Store и установить уже готовые темы.
Надеемся, статья оказалась для вас полезной и помогла настроить визуальную составляющую Windows.
Похожие статьи про восстановление данных:
Управление инструментом «Параметры» в Windows 10 — как скрыть или отобразить разделы?
В этой статье мы рассмотрим два способа, которые позволят вам не только восстановить отображение скр.
Как отключить экран блокировки в Windows 10
Сразу после включения компьютера, экран блокировки Windows 10 всегда готов нас порадовать приятными .
Яркая палитра ошибок Windows и что такое синий экран смерти BSOD
Вероятно, вы знакомы с известной STOP-ошибкой Windows, чаще упоминаемой как «синий экран смерти.
6 лучших приложений для блокировки экрана и обоев рабочего стола для Windows 10
Самая простая настройка на любом ПК с Windows, ноутбуке, планшете или телефоне — это возможность смены обоев. Это то, что мы делаем довольно часто, но бывают случаи, когда нам лень менять обои, и все застаивается. К счастью, в Windows 10 и ее универсальных приложениях есть ряд интересных приложений для обоев, которые автоматически обновляют рабочий стол, а также обои на экране блокировки. Эти приложения предлагают красивые обои из Windows Spotlight, Bing, 500px и других источников. Итак, без лишних слов, вот 6 лучших приложений для обоев для Windows 10:
1. Brilli Wallpaper Changer
Brilli Wallpaper Changer — это универсальное приложение, которое означает, что оно должно работать практически одинаково как на системах Windows 10, так и на устройствах с Windows 10 Mobile. Это, пожалуй, самое многофункциональное приложение для обоев, доступное в Магазине Windows. Приложение предлагает вам обои из разных источников, а также Bing . Вы можете создать коллекцию своих любимых обоев или выбрать изображения Bing в качестве экрана блокировки и / или обоев рабочего стола. Приложение позволяет установить область ежедневного изображения Bing, интервал смены обоев (от 15 минут до 1 дня) и режим смены (случайный или последовательный).
Brilli доступен в бесплатной версии, но он ограничен двумя коллекциями, 30 файлами на коллекцию и включает в себя ненавязчивую рекламу. Чтобы снять ограничения, а также рекламу, вы можете сделать покупку в приложении.
Установите: (Бесплатно, покупка в приложении за $ 1, 99, чтобы получить полную версию)
2. Динамическая тема
Хотя название «Динамическая тема» может быть немного запутанным, приложение определенно не так. На самом деле универсальное приложение Dynamic Theme — это мое любимое приложение для обоев в Windows 10. Оно доступно бесплатно и имитирует интерфейс страницы настроек Windows 10, что делает его по-настоящему простым. С помощью приложения вы можете изменить экран блокировки и фон рабочего стола на одно изображение Bing или Windows Spotlight или настроить приложение на автоматическое обновление вашего устройства новыми изображениями Bing и Windows Spotlight .
Вы можете просмотреть текущие изображения Bing и Windows Spotlight, изменить регион Bing и автоматически сохранить новые изображения в папке. Кроме того, обои синхронизируются на разных устройствах Windows.
Установить: (бесплатно)
3. Обои Студия 10
Универсальное приложение Wallpaper Studio 10 предлагает обои в различных категориях, таких как абстрактные, автомобильные, смешные, жизнь, природа, цитаты, спорт и т. Д. Для вашего устройства с Windows 10. Здесь тысячи обоев, и вы можете настроить приложение на автоматическое обновление экрана блокировки и рабочего стола через определенные промежутки времени. Приложение также приносит большое сообщество, и вы даже можете загрузить свои любимые обои для других пользователей.
Наряду с обоями для устройств Windows 10, приложение также предоставляет функции настройки для Microsoft Band . В целом, Wallpaper Studio 10 — неплохое приложение для обоев, но в бесплатной версии есть несколько действительно раздражающих рекламных объявлений. Тем не менее, вы можете сделать покупку в приложении, чтобы удалить рекламу.
Установите: (Бесплатно, покупка в приложении за $ 1, 35 для удаления рекламы)
4. Динамичные обои
В отличие от других приложений для работы с обоями в этом списке, Dinamic Wallpaper не только заставляет вас использовать Bing или Windows Spotlight. Универсальное приложение предлагает обои из таких источников, как 500px Pulse, 500px Macro и NASA Astronomy . Более того, вы даже можете добавить свои собственные фотографии в коллекцию. Как и в большинстве других приложений для обоев, Dinamic Wallpaper автоматически меняет экран блокировки и обои для рабочего стола. Это также позволяет автоматически сохранять обои и устанавливать регион Bing.
Dinamic Wallpaper доступны бесплатно, но в приложении есть возможность пожертвования, если вы хотите поддержать разработчика.
Установить: (бесплатно)
5. Мой 500px
Как следует из названия, универсальное приложение My 500 px является неофициальным клиентом 500px, очень популярным фотографическим сообществом. Приложение приносит фотографии с 500px по категориям: популярные, редакторы, свежие сегодня, предстоящие и с самым высоким рейтингом . Приложение позволяет настроить экран блокировки и обои для рабочего стола, а также установить интервал автоматической смены, как и другие приложения для обоев в этом списке. Что делает приложение уникальным, так это сообщество 500px. Вы получаете удивительные фотографии, и если вы любитель фотографии, вы можете опубликовать свои фотографии в сообществе. Приложение доступно бесплатно, но поставляется с рекламой; Тем не менее, вы можете удалить их с помощью покупки в приложении.
Установите: (Бесплатно, покупка в приложении за $ 1, 49 для удаления рекламы)
6. Daily Pic
Картинки, привезенные с обоев дня Bing, прекрасны, и если вы просто хотите простое приложение, которое позволит вам сохранить эти фоны и установить их в качестве обоев, приложение Daily Pic для вас. Приложение предоставляет вам различные опции, например, вы можете включить автоматическое сохранение новых изображений Bing, выбрать разрешение загрузки, папку загрузки и многое другое. Вы также можете включить автоматическую смену обоев рабочего стола и экрана блокировки. Приложение довольно простое, и оно должно работать нормально, если вы хотите только обои Bing .
Daily Pic доступен в бесплатной версии с поддержкой рекламы, но вы можете сделать покупку в приложении, чтобы удалить рекламу. Вы также можете ознакомиться с официальным программным обеспечением Microsoft Bing Desktop, которое автоматически устанавливает фотографии Bing в качестве обоев для рабочего стола. Тем не менее, приложение не позволяет загружать эти картинки.
Установите: (Бесплатно, покупка в приложении за 1, 99 $ для удаления рекламы)
Украсьте рабочий стол Windows 10 и экран блокировки с помощью этих приложений для обоев
Наличие таких же старых обоев на рабочем столе или экране блокировки ПК с Windows 10 может быть скучным? Итак, почему бы не привести в порядок вещи и обновляться новыми обоями каждый день (или каждый час). Что ж, эти классные обои для Windows 10 делают это возможным. Кроме того, все они являются универсальными приложениями, что означает, что вы можете использовать их на своем ПК с Windows, Surface или любом другом планшете или смартфоне с Windows 10 Mobile. Что ж, попробуйте их и дайте нам знать ваши мысли в разделе комментариев ниже.