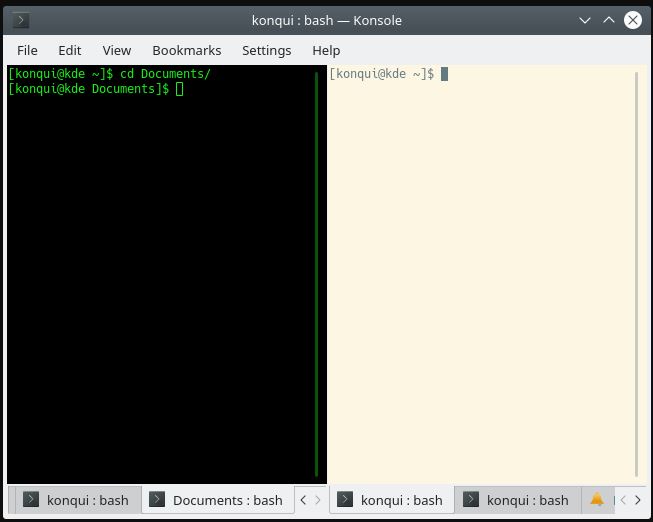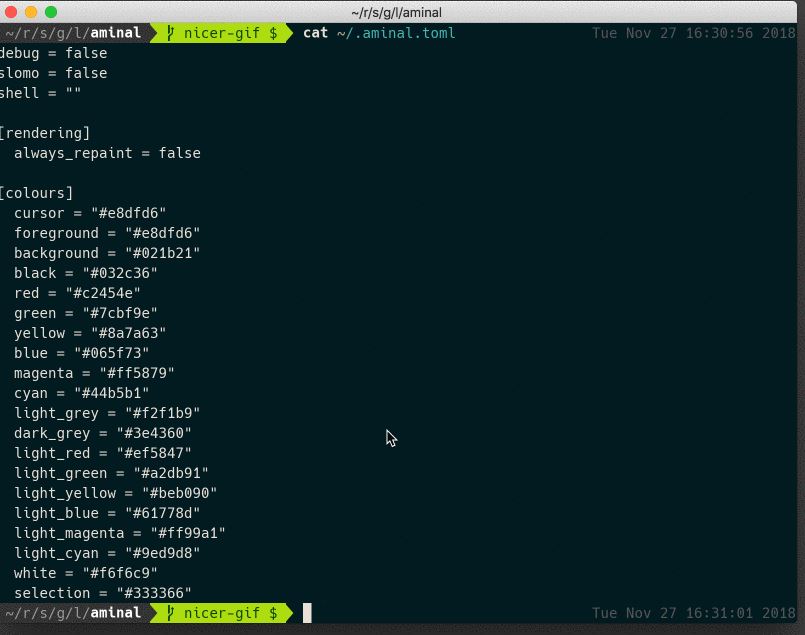- 10 лучших эмуляторов терминала для Linux
- Терминал GNOME
- Терминал Hyper
- Терминал Guake
- Konsole
- Qterminal — легковесный эмулятор терминала на базе Qt
- Terminator
- Terminology
- Lilyterm
- Tilix
- Aminal
- Top 14 Terminal Emulators for Linux (With Extra Features or Amazing Looks)
- Awesome Terminal Emulators for Linux
- 1. Terminator
- How to install Terminator?
- 2. Guake Terminal
- How to install Guake Terminal?
- 3. Tilix Terminal
- How to install Tilix?
- 5 Tweaks to Customize the Look of Your Linux Terminal
- 4. Hyper
- How to install Hyper?
- 5. Tilda
- How to install Tilda?
- 6. eDEX-UI
- How to install eDEX-UI?
- 5 Tweaks to Customize the Look of Your Linux Terminal
- 7. Cool Retro Terminal
- How to install Cool Retro Terminal?
- 8. Alacritty
- How to install Alacritty?
- 9. Konsole
- How to install Konsole?
- 10. GNOME Terminal
- How to install GNOME Terminal?
- 11. Yakuake
- How to install Yakuake?
- 12. Kitty
- How to install Kitty?
- 13. Simple Terminal (st)
- How to install st?
- 14. XTERM
- How to install XTERM?
- Honorable Mention
- Wrapping Up
10 лучших эмуляторов терминала для Linux
Перевод статьи «10 Best Terminal emulators for Linux that are worth giving a try».
Эмулятор терминала в Linux не нуждается в особых представлениях. Это один из самых важных инструментов системы, известный всем пользователям. Он может использоваться для установки программ, изменения системных настроек, открытия программ или запуска любых скриптов, а также для многих других действий. Так что, с точки зрения пользователя это буквально сердце всей системы.
Как и многие другие вещи в Linux-системах, эмулятор терминала можно установить по своему вкусу. Давайте рассмотрим топ-10 альтернатив для вашего дефолтного эмулятора терминала и причины, по которым вы можете захотеть их установить.
Терминал GNOME
В большинстве сред GNOME этот терминал установлен по умолчанию. Также при желании его можно установить в любом другом дистрибутиве Linux.
В GNOME Terminal есть поддержка цветного текста, а новые экземпляры терминала можно открывать в отдельных вкладках.
Фон в терминале GNOME можно делать прозрачным: это очень полезно в тех случаях, когда вы следуете инструкциям, открытым на экране, поверх которых располагается ваш терминал. Также в нем очень легко открывать ссылки. Наконец, этот эмулятор терминала поддерживает темы, так вы сможете настроить его внешний вид полностью по своему вкусу.
Терминал Hyper
Если вы ищете эмулятор терминала со множеством настроек, прежде всего стоит обратить внимание на терминал Hyper. Сам этот эмулятор создан при помощи HTML, CSS и JavaScript. Имеет поддержку плагинов, что повышает продуктивность программы. Плагины можно найти в Hyper Repository.
Благодаря поддержке ZSH можно полностью изменить внешний вид эмулятора, а поддержка разнообразных тем позволяет повысить продуктивность вашего рабочего процесса.
Терминал Guake
Guake это простой выпадающий мультимониторный терминал для среды GNOME. Среди отличительных черт этого терминала — Compiz прозрачность и показ анимации. В этом терминале можно открывать вкладки и выбирать названия для этих вкладок, что добавляет удобства.
Вы можете настроить все таким образом, чтобы при вашем входе в систему автоматически загружался терминал Gauke, а также запускались определенные скрипты.
Gauke предлагает 130 цветовых палитр для настройки внешнего вида — это большой плюс для тех, кто устал от старого скучного черного терминала. Как и другие выпадающие терминалы, Gauke можно разворачивать и сворачивать нажатием одной клавиши.
Konsole
Konsole это дефолтный эмулятор терминала для среды KDE. Он предлагает встроенную поддержку многих программ, доступных в KDE. Помимо этого, Konsole это один из самых богатых функционалом эмуляторов терминалов, с поддержкой вкладок и с прозрачным фоном.
Также в Konsole можно делать закладки на различные локальные директории и SSH-адреса, а еще есть поддержка инкрементального поиска. Пользователи могут экспортировать вывод отдельных команд в текстовый или HTML-файл, что может быть полезно для дальнейшего анализа.
Qterminal — легковесный эмулятор терминала на базе Qt
Это дефолтный эмулятор терминала в среде LXQT, а к тому же один из самых легковесных и хорошо спроектированных. Стильный шрифт и возможность кастомизировать практически все делают этот терминал лучшим выбором для тех, кто любит все настраивать под свои нужды.
Также есть поддержка выпадающего режима, а это может быть полезно, если вам нужно просто выполнить какую-то отдельную команду и сразу убрать терминал.
Как и большинство представленных здесь эмуляторов, Qterminal поддерживает вкладки и прозрачность фона. Кроме того, пользователь может разбивать окно терминала как горизонтально, так и вертикально, а это тоже очень полезно в определенных ситуациях.
Terminator
Если ищете отличный эмулятор терминала для среды GNOME, Terminator к вашим услугам. В этом эмуляторе прекрасно решены проблемы, связанные с открытием нескольких вкладок. Вы можете с легкостью упорядочить все свои вкладки и расположить их в виде сетки. Вкладки при этом можно перетягивать.
Благодаря многочисленным сочетаниям клавиш можно очень быстро осуществлять многие обычные действия. Terminator поддерживает одновременный ввод текста в нескольких экземплярах программы, а это тоже может пригодиться в некоторых ситуациях.
Если вы работали в среде XFCE, скорее всего вы пользовались и установленным там по умолчанию эмулятором терминала — одним из самых легковесных и подходящих для новичков.
Терминал XFCE имеет весь стандартный набор функционала обычного эмулятора терминала, а также поддерживает функционал перетаскивания для установки программ, открытия файлов и некоторых других задач.
У пользователя есть возможность сделать фон XFCE-терминала прозрачным. Может, этот терминал не отличается особой красотой, но я рекомендую установить его, если вы собираетесь выполнять какие-то интенсивные задачи и легковесность терминала имеет для вас значение.
Terminology
Еще один легковесный эмулятор терминала в нашем списке это Terminology. Может, пользовательский интерфейс этого терминала не столь хорош, как у некоторых других, но весь базовый функционал присутствует. Есть расцвеченный по контексту текст, поддержка просмотра файлов и многое другое. В связи с легковесностью в этом эмуляторе терминала нет многих фич, но поддержка вкладок сохранена, а это одна из самых необходимых функций любой современной программы.
В Terminology можно менять размер вкладок, а также открывать много разных окон с разными вкладками в каждом. Это отличный выбор для компьютеров с небольшой памятью, где недостаток ресурсов не позволяет использовать более навороченные терминалы.
Lilyterm
Многие люди ставят Linux на свои старые компьютеры, у которых не так уж много ресурсов. При этом большинство эмуляторов терминала потребляют довольно много памяти. Эмулятор Lilyterm отличается легковесностью и без проблем может использоваться даже на старых компьютерах. Но, несмотря на свою легковесность, Lilyterm имеет богатый функционал.
Он (наравне с другими) поддерживает множественные вкладки, а это полезно, если вы хотите разбить какую-то задачу на несколько отдельных. Также в Lilyterm есть поддержка гиперссылок — кликнув по ссылке в терминале, вы можете открыть ее в вашем браузере.
Tilix
Tilix имеет весь необходимый базовый функционал эмулятора терминала, а кроме того он красив и дружественен к пользователю. Он поддерживает перетаскивание ссылок и файлов, группирование терминалов, прозрачность фона и пользовательские гиперссылки.
В Tilix также есть поддержка уведомлений, что может быть очень полезно, если вы одновременно занимаетесь разными задачами и выполняете много разных команд. Уведомления дадут вам понять, что, пока вы занимались чем-то другим, у вас завершился какой-то процесс или, напротив, что-то пошло не так.
В Tilix вы не только можете открывать множество вкладок. Вы можете также их группировать и сохранять на диске, чтобы иметь возможность загрузить их и возобновить работу с того места, где прервались.
Aminal
Aminal закрывает наш список лучших эмуляторов терминала для Linux. Это современный эмулятор терминала, построенный с использованием OpenGL, что обеспечивает лучшую производительность графики по сравнению с другими эмуляторами. Если для вас это не важно, Aminal также может предложить поддержку Unicode, т. е., поддержку всех доступных символов, а это уж точно полезная функция.
В Aminal есть много опций кастомизации. Есть поддержка кликабельности ссылок, retina display, подсказок для более быстрого выполнения команд. Кроме того, этот эмулятор терминала является кроссплатформенным.
Для Linux существует множество эмуляторов терминала. Многие из них поставляются предустановленными в различных дистрибутивах, но при желании их можно скачать и установить в другом дистрибутиве. В общем, вы можете выбрать любой эмулятор терминала, подходящий лично вам. Главное, убедитесь, что он обладает всеми нужными вам функциями.
Источник
Top 14 Terminal Emulators for Linux (With Extra Features or Amazing Looks)
Last updated April 7, 2021 By Ankush Das 48 Comments
By default, all Linux distributions already come pre-installed with a terminal application or terminal emulator (correct technical term). Of course, depending on the desktop environment, it will look and feel different.
Here’s the thing about Linux. You are not restricted to what your distribution provides. You can opt for an alternative application of your choice. Terminal is no different. There are several impressive terminal emulators that offer unique features for a better user experience or for better looks.
Here, I will be compiling a list of such interesting terminal applications that you can try on your Linux distribution.
Awesome Terminal Emulators for Linux
The list is in no particular order of ranking. I’ve tried to list the interesting ones first followed by some of the most popular terminal emulators. Also, I have highlighted the key features for every terminal emulator mentioned, choose what you prefer.
1. Terminator
» data-medium-file=»https://i1.wp.com/itsfoss.com/wp-content/uploads/2021/03/terminator-terminal.jpg?fit=300%2C164&ssl=1″ data-large-file=»https://i1.wp.com/itsfoss.com/wp-content/uploads/2021/03/terminator-terminal.jpg?fit=800%2C436&ssl=1″ loading=»lazy» width=»800″ height=»436″ src=»https://i1.wp.com/itsfoss.com/wp-content/uploads/2021/03/terminator-terminal.jpg?resize=800%2C436&ssl=1″ alt=»terminator terminal» srcset=»https://i1.wp.com/itsfoss.com/wp-content/uploads/2021/03/terminator-terminal.jpg?w=800&ssl=1 800w, https://i1.wp.com/itsfoss.com/wp-content/uploads/2021/03/terminator-terminal.jpg?resize=300%2C164&ssl=1 300w, https://i1.wp.com/itsfoss.com/wp-content/uploads/2021/03/terminator-terminal.jpg?resize=768%2C419&ssl=1 768w, https://i1.wp.com/itsfoss.com/wp-content/uploads/2021/03/terminator-terminal.jpg?resize=100%2C55&ssl=1 100w» sizes=»(max-width: 800px) 100vw, 800px» data-recalc-dims=»1″/>
Key Highlights:
- Multiple GNOME terminals in one window
Terminator is decently popular terminal emulator which is still being maintained (moved from Launchpad to GitHub).
It basically provides you multiple GNOME terminals in one window. You can easily group and re-group terminal windows with the help of it. You may feel like using a tiling window manager but with some restrictions.
How to install Terminator?
For Ubuntu-based distros, all you have to do is type in the following command in the terminal:
You should find it in most of Linux distributions through the default repositories. But, if you need help installing, go through the GitHub page.
2. Guake Terminal
» data-medium-file=»https://i1.wp.com/itsfoss.com/wp-content/uploads/2021/02/guake-terminal-2.png?fit=300%2C162&ssl=1″ data-large-file=»https://i1.wp.com/itsfoss.com/wp-content/uploads/2021/02/guake-terminal-2.png?fit=800%2C432&ssl=1″ loading=»lazy» width=»800″ height=»432″ src=»https://i1.wp.com/itsfoss.com/wp-content/uploads/2021/02/guake-terminal-2.png?resize=800%2C432&ssl=1″ alt=»guake terminal 2″ srcset=»https://i1.wp.com/itsfoss.com/wp-content/uploads/2021/02/guake-terminal-2.png?w=800&ssl=1 800w, https://i1.wp.com/itsfoss.com/wp-content/uploads/2021/02/guake-terminal-2.png?resize=300%2C162&ssl=1 300w, https://i1.wp.com/itsfoss.com/wp-content/uploads/2021/02/guake-terminal-2.png?resize=768%2C415&ssl=1 768w, https://i1.wp.com/itsfoss.com/wp-content/uploads/2021/02/guake-terminal-2.png?resize=100%2C54&ssl=1 100w, https://i1.wp.com/itsfoss.com/wp-content/uploads/2021/02/guake-terminal-2.png?resize=150%2C81&ssl=1 150w» sizes=»(max-width: 800px) 100vw, 800px» data-recalc-dims=»1″/>
Key Highlights:
- Tailored for quick access to terminal on GNOME
- Works fast and does not need a lot of system resource
- Shortcut key to access
Guake terminal was originally inspired by an FPS game Quake. Unlike some other terminal emulators, it works as an overlay on every other active window.
All you have to do is summon the emulator using a shortcut key (F12) and it will appear from the top. You get customize the width or position of the emulator, but most of the users should be fine with the default setting.
Not just as a handy terminal emulator, it offers a ton of features like ability to restore tabs, having multiple tabs, color-coding each tab, and more. You can check out my separate article on Guake to learn more.
How to install Guake Terminal?
Guake is available in the default repositories for most of the Linux distributions. You can refer to its official installation instructions.
Or if you’re using Debian-based distro, just type in the following command:
3. Tilix Terminal
» data-medium-file=»https://i1.wp.com/itsfoss.com/wp-content/uploads/2021/03/tilix-screenshot.png?fit=300%2C173&ssl=1″ data-large-file=»https://i1.wp.com/itsfoss.com/wp-content/uploads/2021/03/tilix-screenshot.png?fit=800%2C460&ssl=1″ loading=»lazy» width=»800″ height=»460″ src=»https://i1.wp.com/itsfoss.com/wp-content/uploads/2021/03/tilix-screenshot.png?resize=800%2C460&ssl=1″ alt=»tilix screenshot» srcset=»https://i1.wp.com/itsfoss.com/wp-content/uploads/2021/03/tilix-screenshot.png?w=800&ssl=1 800w, https://i1.wp.com/itsfoss.com/wp-content/uploads/2021/03/tilix-screenshot.png?resize=300%2C173&ssl=1 300w, https://i1.wp.com/itsfoss.com/wp-content/uploads/2021/03/tilix-screenshot.png?resize=768%2C442&ssl=1 768w, https://i1.wp.com/itsfoss.com/wp-content/uploads/2021/03/tilix-screenshot.png?resize=100%2C58&ssl=1 100w» sizes=»(max-width: 800px) 100vw, 800px» data-recalc-dims=»1″/>
Key Highlights:
- Tiling feature
- Drag and drop support
- Drop down Quake mode
Tilix Terminal offers a similar drop-down experience that you find with Guake – but it also lets you have multiple terminal windows in tiling mode.
This is particularly useful if you do not have tiling windows by default in your Linux distribution and have a big screen to work on multiple terminal windows without needing to switching between workspaces.
We’ve already covered it before separately if you’re curious to learn more about it.
How to install Tilix?
Tilix is available in the default repositories for most of the distributions. If you’re using Ubuntu-based distro, simply type in:
Recommended Read:
5 Tweaks to Customize the Look of Your Linux Terminal
Want to beautify your Linux terminal and give it a different look? Here are a few ways you can customize your terminal.
4. Hyper
» data-medium-file=»https://i1.wp.com/itsfoss.com/wp-content/uploads/2021/03/hyper-screenshot.png?fit=300%2C198&ssl=1″ data-large-file=»https://i1.wp.com/itsfoss.com/wp-content/uploads/2021/03/hyper-screenshot.png?fit=800%2C527&ssl=1″ loading=»lazy» width=»800″ height=»527″ src=»https://i1.wp.com/itsfoss.com/wp-content/uploads/2021/03/hyper-screenshot.png?resize=800%2C527&ssl=1″ alt=»hyper screenshot» srcset=»https://i1.wp.com/itsfoss.com/wp-content/uploads/2021/03/hyper-screenshot.png?w=800&ssl=1 800w, https://i1.wp.com/itsfoss.com/wp-content/uploads/2021/03/hyper-screenshot.png?resize=300%2C198&ssl=1 300w, https://i1.wp.com/itsfoss.com/wp-content/uploads/2021/03/hyper-screenshot.png?resize=768%2C506&ssl=1 768w, https://i1.wp.com/itsfoss.com/wp-content/uploads/2021/03/hyper-screenshot.png?resize=100%2C66&ssl=1 100w» sizes=»(max-width: 800px) 100vw, 800px» data-recalc-dims=»1″/>
Key Highlights:
- Terminal built on HTML/CSS/JS
- Electron-based
- Cross-platform
- Extensive configuration options
Hyper is yet another interesting terminal emulator that is built on web technologies. It doesn’t provide a unique user experience, but looks quite different and offers a ton of customization options.
It also supports installing themes and plugins to easily customize the appearance of the terminal. You can explore more about it in their GitHub page.
How to install Hyper?
Hyper is not available in the default repositories. However, you can find both .deb and .rpm packages available to install through their official website.
If you’re new, read through the articles to get help using deb files and using RPM files.
5. Tilda
» data-medium-file=»https://i2.wp.com/itsfoss.com/wp-content/uploads/2021/03/tilda-terminal.jpg?fit=300%2C160&ssl=1″ data-large-file=»https://i2.wp.com/itsfoss.com/wp-content/uploads/2021/03/tilda-terminal.jpg?fit=800%2C427&ssl=1″ loading=»lazy» width=»800″ height=»427″ src=»https://i2.wp.com/itsfoss.com/wp-content/uploads/2021/03/tilda-terminal.jpg?resize=800%2C427&ssl=1″ alt=»tilda terminal» srcset=»https://i2.wp.com/itsfoss.com/wp-content/uploads/2021/03/tilda-terminal.jpg?w=800&ssl=1 800w, https://i2.wp.com/itsfoss.com/wp-content/uploads/2021/03/tilda-terminal.jpg?resize=300%2C160&ssl=1 300w, https://i2.wp.com/itsfoss.com/wp-content/uploads/2021/03/tilda-terminal.jpg?resize=768%2C410&ssl=1 768w, https://i2.wp.com/itsfoss.com/wp-content/uploads/2021/03/tilda-terminal.jpg?resize=100%2C53&ssl=1 100w» sizes=»(max-width: 800px) 100vw, 800px» data-recalc-dims=»1″/>
Key Highlights:
- Drop down terminal
- Search bar integrated
Tilda is another drop-down GTK-based terminal emulator. Unlike some others, it focuses on providing an integrated search bar which you can toggle and also lets you customize many things.
You can also set hotkeys for quick access or a certain action. Functionally, it is quite impressive. However, visually, I don’t like how the overlay behaves and does not support drag and drop as well. You might give it a try though.
How to install Tilda?
For Ubuntu-based distros, you can simply type in:
You can refer to its GitHub page for installation instructions on other distributions.
6. eDEX-UI
Key Highlights:
- Sci-Fi Look
- Cross-platform
- Theme options to customize
- Supports Multiple terminal tabs
If you’re not looking particularly for a terminal emulator to help you get your work done faster, eDEX-UI is something that you must try.
It is absolutely a beautiful terminal emulator for sci-fi fans and for users who just want their terminal to look unique. In case you didn’t know, it is heavily inspired from the TRON legacy movie.
Not just the design or the interface, overall, it offers you a unique user experience that you will enjoy. It also lets you customize the terminal. It does require a significant amount of system resource if you’re planning to try it.
You might want to check our dedicated article on eDEX-UI to know more about it and the steps to install it.
How to install eDEX-UI?
You can find it in some of the repositories that include AUR. In either case, you can grab a package available for your Linux distribution (or an AppImage file) from its GitHub releases section.
Recommended Read:
5 Tweaks to Customize the Look of Your Linux Terminal
Want to beautify your Linux terminal and give it a different look? Here are a few ways you can customize your terminal.
7. Cool Retro Terminal
Key Highlights:
- Retro Theme
- Animation/Effects to tweak
Cool Retro Terminal is a unique terminal emulator that provides you with a look of a vintage cathode ray tube monitor.
If you’re looking for some extra-functionality terminal emulator, this may disappoint you. However, it is impressive to note that it is decently light on resources and allows you to customize the color, effects, and fonts.
How to install Cool Retro Terminal?
You can find all the installation instructions for major Linux distributions in its GitHub page. For Ubuntu-based distros, you can type in the following in the terminal:
8. Alacritty
» data-medium-file=»https://i1.wp.com/itsfoss.com/wp-content/uploads/2021/03/alacritty-screenshot.png?fit=300%2C186&ssl=1″ data-large-file=»https://i1.wp.com/itsfoss.com/wp-content/uploads/2021/03/alacritty-screenshot.png?fit=800%2C496&ssl=1″ loading=»lazy» width=»800″ height=»496″ src=»https://i1.wp.com/itsfoss.com/wp-content/uploads/2021/03/alacritty-screenshot.png?resize=800%2C496&ssl=1″ alt=»alacritty screenshot» srcset=»https://i1.wp.com/itsfoss.com/wp-content/uploads/2021/03/alacritty-screenshot.png?w=800&ssl=1 800w, https://i1.wp.com/itsfoss.com/wp-content/uploads/2021/03/alacritty-screenshot.png?resize=300%2C186&ssl=1 300w, https://i1.wp.com/itsfoss.com/wp-content/uploads/2021/03/alacritty-screenshot.png?resize=768%2C476&ssl=1 768w, https://i1.wp.com/itsfoss.com/wp-content/uploads/2021/03/alacritty-screenshot.png?resize=100%2C62&ssl=1 100w» sizes=»(max-width: 800px) 100vw, 800px» data-recalc-dims=»1″/>
Key Highlights:
- Cross-platform
- Extension options and focuses on integration
Alacritty is an interesting open-source cross-platform terminal emulator. Even though it is considered as something in “beta” phase, it still works.
It aims to provide you extensive configuration options while keeping the performance in mind. For instance, the ability to click through a URL using a keyboard, copying text to a clipboard, and performing a search using “Vi” mode may intrigue you to try it.
You can explore its GitHub page for more information.
How to install Alacritty?
Alacritty can be installed using package managers says the official GitHub page, but I couldn’t find it in the default repository or synaptic package manager on Linux Mint 20.1.
You can follow the installation instructions to set it up manually if you want to try it.
9. Konsole
» data-medium-file=»https://i0.wp.com/itsfoss.com/wp-content/uploads/2021/03/konsole-screenshot.png?fit=300%2C192&ssl=1″ data-large-file=»https://i0.wp.com/itsfoss.com/wp-content/uploads/2021/03/konsole-screenshot.png?fit=800%2C512&ssl=1″ loading=»lazy» width=»800″ height=»512″ src=»https://i0.wp.com/itsfoss.com/wp-content/uploads/2021/03/konsole-screenshot.png?resize=800%2C512&ssl=1″ alt=»konsole screenshot» srcset=»https://i0.wp.com/itsfoss.com/wp-content/uploads/2021/03/konsole-screenshot.png?w=800&ssl=1 800w, https://i0.wp.com/itsfoss.com/wp-content/uploads/2021/03/konsole-screenshot.png?resize=300%2C192&ssl=1 300w, https://i0.wp.com/itsfoss.com/wp-content/uploads/2021/03/konsole-screenshot.png?resize=768%2C492&ssl=1 768w, https://i0.wp.com/itsfoss.com/wp-content/uploads/2021/03/konsole-screenshot.png?resize=100%2C64&ssl=1 100w» sizes=»(max-width: 800px) 100vw, 800px» data-recalc-dims=»1″/>
Key Highlights:
- KDE’s terminal
- Lightweight and customizable
If you’re not a newbie, this probably needs no introduction. Konsole is the default terminal emulator for KDE desktop environments.
Not just limited to that, it also comes integrated with a lot of KDE apps as well. Even if you’re using some other desktop environment, you can still try Konsole. It is a lightweight terminal emulator with a host of features.
You can have multiple tabs and multiple grouped windows as well. Lot of customization options to change the look and feel of the terminal emulator as well.
How to install Konsole?
For Ubuntu-based distros and most other distributions, you can install it using the default repository. With Debian-based distros, you just need to type this in the terminal:
10. GNOME Terminal
» data-medium-file=»https://i1.wp.com/itsfoss.com/wp-content/uploads/2021/02/default-terminal.jpg?fit=300%2C191&ssl=1″ data-large-file=»https://i1.wp.com/itsfoss.com/wp-content/uploads/2021/02/default-terminal.jpg?fit=773%2C493&ssl=1″ loading=»lazy» width=»773″ height=»493″ src=»https://i1.wp.com/itsfoss.com/wp-content/uploads/2021/02/default-terminal.jpg?resize=773%2C493&ssl=1″ alt=»Default Terminal» srcset=»https://i1.wp.com/itsfoss.com/wp-content/uploads/2021/02/default-terminal.jpg?w=773&ssl=1 773w, https://i1.wp.com/itsfoss.com/wp-content/uploads/2021/02/default-terminal.jpg?resize=300%2C191&ssl=1 300w, https://i1.wp.com/itsfoss.com/wp-content/uploads/2021/02/default-terminal.jpg?resize=768%2C490&ssl=1 768w, https://i1.wp.com/itsfoss.com/wp-content/uploads/2021/02/default-terminal.jpg?resize=100%2C64&ssl=1 100w, https://i1.wp.com/itsfoss.com/wp-content/uploads/2021/02/default-terminal.jpg?resize=150%2C96&ssl=1 150w» sizes=»(max-width: 773px) 100vw, 773px» data-recalc-dims=»1″/>
Key Highlights:
- GNOME’s terminal
- Simple yet customizable
If you’re utilizing any Ubuntu-based GNOME distribution, it already comes baked in. It may not be as customizable as Konsole (depends on what you’re doing) but it lets you configure most of the important aspects of the terminal easily.
Overall, it offers a good user experience and an easy-to-use interface with essential functions.
I’ve also covered a tutorial to customize your GNOME terminal if you’re curious.
How to install GNOME Terminal?
If you’re not using GNOME desktop but want to try it out, you can easily install it through the default repositories.
For Debian-based distros, here’s what you need to type in the terminal:
11. Yakuake
» data-medium-file=»https://i0.wp.com/itsfoss.com/wp-content/uploads/2021/04/yakuake-terminal.png?fit=300%2C165&ssl=1″ data-large-file=»https://i0.wp.com/itsfoss.com/wp-content/uploads/2021/04/yakuake-terminal.png?fit=800%2C440&ssl=1″ loading=»lazy» width=»1001″ height=»551″ src=»https://i0.wp.com/itsfoss.com/wp-content/uploads/2021/04/yakuake-terminal.png?resize=1001%2C551&ssl=1″ alt=»yakuake terminal» srcset=»https://i0.wp.com/itsfoss.com/wp-content/uploads/2021/04/yakuake-terminal.png?w=1001&ssl=1 1001w, https://i0.wp.com/itsfoss.com/wp-content/uploads/2021/04/yakuake-terminal.png?resize=300%2C165&ssl=1 300w, https://i0.wp.com/itsfoss.com/wp-content/uploads/2021/04/yakuake-terminal.png?resize=800%2C440&ssl=1 800w, https://i0.wp.com/itsfoss.com/wp-content/uploads/2021/04/yakuake-terminal.png?resize=768%2C423&ssl=1 768w» sizes=»(max-width: 1000px) 100vw, 1000px» data-recalc-dims=»1″/>
Key Highlights:
- Drop down terminal
- Based on KDE’s Konsole
Yakuake is yet another impressive terminal emulator which can replace Guake depending on what you like. It is based on KDE’s Konsole technologies which is also a powerful terminal emulator that comes loaded by default with KDE Desktop.
It supports customizing the width, height, and also gives you the option of a full-screen mode. You can add multiple shells as well.
You also get to create/manage profiles and assign keyboard shortcuts to adapt with your workflow.
How to install Yakuake?
You should find it in your default repositories. To install on any Ubuntu-based distro, all you have to type in the terminal is:
If you do not find it in the repository of your Linux distribution, you can try to build and install it by following the instructions in its GitHub page.
12. Kitty
» data-medium-file=»https://i0.wp.com/itsfoss.com/wp-content/uploads/2021/04/kitty-terminal.png?fit=300%2C173&ssl=1″ data-large-file=»https://i0.wp.com/itsfoss.com/wp-content/uploads/2021/04/kitty-terminal.png?fit=775%2C448&ssl=1″ loading=»lazy» width=»775″ height=»448″ src=»https://i0.wp.com/itsfoss.com/wp-content/uploads/2021/04/kitty-terminal.png?resize=775%2C448&ssl=1″ alt=»kitty terminal» srcset=»https://i0.wp.com/itsfoss.com/wp-content/uploads/2021/04/kitty-terminal.png?w=775&ssl=1 775w, https://i0.wp.com/itsfoss.com/wp-content/uploads/2021/04/kitty-terminal.png?resize=300%2C173&ssl=1 300w, https://i0.wp.com/itsfoss.com/wp-content/uploads/2021/04/kitty-terminal.png?resize=768%2C444&ssl=1 768w» sizes=»(max-width: 775px) 100vw, 775px» data-recalc-dims=»1″/>
Key Highlights:
- Feature-rich
- GPU-based
- Fast performance
- Cross-platform (macOS)
Kitty is apparently an underrated and a popular option among terminal emulator users that I seemed to have missed in the first version of this article.
It offers plenty of useful features while supporting tiling window as well. Also, it is a GPU-based emulator which depends on the GPU and takes the load off CPU when you work on it.
Especially, if you are a power keyboard user, this will be an exciting option for you to try!
How to install Kitty?
Kitty should be available in all the default repositories of your Linux distributions. For Ubuntu-based systems, you can install it by typing:
To integrate it with your desktop or if you want an alternative installation method for your system, you can refer the official installation instructions.
13. Simple Terminal (st)
» data-medium-file=»https://i0.wp.com/itsfoss.com/wp-content/uploads/2021/04/simple-terminal.png?fit=300%2C198&ssl=1″ data-large-file=»https://i0.wp.com/itsfoss.com/wp-content/uploads/2021/04/simple-terminal.png?fit=595%2C392&ssl=1″ loading=»lazy» width=»595″ height=»392″ src=»https://i0.wp.com/itsfoss.com/wp-content/uploads/2021/04/simple-terminal.png?resize=595%2C392&ssl=1″ alt=»simple terminal» srcset=»https://i0.wp.com/itsfoss.com/wp-content/uploads/2021/04/simple-terminal.png?w=595&ssl=1 595w, https://i0.wp.com/itsfoss.com/wp-content/uploads/2021/04/simple-terminal.png?resize=300%2C198&ssl=1 300w» sizes=»(max-width: 595px) 100vw, 595px» data-recalc-dims=»1″/>
Key Highlights:
- Simple terminal with essential features
- Wayland supported
Simple Terminal or popularly known as st is an alternative for users who dislike bloated terminal emulators like xterm or rxvt.
It offers a couple of useful features like 256 color support and more.
How to install st?
For Ubuntu-based distros, you can install it by typing in:
You can try looking for the same package on your distro. It should be available as st in AUR for Arch-based distros as well. If you don’t find it, you can simply download the archive file from its official website to build it from source.
14. XTERM
» data-medium-file=»https://i2.wp.com/itsfoss.com/wp-content/uploads/2021/04/xterm-terminal.png?fit=300%2C211&ssl=1″ data-large-file=»https://i2.wp.com/itsfoss.com/wp-content/uploads/2021/04/xterm-terminal.png?fit=660%2C464&ssl=1″ loading=»lazy» width=»660″ height=»464″ src=»https://i2.wp.com/itsfoss.com/wp-content/uploads/2021/04/xterm-terminal.png?resize=660%2C464&ssl=1″ alt=»xterm terminal» srcset=»https://i2.wp.com/itsfoss.com/wp-content/uploads/2021/04/xterm-terminal.png?w=660&ssl=1 660w, https://i2.wp.com/itsfoss.com/wp-content/uploads/2021/04/xterm-terminal.png?resize=300%2C211&ssl=1 300w» sizes=»(max-width: 660px) 100vw, 660px» data-recalc-dims=»1″/>
Key Highlights:
- Feature-rich
- One of the oldest terminal emulators
XTERM is one of the most popular terminal emulators out there. Even though it might seem to be a bloated option when compared to st, it’s still a decent option that you can try for X Window System.
It’s been actively developed for more than two decades now and seems to be constantly evolving. This is not visually appealing nor offers things like drop-down mode, but you can try it out.
How to install XTERM?
You can easily find it in your system repositories. For Ubuntu-based distros, you can install it by the following command:
You can find other packages (including NetBSD) from its official website.
Honorable Mention
urxvt is a fork of rxvt terminal emulator with unicode support that you might want to know. It allows you to have multiple windows on different displays along with a bunch of other features.
Unfortunately, the official website is being flagged by Firefox due to SSL certificates being messed up for it and the changelog seems to be last updated in 2016. Hence, I’ve avoided linking it here, you’re free to explore more about it by yourself if you’re curious.
Wrapping Up
There are several terminal emulators available out there. You can try anything you like if you’re looking for a different user experience. However, if you’re aiming for a stable and productive experience, you need to test the terminal emulators before you can rely on them.
For most of the users, the default terminal emulators should be good enough. But, if you’re looking for quick access (Quake Mode) or Tiling feature or multiple windows in a terminal, feel free to try out the options mentioned above.
What’s your favorite terminal emulator on Linux? Did I miss listing your favorite? Feel free to let me know your thoughts in the comments down below.
Like what you read? Please share it with others.
Источник